Сейчас таких сервисов потоковой передачи игр, как Twitch, больше, чем когда-либо. Как настроить OBS для потоковой передачи на Twitch. Если вы хотите, чтобы ваши друзья смотрели, как вы играете, или планируете собрать большую аудиторию, потоковая передача очень проста.
Как настроить OBS для стрима на twitch
Сейчас таких сервисов потоковой передачи игр, как Twitch, больше, чем когда-либо. Хотите ли вы, чтобы ваши друзья смотрели, как вы играете, или собираете большую аудиторию, стриминг — это просто.
Twitch.tv поддерживает только публичные стримы. Если вы хотите транслировать частный поток только некоторым из своих друзей, вы можете попробовать использовать встроенную функцию потоковой передачи Steam, которая позволяет вам ограничивать игровые потоки для ваших друзей в Steam.
Шаги
1. Получите ключ трансляции Twitch в своем профиле Twitch.tv
2. Загрузите Open Broadcaster Software и настройте режим захвата игры.
3. Добавьте свой ключ Twitch в настройки потока OBS
4. Нажмите «Начать трансляцию» и начните воспроизведение
Если вы выбрали Twitch, проверьте игру, которую хотите транслировать, прежде чем читать это руководство. Некоторые игры для ПК имеют встроенную поддержку Twitch. Но для большинства игр вам понадобится сторонняя программа для потоковой передачи игрового процесса, наиболее популярной из которых является Open Broadcaster Software (OBS). Это то, что мы создадим сегодня.
Наконец, Twitch рекомендует использовать довольно мощное оборудование для потоковой передачи. Сам Twitch рекомендует использовать Intel Core i5-4670 или эквивалентный процессор AMD с не менее 8 ГБ DDR3 SDRAM и Windows 7 или новее. Если ваш поток не идет гладко, вам, вероятно, понадобится более быстрый процессор и, возможно, больше оперативной памяти. Пропускная способность вашего интернет-соединения также является важным фактором. Потоки более высокого качества требуют большей пропускной способности.
У тебя есть все? Хорошо, вот что вам нужно сделать.
Люди десятилетиями играли в самые разные компьютерные игры. Но есть такие, которые уже давно пользуются невероятной популярностью. В то же время люди уже
Зачем это нужно?

В наше время компьютерные игры давно вышли за рамки обычных развлечений. Сегодня кто-то воспринимает их просто как отдых после тяжелого рабочего дня, а кто-то должен посвятить тяжелый день тренировкам и подготовке к следующему чемпионату.
Потоки можно выполнять разными способами. Если мы говорим о любителях, которые просто хотят сыграть в свою любимую игру и в то же время зарабатывать деньги, узнавая, как стримить на Twitch, фанаты той же игры будут их смотреть. Люди часто смотрят его, чтобы повеселиться и, возможно, чему-то научиться. Некоторые даже позиционируют все так, что наблюдение за их игровым процессом превращается в своего рода забавный сериал, который люди смотрят скорее для развлечения, чем ради какого-то информативного контента.
начать трансляцию на twitch.tv очень просто. Мы узнаем, как настроить программу OBS и Xsplit для запуска трансляции игры на Twitch, а также где получить Stream Key Contraction Stream Key.
Что необходимо для проведения стрима
Прежде всего, чтобы начать стримить на Twitch.tv, вам понадобится специальное программное обеспечение. Одно из лучших бесплатных программ на данный момент — OBS. Программа абсолютно бесплатна, в ее арсенале достаточное количество различных инструментов для гибкой настройки трансмиссии.
Во-вторых, нужна хорошая веб-камера. Стоит отметить, что зрителей интересует не только прохождение самой игры и ее обзора, но и личность автора. Пользователи хотят как можно больше взаимодействовать со стримером. Общение происходит через виртуальный чат, интегрированный в игровую платформу. Для получения высококачественного изображения с веб-камеры вам необходимо настроить свет и установить фон.
В-третьих, нужно позаботиться о качественной аудиотехнике. Микрофон может как улучшать, так и ухудшать звук. В некоторых случаях при просмотре потока пользователи слышат различные щелчки, эхо и т.д. Эти проблемы наблюдаются с микрофонами, встроенными в наушники. Лучше всего использовать настольный микрофон или более профессиональную технику.
Системные требования (основанные на отзывах пользователей) для оптимальной производительности потоковой передачи:
- операционная система: Windows 7 x64 и Windows 10 x64;
- процессор: рекомендуется любой 4-ядерный процессор, кроме гибридного;
- rAM: минимум 8 ГБ, рекомендуется 16 ГБ;
- видеокарта: как минимум Nvidia GTX 650 или AMD Radeon R2;
- видеопамять: от 1 ГБ и выше;
- стабильное интернет-соединение ADSL или WLAN, 10 Мбит / с;
- рекомендуется дискретная видеокарта со стереомикшером;
- последние версии драйверов для видео и звуковой карты.
Как транслировать на YouTube и Twitch одновременно через OBS. Начнем стримить через GoodGame. Как транслировать на Youtube и Twich напрямую через restream.io.
Как стримить на Youtube и Twich сразу через restream.io
Restream.io — это облачный многопотоковый сервис. Это позволяет вести трансляцию на несколько сайтов одновременно.
Регистрация на restream.io
Зайдите на Restream.io и зарегистрируйтесь.
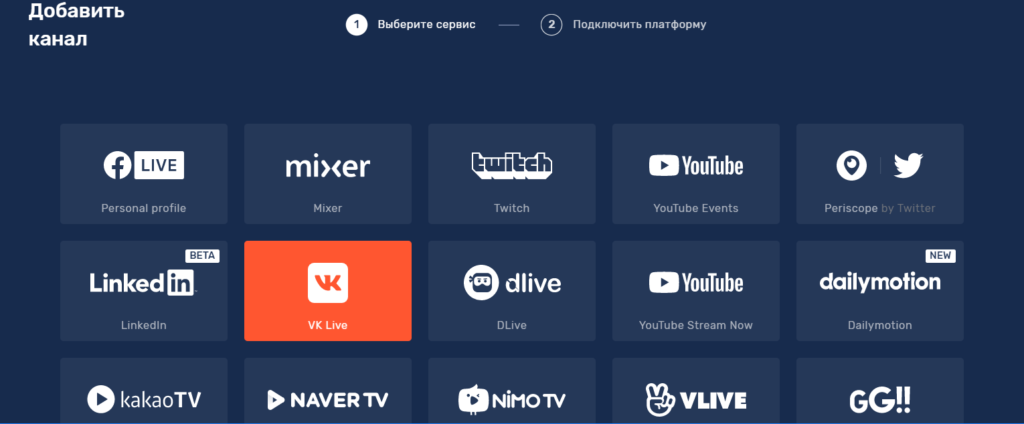
Подтвердите ваш адрес электронной почты.
Настройка ОБС для restream.io
Нажимаем «Настройки», выбираем пункт «Трансляция» и указываем сервис Restream. Затем введите ключ от сервиса Restream. Я покажу вам, где это найти, ниже.
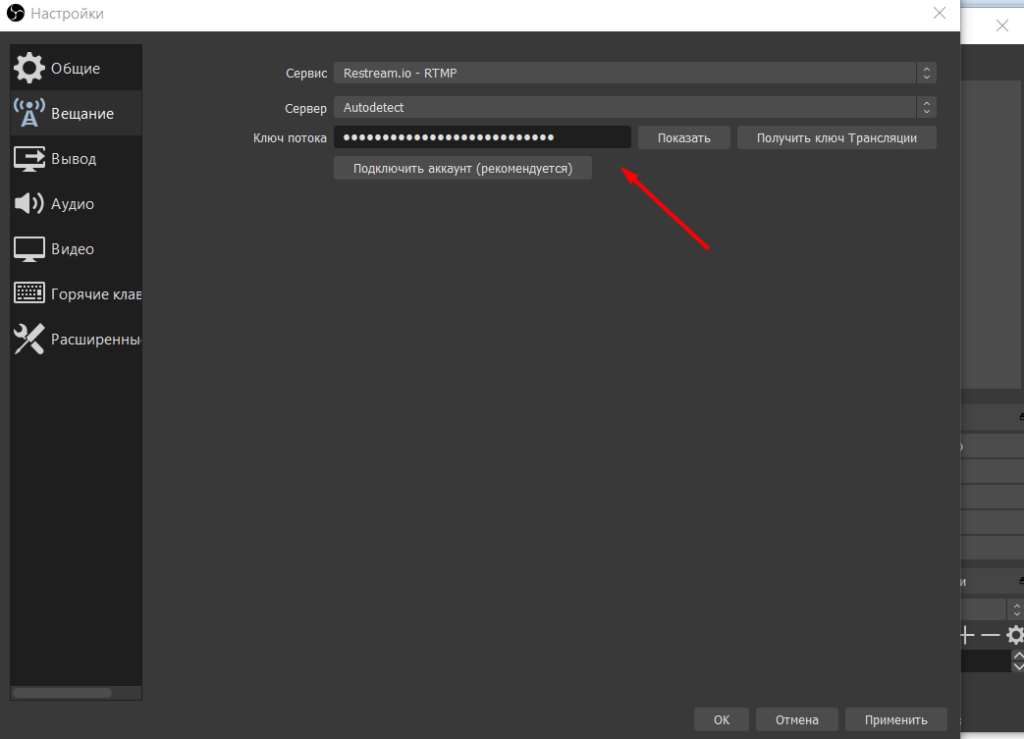
Чтобы узнать ключ сервиса Restream, зайдите в свой аккаунт на restream.io. На главной странице в строке «Ключ потока» вы найдете соответствующий ключ.
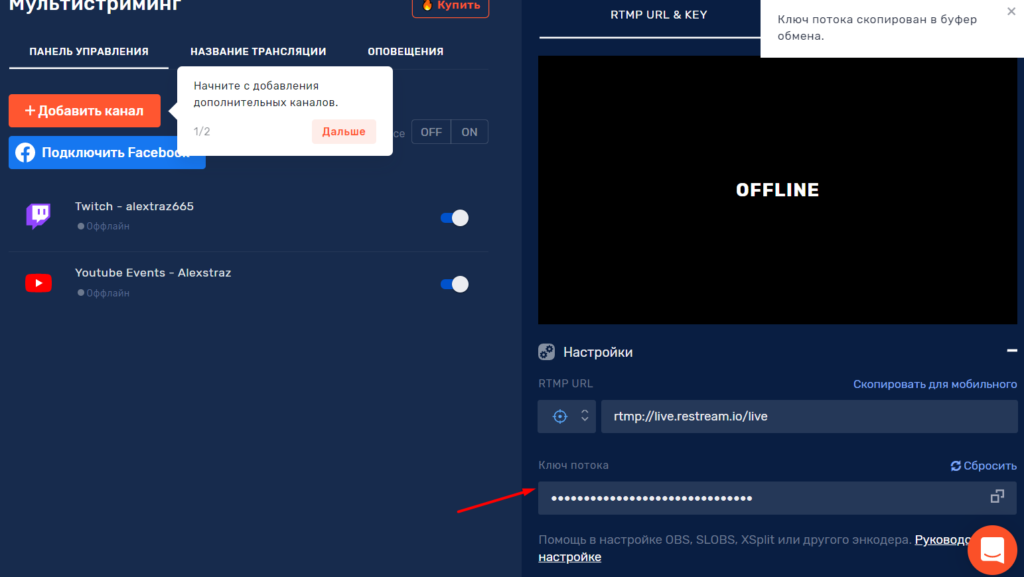
Добавьте игру, окно или снимок экрана компьютера в источник сцены и нажмите «Начать трансляцию.
также можно сразу добавить чат и вставить его в исходник OBS.
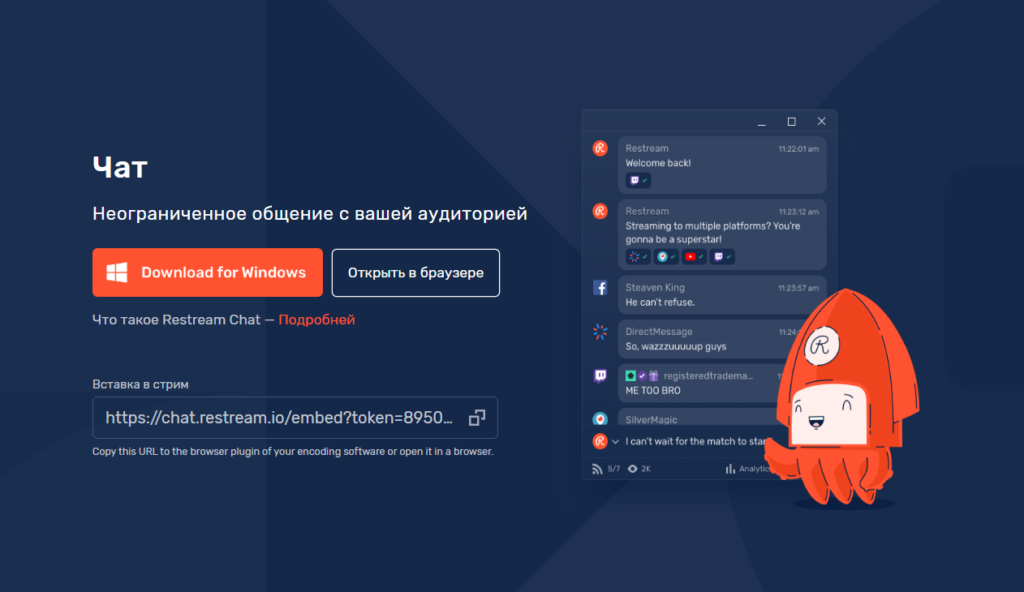
Настройка чата и запуск рестрима
Перейдите в рестрим и добавьте каналы YouTube и Twitch.
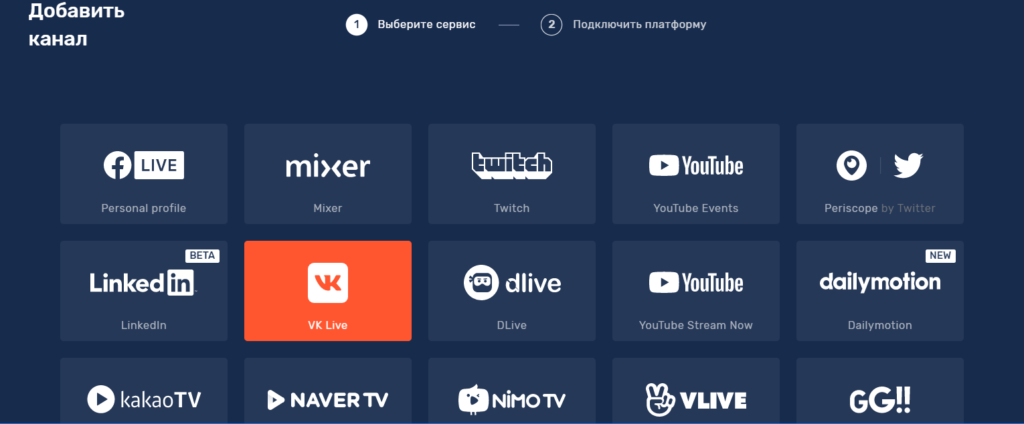
Укажите название трансляции перезапуска и начните трансляцию через OBS.
Спасибо, что дочитали до конца, если есть вопросы пишите в комментариях.
Не знаете, с чего начать и как начать стримить на twitch.tv? Эта статья поможет вам преодолеть первоначальные трудности и начать трансляцию со своего компьютера.
Как начать стримить?
именно на примере программы BS Studio будет представлен пример того, как осуществлять стриминг неопытному пользователю на его компьютере.
Во-первых, пользователю необходимо скачать саму программу с официального сайта. Программа работает в Windows 7, 8 и 10, более того, она по-прежнему отлично работает в Linux и других операционных системах (помните, что программу следует загружать только с официального сайта).
Далее программу нужно установить, запустить и зайти в настройки:
- Выберите язык. Зайдите в настройки и выберите удобный для вас язык.

- Теперь вам нужно создать свой первый профиль. Это сделано для того, чтобы вам было удобно ориентироваться в программе и изучать ее в дальнейшем.

- Зайдите в настройки кодировки.

Здесь мы создадим и изучим общие настройки этой программы. Этот параметр отвечает за многие вещи: качество вашего потока, информационный поток, размер, скорость, кодировку и многое другое. В этом окне нужно установить два флажка: постоянный битрейт и заполнение. Вам также необходимо выбрать желаемый битрейт (скажем, для потока с разрешением 1280×720 вам нужно установить битрейт на 2300 и так далее).
Здесь мы создадим и изучим общие настройки этой программы. Этот параметр отвечает за многие вещи: качество вашего потока, информационный поток, размер, скорость, кодировку и многое другое. В этом окне нужно установить два флажка: постоянный битрейт и заполнение. Вам также необходимо выбрать желаемый битрейт (скажем, для потока с разрешением 1280×720 вам нужно установить битрейт на 2300 и так далее). - Далее вам необходимо разобраться в других настройках программы: разрешении, аудиокодеке, расширении и многом другом.

- Теперь перейдите во вкладку «Трансляция».
Выбираем режим трансляции — прямой эфир, сервис трансляции Twitch, сервер — на ЕС (помните, что благодаря этой программе вы можете стримить не только на Twitch, но и на YouTube и других платформах).
В столбце — Play Path / Stream Key введите свой ключ. Чтобы получить ключ, вам нужно пройти через свой профиль Twitch, перейти по этой ссылке и нажать кнопку «Показать ключ» alt = «Как начать трансляцию при сокращении» width = «300» height = «96» />
Выбираем задержку автоматического переподключения и выбираем задержку на потоке. Эти функции помогут быстро возобновить потоковую передачу и транслировать само видео с небольшой задержкой (требуется для трансляции крупных турниров). - Затем вы можете настроить имя своей сцены, создать множество изображений для сцены, создать красивое изображение, вставить несколько плагинов и многое другое. Все это можно сделать, разобравшись в настройках программы.

По завершении остается только нажать «Начать трансляцию» и начать трансляцию.
Популярность стримов и стримеров с каждым днем становится все более актуальной и многообещающей. Это связано с большим количеством современных игр, турниров, интересных занятий и многого другого. Поэтому молодые люди стремятся стать профессиональными стримерами, но, к сожалению, не всем это удается. На самом деле, чтобы стать хорошим стримером, недостаточно просто запустить стрим и начать стримить, для этого нужно правильное и тонкое решение, уникальная идея, уникальный и качественный контент. Кроме того, вы всегда можете сохранить свое видео на свой компьютер и с помощью программы для редактирования видео в Windows 7 отредактировать поток и выложить его на YouTube. Просто используя все приведенные выше советы, есть шанс, что вы действительно станете профессиональным стримером и сможете заполнить большую аудиторию. Если вы действительно хотите стать стримером, то вам нужно приложить все усилия и сделать все возможное.





(Пока нет оценок)
Источники
- https://csgoluxe.ru/kak-nastroit-obs-dlja-strima-na-twitch/
- https://belmathematics.by/stati/6755-kak-strimit-na-tviche-kak-nachat-strimit-na-tviche-poleznaya-informatsiya-dlya-vsekh-sovety-i-rekomendatsii-ot-belmathematics-by
- http://composs.ru/kak-strimit-na-twitch/
- https://internetdeng1.ru/kak-strimit-na-yutub-i-tvich-odnovremenno-cherez-obs/
- https://dontfear.ru/kak-zapustit-strim-na-tviche/








