В других разделах программы вы можете изменить значки для определенных дисплеев и панелей инструментов системы, например, ниже вы можете изменить значок батареи (хотя это не так просто: это не просто значки, а графические файлы с несколькими индикаторами зарядки).
Как сменить иконки в операционной системе Windows
Даже если бы Microsoft захотела радикально изменить иконки Windows, например, представив их в причудливом красном или фиолетовом стиле, она никогда бы этого не сделала. Причина этого — узкая сфера применения концепции. Концепция дизайна любого продукта должна быть узнаваема массами, а его внешнее оформление не должно выходить за определенные рамки.
По этой причине мы наблюдаем некоторые визуальные изменения в изображениях от одной версии к другой, но эти изменения вряд ли можно назвать кардинальными. От XP к Vista, от Vista к Vista и от 7 к 8 мы видим более или менее одинаковый дизайн значков Windows с преобладанием желтых оттенков. Даже в новой версии Windows 10, в которой значки больше отличаются от значков всех других версий операционной системы, они получили лишь плоский контур и измененный дизайн. Однако значки по-прежнему желтые и имеют те же отдельные элементы изображения.
К счастью, Windows позволяет пользователю изменить изображение. Ниже мы рассмотрим, как изменить значки Windows.
Что являют собой файлы иконок?
Файлы значков Windows имеют расширение «.ico» и представляют собой небольшие изображения, обычно не превышающие 48×48 пикселей. Наиболее распространенные размеры файлов для иконок — 16×16, 32×32 и 48×48 пикселей. Могут встречаться значки большего размера, например, 64×64 или 128×128 пикселей, но это обычно значки сторонних производителей, специально разработанные для замены стандартных значков. В старых версиях системы большие символы могут отображаться некорректно, поэтому вы редко найдете файлы символов с большими символами в файлах установки программного обеспечения. Помимо файлов с расширением «.ico», значки в Windows могут использовать и другие типы файлов, например, файлы запуска «.exe» или файлы библиотек «.dll». Однако они не очень хорошо смотрятся с расширенными иконками.
Иконки, специально созданные профессиональными дизайнерами, могут содержать несколько изображений разного размера.
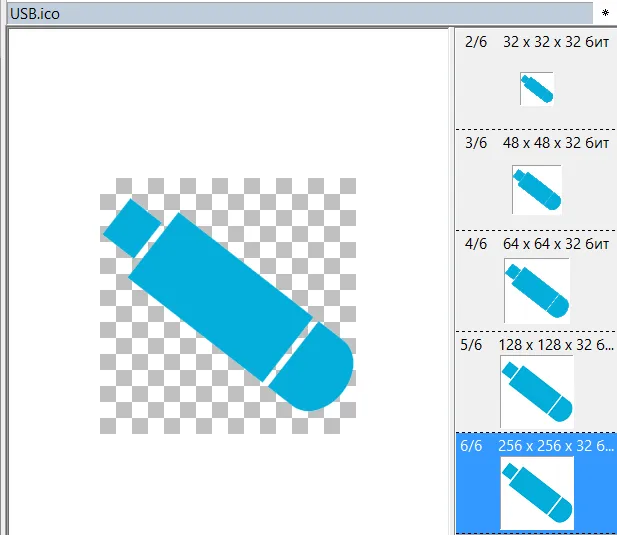
При уменьшении масштаба значки не теряют резкости, а при увеличении — детализации. Когда значков несколько, компьютер автоматически выбирает нужный размер для отображения, и такие ярлыки всегда выглядят привлекательно, будь то System Explorer, плиточный домашний экран Metro, окно входа в систему или окно запуска в файловом менеджере стороннего производителя.
Где взять иконки для Windows?
Если целью является не замена ярлыков запуска одних программ иконками совершенно других программ с целью причинить вред жертвам этой глупости, а безвредное изменение дизайна Windows, то, конечно, иконки сторонних программ должны присутствовать на вашем компьютере.
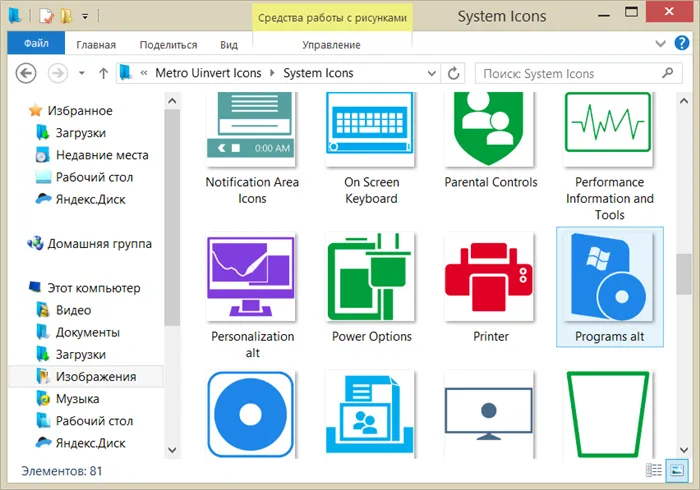
Их коллекции можно скачать онлайн, набрав простой запрос типа «иконки скачать» или «пак иконок скачать». Архивный файл, содержащий коллекцию иконок, следует разархивировать и поместить в скрытое место. По возможности папку, содержащую значки, не следует перемещать или переименовывать в будущем, так как в этом случае путь хранения, определенный для значков, будет потерян, и их придется определять заново.
Вы можете сами создавать иконки из своих фотографий. Вы можете использовать любую графическую программу (включая Paint) для обрезки и уменьшения изображения, например, до 48×48 пикселей. Затем вы можете сохранить его как файл BMP, после чего расширение «.bmp» будет переименовано в «.ico» в проводнике Windows или файловом менеджере стороннего производителя. Вот и все — символ готов.
Изображения практически любого формата могут быть преобразованы в ICO с помощью программного обеспечения или веб-конвертеров. Существуют специальные небольшие программы типа минималистичных графических редакторов для создания иконок — например, Easy Picture2Icon, M-Icon Editor, IconUtils, ArtIcons и другие.
Эта программа работает по тому же принципу, что и предыдущая. В нем меньше функций для редактирования изображений, но для создания собственной иконки в нем есть все необходимые функции. К сожалению, приложение не имеет интерфейса на русском языке.
Где найти пользовательские иконки для Windows 10
Прежде чем приступить к изменению значков Windows 10, необходимо заменить их некоторыми значками. Есть несколько дополнительных иконок, встроенных в операционную систему, но они не очень хороши.
Flaticon — это отличный ресурс для всех ваших потребностей в иконках для Windows. На сайте представлено более миллиона высококачественных иконок, разложенных по тысячам простых в использовании пакетов. Вы можете получить их все в одном пакете или загрузить отдельные иконки.
Веб-сайт предлагает скачивание в различных форматах. Мы рекомендуем загружать их в формате PNG для легкого преобразования в формат ICO. Храните все исходные файлы в папке под названием PNG Icons или аналогичной.
Если вы не можете найти то, что ищете, попробуйте Findicons, IconArchive или GraphicBurger. В прошлом мы также рассмотрели несколько отличных пакетов.
Преобразование изображений PNG в значки ICO
Windows использует файлы ICO для своих значков. Поэтому перед использованием изображений в качестве иконок их необходимо конвертировать из PNG (или других форматов).
ConvertICO предоставляет простой способ сделать это. Вы можете одновременно загрузить до 50 изображений PNG для преобразования их в формат ICO. При желании вы также можете ввести URL-адрес изображения, которое хотите преобразовать, и пропустить средний шаг загрузки PNG.
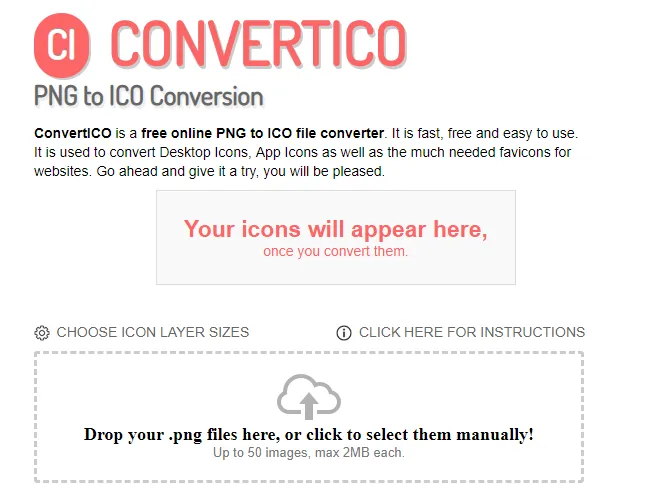
Храните все файлы ICO в отдельной папке. Обязательно поместите их в постоянное место, так как перемещение файлов значков после установки может вызвать проблемы.
Изменить значки программ в Windows 10
В Windows 10 можно легко изменить значок программы для ярлыка, но не для исполняемого файла. Поэтому необходимо создать ярлык на рабочем столе для значка приложения, который вы хотите изменить, если у вас его еще нет.
Для этого найдите приложение в меню «Пуск», щелкните его имя правой кнопкой мыши и выберите « Открыть местоположение файла». В полученной папке щелкните правой кнопкой мыши имя программы и выберите « Отправить на»> «Рабочий стол» (Создать ярлык) .
Теперь вы можете изменить новый ярлык рабочего стола. Щелкните правой кнопкой мыши и выберите «Свойства», чтобы открыть новое окно. Здесь перейдите на вкладку «Ярлык» и нажмите «Изменить значок» внизу.
Отобразится список альтернативных значков, включенных в приложение, если таковые имеются. Чтобы создать свой собственный значок, нажмите «Обзор» и перейдите к месту, где вы сохранили файлы ICO.
Дважды щелкните по одному из них, чтобы выбрать его, затем нажмите OK в обоих открытых диалоговых окнах. Это все, что вам нужно сделать, чтобы изменить значок программы в Windows 10.
Закрепление пользовательских значков на панели задач
Вы также хотите настроить значки панели задач? Самый простой способ — выполнить описанные выше действия для создания пользовательских значков на рабочем столе. Затем просто щелкните правой кнопкой мыши по ярлыку и выберите «Закрепить на панели задач». .
При желании можно настроить значок, который уже находится на панели задач. Удерживая клавишу Shift, щелкните правой кнопкой мыши на значке приложения и выберите «Свойства». Здесь вы можете выполнить те же действия, что и выше, чтобы установить новый значок.
Изменения, внесенные таким образом, вступят в силу через несколько минут.
Изменить отдельные значки папок в Windows 10
Изменение значка папки аналогично процессу, описанному выше. Щелкните правой кнопкой мыши папку, которую вы хотите изменить, и выберите Свойства.
В появившемся окне перейдите на вкладку Настроить. Нажмите кнопку Изменить значок внизу, чтобы выбрать новый значок на компьютере. В Windows есть много стандартных значков для этой цели, но большинство из них старые и уродливые.
Если вы передумаете, просто откройте это окно и выберите «Сбросить настройки по умолчанию», чтобы восстановить исходный значок.
Изменить все значки папок одновременно
Примечания. Мы попробовали этот метод, который кажется популярным в интернете, но он не сработал на Windows 10 версии 1903. Ваши оценки могут отличаться в зависимости от вашей версии Windows 10.
Вы хотите изменить сразу все значки папок на вашем компьютере? Для этого необходимо просмотреть реестр. Помните, что это может повредить вашу систему, поэтому будьте осторожны при выполнении этих действий.
Сначала введите regedit в меню «Пуск», чтобы открыть утилиту. Чтобы продолжить, необходимо предоставить административные права. Перейдите в следующее место:
Теперь щелкните правой кнопкой мыши папку Explorer в левой боковой панели и выберите « Создать»> «Ключ». Назовите новый ключ Shell Icons, затем выберите его на боковой панели. В пустом пространстве справа щелкните правой кнопкой мыши и выберите « Создать»> «Расширяемое строковое значение». Установите имя 3. Повторите это и создайте еще одну строку с именем 4.
Наконец, дважды щелкните по 3 строкам, которые вы только что создали. В поле «Значение» введите позицию символа папки в кавычках. Простой способ сделать это — удерживая нажатой клавишу Shift, щелкнуть правой кнопкой мыши на файле ICO и выбрать «Копировать как путь». .
Это должно выглядеть примерно так:
Повторите для строки 4, нажмите OK и выйдите из редактора реестра. Чтобы изменения вступили в силу, необходимо перезапустить File Explorer.
Для этого нажмите комбинацию клавиш Ctrl + Shift + Esc, чтобы открыть диспетчер задач. Нажмите Подробнее, чтобы расширить его при необходимости. На вкладке «Процессы» найдите проводник Windows Explorer. Щелкните правой кнопкой мыши и выберите «Перезапустить».
Это позволит применить новый значок ко всем папкам. Чтобы удалить его в будущем, просто удалите созданный ключ реестра значка оболочки.
Сначала нужно решить, какие значки вам нужны: классические значки Microsoft, уже хранящиеся в памяти компьютера, или значки сторонних производителей. Во втором случае вы должны создать иконку самостоятельно или найти ее в Интернете. Основное требование — чтобы он был маленьким и имел расширение ico.
Как изменить вид основных иконок на Windows 10
Самые важные значки Windows на «рабочем столе» — это «Корзина», «Мой компьютер», «Сеть», «Файлы пользователя», «Панель управления» и некоторые другие. После установки они по умолчанию размещаются на «Рабочем столе». Вы можете сами решить, что должно быть там, а что нет. Вы также можете изменить их внешний вид в окне System Preferences или с помощью сторонней утилиты.
Через окно «Параметры Windows»
Самый простой способ изменить внешний вид главного значка — открыть окно System Preferences:
- Самый простой способ заставить окно настроек появиться на экране — одновременно нажать две клавиши: Win + I. Однако эта комбинация может не сработать. В этом случае есть другой вариант: нажмите кнопку Пуск в левом нижнем углу экрана и выберите второй символ снизу — шестеренку — в самом меню. Нажмите на символ шестеренки в меню Пуск.
- Это приведет вас к большому меню Настройки с многочисленными разделами. Последняя плитка в первом ряду — «Персонализация». В окне Настройки нажмите на раздел Персонализация.
- В результате откроется раздел с нужными вкладками. Это же окно можно открыть и другим способом: на рабочем столе нажмите на область без значков и выберите в контекстном меню последний пункт «Персонализация». Нажмите на «Персонализация» в контекстном меню рабочего стола.
- Прокрутите до поля Темы. На вкладке «Фон» перейдите на вкладку «Темы».
- В правой колонке со ссылками на другие окна и области нажмите на «Параметры значка рабочего стола». Нажмите на ссылку «Параметры значка рабочего стола» в правой части окна.
- Откроется небольшое окно «Параметры значков рабочего стола» — щелкните левой кнопкой мыши на нужном значке в меню, например, «Этот компьютер». Затем нажмите на кнопку «Изменить значок». Нажмите на значок, который вы хотите изменить, и нажмите кнопку «Изменить значок».
- В третьем окне выберите значок из списка стандартных значков Windows или загрузите свой собственный с помощью кнопки «Обзор». Выберите символ из списка доступных символов или загрузите свой собственный с помощью кнопки «Обзор».
- Если вы выбрали второй вариант (загрузка собственных символов), появится окно «Explore». Найдите папку с нужным вам файлом иконки в формате ico. Нажмите кнопку «Открыть», а затем OK. Найдите нужный файл ico в Проводнике и нажмите «Открыть».
- В окне «Настройки значка» сначала нажмите «Применить», чтобы все изменения вступили в силу. Если вы хотите изменить значок для других основных значков Windows, повторите тот же процесс для каждого из них. Снова нажмите «Применить», а затем OK, чтобы закрыть окно.
С помощью специальных утилит
Существует множество приложений от разных разработчиков, которые позволяют в той или иной степени изменять значки как основных ярлыков, так и других значков, например, значков папок. В программах можно изменять как отдельные значки, так и все значки сразу, т.е. можно установить весь пакет.
IconPackager: удобная и тонкая настройка внешнего вида иконок
IconPackager — это продукт компании Stardock, которая разрабатывает утилиты для настройки интерфейса Windows. Эта утилита поставляется с предустановленными несколькими пакетами иконок. Вы также можете загружать свои собственные иконки и менять иконки в имеющихся коллекциях, т.е. создавать свои уникальные пакеты.
Утилита поддерживает версии Windows выше «7». Недостатком является то, что она платная, но в начале предлагается бесплатный пробный месяц. Несмотря на то, что интерфейс на английском языке, он прост в использовании:
Как сменить иконку папки на Windows 10
Если вы хотите выделить определенную папку на общем фоне значков, чтобы сделать ее более заметной, сделайте следующее:
- Щелкните правой кнопкой мыши на ярлыке папки. В появившемся меню нажмите Свойства. Выберите пункт Свойства в контекстном меню папки.
- Сразу же появится окно с несколькими разделами — перейдите на вкладку «Настройки». В последнем разделе нажмите «Изменить значок». На вкладке «Настройки» нажмите на кнопку «Изменить символ».
- Выберите символ из списка доступных символов: Прокрутите список символов вправо, чтобы увидеть все ссылки. Если у вас есть собственная картинка в нужном формате ico и вы хотите поместить ее туда напрямую, нажмите «Обзор». Выберите значок из списка или нажмите «Обзор», если у вас есть свой собственный значок.
- В подокне «Проводник Windows» найдите папку, в которой хранится изображение. Щелкните по нему левой кнопкой мыши, чтобы выделить его, а затем нажмите «Открыть». Найдите нужный значок в виде файла ico в «Проводнике Windows».
- Вы можете использовать лупу для удобного поиска — просто введите имя файла символа или расширение ico. Введите ico в поле поиска и найдите символ.
- Чтобы сохранить изменения, нажмите OK в окне со списком доступных символов. Значок папки теперь изменился.
Как одновременно заменить все значки папок
Чтобы изменить внешний вид всех папок, необходимо прибегнуть к более сложному методу редактирования реестра на панели задач. Однако этот метод не рекомендуется использовать неопытным пользователям: Вместо этого используйте специальные инструменты, описанные в разделе «Использование специальных утилит» этой статьи. Если вы уже являетесь опытным пользователем компьютера, то вы можете выполнять манипуляции в системном окне:
- Чтобы открыть системное окно редактора реестра, нажмите одновременно клавиши Win и R — откроется небольшое окно выполнения с единственной строкой «Открыть». Введите там команду regedit. Чтобы система выполнила его, нажмите OK или Enter. Введите regedit в окне «Выполнить».
- В следующем окне нажмите «Да». Это даст «Редактору реестра» разрешение на внесение изменений в компьютер. Нажмите «Да», чтобы разрешить системной программе внести изменения в машину.
- Сначала мы сделаем резервную копию на случай неправильного редактирования реестра. Найдите элемент Файл в верхнем окне и щелкните по нему левой кнопкой мыши. В появившемся меню нажмите «Экспорт». Выберите «Экспорт» в меню «Файл».
- Откроется новое окно: Выберите папку, в которой будет сохранен файл. Дайте файлу соответствующее имя. Затем нажмите кнопку «Сохранить». Назовите и сохраните копию в любой папке.
- Теперь мы можем перейти к собственно редактированию. Дважды щелкните на третьем главном дереве, HKEY_LOCAL_MACHINE. Дважды щелкните на папке HKEY_LOCAL_MACHINE.
- Или же перейдите к этим блокам в той же левой панели: Microsoft — Windows — CurrentVersion — Explorer — Shell Icons. Папка Shell Icons должна находиться в Проводнике
- Если вы не можете найти последнюю папку «Shell Icons», вы можете создать ее самостоятельно: Щелкните правой кнопкой мыши на разделе Explorer, выберите в контекстном меню пункт «Новый», а затем щелкните на «Раздел». Дайте ему соответствующее название. Если у вас нет папки «Shell Icons», создайте ее через контекстное меню раздела Проводника.
- Щелкните на Shell Icons (Значки оболочки). В правой панели щелкните правой кнопкой мыши пустую область, чтобы отобразить меню. В нем выберите New и затем String Parameters. Введите число 3 в качестве имени для новой записи реестра. Нажмите Создать, а затем Параметры строки.
- Щелкните на нем правой кнопкой мыши и выберите Изменить. Вы также можете просто дважды щелкнуть по нему левой кнопкой мыши. Нажмите «Изменить» в контекстном меню вновь созданного параметра.
- В маленьком окне на панели ввода введите путь к файлу, обязательно указав имя и расширение ico. Нажмите кнопку OK. В строке «Значение» введите путь к файлу ico, который будет использоваться в качестве символа
- Если у вас 64-битная система, путь к папке с иконками конечной оболочки в левом окне будет выглядеть несколько иначе: Wow6432Node — Microsoft — Windows — CurrentVersion — Explorer. Затем повторите те же шаги, что и для 32-разрядной системы.
- Закройте все окна и перезагрузите машину. После загрузки операционной системы вы заметите, что значки всех папок изменились.
Смена иконки ярлыка приложения
Если вам надоели старые значки для ярлыков ваших программ, вам следует их заменить. В качестве примера рассмотрим ярлык для популярного браузера Google Chrome:
- На рабочем столе найдите нужный значок (в нашем случае это значок Google Chrome) и щелкните его правой кнопкой мыши, чтобы вызвать контекстное меню со списком опций. Выберите тот же пункт, что и при изменении значка папки — «Свойства». Нажмите «Свойства» в контекстном меню ярлыка Google Chrome.
- Вы перейдете непосредственно на нужную вкладку «Ярлык». Нажмите на среднюю кнопку «Изменить значок». Нажмите на кнопку «Изменить значок» в области «Ярлык».
- Появится окно, аналогичное инструкциям по изменению значка папки. Однако здесь не так много вариантов иконок. Источником является не системная библиотека, а исполняемый файл chrome.exe. Например, выберите оригинальный желтый значок. Нажмите OK. Выберите значок из имеющихся или загрузите свой собственный файл ico.
- Нажмите Применить в окне свойств ярлыка. Система запросит у вас разрешение на внесение изменений. Нажмите на кнопку «Далее». Нажмите кнопку «Далее», чтобы сохранить все изменения.
- Когда вы это сделаете, нажмите OK — окно закроется, а значок изменится.
- Если вы хотите заменить значок ссылки на свой собственный, воспользуйтесь кнопкой «Обзор», чтобы загрузить собственный файл со значком стороннего производителя.
При желании можно настроить значок, который уже находится на панели задач. Удерживая клавишу Shift, щелкните правой кнопкой мыши на значке приложения и выберите «Свойства». Здесь вы можете выполнить те же действия, что и выше, чтобы установить новый значок.
Изменение значка всех папок 
Чтобы изменить значок для всех каталогов операционной системы, нам необходимо отредактировать некоторые параметры в реестре Windows. Нам необходимо выполнить следующие операции:
Примечание: Если каталог значков оболочки не существует, нам необходимо создать его самостоятельно, выбрав опцию «Создать» — «Раздел» из меню каталога проводника.
Закройте приложение и перезагрузите компьютер. После перезагрузки системы новый значок появится во всех папках.
Изменяем иконки для типов файлов 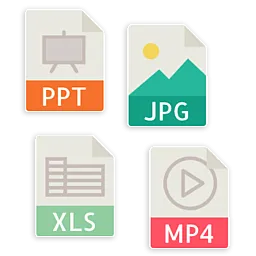
Чтобы изменить значок для всех файлов с одинаковым расширением, необходимо использовать стороннее приложение. В Windows XP можно было изменить эти значки с помощью системных инструментов, но эта возможность была упразднена в более поздних версиях операционной системы.
Для этого мы воспользуемся приложением FileTypesMan, которое является бесплатным, но не поддерживает русский язык. Если вы торопитесь, вы можете найти его в Интернете.
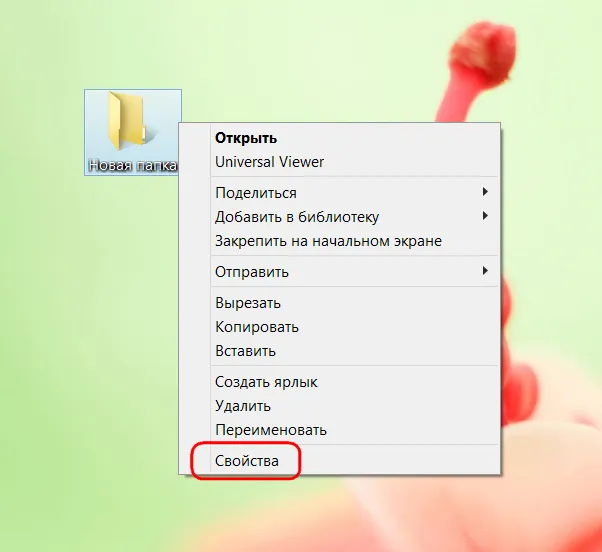
Перейдите на страницу загрузки, чтобы начать скачивание файла, прокрутите вниз и нажмите на соответствующую ссылку, в зависимости от вашего режима разрядности.
Вам не нужно устанавливать программу, просто распакуйте загруженный файл.
Значок для выбранного типа файла немедленно преобразуется в символ без необходимости перезапуска системы.
Специальные приложения для смены значка 
Существует несколько программ, которые могут изменять значки в Windows 10. Некоторые из них также включают встроенные наборы иконок. Давайте подробнее рассмотрим четыре самых популярных приложения.
IconPackager 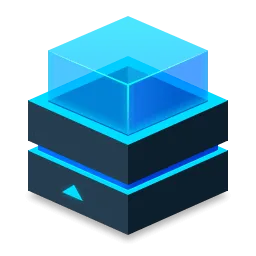
IconPackager — это программа, разработанная компанией Stardock, которая специализируется на изменении интерфейса Windows. Уже существует несколько пакетов иконок на выбор. Вы также можете загрузить дополнительные пакеты иконок и изменить их по своему вкусу. Приложение платное, но вы можете пользоваться им на английском языке в течение 30 дней без регистрации.
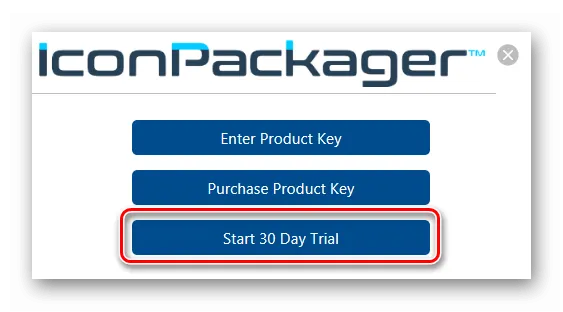
После загрузки и установки приложения при первом запуске нажмите на кнопку «Начать 30-дневную пробную версию».
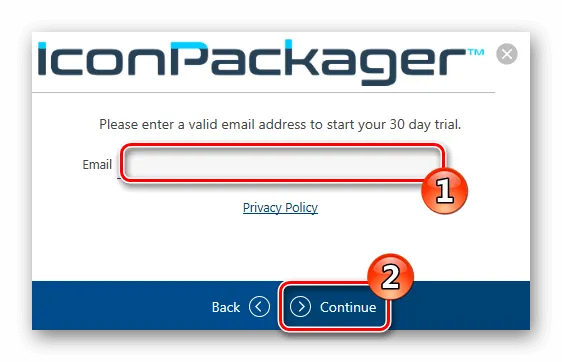
Затем введите свой адрес электронной почты и нажмите «Продолжить».
Примечание: Возможно, после этого вам потребуется подтвердить указанный почтовый ящик. Вам нужно будет открыть письмо, которое вы получите по почте, и нажать на ссылку, чтобы активировать программу.
Затем вы можете использовать предоставленные пакеты иконок или загрузить свои собственные из Интернета. Вот что вам нужно сделать:
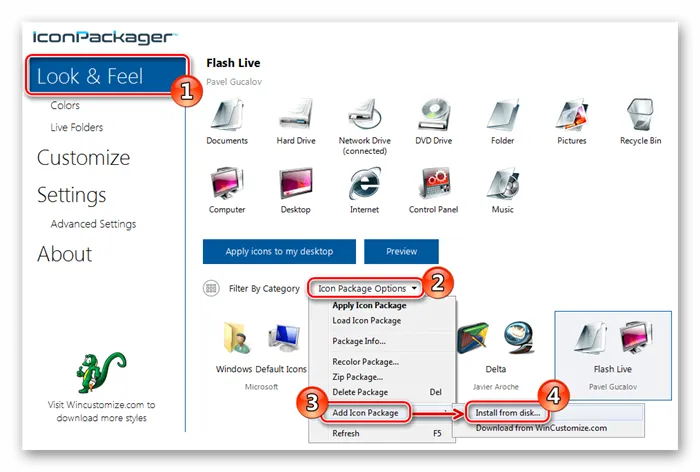
- Откройте вкладку «Look & Feel».
- Нажмите на ссылку «Параметры пакета иконок».
- Нажмите на ссылку «Внешний вид». Нажмите кнопку «Установить с диска», а затем нажмите — «Установить с диска».
- Выберите файл с набором значков с компьютера. Затем она появится в списке тем приложений и может быть применена.
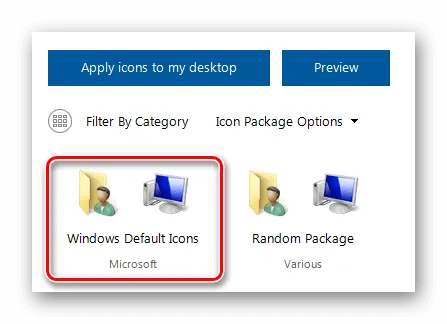
Примечание: Чтобы восстановить системные значки по умолчанию, достаточно установить тему «Windows Default Icons» из списка наборов значков.
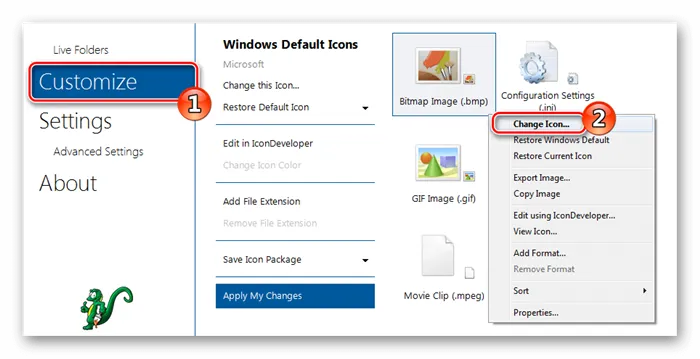
В разделе «Персонализация» у вас есть возможность создать свои собственные пакеты. После открытия вы можете заменить любой значок, нажав на «Изменить значок» в контекстном меню выбранного значка.
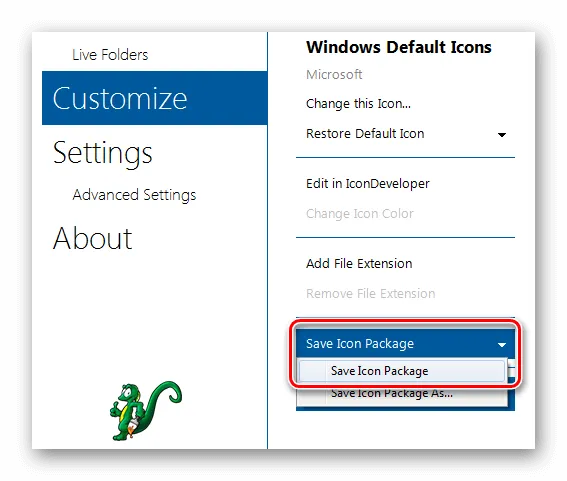
Появится окно, в котором можно добавить новый символ в набор. После завершения редактирования нажмите «Сохранить набор символов», чтобы сохранить изменения.
Se7en TSP 
Эта программа может изменять стандартные значки, а также некоторые системные значки. Первоначально он был разработан для Windows 7, но теперь работает и на Windows 10. Он доступен бесплатно.
После установки можно приступать к смене иконок. Большинство системных иконок содержится в файле imageres.dll, который находится в C:Windows\System32. Перед редактированием этой библиотеки вы должны сохранить копию исходного файла и иметь полный доступ к его свойствам.
Как изменить значки в Windows 10
С выходом новой операционной системы Windows 10 компания Microsoft предоставила множество новых функций и значительно переработала систему. Значки рабочего стола также изменились. Многие пользователи привыкли к старым иконкам из Windows 7. Поэтому после перехода на новую Windows 10 нестандартные иконки не привлекают многих пользователей компьютеров. В новой Windows 10 вы можете легко изменить их для каждого ярлыка рабочего стола. В этой статье описаны все способы изменения значков в Windows 10. Здесь также описывается процесс создания новых значков.
Наиболее важные значки рабочего стола содержат такие ссылки, как «Этот компьютер», «Панель управления», «Корзина». Чтобы изменить эти значки, перейдите по ссылке » Настройки » » ПЕРСОНАЛЬНЫЕ/ИМУЩЕСТВА «.
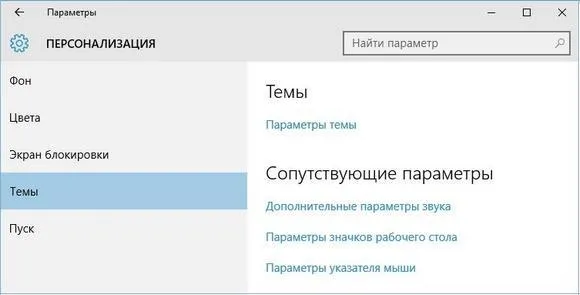
В открывшемся окне нажмите на «Настройки значка рабочего стола». Эта ссылка откроет дополнительное окно, в котором можно внести изменения.
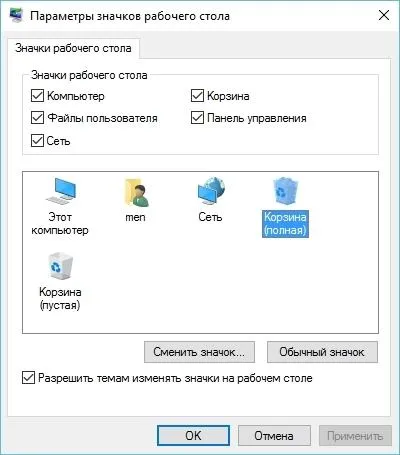
Теперь попробуем изменить ссылку «Корзина». Для этого выберите корзину и нажмите кнопку Изменить значок.

В появившемся списке ярлыков выбираем понравившийся и подтверждаем свое решение, нажав на кнопку Применить. Ниже вы видите корзину с другим символом.
Пользователи также могут использовать значки не из стандартных библиотек Windows 10, а из сторонних источников. Одним из таких источников является бесплатный пакет иконок «Open Icon Library». Этот пакет можно загрузить с официального сайта https://sourceforge.net/projects/openiconlibrary. После загрузки и распаковки файла вы получите около 10 тысяч иконок в различных форматах. Чтобы использовать их, нажмите ту же кнопку Изменить значок для ярлыка корзины в «Открытой библиотеке значков». В появившемся окне нажмите кнопку Browse … (Обзор). Затем выберите один из ярлыков «Открыть библиотеку значков». Ниже приведено изображение корзины с иконками из «Open Icon Library».
Какие ярлыки на рабочем столе Windows 10 можно изменить
Самые важные элементы рабочего стола, для которых можно менять значки, — это ярлыки (ссылки на программы, файлы и папки) и папки. Опишем пример изменения иконки в Google Chrome. Для этого переходим в свойства ярлыка браузера.
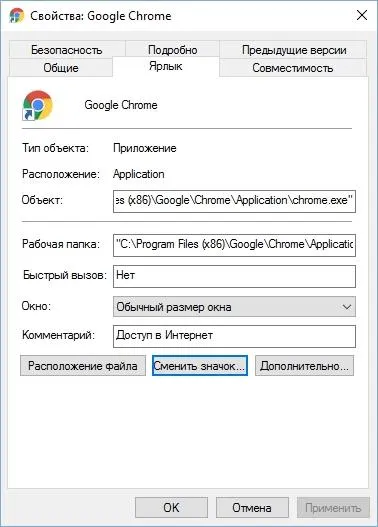
Если мы сейчас нажмем на значок «Изменить».. . у нас есть четыре варианта иконок.
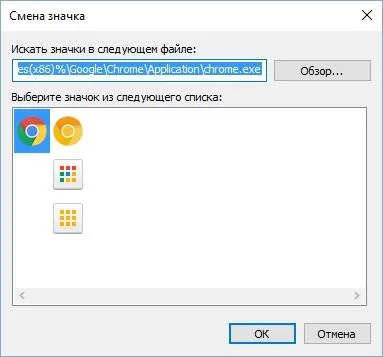
Как видно из примера, появляется то же окно, что и в первом примере, когда мы доходим до окна списка выбора значка. Единственное отличие заключается в том, что все значки взяты не из системной библиотеки, а из исполняемого файла «chrome.exe». В этом окне, как и в первом примере, можно выбрать значок из «Open Icon Library» или любой другой значок.
Теперь давайте изменим значок для папок на рабочем столе. Для этого примера мы создадим папку «Icon» на рабочем столе. После создания переходим к свойствам на вкладке «Настроить».
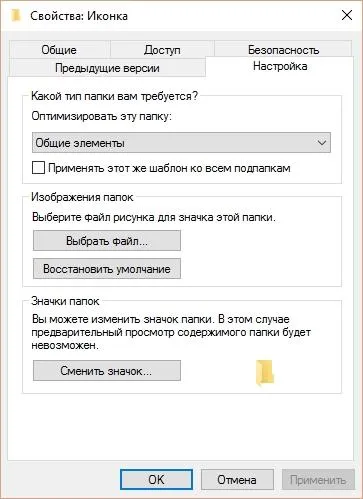
На этой вкладке мы нажимаем на знакомую кнопку Изменить значок … После этого действия мы видим перед собой то же окно, что и в предыдущих примерах.

Принцип замены значка папки на сторонний значок, не из библиотеки «shell32.dll», такой же, как и в предыдущих примерах.
Создаем значки самостоятельно
Для этого примера мы используем IcoFX. Эта программа может легко создавать различные иконки из растровых изображений. Для этого примера мы возьмем бесплатное изображение с сайта https://pixabay.com. На этом сайте есть тысячи бесплатных изображений.

Мы также загружаем и устанавливаем программу IcoFX. Затем мы открываем программу IcoFX и также открываем в ней нашу фотографию.
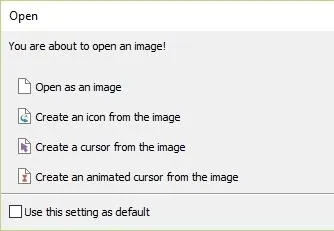
Когда мы открываем изображение, утилита просит нас сделать выбор. Выбираем «Создать значок из изображения». Эта опция открывает наше изображение в разрешении эскиза, который можно сохранить для использования в качестве значка.
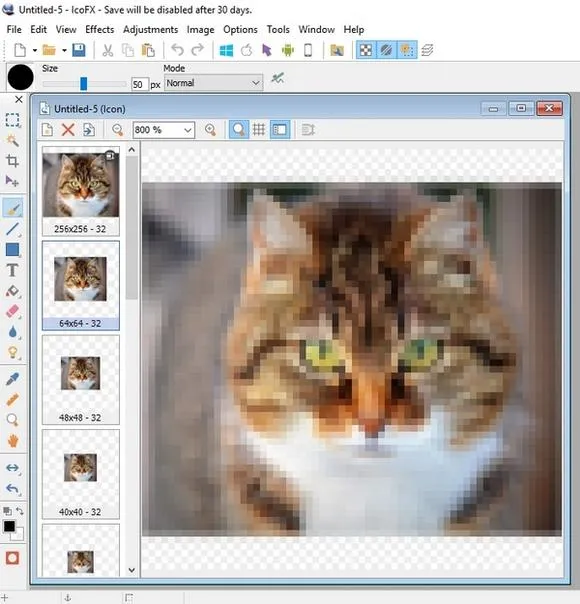
Выбрав подходящий размер символа, вы можете сохранить его. В нашем случае размер 256×256. Он будет сохранен в формате файла «*ico». Ниже показан пример пользовательского ярлыка «Shortcut» с нашим символом.








