Для того чтобы сделать бэкап данных аккаунта, заходим в настройки смартфона, ищем раздел «Аккаунты» или «Учетные записи». Находим аккаунт google, выбираем пункты, которые хотим синхронизировать, далее нажимаем «настройки» и выбираем пункт «синхронизация». Данные сохранятся.
Как увидеть недавно удаленные приложения на Android
Если вы оказались в затруднительном положении, пытаясь восстановить приложение, которое было удалено с вашего устройства Android, не переживайте. Восстановление приложений на самом деле намного проще, чем восстановление фотографий и других данных.
Существует множество причин, по которым вам может потребоваться восстановить данные приложения, которые были удалены. Часто люди удаляют приложения только для того, чтобы узнать, что оно им снова нужно, но не могут вспомнить, как оно называлось. Возможно, вам пришлось выполнить сброс к заводским настройкам, при котором будут удалены все приложения, установленные на вашем устройстве. Также бывают случаи, когда приложения случайно удаляются владельцем или кем-то другим, у кого есть доступ к телефону. Какова бы ни была причина, в этой статье вы узнаете о вариантах восстановления данных приложения.
Восстановление приложений через Google Play
Самый простой способ получить доступ к удаленным приложениям уже на вашем устройстве. Приложение Google Play хранит записи о загруженных вами приложениях и позволяет просматривать их историю. Следуйте этим простым инструкциям.
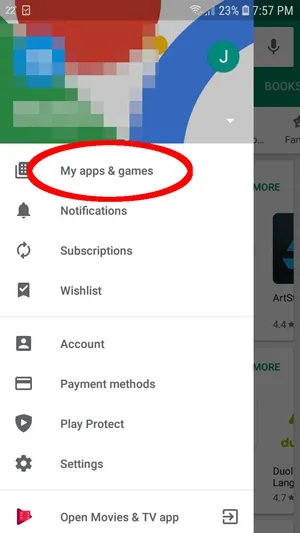
- Откройте на своем устройстве приложение Google Play, также известное как Play Store.
- Нажмите кнопку «Гамбургер» (☰) слева от строки поиска — вы также можете провести вправо в любом месте экрана, чтобы получить доступ к меню.
- В меню нажмите «Мои приложения и игры».
Посмотрите, что произойдет, если вы действительно отключили Google Play Store, и поэтому он больше не отображается с другими вашими приложениями. Включив его, вы вернули его к жизни.
Не путайте купленные приложения с общим списком когда-либо установленных приложений. Последний открывается, если кликнуть слева Приложения, а затем Мои приложения. Увидите такую приблизительно картину:
Как найти удаленные приложения на Андроиде
Сразу хотим вас предупредить, что «физически» эти программы и игры на вашем телефоне присутствовать не будут, поэтому не надейтесь, что какой-то магической кнопкой вы их восстановите одним щелчком. Это возможно только в том случае, если у вас заранее был создан бекап, и тогда требуется полное восстановление данных на Андроиде, что описано у нас в другой статье.
Здесь же мы вам подскажем, как посмотреть удаленные приложения на Андроиде, то есть, узнать их названия и потом заново установить. Да, здесь уже можно будет просто скачать одной кнопкой, но все данные в самой программе или игре, как правило, будут удалены.
Просмотр через Play Маркет
Изначально рекомендуем вам смотреть данные через Play Маркет, где полностью ведется учет всех ваших приложений, как загружаемых ранее, так и установленных на текущий момент. Даже если вы уже удалили программу ил игру со своего смартфона, можно будет посмотреть, как она называлась и инсталлировать ее в один клик обратно.
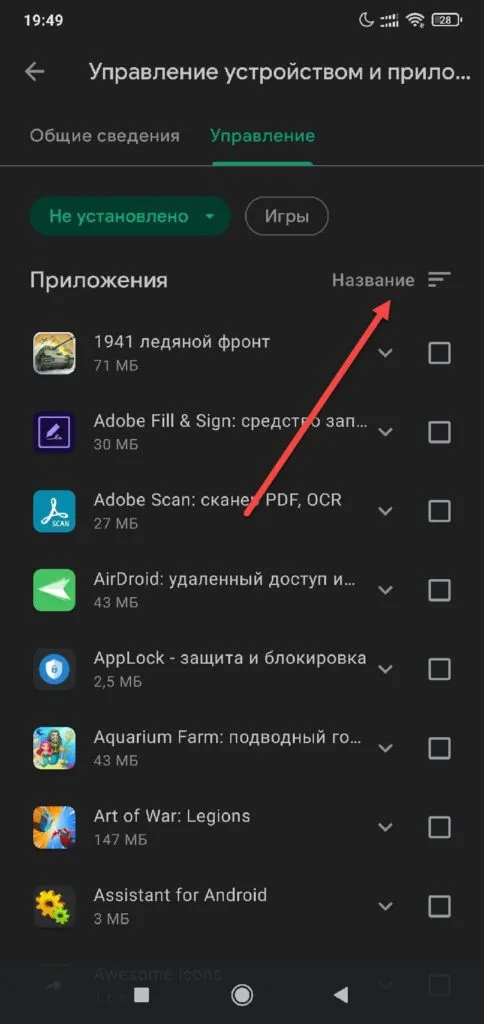
Внимание! Вы также можете использовать вкладку «Сортировки», чтобы расположить список в алфавитном порядке для более быстрого поиска.
На этом процесс поиска удаленных приложений на Андроиде завершен. Вы в любой момент сможете зайти в Play Маркет и просмотреть информацию. Однако важно понимать, что, загрузки привязываются именно к учетной записи, и если ранее вы использовали другой логин в Google, то авторизоваться нужно будет именно с него.
Здесь же мы вам подскажем, как посмотреть удаленные приложения на Андроиде, то есть, узнать их названия и потом заново установить. Да, здесь уже можно будет просто скачать одной кнопкой, но все данные в самой программе или игре, как правило, будут удалены.
Как посмотреть какие приложения были установлены на android в плей маркете
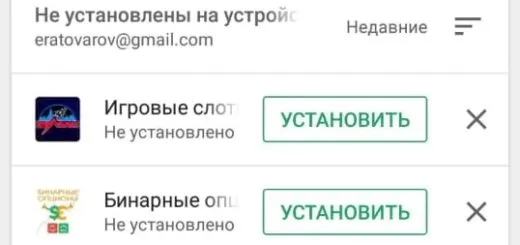
Если у Вас уже давно имеется смартфон, то Вы, вероятно, установили и удалили уже намного больше приложений, чем можете запомнить. Вот как получить доступ к списку всех приложений, которые Вы установили на своих телефонах Android в течение времени.
Эта функция встроена в Google Play Store, поэтому Вы можете увидеть весь список с любого устройства, на котором используется Ваша учетная запись Google. Даже приложения, которые Вы установили на Вашем первом Android-телефоне, должны отображаться здесь (при условии, что они все еще доступны для загрузки, конечно). Кроме того, поскольку это часть Google Play Store, процесс просмотра приложений будет одинаковым на всех устройствах.
Для начала запустите Google Play Store и откройте меню. Для этого либо сделайте свайп вправо, либо коснитесь трех линий в верхнем левом углу.
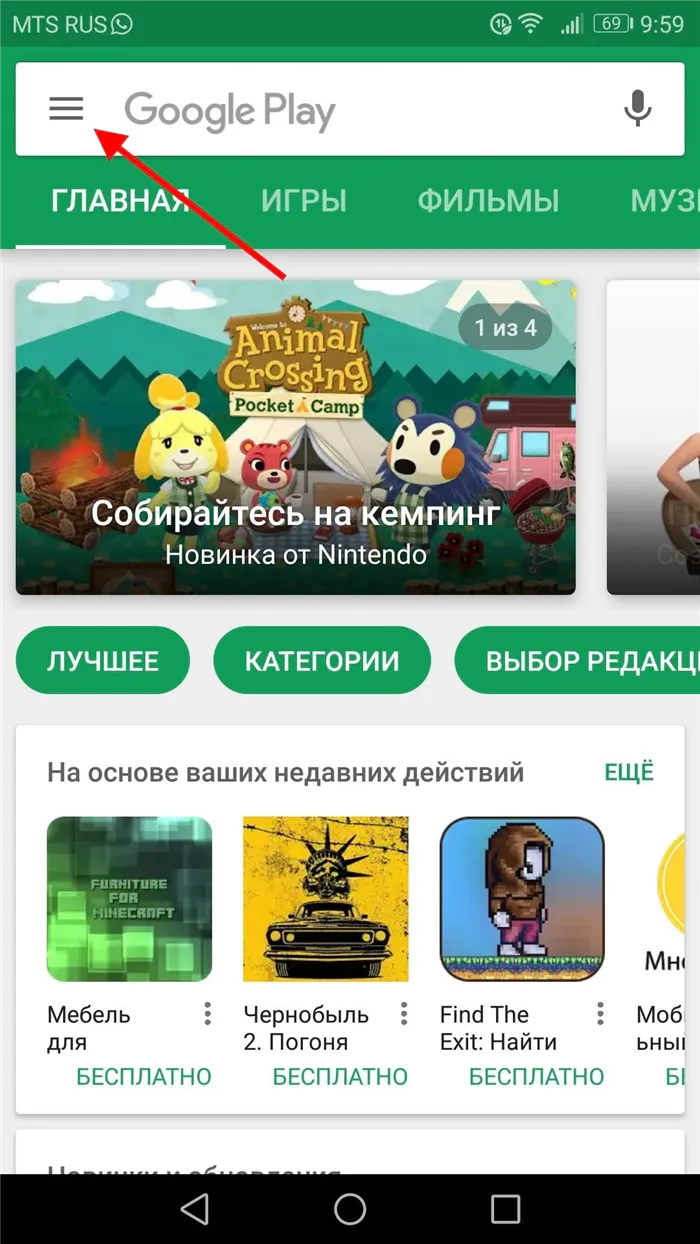
Здесь нажмите «Мои приложения и игры».
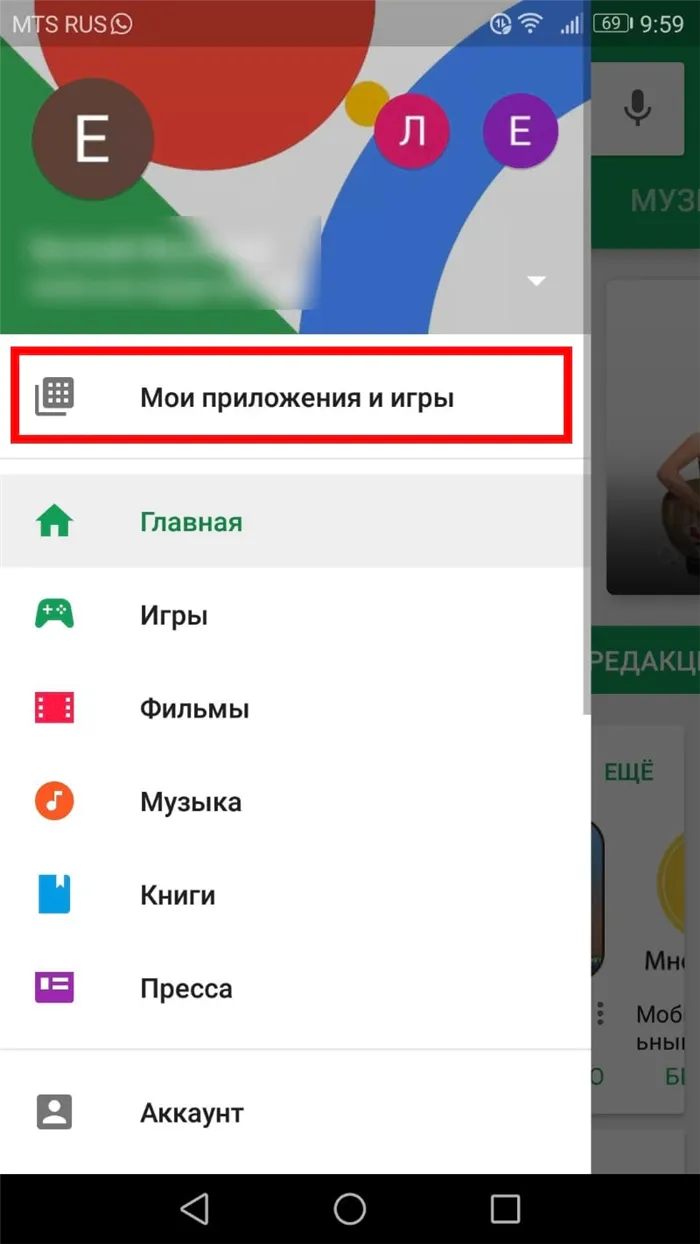
В этом меню есть три вкладки (или четыре, в зависимости от того, зарегистрированы ли Вы в каких-либо бета тестах приложений). Третий вариант должен называться «Библиотека». Нажмите на него.
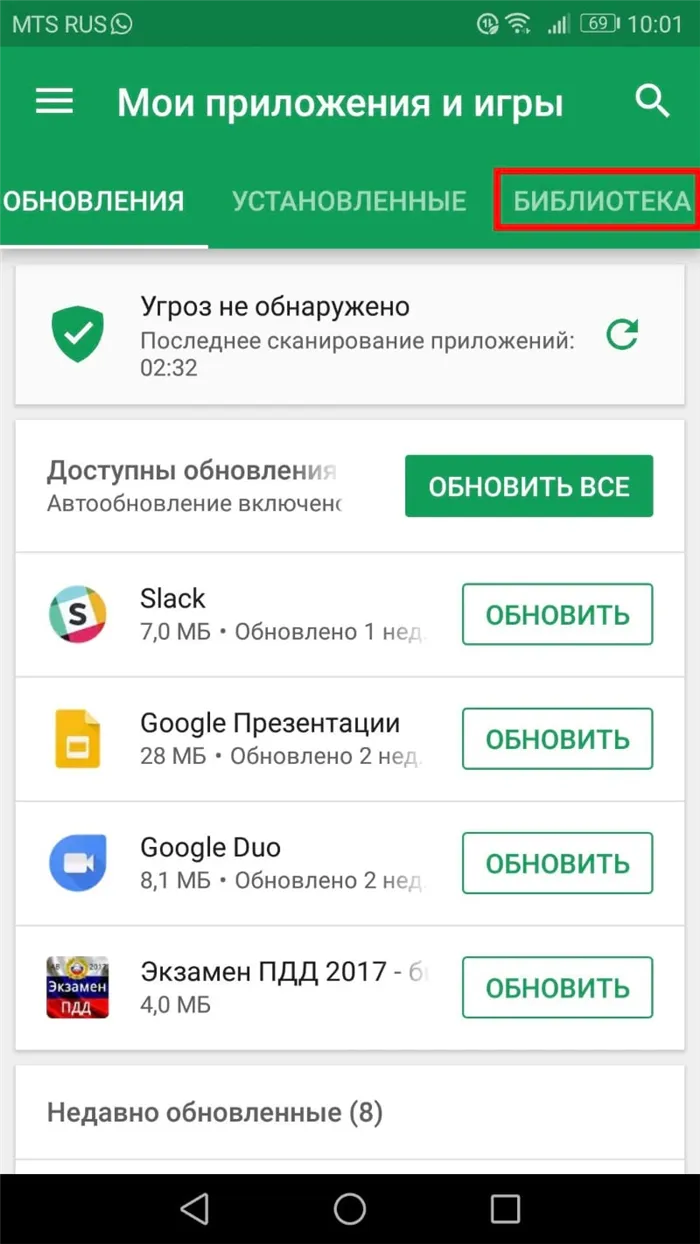
По умолчанию этот список показывает все приложения, которые Вы установили в прошлом, но которые в настоящее время не установлены на устройстве, которое Вы используете. Это имеет смысл, потому что есть вкладка «Установленные», расположенная слева от вкладки «Библиотека», которая покажет Вам все, что в настоящее время установлено на устройстве.
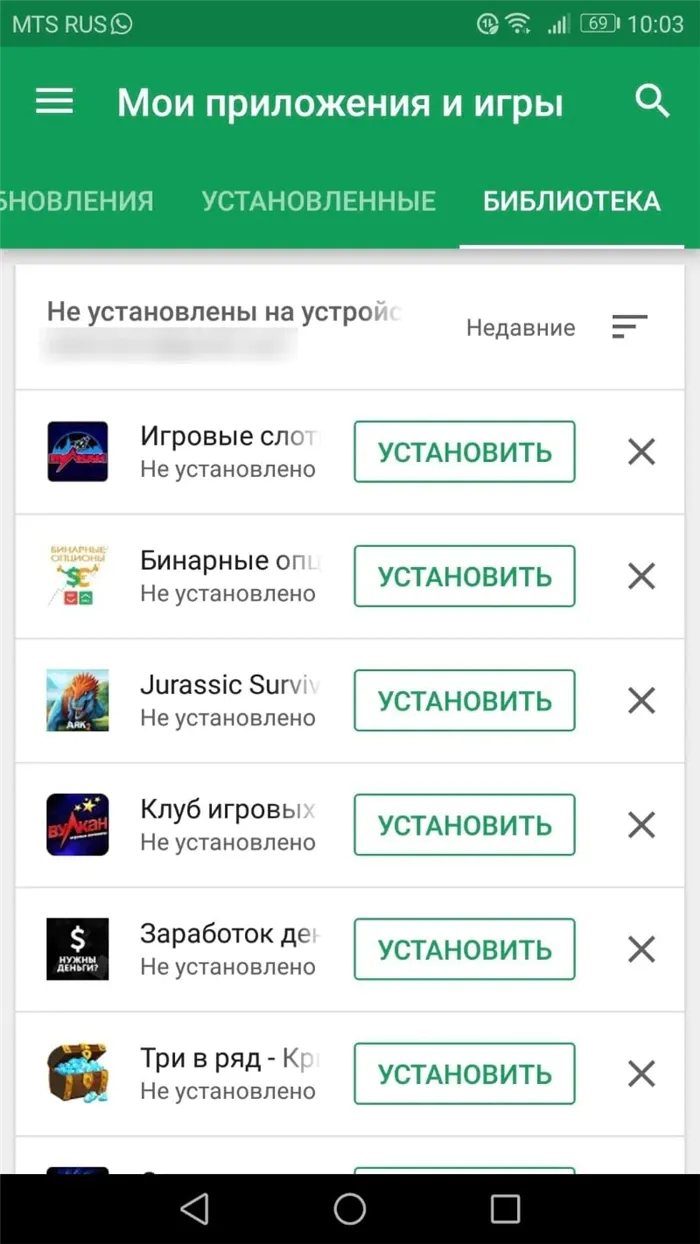
Здесь нужно обратить внимание на несколько разных вариантов: во-первых, Вы можете выбрать сортировку списка по недавним, что покажет Вам те приложения, которые недавно были добавлены в Вашу учетную запись или в алфавитном порядке. Выбирайте.
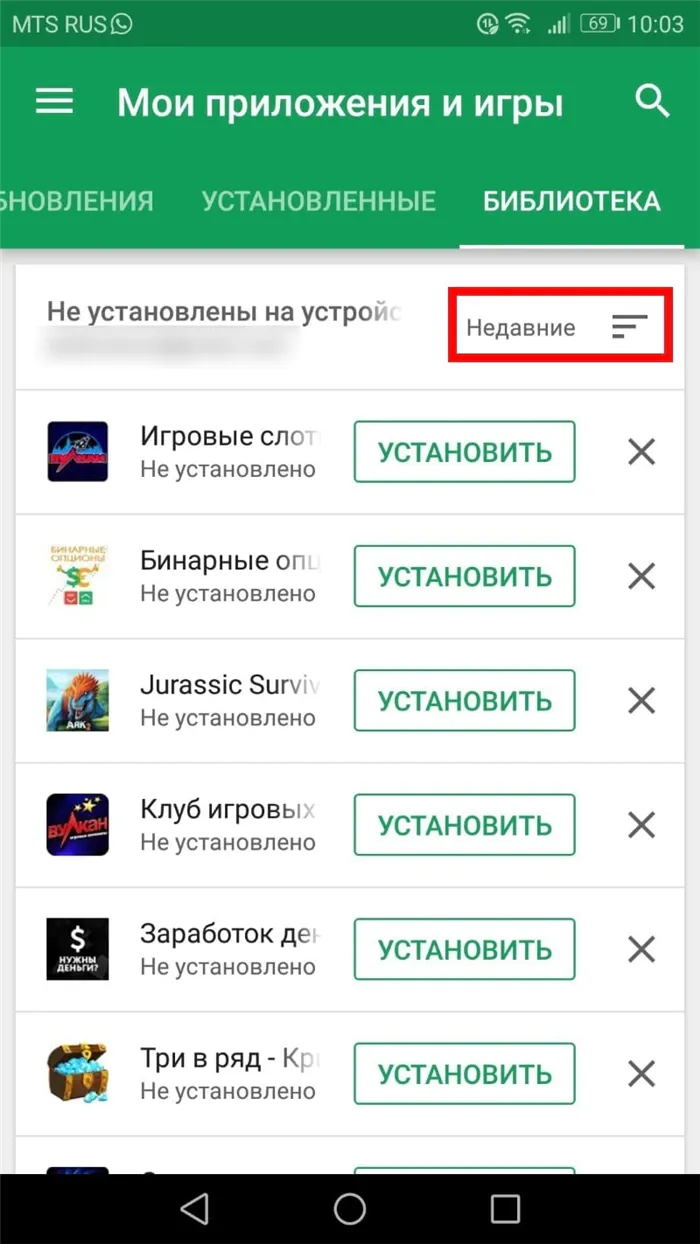
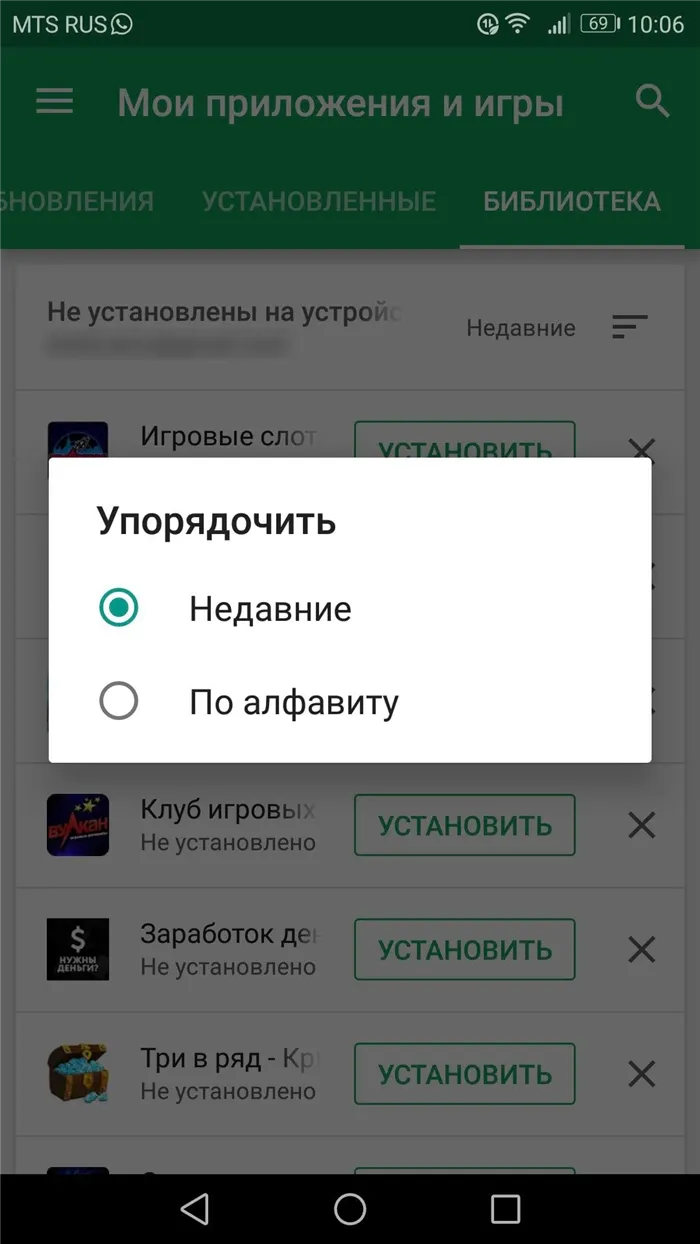
Вы также можете удалить любое приложение из этого списка. Также стоит отметить, что если это платное приложение, то Вам не придется повторно покупать его, если Вы когда-нибудь захотите его переустановить. Он по-прежнему связан с Вашей учетной записью Google.
Поиск удаленных приложений на Android
Найти и, если возникнет такая необходимость, восстановить приложения и игры, которые по тем или иным причинам были удалены, можно в одном из разделов Google Play Маркета. Отдельно стоит отметить, что данные об установке привязываются не к конкретному устройству, а к учетной записи Google. То есть для решения задачи из заголовка статьи необходимо в ней авторизоваться, а это может быть выполнено как на мобильном девайсе, так и в браузере на ПК.
Способ 1: Смартфон или планшет
- Запустите Гугл Плей Маркет и вызовите его меню, коснувшись трех горизонтальных полос в начале поисковой строки или проведя пальцем по экрану от левой границы вправо.
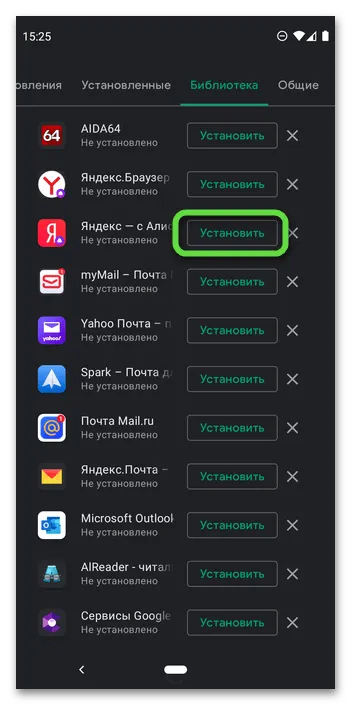
Совет: Для удобства поиска представленный в данном перечне цифровой контент можно упорядочить по алфавиту или дате инсталляции.
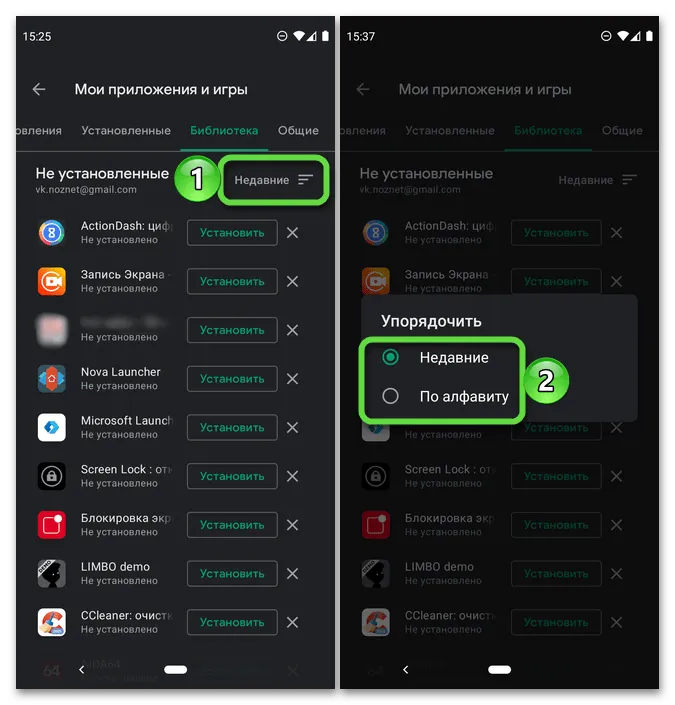
Для ознакомления со сведениями о программном продукте, скриншотами, пользовательским рейтингом, оценками и комментариями коснитесь его названия. На этой странице также можно будет выполнить установку.
Таким образом вы можете найти любую игру или мобильную программу, ранее установленную, но по тем или иным причинам удаленную, причем не обязательно с текущего Android-девайса, но точно из используемого на нем Google-аккаунта.
Способ 2: Компьютер
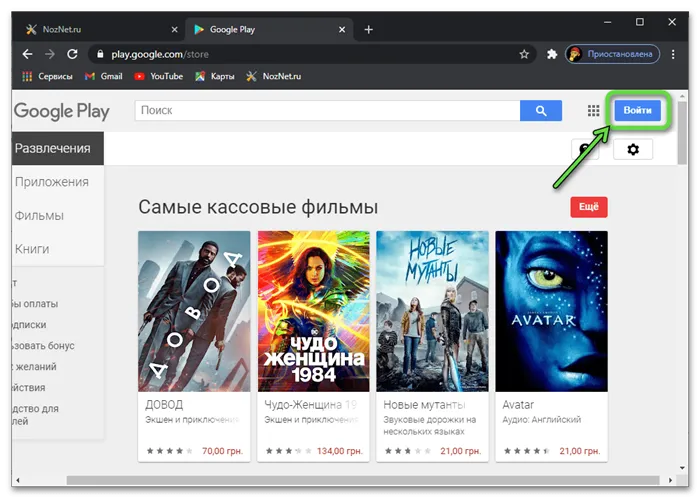
водите в ту учетную запись Гугл, удаленные программы из которой требуется найти.
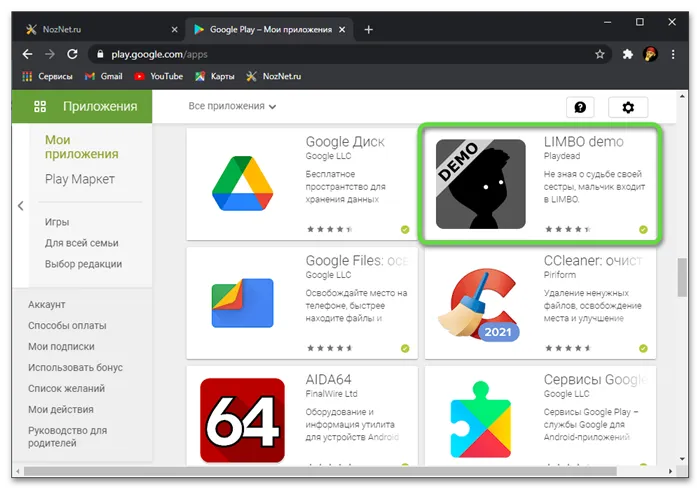
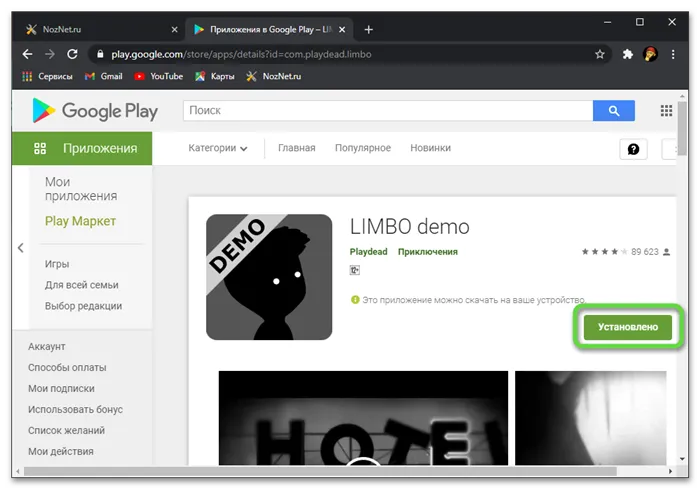
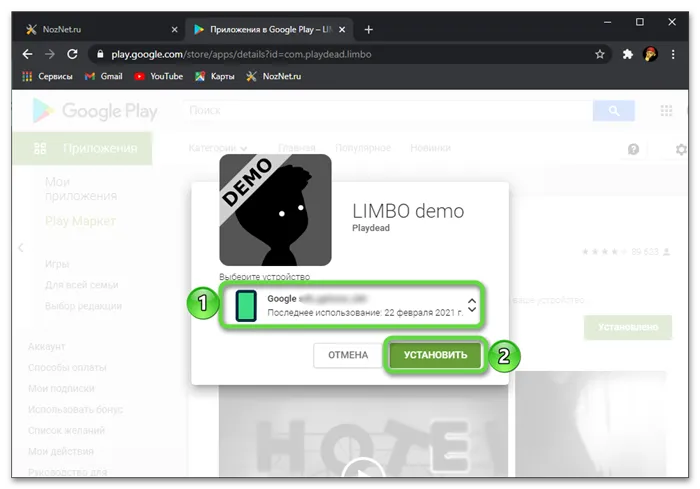
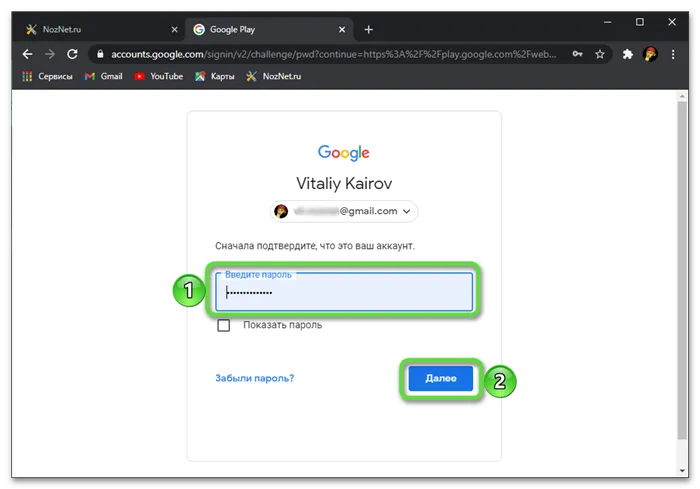
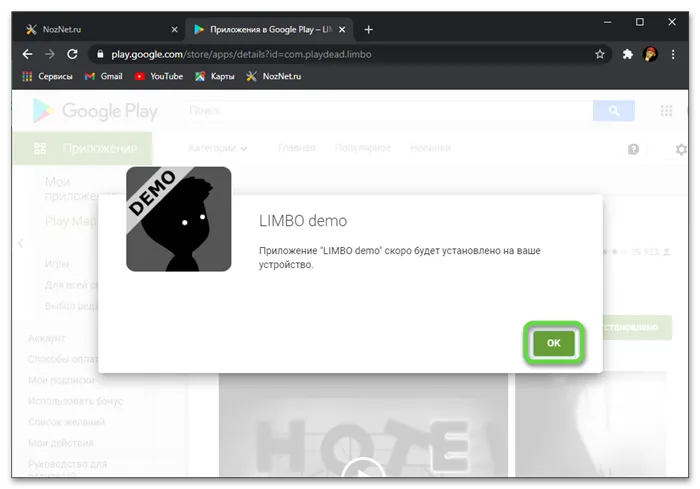
По умолчанию этот список показывает все приложения, которые Вы установили в прошлом, но которые в настоящее время не установлены на устройстве, которое Вы используете. Это имеет смысл, потому что есть вкладка «Установленные», расположенная слева от вкладки «Библиотека», которая покажет Вам все, что в настоящее время установлено на устройстве.
Проверить поступления купленных предметов
А что если вам нужны счета за все приложения и услуги, которые вы только что купили? Что ж, не беспокойтесь, потому что есть способ получить цифровые счета за эти приложения и услуги. Перейдите в Google Payments Center.

Перейдите в Центр платежей Google и войдите в свою учетную запись Google.
Здесь вы можете увидеть последние купленные вместе с их квитанциями.
Таким образом вы можете найти любую игру или мобильную программу, ранее установленную, но по тем или иным причинам удаленную, причем не обязательно с текущего Android-девайса, но точно из используемого на нем Google-аккаунта.
Мои заказы
Нужно зайти на Google Play , войти в свой аккаунт (если вы еще не сделали этого раньше) и справа вверху окна увидите значок шестеренки. Кликнув по нему, вы получаете меню, первым пунктом которого как раз и будет Мои заказы. Там и увидите все купленные приложения.
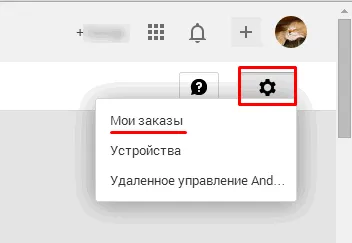
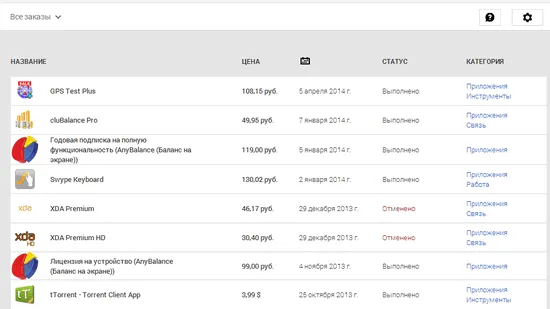
Не путайте купленные приложения с общим списком когда-либо установленных приложений. Последний открывается, если кликнуть слева Приложения, а затем Мои приложения. Увидите такую приблизительно картину:
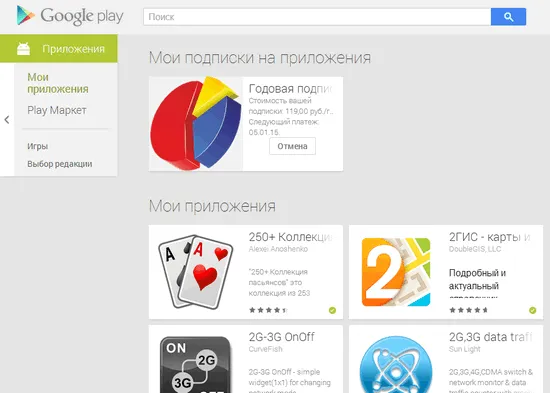
Кстати, возвращаясь к значку шестеренки, отметим еще два интереснейших пункта этого меню.
Устройства
Это перечень всех зарегистрированных на вашем аккаунте мобильных устройств.
Это возможность удаленного управления зарегистрированными (в предыдущем пункте) мобильными устройствами, а именно возможности:
- прозвонить устройство (оно подает длительный звуковой сигнал), если, например, оно где-то дома завалялось и вы не можете его найти
- определить его текущее местоположение на картах Google
- заблокировать его работу в случае утери или кражи
- дистанционно стереть всю личную информацию.
Правда, для выполнения этих действий само устройство в момент проверки должно иметь выход в Интернет. А для последних двух – еще и быть предварительно настроенным. Инструкция по настройке даст об этом представление. Об этой возможности я уже подробно писал в этой статье.








