Еще один приятный эффект — разблокировка по лицу. Для этого существует инфракрасная камера. Вы просто открываете крышку, камера слегка вспыхивает, находит ваше лицо и запускает ноутбук. Это очень удобно, к этому быстро привыкаешь.
Android на Windows 11: Как это работает и зачем нужно?
Игры, программы и приложения для Android теперь могут работать на Windows 11. Как это работает, правильно ли это работает и зачем это нужно?
Поддержка приложений Android в новой Windows была представлена во время анонса системы летом. И это было сделано с большим энтузиазмом…. Но в действительности оказалось, что они не предоставили его на момент выпуска Windows 11. Он стал доступен только через несколько месяцев. И в несколько косвенной форме.
Но у нас есть она, также Google Play, и мы узнали, как установить APK. Мы расскажем вам, как это работает, как пользоваться такими приложениями и протестируем игры. А полезен ли Android в Windows?
Установка
В общем, существует два с половиной способа привнести Android в Windows 11:
Официальный. Один из них — активировать программу Insider, что означает перевод системы в режим бета-тестирования, и загрузить обновление. И установите из Windows Market — магазина приложений Amazon. В настройках учетной записи Amazon и в настройках Windows 11 в первую очередь необходимо указать США. И все будет работать…
Но коллекция приложений Amazon довольно посредственна. И это в основном игры.
Второй способ — неофициальный, он позволяет вывести некоторые команды на консоль на ноутбуке через Google Play. В целом, это вполне нормально.
Существует третий, более сложный способ, который заключается в установке GApps: тогда ваш аккаунт Google синхронизируется с сервисами. Я не буду вдаваться в подробности, инструкции есть в интернете и они не сложные. Другой вопрос: что вы можете с ним делать?
Как это работает?
На компьютере установлена подсистема Windows для Android. Вы можете запустить его как отдельное приложение: Он имеет всевозможные настройки и режим программирования. Существует даже файловая система виртуальной памяти.
Интересно, что система смоделирована на смартфоне Pixel 5. Это означает, что все приложения предполагают, что это смартфон, а не ПК или ноутбук.
Тест GeekBench интересен тем, что синтетические результаты на Android отличаются на 15-20% от цифр на Windows. А что происходит, когда вы запускаете тест на Pixel 5? Следует ожидать более чем двукратной разницы.
На Android загрузка первого приложения занимает много времени. Причина этого заключается в том, что запускается вся подсистема. Но с этого момента все запуски происходят быстро.
Все установленные приложения отображаются в стартовом меню Windows (общий список). Их можно закрепить на панели задач.
Вы также можете изменять их размер. Благодаря Android, который разработан для самых фрагментированных экранов, изменение размера приложений не является проблемой. Это правда, что приложения немного зависают при изменении размера. Это большое преимущество перед приложениями iOS на MacBook.
Интересно, что темная тема, включенная в Windows, также работает здесь.
В целом, кажется, что все сделано так, чтобы вы не заметили разницы между родными приложениями для Windows и Android. Но нет, не все…
Например, функция Windows drag-and-drop не работает. Кроме того, в Twitter нельзя загрузить фотографию.
Но буфер обмена работает! Это касается всей системы. Вы можете копировать текст.
Удивительно, но создать полноценный полный экран не удается — остается рамка окна.
Это происходит потому, что каждое приложение Android запускается на ноутбуке в собственном окне эмулятора окна.
Откуда поступают заявки? Есть две возможности.
Google Play отображается в виде отдельного значка. Интересно отметить, однако, что не все приложения доступны там. Но из тех, которыми я пользуюсь, большинство в порядке.
Заказывать еду удобно, но популярная Яндекс Еда здесь не работает, а вот Delivery Club работает без проблем. Это удобно, чтобы не возиться каждый раз в смартфоне и делать все на большом экране ноутбука.
Некоторые банковские приложения также не работают. Например, здесь нет Тинькофф Банка.
Однако Google Play также не так стабилен, как хотелось бы, поэтому второй вариант: APK.
(4) Эмуляторы полны ими, в крайнем случае можно использовать виртуальную машину с Android, здесь проблема в другом. Microsoft медленно пилит старое ядро, и то, что описано в статье, является результатом этого пиления.
Как установить подсистему Windows для Android на Windows 11
Прежде всего, необходимо убедиться, что ваш компьютер соответствует всем требованиям.
Приложения для Windows, мобильные приложения, игры — ВСЕ БЕСПЛАТНО, на нашем закрытом Telegram-канале — Подписывайтесь:)
Вот требования для установки приложений Android на Windows 11:
- Память: 8 ГБ (рекомендуется 16 ГБ).
- Процессор: Intel Core i3 8-го поколения, AMD Ryzen 3000, Qualcomm Snapdragon 8c или лучше.
- Память: твердотельный накопитель (SSD).
- Приложение Microsoft Store: Build 22110.1402.6.0 или выше.
- Windows 11: сборка 22000.526 или выше.
Проверьте системные требования
Выполните следующие действия, чтобы проверить системные требования:
- Откройте Настройки.
- Open Windows.Open Системные требования.
- Нажмите на информационную страницу справа.
- В разделе Технические характеристики устройства подтвердите требования к оперативной памяти и процессору. Перейдите на вкладку Система.
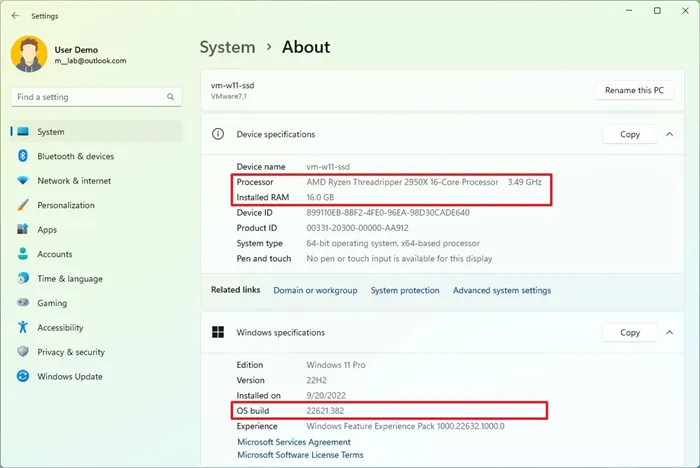
- В разделе Windows Specifications убедитесь, что номер сборки больше или равен 22000.526.
- Open Windows.Open Системные требования.
- Нажмите на страницу Сохранить справа.
- В разделе Управление хранилищем выберите Дополнительные параметры хранилища.
- Нажмите на Диски и тома.
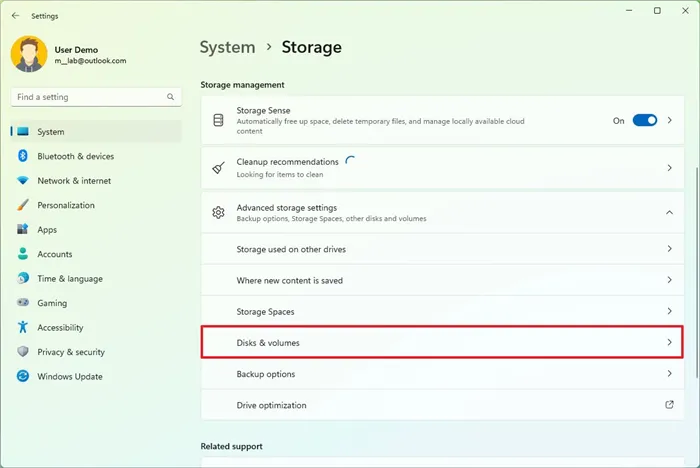
- Выберите основной диск и нажмите Свойства.
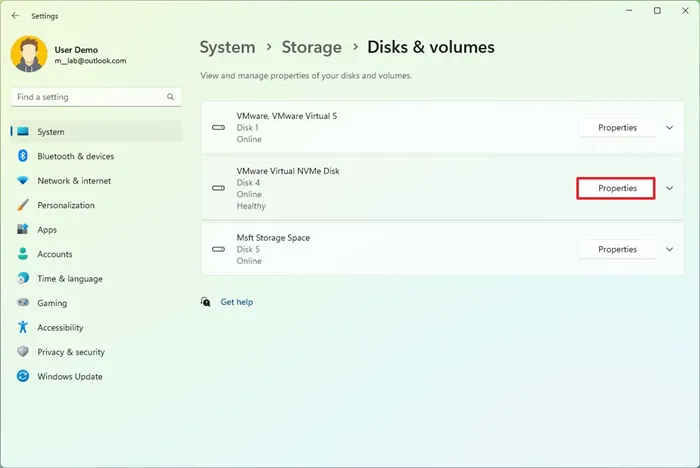
- Убедитесь, что тип носителя — SSD. (Если это «HDD», вы не сможете установить WSA).
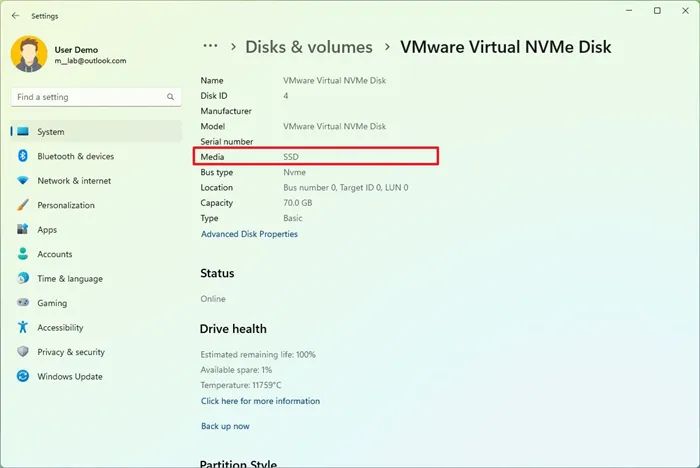
После выполнения этих шагов необходимо проверить наличие обновлений, чтобы убедиться, что в системе установлены последние исправления и последняя версия Microsoft Store.
Проверка наличия обновлений Windows 11
Выполните следующие шаги, чтобы загрузить и установить обновления для Windows 11:
- Откройте Настройки.
- Откройте Windows 11.Откройте Центр обновления Windows.
- Откройте Windows.Щелкните Open Windows.Open Windows.Open Windows.Щелкните Check for updates.
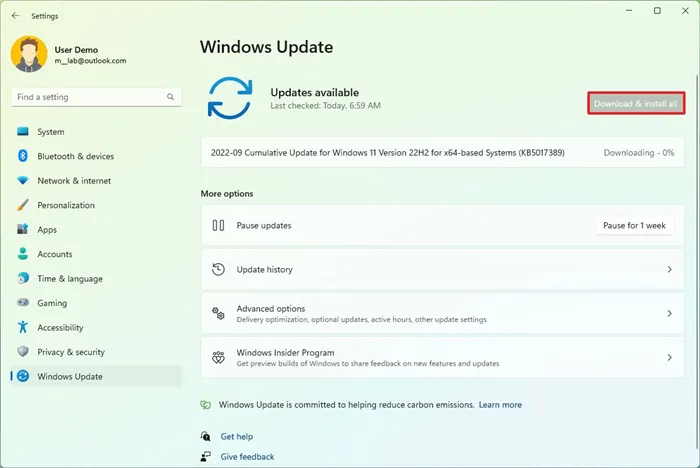
После выполнения этих шагов перезагрузите компьютер, чтобы завершить применение обновлений системы.
Для загрузки приложения Amazon Appstore на компьютере должна быть установлена последняя версия Microsoft Store.
Выполните следующие действия, чтобы проверить версию Microsoft Store и узнать, доступны ли обновления:
Откройте приложение Microsoft Store.
- Откройте Microsoft Store, откройте Microsoft Store и нажмите Библиотека.
- Откройте Microsoft Store и нажмите Загрузить обновления.
- Нажмите Библиотека, выберите Библиотека, нажмите Хранить в библиотеке, нажмите Вкладка Библиотека, нажмите Вкладка Библиотека, нажмите Хранить в библиотеке, нажмите Вкладка Библиотека, нажмите Вкладка Библиотека и нажмите Вкладка Хранить.
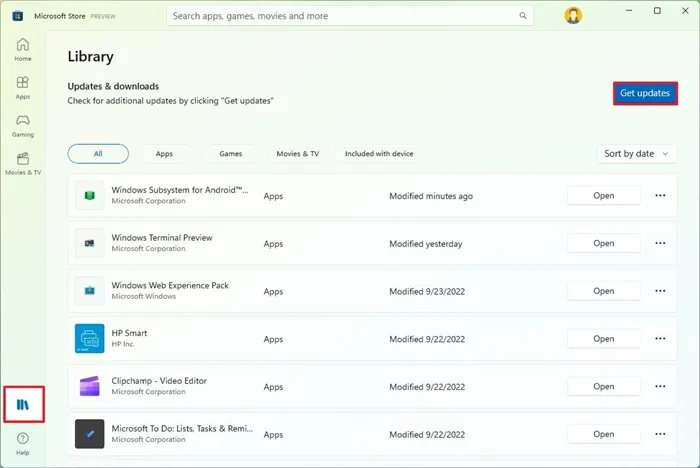
- Чтобы установить приложения Android на компьютер
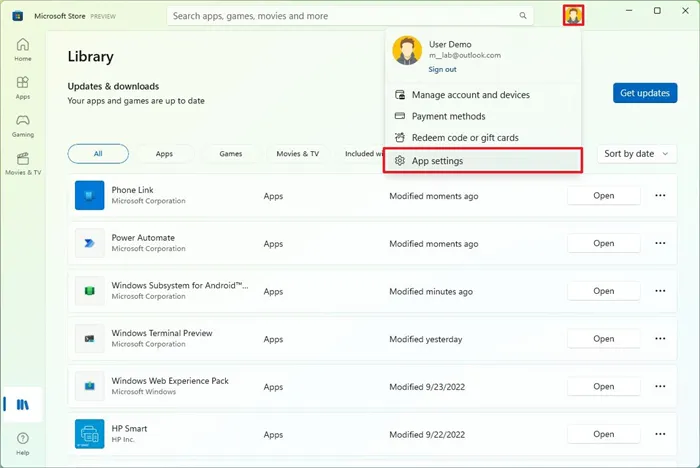
Как установить приложения для Android на Windows 11
Открытый старт.
- Найдите Amazon Appstore и нажмите на верхний результат, чтобы открыть приложение.
- Нажмите кнопку Подключить.
- Войдите в свою учетную запись Amazon.
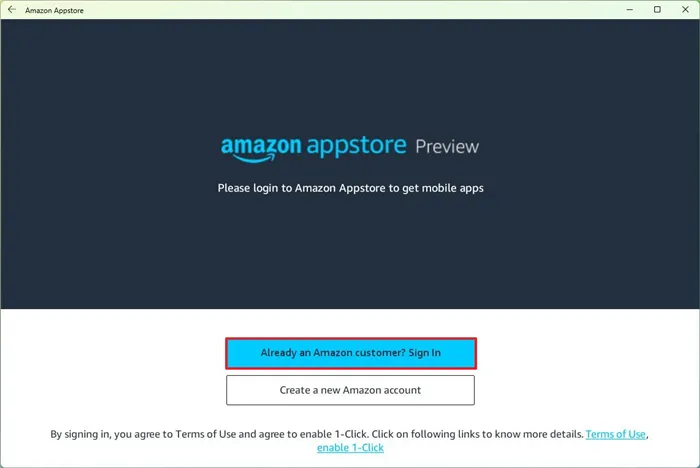
- Выберите приложение.
- Нажмите кнопку Получить.
- Нажмите кнопку Загрузить.
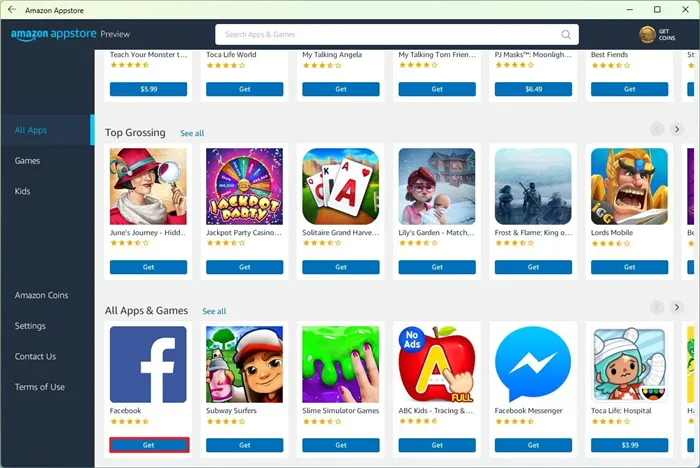
- Снова нажмите кнопку Загрузить.
- Если вы выполните эти действия, вы сможете открыть приложение в Amazon App Store или оно появится в меню «Пуск». Если вы не можете найти его, скорее всего, он находится в разделе «Все приложения».
Запуск приложения для Android ведет себя как обычное приложение Microsoft Store. Вы можете увеличивать, уменьшать и изменять размеры окон, а также использовать мышь и клавиатуру для ввода. Вы можете закрыть приложение, как и любое другое приложение, нажав клавишу закрытия, но это может занять некоторое время.
В Windows 11 можно удалять приложения для Android, как и любые другие приложения из Microsoft Store, через меню «Пуск» или приложение «Настройки».
Как удалить приложения Android в Windows 11
Удаление приложений из меню «Пуск
Выполните следующие действия, чтобы удалить приложения Android из меню «Пуск» Windows 11:
Открытый старт.
- Найдите Amazon Appstore и нажмите на верхний результат, чтобы открыть приложение.
- Откройте Windows Start, откройте меню Start, найдите приложение Android, щелкните правой кнопкой мыши приложение Android и выберите кнопку Uninstall.
- Щелкните правой кнопкой мыши и выберите «Удалить приложения из настроек».
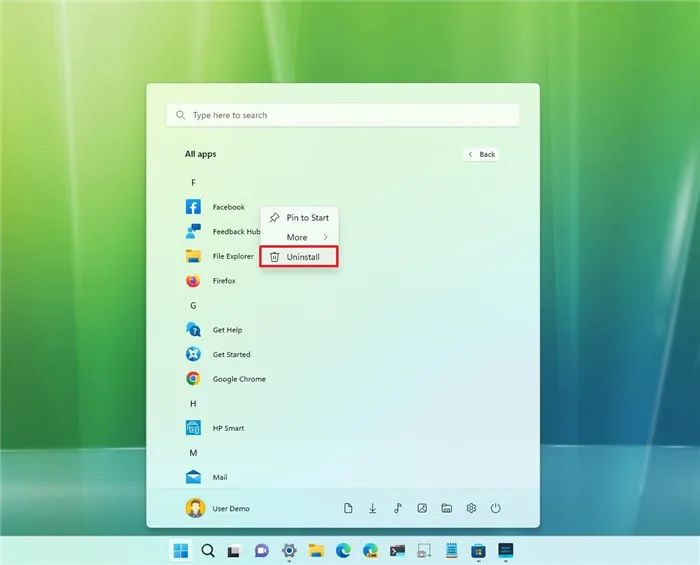
Выполните следующие шаги, чтобы удалить приложение для Android из Настроек:
Откройте Настройки.
- Откройте Настройки.
- Откройте настройки и нажмите на страницу «Установленные приложения» справа.
- Выберите приложение для Android.
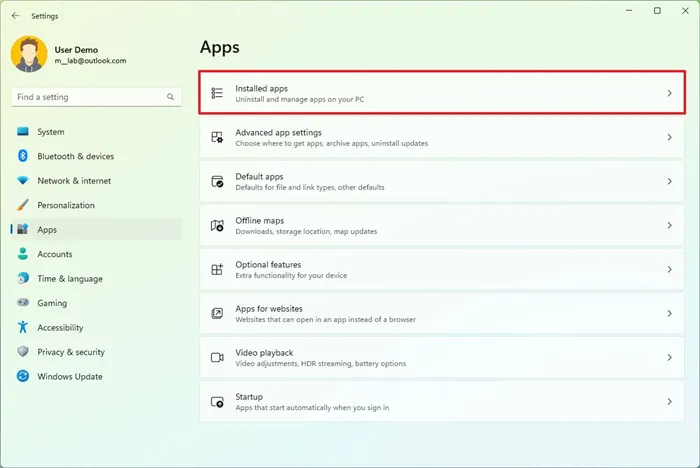
- Нажмите кнопку меню (с тремя точками) и выберите опцию «Удалить».
- После выполнения этих действий приложение больше не будет доступно на вашем устройстве.
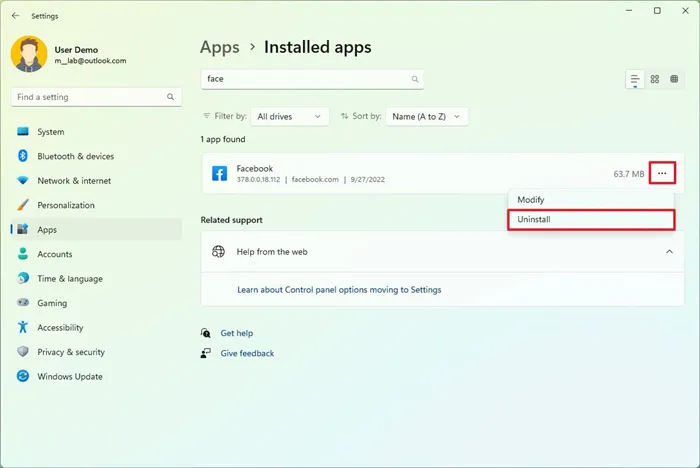
Эти инструкции подходят для удаления приложений из Amazon Appstore или приложений, загруженных с помощью инструментов Android Debugging Bridge (ADB).
Можно установить несколько приложений. Первое, что я решил сделать, это перенести основные приложения, которые я использую на своем смартфоне: Google Maps и Google Photos работают нормально.
Данная статья содержит подробные инструкции по созданию списка документов в программе 1С в бизнес-режиме. Мы ответим на следующие вопросы: 1. как удалить колонку? 2. как удалить колонку? 3. как отображать ваши колонки (в режиме предприятия или с добавлением расширений/разработок). 4. как изменить порядок вывода столбцов? 5. как добавить дополнительный элемент, которого нет в документе. (Например: контактное лицо).
Как настроить вывод списка документов 1С в режиме предприятия? Часть 1. Настройка колонок
12.05.2022 1835 Йотата 6
Недавно я почувствовал необходимость подготовить рабочее место для разработки мобильного приложения 1С. Я не смог найти подробного руководства в интернете (возможно, я плохо искал), поэтому решил написать свое собственное. В конце концов, найдется неочевидная точка, без которой «не заведется».
18.04.2022 4628 Антон-Чаусов 13
В этой статье описывается механизм создания новых отчетов на основе данных системы 1С. Научиться работать с этим механизмом может любой сотрудник, имеющий общее представление о том, как хранить данные в 1С. Знание структуры кода в этом случае не требуется.
08.04.2022 5498 Aprsoft 0
После завершения очередного проекта по автоматизации отдела продаж с помощью 1С (1С:Конфигурация CRM 8, версия 2.0) мы вдруг поняли, что чего-то не хватает. Это было странно: бизнес-процессы, казалось, были реализованы, данные в отчетах были хорошими, и клиент был в целом доволен. Однако настоящей изюминкой проекта стала визуализация данных отдела продаж и установка телевизионной панели в кабинете менеджера по продажам.
Как мы визуализировали отдел продаж — графические отчеты для 1С Промо
05.09.2017 46159 alexrovich_ru 56
Пришло время установить WSA (Windows Subsystem for Android ) на ваш компьютер. Для этого выполните следующую команду:
Наконец, я проанализирую две распространенные проблемы, с которыми сталкиваются пользователи при применении второго метода. Во-первых, виртуальная машина не может быть загружена, поэтому она не может получить IP-адрес. Чтобы решить эту ситуацию, необходимо включить виртуализацию в Windows 11 следующим образом:
Решение некоторых проблем
Откройте меню «Пуск» и найдите пункт «Панель управления». .
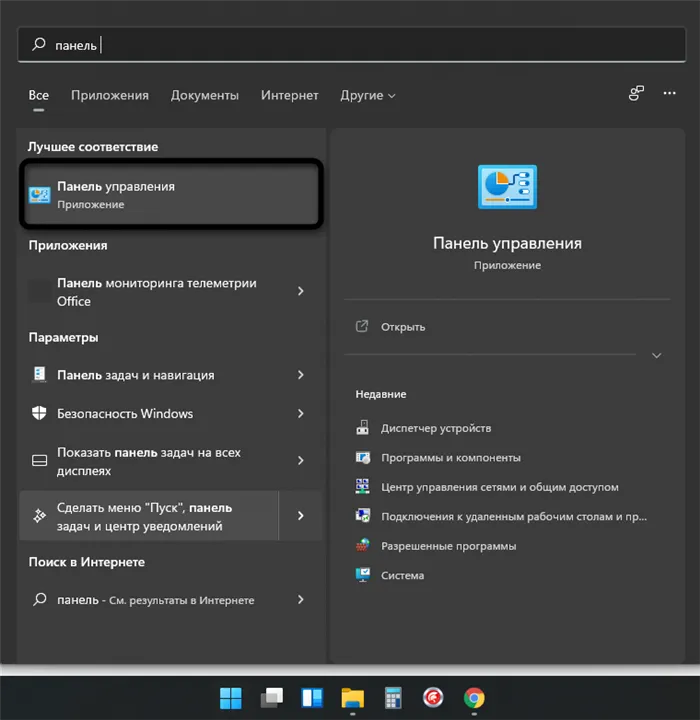
В новом окне вас будет интересовать «Программы и функции».
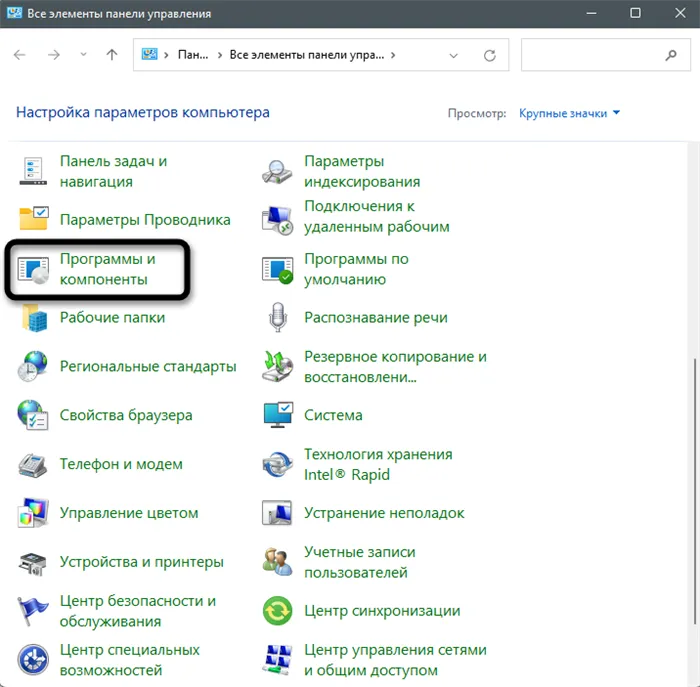
Нажмите на ссылку «Включить или выключить компоненты Windows» в левой части окна.
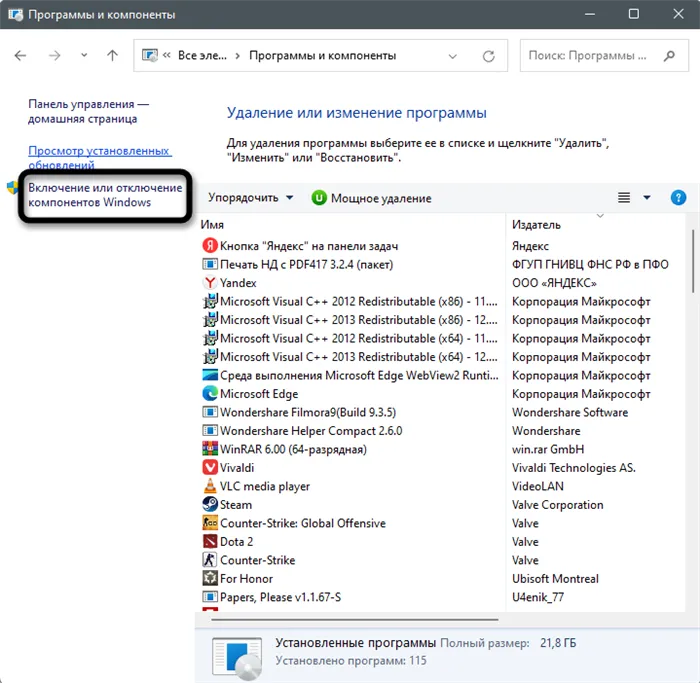
Найдите пункт «Платформа виртуальной машины» и установите флажок. Перезагрузите компьютер и перезапустите подсистему Android.
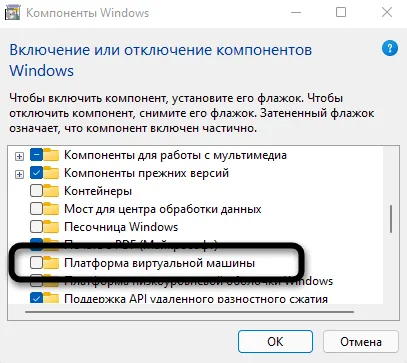
Во втором случае проблема возникает на этапе выполнения команды adb connect, когда конкретное имя не может быть распознано. Это может быть связано с отсутствием инструментов платформы SDK в операционной системе, что мы сейчас исправим.
Перейдите на сайт Android Studio для разработчиков и загрузите инструментарий для Windows.
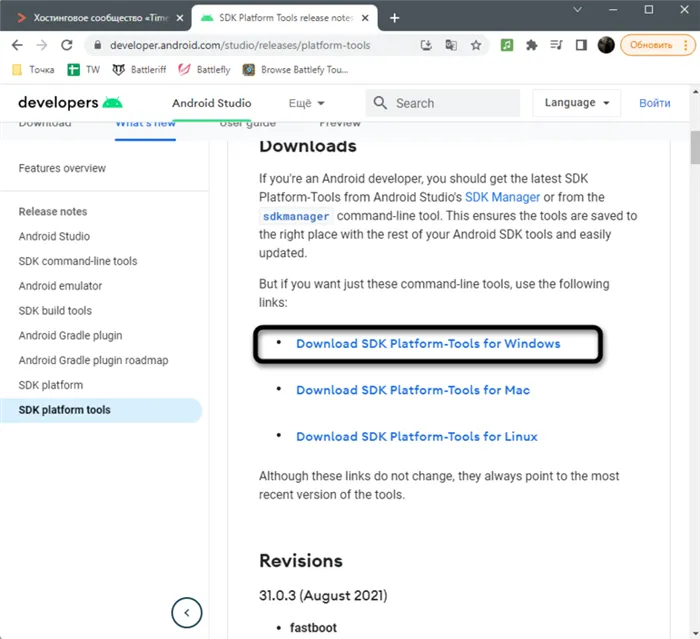
Установите его в любую папку и запустите терминал от имени администратора.
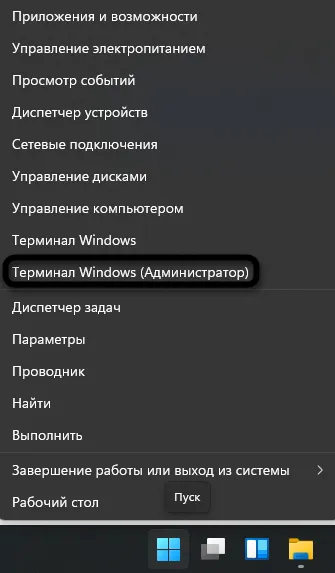
Используйте команду cd для перехода к местоположению файлов SDK Platform Toolkit и введите путь к каталогу после команды.
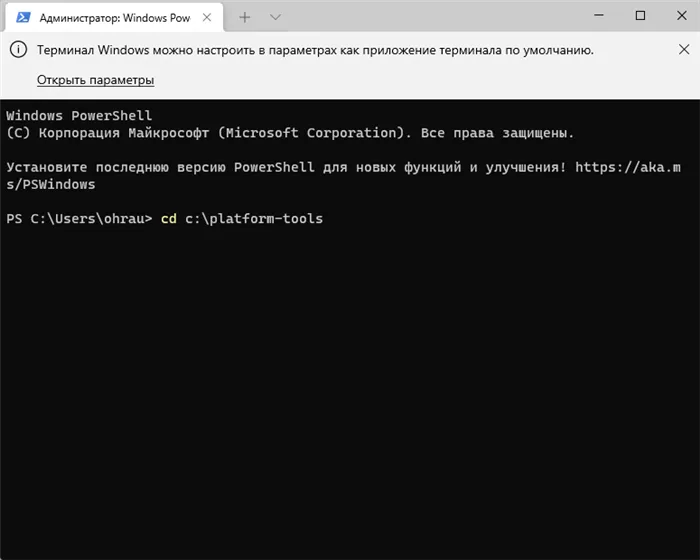
Напишите новое соединение, но измените команду на \adb connect .
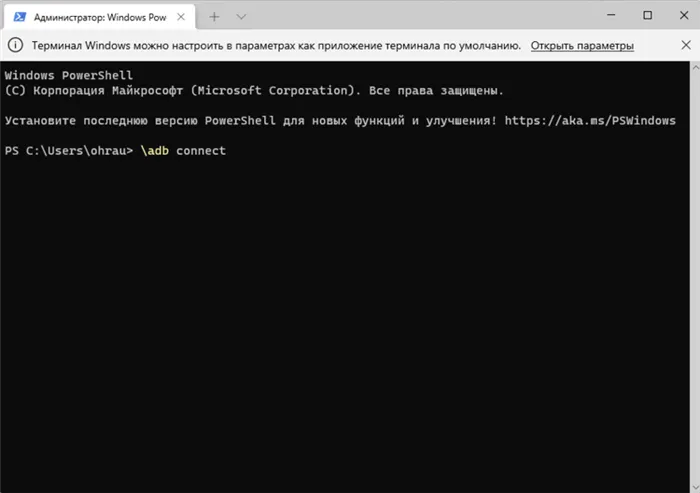
Теперь вы знаете, как запустить практически любое приложение Android на Windows 11, при условии, что на вашем компьютере установлена стабильная версия, а не бета-версия. Используйте удобный метод и не забывайте тщательно следовать инструкциям.








