Некоторые люди предпочитают использовать Android без паролей и других средств блокировки, говорят, что это гораздо удобнее. Обязательно стоит помнить, что Android предлагает другие формы безопасности для мобильных устройств, помимо использования кодов безопасности — например, рисование рисунков или распознавание лиц.
Как подключить интернет на кнопочном телефоне нокиа
Все настройки производятся в разделах Меню — Интернет и Функции — Параметры. Для корректной работы интернет-соединения необходимо выставить следующие значения параметров, определяющих работу устройства:
Настройка доступа к Интернету — проблема, которая возникает у множества пользователей. Особенно это касается тех, кто владеет смартфонами «Нокиа» на операционной системе Windows Phone. Причина — отличие интерфейса от привычных всем вариантов. Разобраться с настройками не так сложно, как кажется на первый взгляд. Достаточно следовать простым советам, как настроить Интернет на «Нокиа».
Порядок настройки Интернета
Сначала нужно разобраться в том, как поэтапно настраивать соединение. Шагов предстоит выполнить не так уж и много:
- Начать с активации передачи трафика на мобильном телефоне. Для этого следует зайти в настройки, выбрать пункт «Сети и беспроводная связь», перейти к разделу «Сотовая связь и СИМ-карта». Переключатель установить в активное положение.
- Настройка точки доступа APN. Снова открыть меню, а в нем пункт настроек. Далее все по такому же принципу, что и в первом шаге. Только в разделе «Параметры СИМ-карты» добавить точку доступа.
В конце потребуется заполнить четыре поля определённой информацией, чтобы настроить новую точку доступа. Первая два в обязательном порядке, нужно выбрать обслуживающего сотового оператора. Потом данные вводятся в остальные графы. Имя подключения — поле, где стоит ввести наименование компании, но владельцам телефонов разрешают выбирать любые удобные варианты.
После того, как время и дата на мобильном телефоне выставлены, необходимо заполнить телефонную книгу. Для ввода номера его набирают при помощи кнопок, а потом нажимают на кнопку сохранить, которая расположена посредине. Далее нужно выбрать, где именно будет сохранен контакт, на сим-карте или на самом телефоне.
Как на nokia c20 включить мобильный интернет
1.Не все мобильные телефоны компании Nokia поддерживают такую опцию, как wap или gprs. Поэтому если вы приобретаете связное устройство, спросите у консультанта о возможностях и встроенных опциях телефона.
2.Услуги интернета вам предоставляет тот оператор, абонентом которого вы являетесь. Именно поэтому вам следует уточнить параметры настроек в сотовой компании.
3.При активации сим-карты, на ваш мобильный должны прийти настройки в виде сервисного сообщения. Вам достаточно будет
сохранить их и сделать стандартными по умолчанию. Для этого зайдите в меню телефона. Перед собой вы увидите несколько вкладок, каждая из которых имеет свои опции и свое
предназначение.
4.Для настройки интернета выберите вкладку «Параметры». Открыв ее, вы увидите небольшой список различных функций. Нажмите на параметр «Телефон», а затем – «Конфигурация» — «Настройка персональной конфигурации».
5.После этого создайте точку доступа. Впишите ее наименование — оно зависит от сотового оператора. Например, если вы являетесь абонентом ОАО «Мегафон», укажите название точки – internet.
6.Впишите имя настройки; оно должно совпадать с наименованием компании. Например, абоненты ОАО «Мегафон» должны установить имя Megafon Internet. Укажите адрес домашней страницы, например, http://www.megafonpro.ru .
7.Помимо этих настроек вы должны активировать услугу «Мобильный интернет», для чего свяжитесь со своим оператором или воспользуйтесь системой самообслуживания, которую вы сможете найти на официальном сайте своего сотового оператора.
8.В некоторых моделях Nokia отсутствует параметр «Конфигурация», зато есть так называемый параметр WLAN. Чтобы его настроить, зайдите в меню телефона, выберите пункты «Параметры» — «Связь» — «Параметры» — «Пункты назначения». Перед вами откроется список настроек интернета. Добавьте новую точку, выбрав параметр «Точка доступа». Следующий пункт — Интернет» — содержит все возможные подключения. Также вы можете настроить wap, выбрав третий пункт сверху.
Активация передачи данных на «Нокиа». Нужно зайти в настройки, перейти в пункт сотовой сети, а потом — СИМ-карт и передачи данных. Ползунок следует передвинуть во включенное положение.
Как включить мобильную передачу данных на нокиа?
Зайдите в меню телефона → «Параметры» → «Подключение устройств». Перейдите к пункту «Мобильные данные». 1.2. Выберите пункт «Мобильное подключение» → «Включить».
Как подключить интернет на телефоне Nokia?
Откройте меню телефона и зайдите в «Настройки» → «Сеть и беспроводная связь» → «Сотовая сеть и SIM-карта» → «Параметры SIM-карты» → «Точка интернет-доступа» — выберите пункт «Добавить точку доступа интернет».
Как подключить интернет на телефоне нокиа кнопочный?
Чтобы его настроить, зайдите в меню телефона, выберите пункты «Параметры» — «Связь» — «Параметры» — «Пункты назначения». Перед вами откроется список настроек интернета. Добавьте новую точку, выбрав параметр «Точка доступа». Следующий пункт — Интернет» — содержит все возможные подключения.
Как настроить интернет на телефоне Nokia 301?
Откройте меню телефона и зайдите в “Настройки”“Сеть и беспроводная связь”“Сотовая сеть и SIM-карта”“Параметры SIM-карты” “Точка интернет-доступа” — выберите пункт “Добавить точку доступа интернет”.
Как отключить мобильный интернет на кнопочном телефоне?
Как отключить интернет на старом кнопочном телефоне
На обычном старом телефоне очень простой и надежный способ — в конфигурации просто удалить все точки доступа. В настройках найдете Internet, WAP, MMS, GPRS с именем оператора. Удалите все что связано с пунктами «Internet» и «WAP.
Как настроить интернет на телефоне nokia X2 02?
NOKIA X2 02 connect to internet
Откройте меню «Настройки» → «Настройки профиля соединения» → «Добавить новый профиль» . Заполняем поля (пункт 2 из начала статьи) и не забываем сохранить внесенные изменения и перезагрузить телефон. Все! Интернет настроен!
Как сделать точку доступа на кнопочном телефоне?
Зайдите в настройки -> «Еще…» -> «Мобильная сеть» и поставьте чекбокс в пункте «Передача данных» -> «Точки доступа». Нажмите функциональную клавишу меню «Новая точка доступа». — пропустите пункт «Включить/выключить».
Как настроить интернет на Nokia 301 Dual Sim?
Откройте меню телефона и зайдите в “Настройки” “Сеть и беспроводная связь” “Сотовая сеть и SIM-карта” “Параметры SIM-карты” “Точка интернет-доступа” — выберите пункт “Добавить точку доступа интернет”.
Как настроить на кнопочном телефоне интернет?
Абоненты этого мобильного оператора могут выполнить настройку интернета, следуя такой инструкции:
- Заходят в настройки, выбирают мобильную сеть и точку доступа;
- Задают имя – Megafon;
- APN – internet;
- В графах имя пользователя и пароль вводят – gdata.
Как включить интернет?
Как включить мобильный интернет на телефоне
- Войдите в Настройки смартфона;
- Выберете вкладку «Еще»;
- Нажмите на пункт «Мобильные сети»;
- Установите тип сети (4G, 3G, 2G);
- Выберете точку доступа и оператора, если в вашем телефоне установлено 2 сим-карты;
- Выйдете на главный экран;
Как выйти в интернет с кнопочного телефона?
Порядок настройки Интернета
Для этого следует зайти в настройки, выбрать пункт «Сети и беспроводная связь», перейти к разделу «Сотовая связь и СИМ-карта». Переключатель установить в активное положение. Настройка точки доступа APN. Снова открыть меню, а в нем пункт настроек.
Телефоны серии «Люмия» функционируют на одной операционной системе, но меню могут иметь определённые отличия. Из-за этого возникают некоторые проблемы с подбором правильных настроек.
Параметры настройки сети от операторов
Переходим от слов к делу, разбираемся с настроечными работами для основных российских операторов сотовой связи. Мы дадим параметры и инструкции для смартфонов на Android и iOS.
Билайн
Чтобы подключить мобильный интернет на смартфоне с Android, зайдите в меню «Настройки – Мобильная сеть – Точки доступа», добавьте новую точку доступа (ТД) со следующими параметрами:
- Имя – Beeline Internet;
- APN – internet.beeline.ru;
- Имя пользователя – beeline;
- Пароль – beeline;
- Тип аутентификации – PAP;
- Тип APN – default;
- Протокол APN – Ipv4.
Сохраняем, выбираем как ТД по умолчанию, включаем передачу данных и пробуем выйти в интернет.
В смартфонах Apple iPhone проходим в меню «Настройки – Основные – Сеть – Сотовая сеть передачи данных», вводим следующие данные:
Возвращаемся на главный экран и пробуем подключиться к сети.
Оператор МТС требует задать на смартфонах с Android всего четыре параметра:
- Имя — MTS internet;
- APN — internet.mts.ru;
- Имя пользователя – mts;
- Пароль – mts.
В поле «Тип аутентификации» выбираем пункт «Нет», если там указано что-то другое.
В Айфонах проходим всё в то же меню «Сотовые данные» и указываем следующие параметры:
Аналогичные параметры прописываем в «Настройках LTE» и «Режим модема».
МегаФон
Пользователям мобильного интернета от МегаФона потребуются следующие параметры:
- Имя профиля – может использоваться любое;
- APN – internet;
- Тип APN – default;
- MCC – 250;
- MNC – 02.
В смартфонах iPhone указываем только APN – остальные поля оставляем пустыми.
Теле2
Дня настройки точки доступа на телефонах с Андроид используем следующие параметры:
- Имя – Tele2 Internet;
- APN – internet.tele2.ru;
- Тип аутентификации – Нет;
- Тип APN – default,supl.
Сохраняемся и устанавливаем точку доступа по умолчанию, пробуем подключиться к интернету. В Айфоне нужно задать только APN – и всё.
Не получилось настроить интернет ни вручную, но с автоматическими настройками? Смело направляемся в салон связи своего мобильного оператора и просим помощи у консультантов – вам обязательно помогут (где-то бесплатно, а где-то за отдельную плату).
Подключение через Wi-Fi
Настроить доступ в интернет через Wi-Fi сможет каждый человек, даже если он бесконечно далёк от техники. Включаем его в верхней шторке, после чего нажимаем на ярлычок и удерживаем его пару секунд – на экране появится меню с доступными сетями. Выбираем нужную точку доступа, жмём на неё, вводим пароль (его нужно уточнить у того, кто настраивал роутер). Вот и все настройки. В дальнейшем телефон будет подключаться к выбранной точке доступа автоматически, как только появится в зоне её действия.
Настройка доступа к Интернету — проблема, которая возникает у множества пользователей. Особенно это касается тех, кто владеет смартфонами «Нокиа» на операционной системе Windows Phone. Причина — отличие интерфейса от привычных всем вариантов. Разобраться с настройками не так сложно, как кажется на первый взгляд. Достаточно следовать простым советам, как настроить Интернет на «Нокиа».
Большинство телефонов Nokia включаются при помощи кнопки, которая расположена наверху корпуса. Но в процессе эксплуатации данная кнопка может западать и ломаться. Чтобы включить телефон, приходится использовать другие методы. Некоторые способы можно попробовать самостоятельно, а если не получиться, то обратиться к специалисту в сервисный центр.
Как настроить Интернет на телефоне «Нокиа» на «Андроид»
Большинство современных смартфонов при первом включении получают настройки для Интернета в автоматическом режиме. Но из любых правил есть исключения. Пример — когда телефон привезён из-за рубежа.
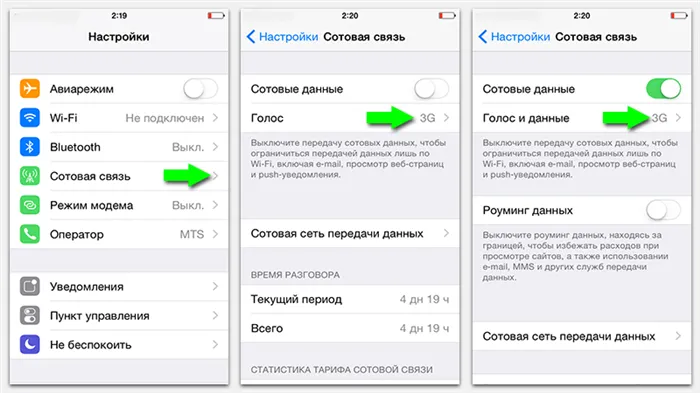
Обратите внимание! Переход в меню выглядит стандартно: «Настройки» — «Беспроводные сети» — «Мобильная связь».
Если пользователь случайно отключил автоматическое определение настроек, он может без проблем их включить. Для этого выполняется несколько простых действий:
- Переход к пункту «Операторы связи».
- Выбор раздела «Выбрать автоматически». Либо оператора выбирают из предложенного списка с несколькими пунктами. Такое правило может действовать и для телефонов «Нокиа» с 4G.
Ещё один вариант — звонок в справочную службу сотовой компании с просьбой отправить ему автоматические настройки. Такой же результат будет при отправке определённой комбинации цифр на короткий номер оператора. Информацию легко найти на официальном сайте провайдера.
Обратите внимание! Если ничего из вышеперечисленного не помогло, можно попробовать ручное определение точек доступа.
В соответствующем пункте меню нужно найти раздел «Новые точки доступа» и ввести имя сети, пользователя и пароль. Они свои у каждого оператора, примеры были озвучены выше.
Настройка Интернета на кнопочных телефонах
Есть несколько доступных вариантов, чтобы настроить сеть на таких телефонах:
- Перейти в настройки, после чего включить отображение сетей LAN. Если сеть найдется, то пользователь будет постоянно замечать значок в виде четырёх квадратиков. Но можно использовать другие методы, чтобы узнать о параметрах сети, посмотреть название.
- Ещё одно решение — посещение меню с диспетчером соединений. Кнопочный телефон его тоже поддерживает. В этом пункте следует найти раздел, посвящённый WLAN, где можно посмотреть сеть, узнать её название, определить мощность сигнала и защиту, скорость.
- Иногда сами приложения спрашивают, какую сеть использовать, когда видят подходящее соединение. Здесь тоже выпадает пункт с поиском сетей WLAN. Если выбрать эту часть меню, то пользователь увидит доступные подключения вместе с текущими характеристиками. Точка доступа отображается всегда.

Если сеть используют достаточно часто, то нет смысла определять её вручную. Это и не нужно. Можно добавить WLAN в качестве обычной точки доступа. Есть несколько полей, которые в этом случае требуется заполнить:
- имя соединения;
- используемый канал данных;
- состояние сети;
- режим сети;
- режим защиты;
- параметры защиты;
- домашняя страница;
- режим WPA;
- общий ключ;
- шифрование. Оно своё у каждой системы, Майкрософт — не исключение.
Обратите внимание! Можно менять выбранные каналы, на которых работает сеть. Всё зависит от поддержки того или иного функционала.
В этой статье я хотел бы предложить вам новый способ выхода в Интернет.
Чтобы осуществить его, нам понадобится:
— Мобильный телефон с поддержкой GPRS (будем рассматривать на примере Motorola E398).
— Шнур или BlueTooth-адаптер для соединения телефона с компьютером.
— Драйвера для соединения с компьютером.
Нужна помощь?
У вас есть вопрос о Nokia а ответа нет в руководстве? Задайте свой вопрос здесь Дай исчерпывающее описание проблемы и четко задайте свой вопрос. Чем детальнее описание проблемы или вопроса, тем легче будет другим пользователям Samsung Galaxy A7 предоставить вам исчерпывающий ответ.
На главном экране строка «Найти». При нажатии на неё ничего не происходит — не появляется клавиатура для ввода запроса. Она не убирается как виджет, то есть при нажатии на неё и удерживании, не появляется возможность её подвинуть или удалить. То есть абсолютно бесполезная мешающая строка. Как её убрать.
Nocia c01. Прямо на экране всплывает фраза»Отсутствует право доступа телефон — пожалуйста, сначала получите право доступа.как исправить , подскажите, пожалуйста
При включении телефона нокиаС-20 всплывает окно нет право доступа телефона получить право доступа
Отсутствует обязательное право доступа. Как получить?
Почему не открывается приложение GMail?,vhatsapp?и многие ещё файловые!как разблокировать их,т.к.сеть не причём.
Не понятно как переводить с помощью камеры.
jncencndetn j,zpfntkmyjt ghfdj ljcnegf ntktajy
Почему смартфон быстро разряжается и медленно заряжается?
как получить право доступа?
как снять замок на нокиа с 20
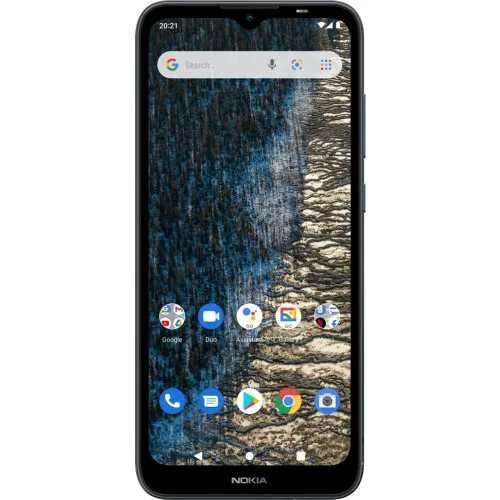

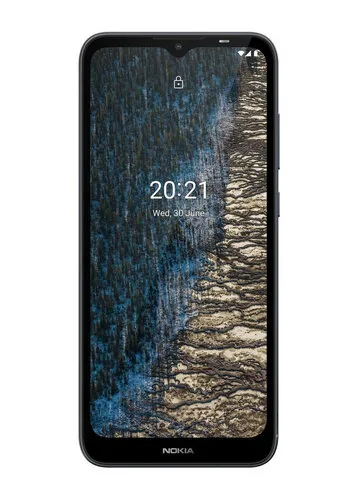

Технические характеристики Nokia C20
Ниже вы найдете технические характеристики изделия и руководства по эксплуатации Nokia C20.
| Платформа | Android |
| Установленная операционная система | Android 11 |
| Платформа для распространения приложений | Google Play |
| Приложения Google | Gmail,Google Chrome,Google Play,YouTube |
| Модель процессора | SC9863A |
| Семейство процессоров | Unisoc |
| Тактовая частота процессора | 1.6 GHz |
| Количество ядер процессора | 8 |
| Емкость RAM | 2 GB |
| Емкость встроенной памяти | 32 GB |
| Совместимые карты памяти | MicroSD (TransFlash) |
| Максимальный объем флеш-карты | 256 GB |
| Диагональ экрана | 6.5 « |
| Разрешение экрана | 720 x 1600 пикселей |
| Сенсорный экран | Да |
| Форма экрана | Плоский |
| Собственное форматное соотношение | 20:9 |
| Тип дисплея | ЖК |
| Тип задней камеры | Одна камера |
| Разрешение задней камеры (числовое) | 5 MP |
| Тип передней камеры | Одна камера |
| Разрешение фронтальной камеры (числовое) | 5 MP |
| Вспышка задней камеры | Да |
| Тип вспышки | LED |
| Wi-Fi | Да |
| Wi-Fi стандартов | 802.11b,802.11g,Wi-Fi 4 (802.11n) |
| Bluetooth | Да |
| Версия Bluetooth | 4.2 |
| Поддержка SIM-карт | Две SIM-карты |
| Поколение сети мобильной связи | 4G |
| Тип SIM карты | NanoSIM |
| Стандарты 3G | — |
| Стандарт 4G | LTE |
Далее можно выбрать тему для заставки экрана, выбрать стиль подсветки дисплея. Всё это делается в настройках. Уменьшить и увеличить громкость можно при помощи кнопки, расположенной сбоку мобильного телефона.
Настройка точки доступа на телефоне «Люмия»
Wi-Fi подключение к сети Интернет поддерживается на всех телефонах серии Lumia. Но иногда в этом нуждаются другие устройства, которые находятся рядом с телефоном. В этом случае гаджет можно использовать в качестве точки доступа. Главное — включить Wi-Fi на устройстве, выставить подходящие параметры. Порядок действий для пользователей такой:
- Переход в пункт «Общий Интернет».
- Включение точки доступа Wi-Fi. По индикатору «Общего доступа» нужно провести пальцем влево. После этого функция будет включена.
- Задать определённые настройки. Сначала зайти в пункт с настройками. Название для планируемой общей точки доступа вводят в поле «Имя подключения». Далее определяют пароль, с помощью которого другие пользователи и устройства будут открывать доступ к соединению. Минимальное количество символов — 8. На последнем этапе останется кликнуть на кнопку подтверждения.
- С другого устройства осуществить попытку подключить сеть. На нем тоже нужно включить функцию Wi-Fi. Перед пользователем откроется список соединений, которые ему сейчас доступны. Следует выбрать новую точку доступа, роль которой в настоящее время играет телефон Nokia Lumia. Для установки соединения достаточно следовать инструкциям, отображающимся на экране: ввести пароль, установить соединение.
- Последний шаг — нажатие на кнопку «Выход» для возврата к первоначальному экрану. После этого подключиться к Интернету на другом гаджете удастся без проблем.
Отключение Интернета на «Нокиа»
Существует несколько способов, чтобы отключить опцию Интернета, когда она перестаёт быть нужной:
- через настройки в мобильном телефоне;
- через код USSD;
- отключение по звонку оператору;
- отключение через интернет-помощник.
У каждого оператора будет действовать своя инструкция для тех, кто занимается поиском подходящих решений:
- В случае с «Билайн» большинство USSD-команд начинается с сочетания символов *11*#. После решётки идут определённые цифры — 60, 70, 80, 90. Пользователь выбирает свой вариант в зависимости от того, к какому тарифу подключен в настоящий момент.
- Для абонентов «Теле2» актуальнее всего применение интернет-помощника. Он доступен по адресу my.tele2.ru. Звонок на номер 611 — тоже один из способов отключения любых интересующих функций, не только Интернета. Также можно обратиться напрямую в офис компании.
- Если хочется отказаться от услуг Интернета на «Андроиде», владелец смартфона может просто отключить точку доступа. Для этого достаточно изменить один из параметров в заполняемом поле, а можно просто удалить имеющуюся информацию.
Если пользователь случайно отключил автоматическое определение настроек, он может без проблем их включить. Для этого выполняется несколько простых действий:
Отключение Интернета на «Нокиа»
Существует несколько способов, чтобы отключить опцию Интернета, когда она перестаёт быть нужной:
- через настройки в мобильном телефоне;
- через код USSD;
- отключение по звонку оператору;
- отключение через интернет-помощник.
У каждого оператора будет действовать своя инструкция для тех, кто занимается поиском подходящих решений:
- В случае с «Билайн» большинство USSD-команд начинается с сочетания символов *11*#. После решётки идут определённые цифры — 60, 70, 80, 90. Пользователь выбирает свой вариант в зависимости от того, к какому тарифу подключен в настоящий момент.
- Для абонентов «Теле2» актуальнее всего применение интернет-помощника. Он доступен по адресу my.tele2.ru. Звонок на номер 611 — тоже один из способов отключения любых интересующих функций, не только Интернета. Также можно обратиться напрямую в офис компании.
- Если хочется отказаться от , владелец смартфона может просто отключить точку доступа. Для этого достаточно изменить один из параметров в заполняемом поле, а можно просто удалить имеющуюся информацию.

Как отключить передачу данных на МТС

Современные мобильные телефоны от МТС построены на базе Андроид, поэтому все рекомендации в заголовке «Как отключить передачу сотовых данных на Андроид» актуальны и здесь. Это же касается телефонов от Мегафон.
Если вам не нужен интернет, то его можно отключить в личном кабинете вашего провайдера, выбрав соответствующее меню. Также на сайте оператора есть короткие коды, которые достаточно набрать на клавиатуре вызова для отключения. Повторное подключение всегда платно.
Если у вас возникли проблемы, то обратитесь в ближайшее отделение связи вашего оператора. Сотрудники компании сделают все за пять минут.
Если вы не пользуетесь мобильным интернетом, то отключение передачи данных значительно сэкономит ресурс вашего аккумулятора.








