Основные способы улучшения качества видео в OBS. Оптимальные параметры для передачи и записи видео в Letplay. Работа с энкодером.
OBS имеет открытый исходный код и позволяет записывать или транслировать видео в реальном времени с любого компьютера. Программа работает на Mac, Windows или Linux.
Перед запуском самой программы щелкните ярлык правой кнопкой мыши, затем выберите «Свойства». Затем найдите пункт «Совместимость», затем установите флажок «Запуск от имени администратора».
Теперь мы должны начать настройку программного обеспечения. Для этого нажмите на одноименную кнопку, которая находится в правом нижнем углу окна приложения.
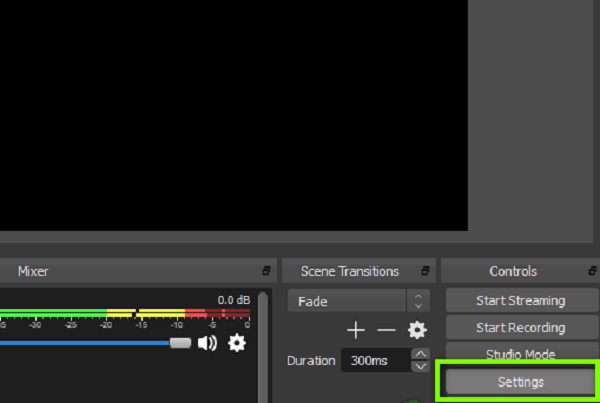
Вы попадете к вариантам. Вы можете оставить первую вкладку с надписью «Общие», так как здесь практически нет важных параметров. Можно выбрать только язык и светлую / темную тему.
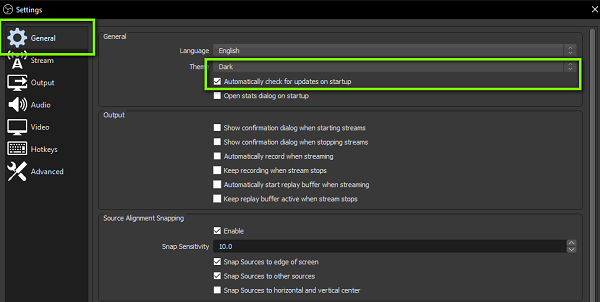
Рекомендуется установить флажок рядом с «Проверять наличие обновлений при запуске». Также установите флажок «Включить панель задач». После детального изучения первой вкладки откройте следующую под названием «Трансляция».
На вкладке «Служба» по умолчанию установлено значение «Пользовательский» или «Пользовательский» (остальные выбирать не нужно). Затем вам нужно ввести данные, которые есть в вашей учетной записи YouTube или Twitch.
Чтобы настроить предстоящую трансляцию:
- Перейдите в свою учетную запись, затем откройте или создайте новый канал, который вы хотите транслировать в прямом эфире с помощью OBS.
- Откройте «Настройки кодировщика».
- Выберите «Ключ трансляции», нажмите «Копировать». Осталось открыть программу, чтобы вставить ее в «Ключ потока».
- Затем скопируйте URL-адрес сервера и вставьте его во вкладку «Сервер».
Следующая вкладка — «Выход». Для обычного стримера достаточно простого режима. При использовании этого режима вывода вам просто нужно настроить битрейт видео и аудио.
По умолчанию битрейт аудио и видео будет низким (800 Кбит / с для видео, 128 для аудио). На этом этапе вы можете решить проблему, как улучшить качество видео в OBS, просто выбрав более высокие параметры.
Выбор расширенного режима вывода открывает дополнительные параметры, которые помогут вам улучшить качество вашего потока.
Обратите особое внимание на то, что вам нужно установить режим вывода «Расширенный»; значение CBR установлено для управления битрейтом. Интервал между ключевыми кадрами должен быть 2.
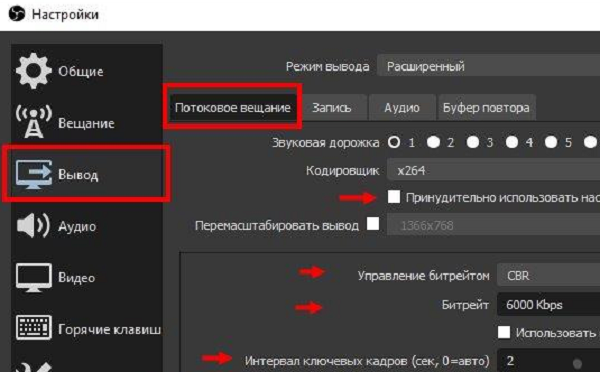
Если вы хотите упростить использование программы, откройте пункт «Горячие клавиши». Здесь вы можете установить различные сцены для кодирования потокового видео. То есть можно легко переключаться между сценами во время прямой трансляции (очень полезная вещь для стримеров).
Как вести трансляцию на несколько сайтов с веб-камерой одновременно? Независимо от того, чем вы занимаетесь, вы всегда должны искать варианты увеличения дохода. Абсолютно все направления бизнеса имеют свои
Можно ли вести трансляции параллельно?
Даже с одним проектом экспертным моделям удается хорошо зарабатывать, но если подключить еще несколько активов и запускать одновременные шоу, прибыль значительно вырастет. Это позволяет быстрее находить платежеспособных клиентов. Есть много решений для разделения трансляции, можно воспользоваться программой OBS:
Есть более современный способ разбить трансляцию на несколько потоков. Специальные программы, называемые сплиттерами, созданы давно. Когда вы их используете, нет необходимости искать несколько камер, изображение будет транслироваться с веб-камеры и публиковаться на различных сайтах. Это очень удобно, нужен только достаточно мощный компьютер.
Сплиттерами пользуются не только модели веб-камер, но и видеоблогеры, информационные бизнесмены и другие специалисты. Будьте готовы к трудностям, так как будет чрезвычайно сложно общаться по нескольким проектам одновременно. Общественности придется уделять гораздо больше внимания, однако, учитывая возможные доходы, есть что доказывать.
Записывайте видео с экрана компьютера с помощью приложения OBS Studio.
Настройка OBS Studio
В рамках этой статьи мы предоставим только базовую настройку, необходимую для записи видео с экрана. Чтобы открыть окно настроек, нажмите на пункт меню «Файл» и выберите подпункт «Настройки».
Вывод
Прежде всего, вам необходимо настроить видеокодер, для этого нажмите на пункт «Вывод». Если вы записываете динамическое видео (например, игровой процесс), вам необходимо настроить разделы «Потоковая передача» и «Запись», но если вы в основном записываете неподвижное изображение (например, рабочий стол, проводник, браузер и т.д.), Просто настроить только раздел «Регистрация».

Раздел «Потоковое вещание»
В разделе «Streaming» вы можете оставить все по умолчанию, кроме скорости передачи данных. Если вы хотите записывать видео в формате HD (1280x720p), битрейт должен быть между 2500 и 3500, но если вы записываете в Full HD (1920x1080p), битрейт следует увеличить до 4000-6000. Не забывайте, увеличивая битрейт увеличивает качество видео, но при этом увеличивает и размер файла.
Раздел «Запись»
Здесь вы можете изменить папку, в которой сохранено видео. Также рекомендуется изменить формат файла на «mp4» (самый популярный формат, который также используется на YouTube). Самый важный момент — «Качество записи». Если вы хотите записывать динамические сцены (например, игры), оставьте пункт «Как трансляция», тогда битрейт и другие настройки будут взяты из раздела «Потоковая передача». Если ваше видео имеет в основном статичное изображение (рабочий стол, проводник, браузер и т.д.), Установите качество записи на «Неразличимое качество, большой файл». В этом случае ваше видео будет записано с битрейтом> 1000 Кбит / с (
600 Мб / час). Что ж, если на вашем компьютере мало места, вы можете выбрать пункт «Высокое качество, средний размер файла», тогда ваше видео будет записываться с битрейтом <1000 Кбит >

Никогда не выбирайте последний пункт «Без потери качества, очень большой размер файла», он не нужен специалистам и рядовому пользователю.
Аудио
В принципе, в разделе аудио все можно оставить по умолчанию, но при необходимости можно настроить аудиоисточники для записи вместе с видео, то есть выбрать (или отключить) микрофон в списке «Микрофон / Дополнительное аудиоустройство», а также в «Desktop Audio Device» выберите (или отключите) звуковую карту для записи звука с компьютера.

Видео
В разделе «Видео» вы можете настроить разрешение и частоту кадров. Обычно здесь оставляют разрешение видео, равное разрешению монитора. Если вы собираетесь загрузить видео на YouTube, он сам сжимает его до нужного разрешения.

В списке Базовое (базовое) разрешение выберите разрешение вашего монитора, а в списке Выходное разрешение (с измененным размером) выберите максимально доступное.
В поле «General FPS» установите желаемую частоту кадров видео. Наиболее распространенное значение — 30 кадров в секунду.
Если вы не знаете разрешение вашего монитора, щелкните правой кнопкой мыши на рабочем столе и выберите пункт контекстного меню «Настройки дисплея» (Windows 10) и в открывшемся окне нажмите ссылку «Дополнительный экран настроек».

Горячие клавиши
В этом разделе вы можете настроить полезные клавиши, которые позволяют запускать и останавливать запись видео, и могут быть клавишами клавиатуры или дополнительными кнопками мыши.

Например, как вы можете видеть на скриншоте выше, вы можете назначить запуск и остановку видеозаписи дополнительным программируемым кнопкам мыши (если есть).
Чтобы сохранить настройки, нажмите кнопки «Применить» и «ОК».
На этом настройка завершена, можно начинать запись видео. Для этого нажмите кнопку «Записать видео» в главном окне приложения или предварительно настроенную горячую клавишу. Уровень громкости микрофона и звуковой карты компьютера можно регулировать в разделе «Микшер» во время записи (правда, чтобы услышать результат, нужно просмотреть записанное видео).

Вы также можете управлять записью видео в панели задач Windows, щелкнув правой кнопкой мыши значок и выбрав команду «Начать запись / Остановить запись». Там же вы можете удалить (восстановить) приложение «OBS Studio» с панели задач, выбрав команду «Скрыть / Показать».
Источники
- https://studio-obs.ru/uluchshit-kachestvo-video
- https://webtrafff.com/kak-translirovat-na-neskolko-vebkam-saytov-odnovremenno.html
- https://it-handbook.ru/windows/zapis-rabochego-stola-v-obs-studio.html








