Нет, не пробовал. Но судя по описанию программа делает то же самое, только на выходе дает обычный wim файл с образом системы. Который можно использовать для установки/восстановления системы
Esd образ что это такое
При необходимости установки Windows 10 из файла ESD вы легко можете конвертировать его в ISO и затем использовать уже обычный образ для записи на флешку или диск. О том, как конвертировать ESD в ISO — в этой инструкции.
Существует множество бесплатных программ, которые позволяют выполнить конвертацию. Я остановлюсь на двух из них, которые мне кажутся лучшими для этих целей.
Adguard Decrypt
Adguard Decrypt by WZT — предпочитаемый мной метод конвертации ESD в ISO (но для начинающего пользователя, возможно, более простым будет следующий способ).
Шаги для конвертации в общем случае будут следующими:
- Скачайте комплект Adguard Decrypt с официального сайта https://rg-adguard.net/decrypt-multi-release/ и распакуйте его (потребуется архиватор, который работает с файлами 7z).
- Запустите файл decrypt-ESD.cmd из распакованного архива.
- Укажите путь к файлу ESD на вашем компьютере и нажмите Enter.
- Выберите, конвертировать ли все редакции, либо выбрать отдельные редакции, присутствующие в образе.
- Выберите режим создания ISO файла (также можно создать WIM-файл), если не знаете, что выбрать — выбирайте первый или второй вариант.
- Дождитесь завершения расшифровки ESD и создания ISO-образа.
Образ ISO с Windows 10 будет создан в папке Adguard Decrypt.
Решений у данной задачи существует несколько. Первое — использовать специализированное ПО, предназначенное для работы с разметкой накопителя. Второе — воспользоваться встроенными средствами Windows. Каждый вариант хорош по-своему, поэтому давайте же их рассмотрим.
Как получить ESD файл с образом Windows 10
Разберемся, где же можно получить ESD файл? При обновлении Windows 8 до Windows 8.1 файл install.esd скачивается в фоновом режиме с репозитария Microsoft и сохраняется в каталог C:\Windows\SoftwareDistribution\Download\>.
Получить файл Install.ESD с последней сборкой Windows 10 можно, перейдя на установленной системе в раздел Пуск -> Параметры –> Обновления и безопасность ( Start -> PC Settings -> Update and recovery -> Preview builds). Если для вашей Windows 10 доступна новая сборка, вам будет предложено скачать и установить новый образ.
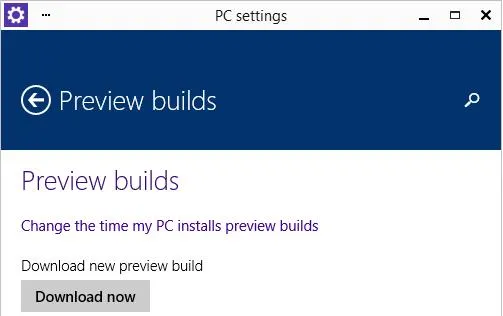
Запустите обновление системы для нового билда, но не перегружайте компьютер. В процессе обновления Windows загрузит файлы, необходимые для выполнения обновления версии системы. После окончания загрузки, откройте проводник и перейдите в каталог C:\$Windows.~BT\Sources. Найдите в данном каталоге файл Install.ESD (он является скрытым) и скопируйте его в любой другой каталог. Это и есть .ESD файл со сжатым образом последней сборки Windows 10.
Совет. В уже установленной Windows 10 Technical Preview ESD файл можно скопировать из каталога C:\RecoveryImage\Install.esd.
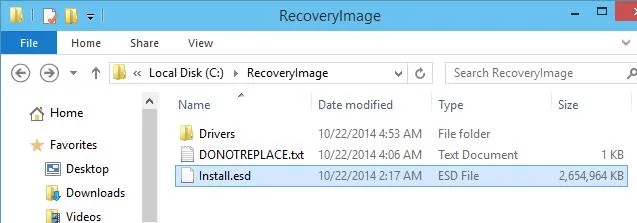
Чтобы получить информацию о том, какие образы Windows находятся внутри ESD файла, можно использовать стандартную утилиту DISM:
DISM /Get-WimInfo /WimFile:»C:\iso\install.esd»
Deployment Image Servicing and Management tool
Version: 10.0.17134.1
Details for image : C:\iso\install.esd
Index : 1
Name : Windows 10 Домашняя
Description : Windows 10 Домашняя
Size : 15,439,030,656 bytes
Index : 2
Name : Windows 10 Домашняя для одного языка
Description : Windows 10 Домашняя для одного языка
Size : 15,439,078,082 bytes
Index : 3
Name : Windows 10 для образовательных учреждений
Description : Windows 10 для образовательных учреждений
Size : 15,662,641,239 bytes
Index : 4
Name : Windows 10 Pro
Description : Windows 10 Pro
Size : 15,662,520,267 bytes
The operation completed successfully.
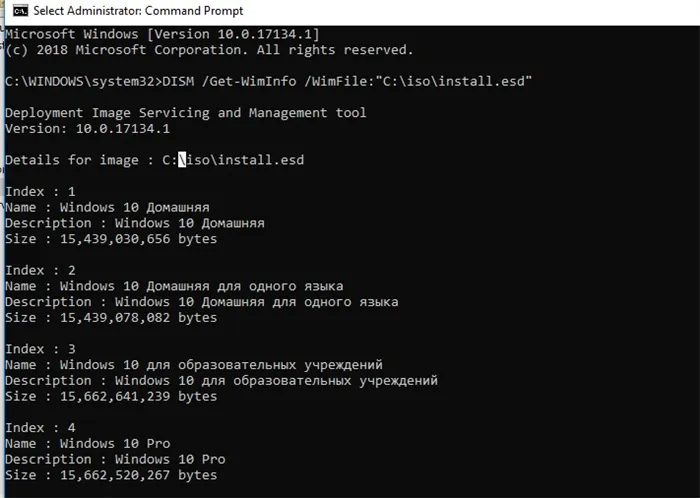
В нашем примере внутри архива install.esd находится несколько образов системы. Например, Windows 10 Pro имеет индекс 4.
Зная порядковый индекс образа Windows в ESD файле, можно экспортировать его в WIM файл с помощью команды:
dism /export-image /SourceImageFile:c:\iso\install.esd /SourceIndex:4 /DestinationImageFile: c:\iso\win10pro.wim /Compress:max /CheckIntegrity
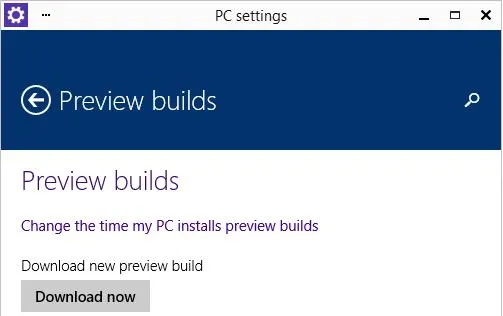
Утилита ESD Decrypter
Для конвертации ESD образа в ISO файл воспользуемся утилитой командной строки ESD Decrypter (ESD ToolKit), скачать которую можно на GitHub: https://github.com/gus33000/ESD-Decrypter/releases/. Утилита ESD Decrypter написана на PowerShell, так что вы легко можете ознакомиться с ее исходным кодом (для генерации ISO образа из WIM файла используется утилита cdimage.exe).
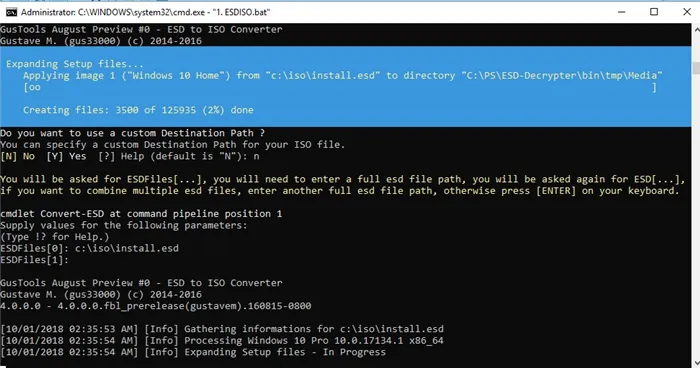
- Распакуйте архив 4.0.0.0.fbl_prerelease.gustavem.160815-0800.zip в произвольный каталог.
- Запустите файл ESDISO.bat с правами администратора.
- Мастер попросит вас указать путь к файлу CryptoKeys с ключами для расшифровки ESD образа и путь к каталогу, в который нужно поместить итоговый ISO файл (я не указывал эти параметры, выбрав оба раза N).
- Далее укажите путь к вашему ESD файлу и два раза нажмите Enter.
- Запустите процесс преобразования образа в ESD формате в ISO файл. В зависимости от производительности вашей системы, процесс займет от 20 до 30 минут.
- После окончания работы скрипта, проверьте что в каталоге с утилитой появился установочный ISO файл с образом Windows 10, который в можно записать на DVD или создать на его основе загрузочную USB флешку.
Если вы обнаружите, что суффикс в вашем файле не читает «.ESD», исследовать расширение файла, ему нужно больше узнать о том, какая программа может его открывать или преобразовывать.
Руководство по возвращению загрузочной флешки в обычное состояние
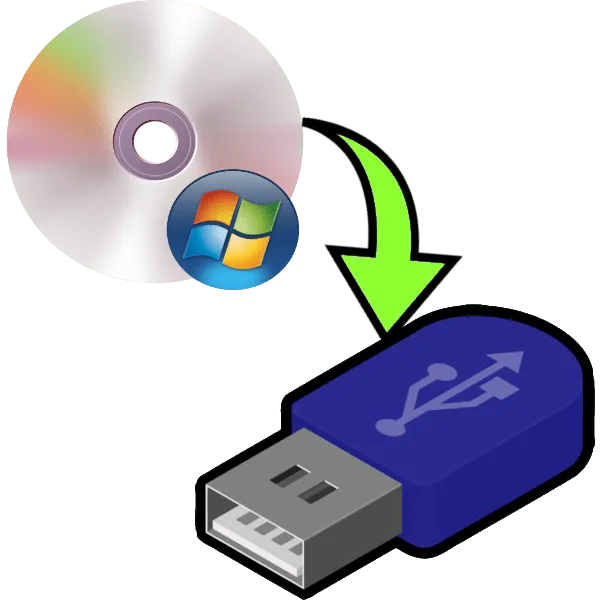
На нашем сайте есть много инструкций, как сделать из обычного флеш-накопителя загрузочный (например, для установки Windows). Но что, если вам нужно вернуть флешке прежнее состояние? На этот вопрос мы сегодня и постараемся ответить.
Видео инструкция
Первое, что необходимо отметить — банального форматирования будет недостаточно. Дело в том, что во время превращения флеш-накопителя в загрузочный, в недоступный пользователю сектор памяти записывается специальный служебный файл, который нельзя стереть обычными методами. Данный файл заставляет систему распознавать не реальный объем флешки, а занятый образом системы: например, только 4 Гб (образ Windows 7) из, допустим, 16 Гб (фактическая емкость). Вследствие этого форматировать можно только эти 4 гигабайта, что, само собой, не подходит.
Решений у данной задачи существует несколько. Первое — использовать специализированное ПО, предназначенное для работы с разметкой накопителя. Второе — воспользоваться встроенными средствами Windows. Каждый вариант хорош по-своему, поэтому давайте же их рассмотрим.
Обратите внимание! Каждый из нижеописанных способов предполагает форматирование флешки, что вызовет удаление всех имеющихся на ней данных!
Способ 1: HP USB Disk Storage Format Tool
Небольшая программа, созданная для возвращения флешкам работоспособного состояния. Она и поможет нам решить сегодняшнюю задачу.
-
Подключайте вашу флешку к компьютеру, затем запускайте программу. Первым делом обратите внимание на пункт «Device».
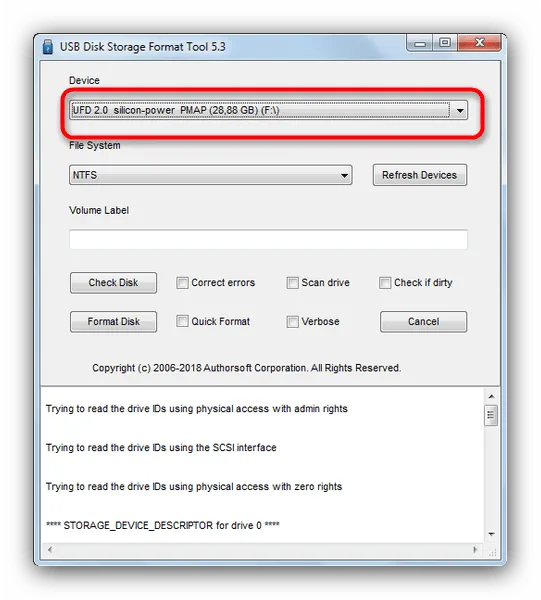
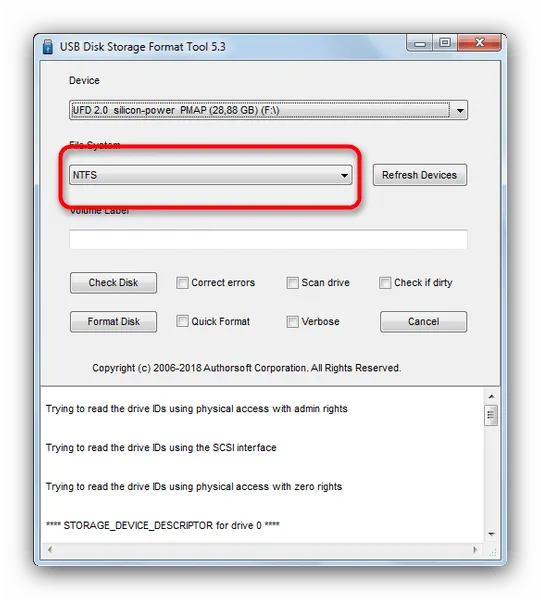
Если колеблетесь с выбором — к вашим услугам статья ниже.
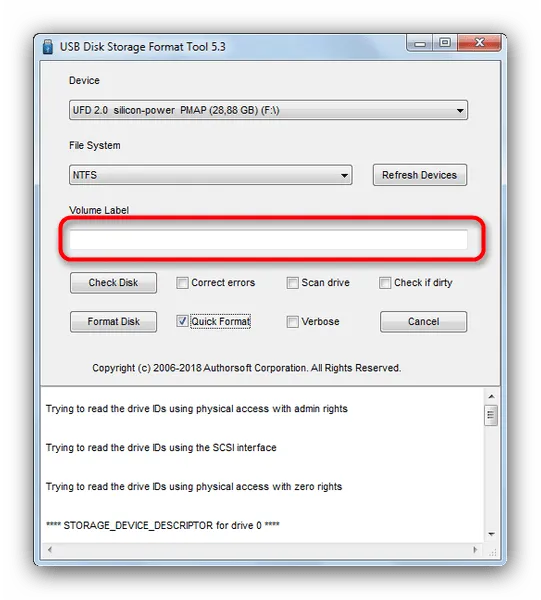
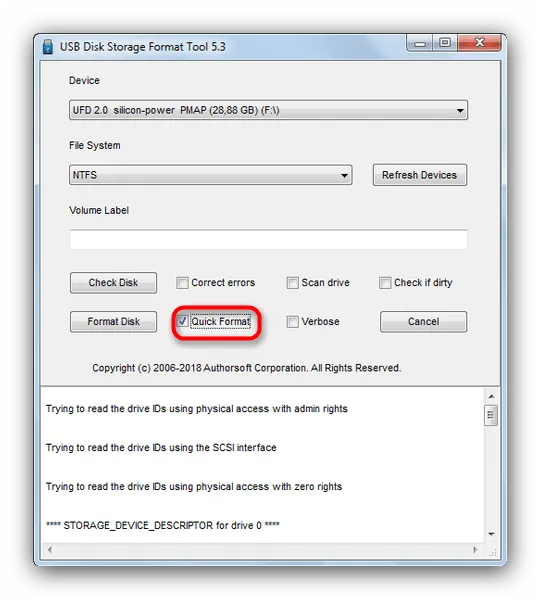
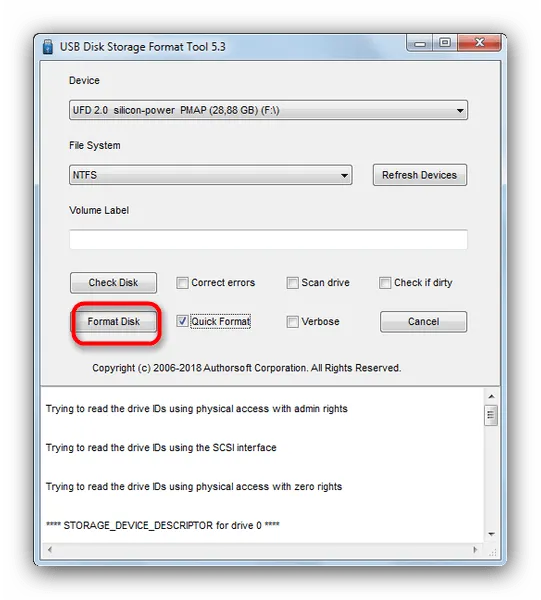
Просто и надежно, однако некоторые флешки, особенно производителей второго эшелона, могут не распознаваться в HP USB Disk Storage Format Tool. В таком случае используйте другой способ.
Способ 2: Rufus
Сверхпопулярная утилита Руфус используется в основном для создания загрузочных носителей, но способна и вернуть флешке обычное состояние.
-
Запустив программу, первым делом изучите меню «Устройство» — там нужно выбрать вашу флешку.
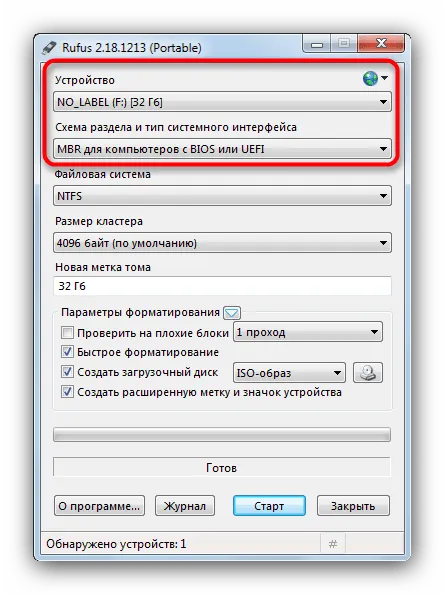
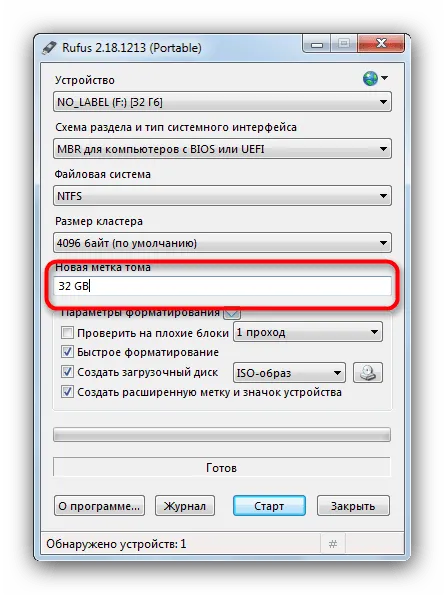
На нашем сайте есть много инструкций, как сделать из обычного флеш-накопителя загрузочный (например, для установки Windows). Но что, если вам нужно вернуть флешке прежнее состояние? На этот вопрос мы сегодня и постараемся ответить.
Утилита diskpart
Возможности операционной системы Windows очень широки. Ниже мы расскажем, как загрузочную флешку сделать обычной с помощью штатных средств. Diskpart — консольная утилита для управления разделами жестких дисков.
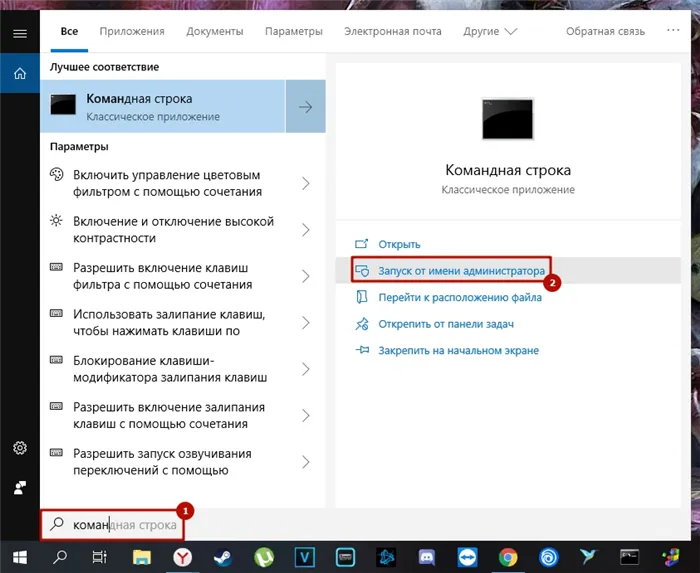
- Введите в поисковике «Командная строка» и выберите пункт «Запуск от имени администратора».
- В появившемся окне введите команду «diskpart».
- Введите команду «list disk», которая отобразит все подключенные накопители.
- Затем с помощью команды «select dis N» выберите флешку, которую хотите отформатировать, где N — порядковый номер флешки.
- Далее введите команду «clean», которая полностью очистит диск.
- Пересоздайте разметку с помощью команды «create partition primary».
- Теперь нужно сделать раздел активным. В этом поможет команда «active».
- Затем с помощью команды «format fs=ntfs» выполните форматирование, где ntfs — тип файловой системы. Если в конце команды добавить «quick», то выполнится быстрое форматирование. Полностью команда выглядит следующим образом: «format fs=fat32 quick». Начнется процесс форматирования с указанием прогресса в процентах.
- В конце вводим команду «assign», которая присвоит отформатированной флешке любую незанятую букву. Если вы все сделали верно, то после подтверждения откроется окно накопителя в проводнике.
- После этого консоль можно закрывать.
Полный список команд выглядит следующим образом:
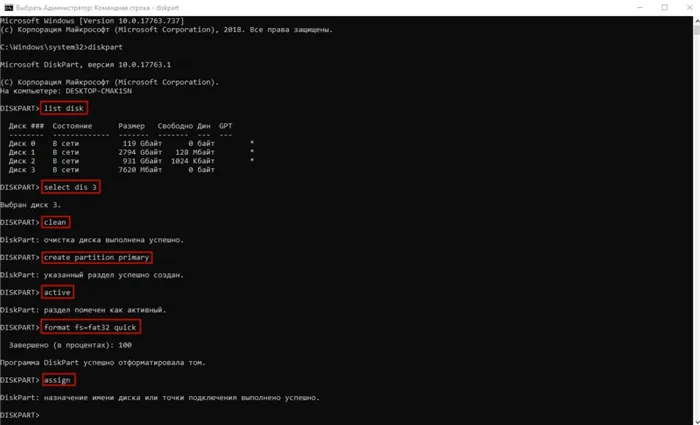
Это далеко не все методы, которыми можно вернуть загрузочную флешку в исходное состояние, но рассказывать обо всех способах нет смысла. Как правило, любая из трех описанных утилит справляется со своей задачей и после этого накопитель работает без нареканий.
Файл с расширением ESD-файла — это файл, загруженный с использованием Microsoft Электронная загрузка программного обеспечения приложение, поэтому сам файл называется файлом загрузки программного обеспечения Windows. В ESD-файле хранится зашифрованный файл формата изображений Windows (.WIM).
Часть 3. Дополнительные советы по защите HDD/Внешнего Жесткого Диска с Данными
Знание способов защиты ваших данных на внешнем или внутреннем жестком диске будет очень полезным, особенно для предотвращения потери данных.
Ниже несколько хороших советов, с помощью которых вы сможете защитить важные файлы и запоминающие устройства:
1. Создайте Резервную Копию Данных и Сохраните ее на Другом Устройстве или Облачном Диске
Хорошо иметь привычку создавать полную резервную копию ценных файлов и данных на другом жестком диске или внешнем устройстве хранения. Когда данные на устройстве пропадают, вы всегда можете восстановить их из резервной копии.
Чтобы сэкономить время, лучше всего пользоваться надежным программным обеспечением для резервного копирования файлов. EaseUS Todo Backup может выполнять резервное копирование файлов, разделов жесткого диска и даже ОС Windows на другой жесткий диск, внешнее запоминающее устройство или даже облачный диск за 3 простых шага.
2. Регулярно Запускайте Антивирус для Очистки от Вирусов, Вредоносных Программ и т. д.
Вам также следует пользоваться антивирусными программами. С помощью надежного антивируса вы можете очистить и удалить существующий или неактивный вирус, вредоносное ПО и т.д. с жесткого диска или внешних устройств хранения данных.
Простого включения Microsoft Defender недостаточно, ниже приведён список надежного антивирусного программного обеспечения, которое вы можете попробовать:
- Norton Security 360/Norton Antivirus Plus
- McAfee
- AVG
- Avira
- Avast
- Malwarebytes
- Kaspersky Anti-Virus
Независимо от того, какое программное обеспечение вы решите использовать, после завершения установки сразу запустите антивирус. Он тщательно просканирует ваш компьютер, внешние устройства хранения и удалит все потенциальные вирусы.
3. Зашифруйте и Заблокируйте Жесткий диск/Внешний Жесткий Диск Паролем
Еще один способ защитить ваше устройство и данные — зашифровать или заблокировать жесткий диск, внешний жесткий диск с помощью пароля.
Если вы являетесь пользователем Windows 10/8/7, вы можете включить BitLocker на своем устройстве, выполнив следующие действия:
Шаг 1. Откройте Панель Управления и нажмите «Шифрование Диска BitLocker».
Шаг 2. Найдите и раскройте диск или внешний жесткий диск, который вы хотите заблокировать, и выберите ‘Включить BitLocker’.
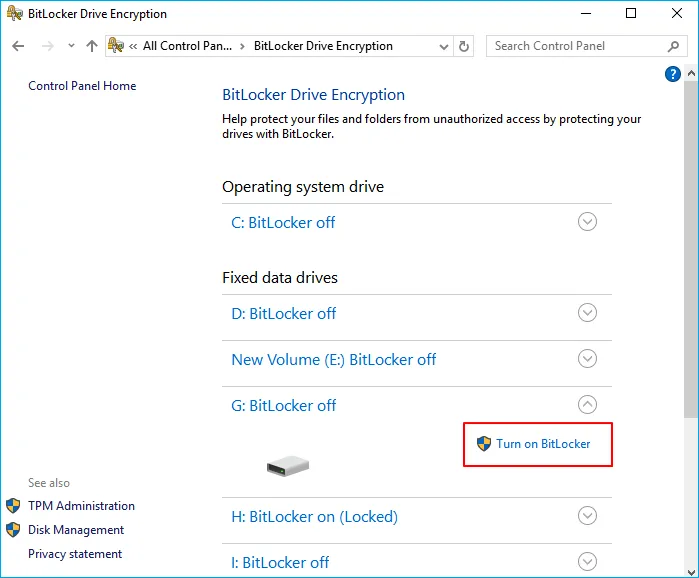
Шаг 3. Установите пароль для блокировки выбранного жесткого диска или внешнего жесткого диска и нажмите «Далее», чтобы продолжить.
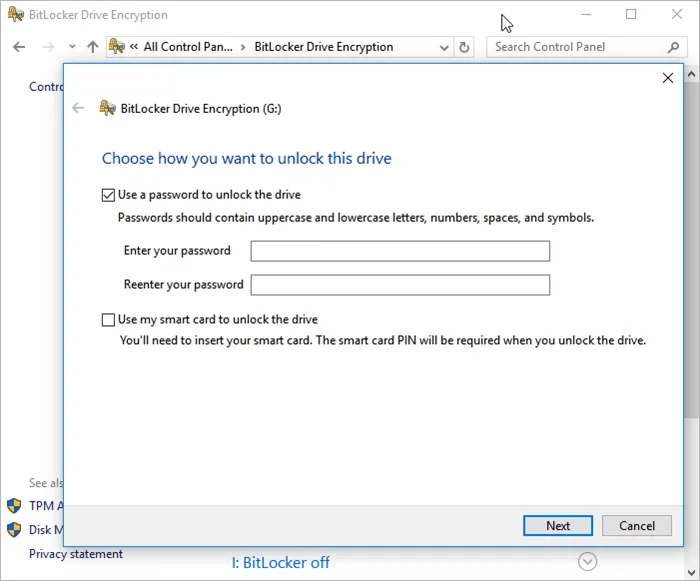
Шаг 4. Выберите способ сохранения пароля в вашей учетной записи Microsoft, на USB-накопителе, в файле или распечатайте ключ восстановления и нажмите ‘Далее’ для подтверждения.
Шаг 5. Выберите, какую часть вашего диска вы хотите зашифровать, и нажмите «Далее», чтобы продолжить.
- Шифрование только используемого дискового пространства (быстрее и лучше для новых дисков и ПК)
- Зашифровать весь диск (медленнее, но лучше всего для уже используемых дисков и ПК).
Заключение
На этой странице мы предоставили вам комплексные решения в Части 1 и Части 2. Используя сначала программное обеспечение для восстановления данных, а затем создав новые разделы, вы можете вернуть ESD-USB диск к нормальному состоянию без потери данных.
Применяя приведенные советы в Части 3, вы также сможете защитить ваши данные от перезаписи и предотвратить случайное преобразование устройств хранения данных в ESD-USB.
Последние статьи — Также в программе EaseUS
Скачайте программное обеспечение для восстановления файлов Word — Мастер Восстан.
В статье представлено три части для устранения ошибки ‘Не отформатирован USB-нак.
Узнайте о 4 способах восстановления файла Photoshop на Mac из временных файлов P.
Здесь предлагаются простые и эффективные методы исправления ошибки ‘Вставленный .
Как в будущем обновиться без доступа в интернет с сохранением всех установленных программ если теперь все обновления будут в .ESD?
Не достаточно же положить файл .ESD в папку C:\$Windows.~BT\Sources
Как преобразовать файл ESD
Wim Converter — бесплатный инструмент, который преобразует файлы ESD Microsoft в WIM или SWM (разделенный WIM-файл). Бесплатная программа NTLite может также сохранить ESD-файл в WIM.
Бесплатный инструмент ESD Decrypter можно использовать для преобразования ESD в ISO. Поскольку эта программа загружается через ZIP-архив, вам может понадобиться бесплатный экстрактор файлов, такой как 7-Zip, чтобы открыть его.
Замечания: ESD Decrypter — это программа командной строки, поэтому определенно не так просто использовать ее как программу с графическим интерфейсом пользователя. Однако очень полезно ReadMe.txt файл, который поставляется с загрузкой, которая поможет вам понять, как конвертировать ESD-файл.
Если в конечном итоге вы загрузились в ESD-файл, следуйте приведенным выше инструкциям, чтобы преобразовать ESD в ISO, а затем прочитать «Как записать ISO-файл на USB-накопитель» или «Как записать ISO-файл на DVD-диск». Вам также потребуется изменить порядок загрузки в BIOS, чтобы ваш компьютер загрузился на диск или флешку.
Файлы документов ExpertScan Survey можно экспортировать в PDF с помощью программного обеспечения Expert Scan, упомянутого выше.
Не удается открыть файл?
Если ни одна из вышеперечисленных программ не поможет вам открыть файл, есть хороший шанс, что вы действительно не имеете дело с ESD-файлом, что может иметь место, если вы неправильно читаете расширение файла.
Например, файлы EDS, как представляется, связаны с ESD-файлами, но поскольку расширения файлов на самом деле разные, это хороший признак того, что форматы тоже разные, что означает, что для работы требуются разные программы.
Если вы обнаружите, что суффикс в вашем файле не читает «.ESD», исследовать расширение файла, ему нужно больше узнать о том, какая программа может его открывать или преобразовывать.
Если, однако, у вас действительно есть файл ESD, но он не работает, как вы думаете, это нужно, см. Раздел «Дополнительная помощь» для получения информации о контакте со мной в социальных сетях или по электронной почте, публикации на форумах технической поддержки и т. Д. Дайте мне знать, какие проблемы у вас возникают при открытии или использовании ESD-файла, и в каком формате вы думаете, что файл ESD, вероятно, есть, а затем я посмотрю, что я могу сделать, чтобы помочь.








