В любом случае вся электронная почта, адресованная этим псевдонимом, все равно будет отправлена в ту же учетную запись Gmail. Это может быть очень полезно для фильтрации, так как вы можете просто создать правило, которое влияет на конкретный псевдоним и назначить любое поведение, которое вы хотите для этого правила.
Как создать правило в google почте
Топ10 СУМАСШЕДШИХ ЯПОНСКИХ ИЗОБРЕТЕНИЙ (Ноябрь 2021).
Table of Contents:
Применяя определенные фильтры к своей учетной записи Gmail, вы можете диктовать различные типы поведения, в том числе то, как маркируются определенные электронные письма, независимо от того, автоматически ли они архивируются или удаляются или если они отмечены звездочкой. Вы даже можете выбрать, чтобы некоторые электронные письма перенаправлялись на другой адрес, если хотите.
Как создать правила в Gmail
Создание правил в Gmail — довольно простой процесс, когда вы понимаете, где находится интерфейс и какие настраиваемые параметры доступны.
На самом деле есть два пути. Вы можете создать правило с нуля и ввести всю запрашиваемую информацию, или вы можете выбрать одно или несколько писем, которые соответствуют критериям для вашего желаемого правила, и создать фильтр (ы), основанный на их заголовке или деталях контента. В этом уроке мы предоставили вам возможность следовать по любому пути, хотя последнее, как правило, несколько проще.
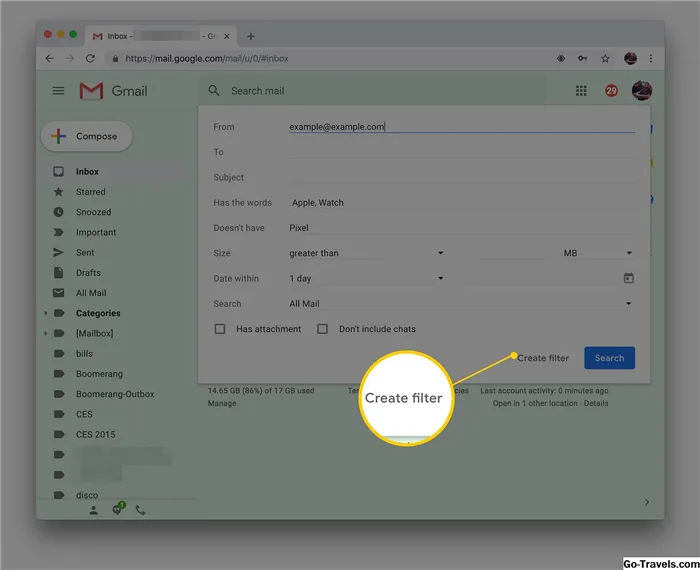
Создание правил с нуля
- Чтобы создать правило с нуля, сначала откройте интерфейс Gmail в веб-браузере.
- Нажмите стрелку вниз, расположенную на правой стороне Поиск почты который находится в верхней части экрана.
- Появится всплывающее окно со следующими настраиваемыми параметрами, каждое из которых потенциально применимо к вашему новому правилу.
От: Этот параметр позволяет указать одного или нескольких отправителей.
Для того, чтобы: Этот параметр позволяет указать одного или нескольких получателей.
Предмет: Этот параметр позволяет указать частичный или полный текст в строке темы сообщения.
Имеет слова: Эта опция позволяет фильтровать сообщения на основе определенных слов, найденных в теле.
Не имеет: Эта опция позволяет фильтровать сообщения на основе определенных слов, не найденных в теле.
Размер: Этот параметр позволяет фильтровать сообщения на основе их размера, превышающего или меньшего, чем конкретное измерение базовой линии.
Дата в: Эта опция позволяет фильтровать сообщения на основе их отправки, выбирая из нескольких предопределенных интервалов.
Поиск: Эта опция позволяет вам ограничить фильтр определенными папками или ярлыками, если хотите.
Имеет вложение: Если флажок установлен, будет применяться это правило только к сообщениям, содержащим прикрепленные файлы.
Не включайте чаты: Если флажок установлен, будет применяться только это правило к фактическим сообщениям электронной почты, а не чатам.
- После того, как вы удовлетворены своими записями, нажмите Создать фильтр кнопка. Вы также можете указать, какие существующие сообщения соответствуют введенным критериям, выбрав Поиск кнопка.
- После того, как вы нажали Создать фильтр появится экран с несколькими опциями, каждый из которых будет сопровождаться флажком, в том числе: Пропустить папку «Входящие» (сохранить ее), пометить, как прочитанное, Звезда это а также Удали это, среди прочих. Поместите галочку рядом с теми, которые указывают поведение, которое вы хотите применить к этому правилу. Например, вы можете автоматически архивировать сообщения, соответствующие вашим заданным критериям, гарантируя, что они никогда не приземляются в вашем почтовом ящике.
Как создать правила в Gmail для (почти) всего
Организуйте свою электронную почту Gmail и сохраняйте ее
Примените фильтры к своей учетной записи Gmail, чтобы контролировать маркировку писем, автоматически архивировать или удалять сообщения или помечать сообщения звездочкой. Вы даже можете создавать фильтры, которые пересылают письма на другой адрес или перемещают сообщения с вложенными файлами в указанную папку. Есть два способа создания правил, которые автоматически фильтруют электронную почту. Создайте правило с нуля и введите всю запрашиваемую информацию. Или выберите одно или несколько сообщений электронной почты, которые соответствуют критериям правила, и создайте фильтр на основе заголовка или сведений о содержимом.
Как создать правило Gmail с нуля
Чтобы создать правило Gmail с нуля:
Откройте Gmail в веб-браузере.
Выберите стрелку раскрывающегося списка Поиск почты .
На экране Поиск почты выберите один или несколько критериев для нового правила:
- От . Выберите адрес электронной почты одного или нескольких конкретных отправителей.
- Кому : укажите адрес электронной почты, отправленный одному или нескольким конкретным получателям.
- Тема . Укажите частичный или полный текст в строке темы сообщения.
- Содержит слова : . Фильтруйте сообщения на основе определенных слов, найденных в теле письма.
- Не содержит : . Фильтруйте сообщения по определенным словам, которых нет в теле.
- Размер : . Фильтрация сообщений по размеру, который больше или меньше определенного базового измерения.
- Дата в : фильтровать сообщения по времени их отправки. Несколько предопределенных интервалов доступны.
- Поиск . Ограничьте фильтр определенными папками или ярлыками или укажите поиск по всей почте.
- Имеет вложение . Применяйте правило только к сообщениям, которые содержат вложенные файлы.
- Не включать чаты : Применять правило только к электронным письмам; не общаться в чате.
Выберите Создать фильтр .
Чтобы показать список сообщений, соответствующих критериям правила, выберите Поиск .
Установите флажок рядом с параметрами, которые определяют поведение, которое вы хотите применить к этому правилу. Например, установите флажок Пропустить папку «Входящие (Архивировать)» , чтобы автоматически архивировать сообщения, соответствующие указанным критериям.
Выберите Создать фильтр , чтобы активировать новое правило.
Как создать правило Gmail из существующих писем
Когда вы получите электронное письмо, которое хотите автоматически переместить в другую папку, пометить как прочитанное или удалить, создайте правило из выбранного сообщения.
Чтобы создать правило из существующего электронного письма:
Откройте Gmail в веб-браузере.
Установите флажок рядом с сообщением, которое соответствует критериям для вашего нового правила.
Выберите Еще (три вертикально выровненные точки на панели инструментов Gmail).
Выберите Фильтровать подобные сообщения .
Выберите или исправьте критерии, чтобы применить их к новому правилу. Некоторые параметры могут быть предварительно заполнены сведениями из выбранного сообщения.
Наведение и поддержание порядка в своем почтовом ящике порой становится настоящей проблемой. Вы можете приложить немало усилий, чтобы удалить все ненужное, но уже через месяц оказаться в такой же ситуации. Пересмотрите свой подход к контролю над почтовым ящиком и при возможности, автоматизируйте процесс. Как это сделать, пойдет речь ниже.
Как создать правила в Gmail
Создание правил в Gmail — довольно простой процесс, когда вы понимаете, где находится интерфейс и какие настраиваемые параметры доступны.
На самом деле есть два пути. Вы можете создать правило с нуля и ввести всю запрашиваемую информацию, или вы можете выбрать одно или несколько писем, которые соответствуют критериям для вашего желаемого правила, и создать фильтр (ы), основанный на их заголовке или деталях контента. В этом уроке мы предоставили вам возможность следовать по любому пути, хотя последнее, как правило, несколько проще.
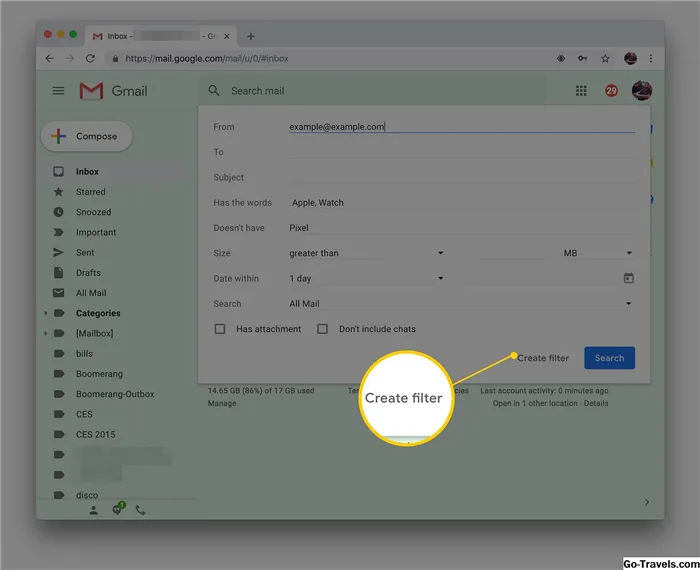
Создание правил с нуля
- Чтобы создать правило с нуля, сначала откройте интерфейс Gmail в веб-браузере.
- Нажмите стрелку вниз, расположенную на правой стороне Поиск почты который находится в верхней части экрана.
- Появится всплывающее окно со следующими настраиваемыми параметрами, каждое из которых потенциально применимо к вашему новому правилу.
От: Этот параметр позволяет указать одного или нескольких отправителей.
Для того, чтобы: Этот параметр позволяет указать одного или нескольких получателей.
Предмет: Этот параметр позволяет указать частичный или полный текст в строке темы сообщения.
Имеет слова: Эта опция позволяет фильтровать сообщения на основе определенных слов, найденных в теле.
Не имеет: Эта опция позволяет фильтровать сообщения на основе определенных слов, не найденных в теле.
Размер: Этот параметр позволяет фильтровать сообщения на основе их размера, превышающего или меньшего, чем конкретное измерение базовой линии.
Дата в: Эта опция позволяет фильтровать сообщения на основе их отправки, выбирая из нескольких предопределенных интервалов.
Поиск: Эта опция позволяет вам ограничить фильтр определенными папками или ярлыками, если хотите.
Имеет вложение: Если флажок установлен, будет применяться это правило только к сообщениям, содержащим прикрепленные файлы.
Не включайте чаты: Если флажок установлен, будет применяться только это правило к фактическим сообщениям электронной почты, а не чатам.
- После того, как вы удовлетворены своими записями, нажмите Создать фильтр кнопка. Вы также можете указать, какие существующие сообщения соответствуют введенным критериям, выбрав Поиск кнопка.
- После того, как вы нажали Создать фильтр появится экран с несколькими опциями, каждый из которых будет сопровождаться флажком, в том числе: Пропустить папку «Входящие» (сохранить ее), пометить, как прочитанное, Звезда это а также Удали это, среди прочих. Поместите галочку рядом с теми, которые указывают поведение, которое вы хотите применить к этому правилу. Например, вы можете автоматически архивировать сообщения, соответствующие вашим заданным критериям, гарантируя, что они никогда не приземляются в вашем почтовом ящике.
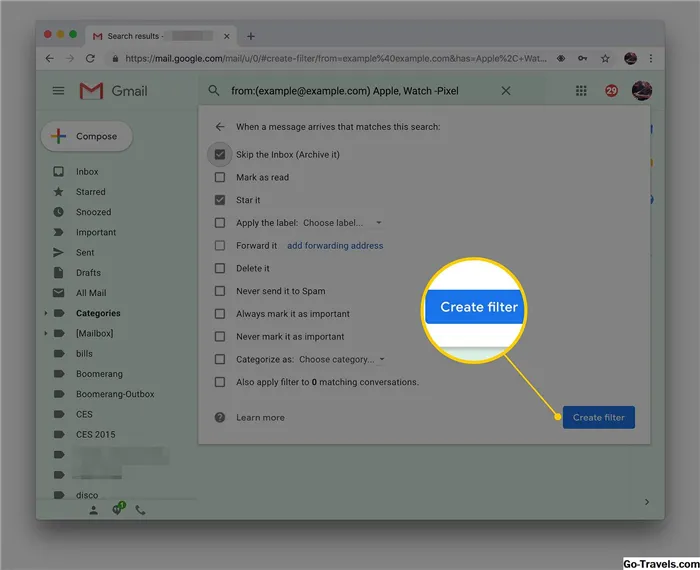
- После того как вы удовлетворены настройками своего поведения, нажмите Создать фильтр снова. Теперь ваше новое правило создано и активировано.
Создание правил из существующих электронных писем
Как управлять правилами в Gmail
После того как вы создали набор правил, вы можете захотеть изменить или даже удалить некоторые из них с течением времени. Вашими фильтрами Gmail можно управлять, выполнив следующие шаги.
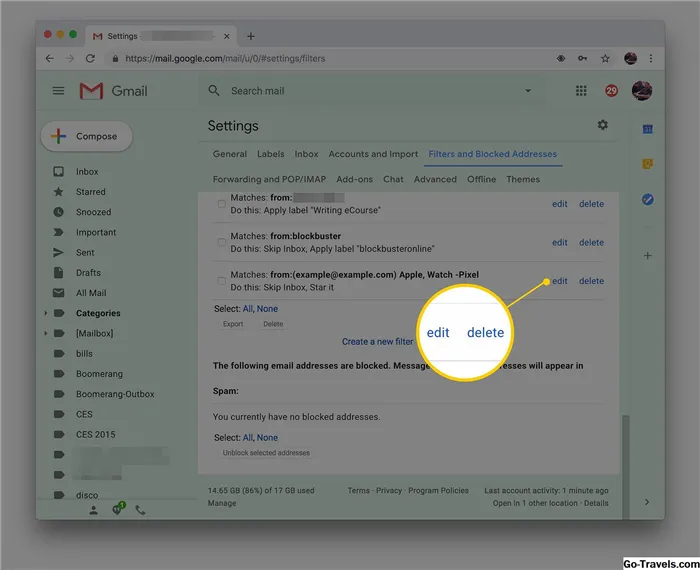
- Чтобы управлять своими правилами Gmail, сначала откройте интерфейс Gmail в веб-браузере.
- Нажми на настройки , представленная значком шестерни и расположенная в правом верхнем углу экрана.
- Когда появится раскрывающееся меню, выберите настройки.
- в Gmail настройки теперь должен отображаться интерфейс. Нажмите на Фильтры и заблокированные адреса.
- Появится список существующих правил фильтрации, каждый из которых будет сопровождаться редактировать а также удалять ссылка на сайт.Отсюда вы можете изменить или удалить одно или несколько правил.
Добрый вечер, с Новым годом! Пожалуйста, помогите возвратить мне письма из Корзины в папку Оповещение. Письма еще не удалены, но проходя по шагам возврата они не появляются в папке? я все делаю как описано, но результата ноль. Заранее спасибо, очень жду.
Распределение писем по нужным ярлыкам в GMail
Вы можете распределять письма по нужным ярлыкам в GMail как вручную, так и настроить автоматический режим. Автоматическая сортировка писем по ярлыкам — это настройка фильтров в вашей почте, т.е. создание специальных условий, в зависимости от которых с входящими письмами будут производиться нужные вам действия.
Ручное распределение писем
Когда вам нужно перенести в один из созданных ярлыков одно или несколько писем, то достаточно отметить эти письма во входящих, а затем выбрать ярлык для переноса, нажав “Переместить в”.
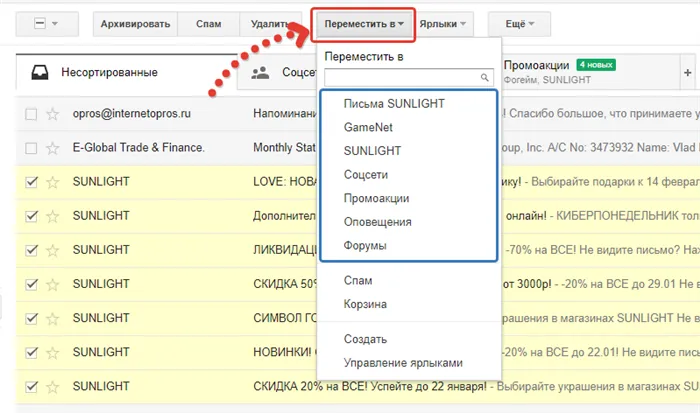
То же самое можно проделать, открыв сначала письмо для прочтения.
Автоматическое распределение писем
Вы можете настроить специальные фильтры с условиями, чтобы, к примеру, письма, поступающие от определённых адресов на вашу почту, сразу же попадали в нужную папку. Рассмотрим как это сделать в Gmail.
Для этого в настройках почты есть специальный раздел “Фильтры и заблокированные адреса”, где вы можете создать новый фильтр или изменить старый. Но можно не лезть в настройки тогда, когда вы хотите создать фильтр с простейшим условием (чтобы письма от определённых адресов поступали в нужную папку) и для этого проделываем следующее:
В списке писем отмечаем письма от определённых адресов отправителей. Письма, приходящие от этих адресов, всегда будем помещать в нужную папку.
Затем нажимаем вверху “Ещё” и выбираем “Фильтровать похожие письма”.
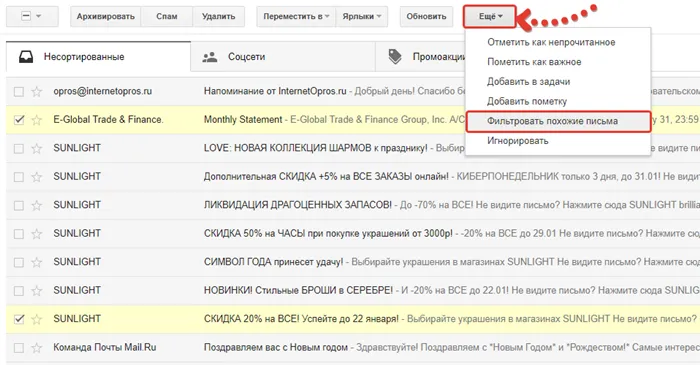
Откроется окно с условиями. В нашем случае будет сразу заполнено условие “От”, где будут указаны адреса отправителей тех писем, которые вы отметили. В моём примере два адреса, поскольку я отметил 2 письма от 2-х разных отправителей.
Здесь можно более гибко настроить условия, например, указать также слово или фразу, которое должно содержаться в теме письма (условие “Тема»), чтобы фильтр не только смотрел, соответствует ли адрес отправителя какому-то из указанных в условии, но и проверял, есть ли в теме письма слова, которые вы указали во втором условии. А в строках “Содержит слова” и “Не содержит слов” можно указать, соответственно, слова, которые должны обязательно содержаться в письме или наоборот, которых в нём не должно быть, чтобы фильтр сработал.
Есть и другие условия, например, наличие прикреплённого файла и его размера.
Таким образом, настраивайте фильтр так, как вам нужно!
Нажмите внизу “Создать фильтр в соответствии с этим запросом”.
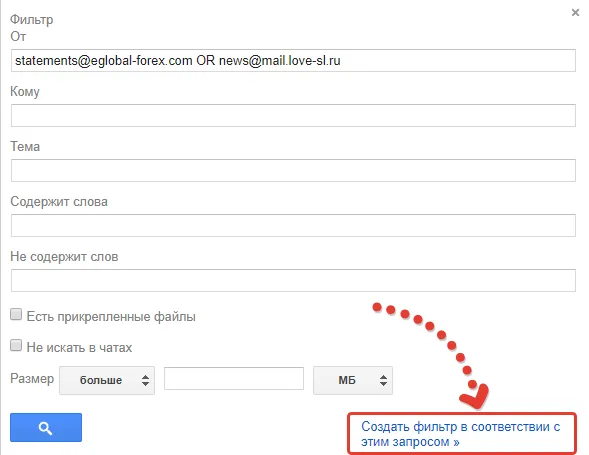
В следующем окне настраиваются уже непосредственно действия над письмами, которые будут соответствовать ранее заданным условиям.
Например, если хотите, чтобы письмо отправлялось в нужную папку (под нужный ярлык), то отметьте пункт “Применить ярлык” и выберите нужный, созданный ранее ярлык.
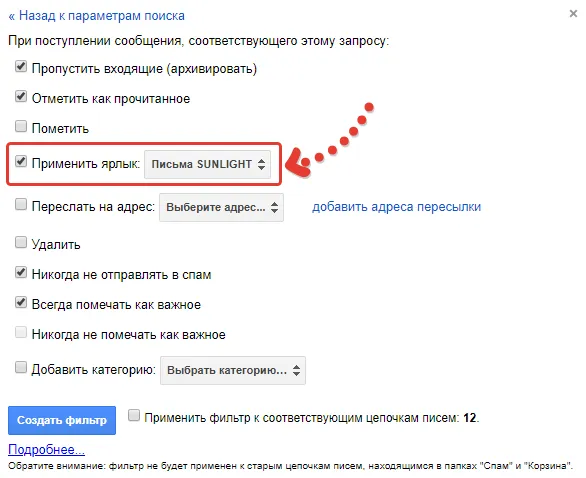
Но также можете задать ещё ряд действий для письма, если это требуется. Например, можете включить опцию “Пропустить входящие”. В этом случае письма не будут помещаться во входящие и будут отображаться только в том ярлыке, который вы указали, либо под ярлыком “Вся почта”. Также можете выбрать “Отметить как прочитанное”, чтобы данные письма автоматически становились прочитанными (не будут выделены жирным). Есть множество других действий. Выбирайте то, что вам требуется.
Настройка и удаление созданных ярлыков
Вы всегда можете изменить любой из созданных ярлыков или удалить его.
Чтобы открыть настройки ярлыка, кликните по стрелочке справа от него:
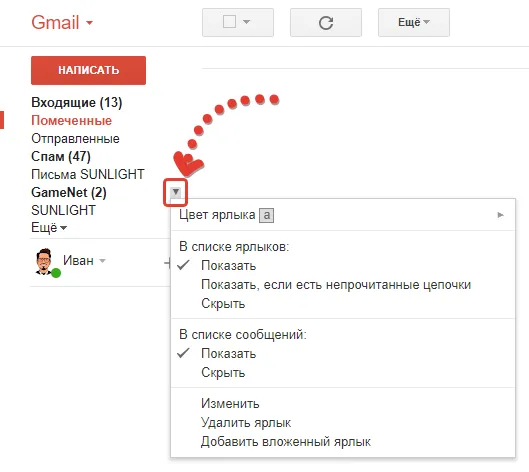
Через появившееся контекстное меню вы можете:
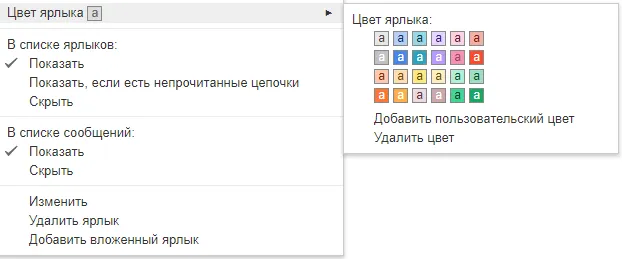
Изменить цвет ярлыка. Рядом с ярлыком будет отображаться квадратик, закрашенный в выбранный вами цвет.
Показывать ярлык или скрыть (в списке ярлыков и сообщений). Вы можете скрыть ярлык из общего списка ярлыков и сообщений, сделать так, чтобы он появлялся только тогда, когда есть непрочитанные сообщения в нём или включить его постоянное отображение (так задано изначально).
Изменить ярлык. Откроет окно (см.выше), в котором вы можете изменить название ярлыка и при необходимости расположить его под уже созданным ярлыком (сделать вложенный ярлык).
Добавить вложенный ярлык под выбранный. Выбрав этот пункт, вы сможете сразу создать вложенный ярлык под тем, который сейчас выбрали.
Также возможность настроить ярлыки (кроме изменения цвета) доступна в общем разделе “Настройки” GMail, на вкладке “Ярлыки”.
Здесь можно изменить или удалить фильтры, создать новый фильтр. А внизу можно увидеть список всех заблокированных адресов, которые сразу же при поступлении поступают в Спам.
Автоматизируйте не только ярлыки
Помимо ярлыков и правил, для автоматизации процессов в почтовом ящике вы можете использовать и другие сервисы, такие как IFTTT. Данный сервис позволяет создавать определенные триггеры в зависимости от добавленных ярлыков. С помощью сервиса можно присваивать ярлыки для задач в Trello или ToDoist, сохранять сообщения в OneNote или Evernote, сохранять рецепты в таблице Google, сохранять вложения из писем в Google Drive и многое другое.
Шаблоны ответов – еще одна полезная функция в Gmail, которая избавит вас от необходимости отправлять одно и то же письмо (ответ) нескольким пользователям. Данная функция позволит сохранить письмо как шаблон ответа и отправлять его снова и снова, без необходимости копировать и вставлять это письмо в новое окно. Для того чтобы воспользоваться функционалом, его нужно включить. Для этого, откройте меню «Настройки» -> «Лаборатория» -> «Шаблоны ответов» (в самом низу), установите галочку напротив пункта Включить и нажмите кнопку Сохранить изменения.
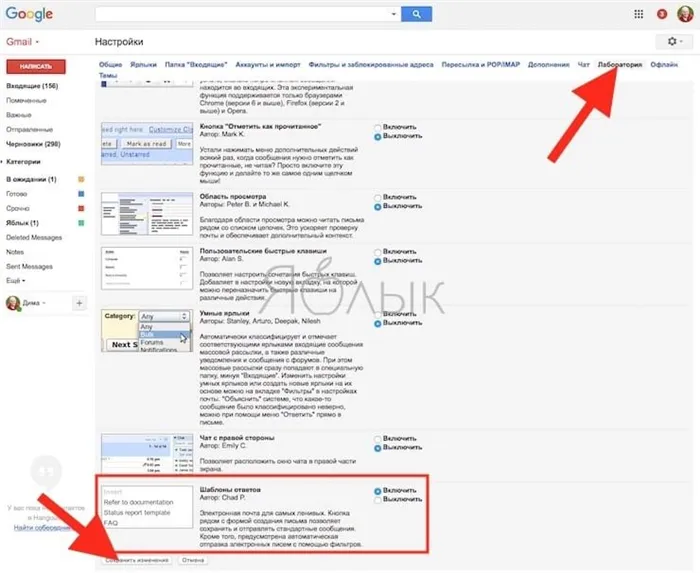
Для создания шаблона ответа, создайте новое сообщение и нажмите значок стрелки рядом с корзиной, откройте меню «Шаблон ответа» -> «Новый шаблон ответа». Процесс продемонстрирован в видео ниже
Сервис видеоконференций Google Meet полностью интегрирован с Gmail. Пользователи могут назначать видеовстречи и присоединяться к звонкам прямо в почте. Для этого на боковой панели нужно выбрать «Новая встреча».
Создание группы контактов
Пользователи, которые часто отправляют письма определенной группе людей (например, на весь отдел компании), могут создать группу контактов и вводить в будущем в поле «Кому» только название группы. В таких случаях не придется прописывать электронный адрес каждого получателя.
Чтобы создать группу контактов в Gmail, нужно:
-
Кликнуть на иконку приложений Google и выбрать «Контакты».
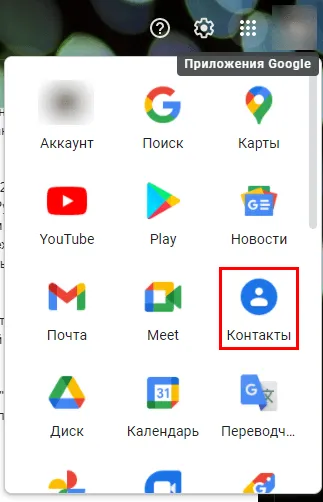
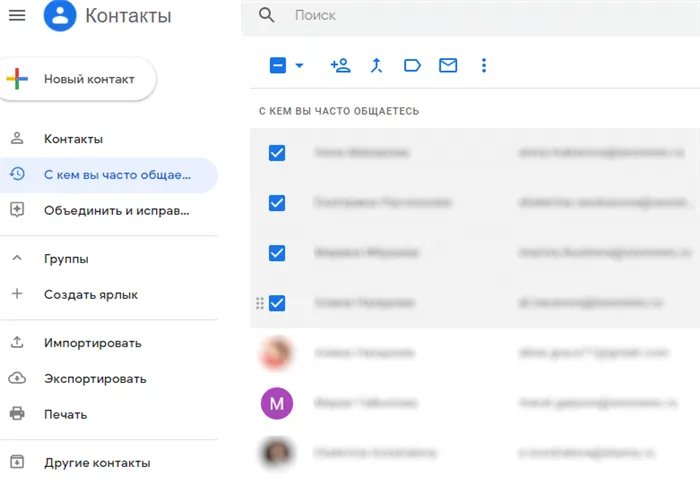
![]()
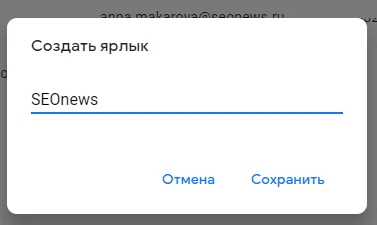
Работа с почтой офлайн
Если интернет работает с перебоями или не работает совсем, можно использовать Gmail офлайн. Функция позволяет входить в почту и читать письма без доступа к интернету.
Важный момент: функция доступна только в браузере Chrome на компьютере.
Как включить Gmail офлайн:
-
Зайдите в «Настройки» и выберите «Все настройки».
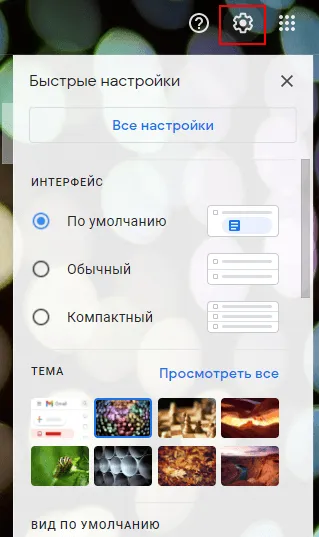
В любом случае вся электронная почта, адресованная этим псевдонимом, все равно будет отправлена в ту же учетную запись Gmail. Это может быть очень полезно для фильтрации, так как вы можете просто создать правило, которое влияет на конкретный псевдоним и назначить любое поведение, которое вы хотите для этого правила.
Другие настройки почты Gmail.com
Рассмотрим еще некоторые настройки почты, которые могут пригодиться для более комфортной нашей работы.
Для этого зайдем в “Настройки” во вкладку “Общие”. Здесь можно изменить размер максимального количества показываемых писем на странице, настроить уведомления о поступающих письмах, добавить или изменить картинку, показывать начало писем в письме и многое другое. Все это желательно просмотреть и настроить для себя.
Остановлюсь подробнее на некоторых настройках.
Изменение кнопок на панели инструментов почты Gmail.com
По умолчанию кнопки на панели инструментов обозначены значками:
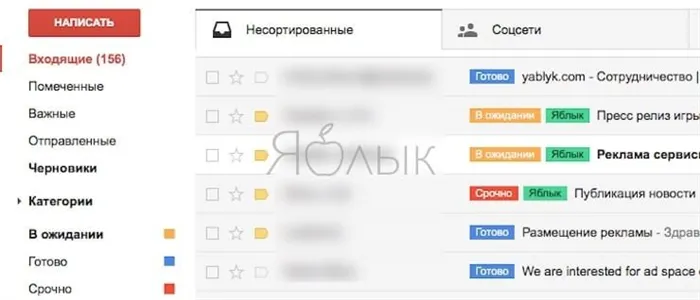
При этом увидеть, что обозначает тот или другой значок, можно наведя курсор мышки на этот значок.
В общих настройках можно заменить значки на кнопках на надписи. Для этого надо найти “Ярлыки кнопок” и отметить галочкой “Текст”:

Теперь панель инструментов будет выглядеть так:
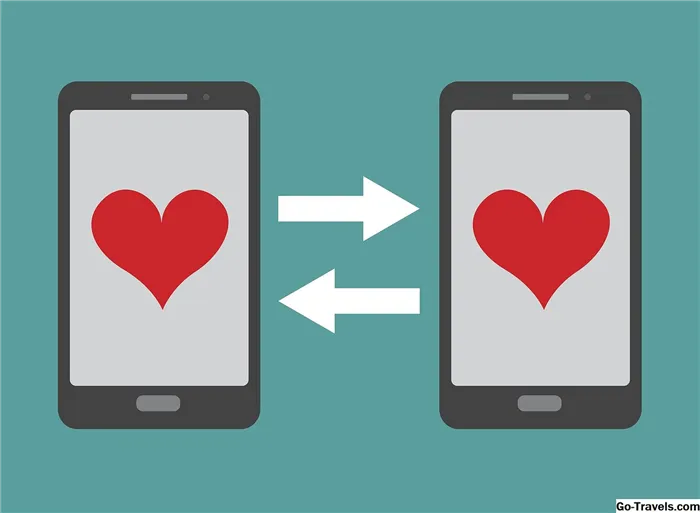
Как настроить подпись в почте Gmail.com
Можно настроить подпись в каждом вашем исходящем письме. Это может быть ваше имя, ссылка на ваш аккаунт в соцсети, какая-то цитата или пожелание.
Создается подпись также в общих настройках. Нажимаем на надпись “+ Создать”:
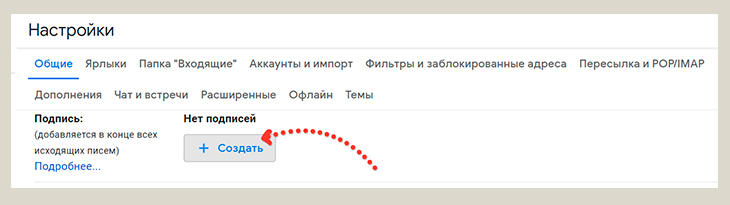
В открывшемся окошке вводим название подписи и нажимаем “Создать”:
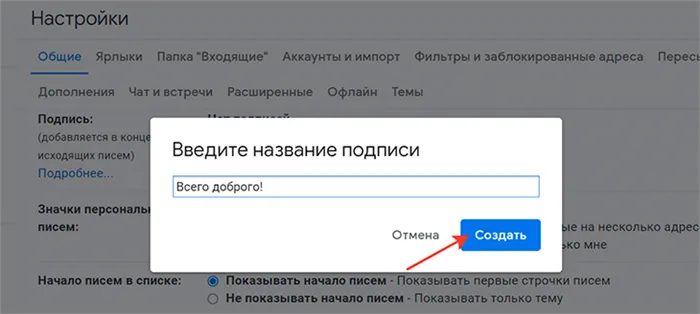
В подпись кроме текста можно вставлять ссылки 1, изображения 2, есть возможность текст отформатировать:
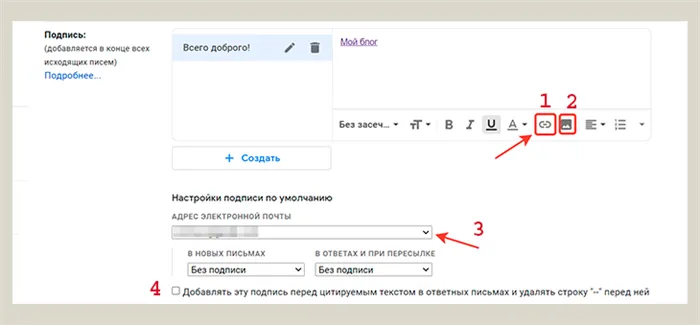
Если у вас настроена возможность работать в почте с несколькими адресами, то можно настроить разные подписи для разных email — адресов. Для этого нужно выбрать адрес в выпадающем меню 3.
Если отметить галочкой “Добавлять эту подпись перед цитируемым текстом в ответных сообщениях и удалять строку «—» перед ней” 4, то тогда подпись будет всегда видна в конце письма. Если же эту галочку не отмечать, то тогда в конце письма будет видна строка «—«, только нажав на которую, можно будет увидеть подпись.
Пример. Для того, чтобы вставить в подпись ссылку, нажимаем правой кнопкой мыши на значок ссылки (цифра 1 на скриншоте выше). Открывается окно, в котором прописываете текст отображаемой в письме ссылки и вставляете саму эту ссылку:
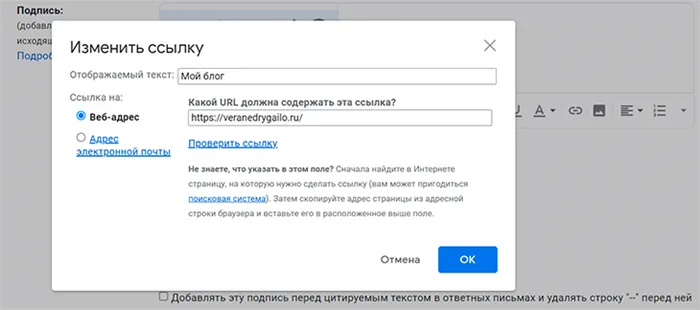
Созданная подпись будет отображаться во всех исходящих от вас письмах. Но для этого надо отметить в соответствующих полях настройки нужный вариант (их два: “в новых письмах” и “в ответах и при пересылке”) и выбрать нужную подпись, если у вас их несколько. У меня в настройках на скриншоте выше (через один) в данных полях стоит “Без подписи”.
Настройка фильтров и заблокированных адресов
Все свои настройки цепочек писем можно увидеть во вкладке настроек “Фильтры и заблокированные адреса”:
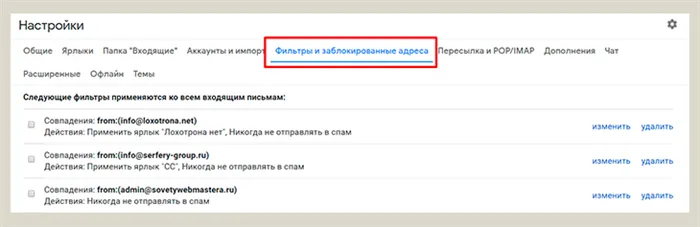
Заключение
В этой статье я рассмотрела некоторые важные, на мой взгляд, настройки почты gmail.com и показала их на своем примере. Думаю, что после изучения этой статьи, принцип настройки вам понятен и вы сможете свою почту настроить уже так, как удобнее именно вам.
Если у вас остались какие-то вопросы или не получается какая-то настройка, не затронутая в этой статье, напишите в комментариях и мы вместе разберемся в вашем вопросе.
Также большой интерес представляет ваш опыт пользования электронной почтой и ее настройками. Прошу вас поделиться им в комментариях ниже.








