Чтобы изменить учетную запись Google на смартфоне под управлением Android 7.0, необходимо зайти в настройки и открыть раздел «Аккаунты», который находится в блоке настроек «Личные данные».
Как сменить аккаунт Гугл на смартфоне и зачем это нужно
Каждый Android-смартфон поставляется с уже установленными сервисами Google. Происходит это из-за того, что американская корпорация в свое время стала обладателем популярной операционной системы. В свою очередь аккаунт Google объединяет в себе все сервисы компании, что позволяет владельцам смартфонов не мучиться с постоянным вводом параметров аккаунта.
Зачем нужно менять Google-аккаунт
Создание аккаунта Google происходит сразу после первого включения нового смартфона. Это обязательный элемент, без которого невозможно представить дальнейшую работу мобильного устройства. Для оформления УЗ нужно всего лишь указать номер телефона и заполнить поля с личной информацией. Затем пользователю назначается адрес электронной почты, который будет использоваться для входа в учетную запись.
Как правило, учетная запись создается один раз и навсегда. Ответственные пользователи всегда записывают свои адреса электронной почты и пароли. Тогда при покупке нового смартфона для авторизации потребуется всего пара нажатий кнопок. Однако в некоторых случаях необходимо изменить учетную запись.
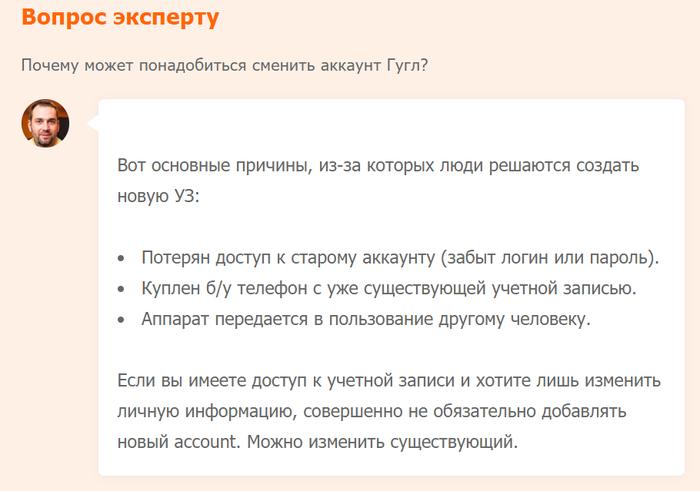
Поэтому могут быть разные причины смены аккаунта. Возможно, вашего нет в этом списке. Но это не помешает вам заменить аккаунт по инструкции, которую мы предлагаем вам прочитать ниже.
Кстати, также прочитайте:
Что такое аккаунт в телефоне и как его создать
Как изменить аккаунт Гугл в телефоне
Существует два типа смены аккаунта Google на смартфоне:
► Создайте новую учетную запись.
► Изменить настройки учетной записи.
Во-первых, рассмотрим первый вариант, который заключается в создании нового пользователя. Он используется, когда человек приобретает подержанный смартфон или теряет доступ к учетной записи. Чтобы продолжить пользоваться вашими приложениями, вам потребуется создать личный кабинет. Операция будет производиться по простому алгоритму:
1. Удалить учетную запись.
2. Создайте новый.
Ничего сложного в выполнении этих действий нет. Однако не каждый владелец Android-смартфона знает, через какой пункт меню выполняется операция. Поэтому необходимо подробно рассмотреть каждый существующий аспект удаления и создания новой учетной записи.
Все действия подходят для версии 4.0 и выше, но кардинальных отличий при привязке аккаунта Google в старых версиях этой операционной системы нет, поэтому инструкция распространяется на все Android-устройства.
Как изменить имя пользователя Google

Иногда владельцам учетных записей Google необходимо изменить свое имя пользователя. Это очень важно, ведь именно от этого имени будут отправляться все последующие письма и файлы.
Сделать это можно достаточно просто, если следовать инструкции. Я хотел бы отметить, что изменение имени пользователя возможно только на ПК; в мобильных приложениях такой функции нет.
Способ 2: «Мой аккаунт»
Альтернативой первому варианту является использование личного кабинета. Предоставляет параметры для настройки профиля, включая пользовательское имя.
Благодаря описанным действиям изменить текущий логин на нужный не составит труда. При желании можно изменить другие важные данные аккаунта, например, пароль.
Мы рады, что смогли помочь вам решить проблему.
Помимо этой статьи на сайте есть 12619 инструкций.
Добавляйте Lumpics.ru в закладки (CTRL+D) и мы вам обязательно пригодимся.
Вот почему вы должны входить в свою учетную запись Google только на тех устройствах, которые «доступны» в данный момент. И наоборот — если устройство было передано в личное пользование, нужно удалить существующий аккаунт и ввести свой.
Способ 2: персональный аккаунт
Эта опция может переопределить вышеуказанный метод для вас. «Мой аккаунт» поможет вам настроить свой профиль, включая имя пользователя. Для этого сделайте следующее:
Перейдите на главную страницу для настройки параметров и перейдите в раздел «Конфиденциальность», а затем нажмите на строку «Личная информация».


Следуя инструкциям выше, вы можете легко изменить имя на новое. При необходимости вы также можете внести коррективы в другие данные в своем профиле, например, изменить пароль.
Для этого нажмите на отправителя в редакторе. Откроется выпадающее меню, из которого вы можете выбрать адрес отправителя. Значение по умолчанию используется по умолчанию.
На компьютере
Проще всего вносить изменения через браузер при работе на компьютере! Сначала откройте свою учетную запись и не забудьте авторизоваться. И тогда вы можете продолжить, как изменить имя в Google Meat.
- Найдите в левой панели вкладку «Личные данные» ;
- Ищем окно справа от экрана «Имя», там уже введены данные, которыми вы сейчас пользуетесь;
- Нажмите на эту строку, чтобы открыть окно редактирования.
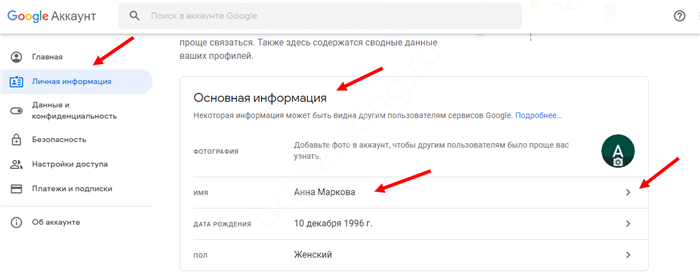
Перед вами появятся две строки — вы можете удалить старые данные и заменить их новыми, которые вы хотите использовать в дальнейшем. Когда вы закончите вносить изменения, просто нажмите синий значок «Сохранить» .
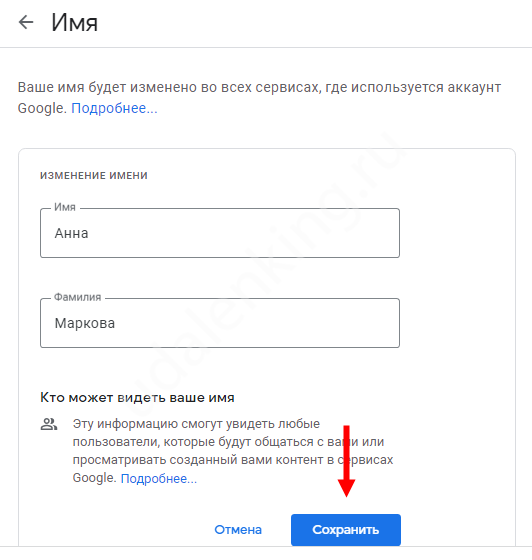
На смартфоне
Теперь немного о том, как изменить имя в Google Meet на телефоне: иногда под рукой нет компьютера, а поставить новый никнейм очень хочется.
Во-первых, алгоритм для пользователей Android-устройств. Все очень легко и просто!
- Войдите в настройки вашего смартфона;
- Найдите внутри вкладку «Google» ;
- В этой вкладке ищем кнопку «Управление счетом» ;
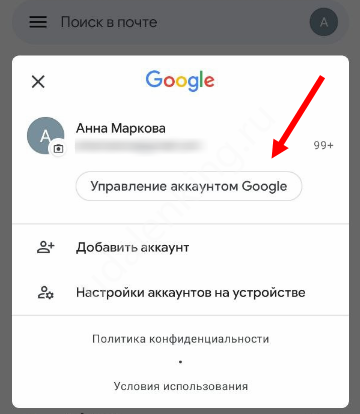
- Вверху экрана ищем иконку «Личная информация» ;
- Перейдите в раздел «Основная информация» и найдите подраздел «Имя» ;
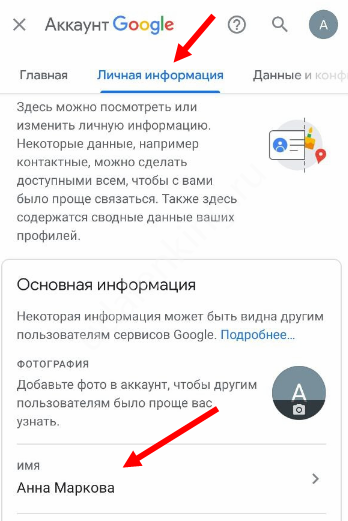
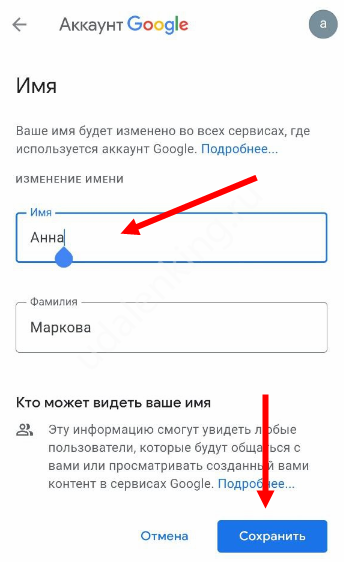
Система может попросить вас подтвердить свою личность, и вам нужно будет войти в свою учетную запись, используя свой адрес электронной почты и пароль.
Как изменить свой никнейм в Google Meat, если у вас iPhone? Инструкция будет немного другой, приступим:
- Войдите в свое почтовое приложение Gmail;
- Найдите значок с тремя полосками и через появившееся меню зайдите в настройки;
- Выберите нужный почтовый аккаунт и нажмите на иконку «Управление аккаунтом» ;
- Найдите на странице раздел «Личная информация», внутри которого есть вкладка «Имя» ;
- Нажмите, измените и сохраните.
Примечание. Если на вашем смартфоне нет Gmail, вам нужно будет перейти на страницу учетной записи через мобильный браузер.
Вы можете выбрать новый никнейм столько раз, сколько захотите! Неограниченный.
Как изменить имя в Google Meat на смартфоне, вы уже знаете, что делать, если в других сервисах никнейм не меняется? Если вы все еще видите старый никнейм, стоит почистить кеш и куки на вашем устройстве. Откройте свой мобильный браузер и избавьтесь от ненужных данных!
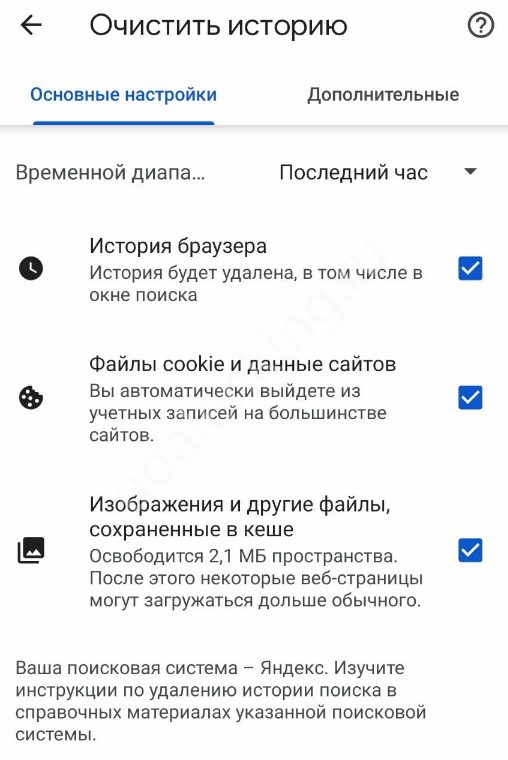
Вам удалось выяснить, как переименовать Google Meat? Как видите, вы можете изменить имя, но, к сожалению, это невозможно сделать в рамках приложения. Вам придется вносить коррективы во все сервисы, которые подключены к общему аккаунту! Готовы ли вы к таким «жертвам»? Тогда вперед и воспользуйтесь нашей инструкцией!
Этот метод основан на том, что для смены имени пользователя необходимо использовать единый центр управления аккаунтом в Google. Для использования этого метода необходимо выполнить следующие шаги:
Как изменить номер телефона в аккаунте гугл. Как изменить имя пользователя в Google аккаунте
Они знают, что их использование тесно связано с доступом к учетной записи Google. Когда возникают проблемы с доступом к аккаунту, или когда нужно его удалить или изменить, многие не знают, как это сделать, и все это время не могут полноценно пользоваться своим планшетом или смартфоном.
Итак, давайте узнаем, как изменить профиль на Android, изменить или добавить профиль на вашем устройстве.
Синхронизация системы с учётной записью
Почему вы не можете просто удалить его и продолжить пользоваться своим планшетом или смартфоном? Дело в том, что большинство сервисов Android, например, почта, Play Market, где скачиваются приложения, без подключения к такому аккаунту не работают. Кроме того, удобно, что компания может использовать информацию, которую вы ввели ранее; вам не нужно каждый раз заново регистрироваться на ту или иную услугу.
Если вы хотите изменить его или добавить другую учетную запись, приведенные ниже инструкции помогут вам.
Как изменить аккаунт на Android?
Если вы хотите изменить его, сначала удалите старую запись справки из этих действий:
- Зайдите в настройки вашего устройства.
- Выберите раздел «Аккаунты» и откройте существующий профиль.
- Нажмите кнопку Удалить.
Если по тем или иным причинам вы не можете выполнить эту операцию, вам нужно будет использовать альтернативные методы.
Например, вы можете изменить пароль на своей учетной записи через Gmail, и при следующем входе программа попросит вас повторно ввести эти данные, а затем просто ввести новый адрес электронной почты и пароль.
Когда вам нужно удалить свои данные, но вы не можете сделать это с помощью вышеуказанных методов, вам придется выполнить сброс настроек Android до заводских. Однако в этом случае вы потеряете свои сохраненные приложения и информацию, связанную с «профилем» в Google.
- Вам нужно выбрать раздел «Настройки».
- Откройте вкладку «Резервное копирование и сброс».
- В окне вкладки нажмите «Удалить все».
После того, как вы уничтожили старую учетную запись Android любым из вышеперечисленных способов, выполните следующие действия:
- Подключиться к Интернету.
- Зайдите в настройки вашего устройства.
- Откройте раздел «Аккаунты».
- В меню над или под списком других услуг выберите надпись «Добавить учетную запись».
- В появившемся окне нажмите на «Google».
- Щелкните параметр, чтобы добавить существующий профиль, и введите необходимую информацию.
Будь осторожен! Проделайте те же действия, если вы используете устройство, на котором ранее не было регистрации: просто зайдите в это меню и добавьте свои данные.
Как добавить новую запись?
Если вы не успели создать себе учетную запись, вы можете создать ее прямо в процессе ее добавления на устройство. Делается это так же, как и в ситуации, описанной выше, но после пункта «Google» нужно нажать на вариант «Новый», а не на «Существующий» профиль.
- Подключиться к Интернету.
- Напишите свое имя и фамилию.
- Создайте адрес — убедитесь, что его легко запомнить. Если подобное имя уже существует, система предупредит вас об этом; просто выберите другую комбинацию.
- Создайте надежный пароль.
- Введите номер своего мобильного телефона; это будет полезно, если вы восстановите доступ к своим данным, поэтому мы настоятельно рекомендуем вам не пропускать этот шаг.
- Далее на ваш телефон придет код, который нужно ввести в специальное поле.
- После этого вам останется только подтвердить свое согласие с условиями использования аккаунта, последний раз просмотреть данные почты и пароля, после чего настройка будет завершена.
Имя пользователя в Google: как придумать, поменять, изменить
Если вам нужно изменить имя в своей учетной записи Google, но вы не знаете, как это сделать, мы будем рады сообщить вам об этом!
Корпорация Гугл. Это один из крупнейших интернет-гигантов нашего времени. Благодаря ему многие пользователи Google могут искать в Интернете нужную им информацию, размещать рекламу, находить новых друзей, создавать собственные веб-сайты и многое другое. Если вы являетесь зарегистрированным пользователем Google, при регистрации вы заполнили поля, где указывали свое имя пользователя Google. Если вам сейчас нужно его поменять, но вы не знаете как это сделать, то вы обратились по адресу! Сегодня мы расскажем вам, как изменить свое имя в Google.
Итак, давайте посмотрим, как изменить свое имя в Google:
Чтобы настроить свой профиль, вам необходимо войти в свою учетную запись.
Нажмите на значок учетной записи
Перейдите по ссылке «Аккаунт»
Заполните форму своим именем
Готовый! Теперь вы знаете, как изменить имя в Google. Благодаря нашим нехитрым советам вы без труда сможете изменить свое имя на нужное вам, а также за несколько минут расскажете своим друзьям и знакомым, как изменить свое имя в Google.
Нажмите кнопку «Войти». Далее нам нужно заставить браузер запускать полную версию сайтов, потому что в мобильной версии не будет нужных нам функций. Для этого зайдите в настройки браузера и выберите «Полная версия”.
Зачем нужно менять аккаунт на Андроид
Одной из лучших и наиболее полезных функций операционной системы Android является синхронизация данных внутри и между службами Google. Все синхронизировано, от электронной почты в Gmail до телефонных контактов. В интернет загружаются фотографии, документы, заметки в Keep, будильники в Timely и многое другое. И то же самое загружается из облачных сервисов Google на все устройства, на которых выполнен вход в учетную запись.
Благодаря синхронизации вам не нужно беспокоиться о безопасности ваших данных. Если ваш смартфон потерян или сломан, просто войдите в свою учетную запись на другом устройстве, и вся ценная информация будет загружена автоматически.
Но у синхронизации есть и другая сторона: поэтому может сильно пострадать конфиденциальность информации. Ну кто хочет, чтобы кто-то еще смотрел на личные фотографии без разрешения? Или пользоваться телефонной книгой? Читать электронные письма?
Вот почему вы должны входить в свою учетную запись Google только на тех устройствах, которые «доступны» в данный момент. И наоборот — если устройство было передано в личное пользование, нужно удалить существующий аккаунт и ввести свой.
Именно для того, чтобы бывший владелец смартфона или планшета не «подсмотрел» за ним и не заблокировал устройство удаленно, а вам нужно сменить на нем свой аккаунт.
Как изменить имя пользователя в Google аккаунте
Самое главное при создании учетной записи Google — выбрать правильное имя. Если владельцу аккаунта по каким-то причинам необходимо его изменить, сделать это не составит труда.
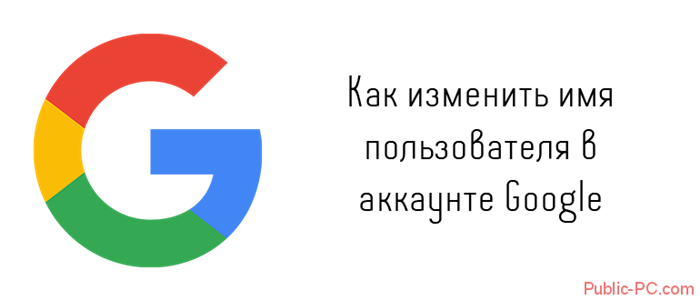
Благодаря инструкции вы сможете очень быстро изменить имя своей учетной записи. Но не забывайте, что изменить имя можно только с помощью компьютера, в приложениях для мобильного телефона такой функции нет.
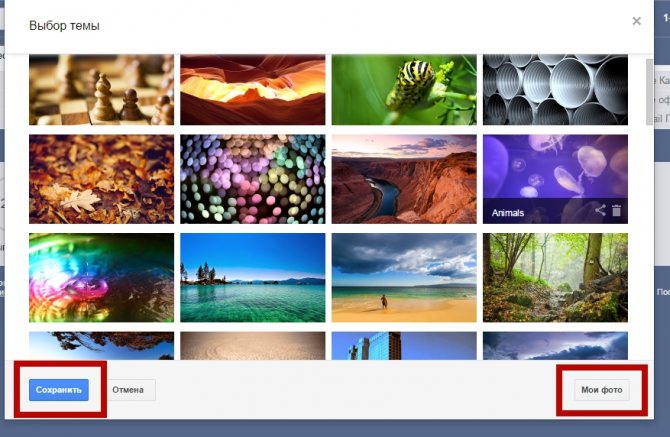
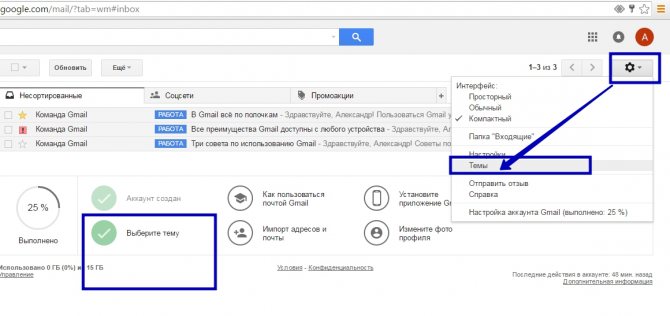
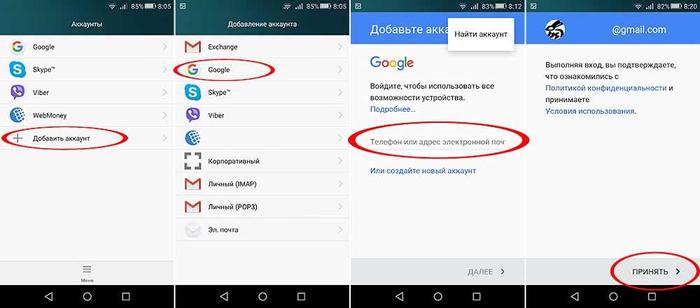
Откроются настройки синхронизации для этой учетной записи Google. Чтобы сменить эту учетную запись Google на другую, ее необходимо сначала удалить. Для этого нажмите на кнопку с тремя точками в правом верхнем углу экрана.
Как поменять номер телефона в Инстаграме
Номер мобильного телефона и адрес электронной почты — это два контакта, которые вы обязательно должны связать со своей учетной записью в Instagram. Это защитит ваши личные данные: если вам потребуется подтвердить свою личность, на вашу электронную почту или телефон будет отправлен специальный код. Второй способ верификации более удобен, так как для подтверждения через него не нужен интернет. Если вы изменили свой текущий номер, вы можете изменить его в настройках вашего профиля. Далее мы расскажем, как изменить номер телефона в Instagram.
Изменить ссылку на мобильный номер проще всего через телефон, ведь мобильная версия Инстаграм имеет более широкий функционал, чем компьютерная. Ниже мы пошагово опишем процесс смены номера в модификации приложения для разных операционных систем.
Android
В гаджетах на базе Android (как смартфонах, так и планшетах) для смены номера мобильного телефона действуйте следующим образом:
Готовый! Номер изменен, теперь вам будут приходить уведомления.
Видео:
Iphone
Чтобы изменить номер, связанный с вашей учетной записью Instagram, выполните следующие действия на своем iPhone:
Готовый! После этого ваш номер в профиле Instagram будет изменен.
Через компьютер
У Instagram нет официальной программы для компьютеров и ноутбуков. Доступ к социальной сети возможен только через сайт. В нем отсутствуют многие функции приложения: загружать фотографии, истории, отправлять сообщения в Директ. На сайте есть только основные функции, такие как просмотр ленты, комментирование, настройка профиля. Вы также можете отредактировать привязанный номер мобильного телефона в меню настроек. Это делается так:
Готовый! Он привязал новый номер мобильного телефона к своему Instagram через официальный сайт на своем компьютере.
Поэтому есть несколько способов изменить номер телефона в Инстаграм. Это можно сделать как через мобильные приложения для разных операционных систем, так и через официальный сайт в социальной сети. Изменение очень простое, специальных кодов вводить не нужно. Просто зайдите в раздел редактирования профиля, выберите подходящий пункт, введите новый номер и подтвердите данные. Сразу после этого к вашему аккаунту в Instagram будет привязан другой мобильный телефон.
Такая ситуация: Купил себе Nexus 7, зашел под своим пользователем и он зарегистрировался как «владелец». Позже он добавил второй аккаунт на планшет девушки. Это оказалось очень удобно. Но сейчас я хочу отдать вам планшет полностью и хотел удалить свой аккаунт с планшета, но нет такой возможности, можно только удалить созданные потом. Сменить «владельца» в настройках не дает, пишет «недостаточно прав».
Подскажите пожалуйста, как лучше сохранить данные второго аккаунта, чтобы сделать его «владельцем» и удалить предыдущий. Если я сделаю сброс до заводских настроек, а затем перейду непосредственно ко второй учетной записи, будут ли восстановлены данные установленных приложений?








