Используйте программу проверки системных файлов (SFC.exe), чтобы определить, какой файл вызывает проблему, а затем замените его. Для этого выполните следующие действия.
Ошибка при выполнении приложения-сервера: что значит уведомление и как его убрать
Большинство программ на вашем компьютере требуют множество подпрограмм и драйверов для выполнения сложной системы рабочих процессов.
Если какая-либо из этих микроинструкций или процессов не сработает, программа не запустится, а пользователь получит специальное сообщение.
Эти сообщения зависят от причины сбоя. Например, в этой статье мы рассмотрим, что означает ошибка при запуске серверного приложения.
Как проявляется?
Эта проблема возникает при открытии определенных файлов, но редко при запуске программы.
Формат файла часто не имеет значения — это может быть картинка, музыкальный или видеофайл.
Частота возникновения этой проблемы относительно высока и может возникать чаще или реже на определенных компьютерах.
Как выглядит эта ошибка и как я могу узнать, когда она возникает?
Вы можете закрыть окно, нажав на крестик в правом верхнем углу или на кнопку OK в самом окне — файл все равно не запустится.
Иногда окно появляется на фоне обычного рабочего стола, а иногда на экране появляются некоторые индикаторы начального запуска, но исчезают после закрытия сообщения об ошибке.
Эта проблема может возникнуть с несколькими файлами (разного или одного типа) одновременно или с одним файлом — и проблема не исчезнет сама собой.
Пользователи, у которых не установлен функциональный видеоплеер и они используют стандартный Windows Media Player, параметры и функции которого оставляют желать лучшего.
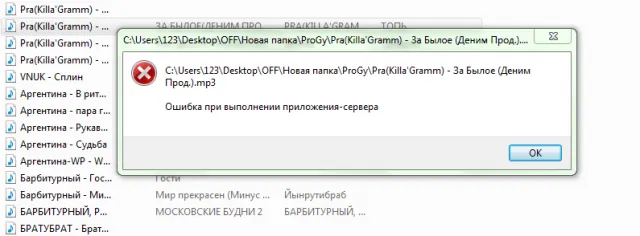
Что происходит?
Какие процессы происходят на компьютере при выполнении файла, и какая ошибка на каком этапе и какого рода может привести к такому сообщению?
1 Возможно, неправильно работает проигрыватель Windows Media Player, который не может воспроизводить определенные типы видео по различным причинам, включая упомянутые в данном уведомлении,
2 Вирусная активность может иметь тот же эффект и блокировать некоторые функциональные процессы на вашем устройстве,
3 Конфликты с ранее установленным программным обеспечением могут иметь тот же эффект,
4 Драйверы, кодировщики или Direct X для данного типа файлов устарели.
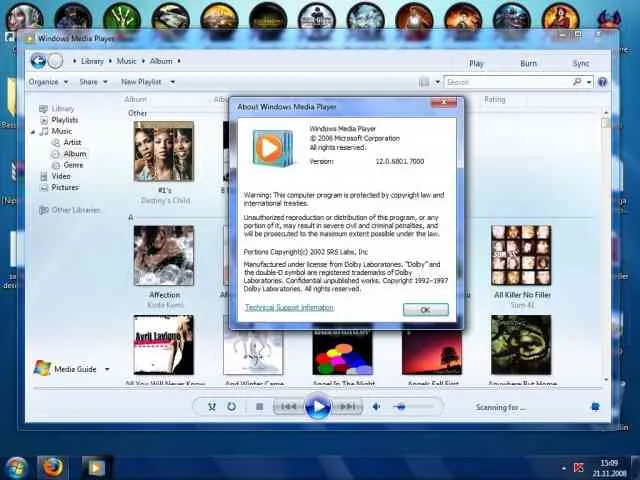
Используйте программу проверки системных файлов (SFC.exe), чтобы определить, какой файл вызывает проблему, а затем замените его. Для этого выполните следующие действия.
Как проявляется неисправность?
Эта ошибка чаще всего возникает при попытке открыть файл. Это происходит гораздо реже, когда вы пытаетесь запустить программу.
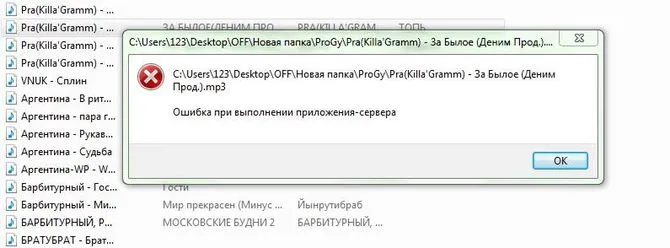
Если дважды щелкнуть по значку файла, файл не откроется. Через некоторое время появится окно с сообщением об ошибке серверного приложения и путем к файлу, который не открылся. Вы можете закрыть это окно, нажав OK или перекрестие в левом верхнем углу, но файл не откроется.
Чаще всего это происходит при попытке открыть различные видео, особенно если на компьютере установлен только Media Player.
Причины возникновения
Ошибка серверного приложения в Windows 7, 8, 10 может возникнуть при многих обстоятельствах. Чаще всего это вызвано повреждением системного файла Windows, из-за которого explorer.exe работает некорректно. Иногда это может произойти:
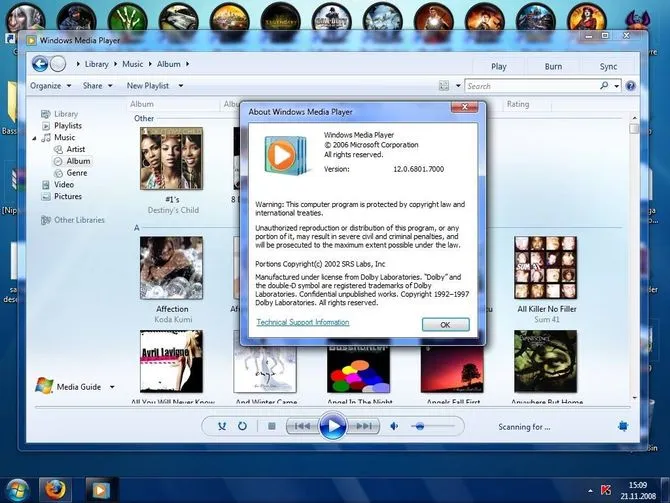
- Если сетевая поддержка Windows Media Player прервана по какой-либо причине или возникли проблемы с учетной записью пользователя.
- Система заражена вирусами и другими видами вредоносного ПО.
- Существует конфликт между приложениями, установленными на компьютере.
- Установленные на машине кодеки или драйверы устарели.
Как найти причину?
Чтобы решить эту проблему, необходимо сначала уточнить некоторые детали по отдельным вопросам. Пользователь должен проверить и выяснить следующее:
- Были ли внесены какие-либо изменения в компьютер перед возникновением проблемы?
- Вносились ли ранее какие-либо изменения в компьютер?
- Существует ли новая точка восстановления системы, предшествующая сбою?
- Отображается ли статус службы Windows Media Player Share в разделе Службы Windows в списке запущенных служб?
Если проблема связана с каким-либо из вышеперечисленных факторов, необходимо сбросить настройки, при которых файлы нормально запускались на компьютере.
Если дважды щелкнуть по значку файла, файл не откроется. Через некоторое время появится окно с сообщением об ошибке серверного приложения и путем к файлу, который не открылся. Вы можете закрыть это окно, нажав OK или перекрестие в левом верхнем углу, но файл не откроется.
Редактирование реестра для Windows Media Player
Другой метод, рекомендованный на официальном форуме поддержки Microsoft, — это редактирование реестра.
HKLM\SOFTWARE\Microsoft\Windows\CurrentVersion\Application Path\wmplayer.exe (вы можете просто вставить этот путь в верхнюю строку и нажать «Enter»).
Если это не поможет, убедитесь, что у вас установлены правильные кодеки для воспроизведения нужного формата. Я рекомендую использовать «K-Lite Codec Pack», но он не воспроизводит редкие форматы. Если это так, возможно, вам стоит поискать что-то другое.
Кроме того, медиафайлы иногда загружаются в «сломанном» формате. Поэтому попробуйте загрузить их снова, желательно из другого источника.
Восстанавливаем работу папок и проводника
Если ошибка серверного приложения возникает при попытке открыть папку или другой раздел через explorer.exe, скорее всего, дело в неправильных путях.
Давайте проверим и исправим это.
- Откройте реестр с помощью «WIN + R» — regedit.
- Давайте перейдем к
HKCU\Software\Microsoft\Windows\CurrentVersion\Explorer (вы можете просто вставить эту запись в верхнюю строку текущего местоположения и нажать Enter).
Другая возможность — отключить опцию «Запускать окна с папками в отдельном процессе». Он находится на вкладке «Вид» в Проводнике — «Параметры» — «Вид».
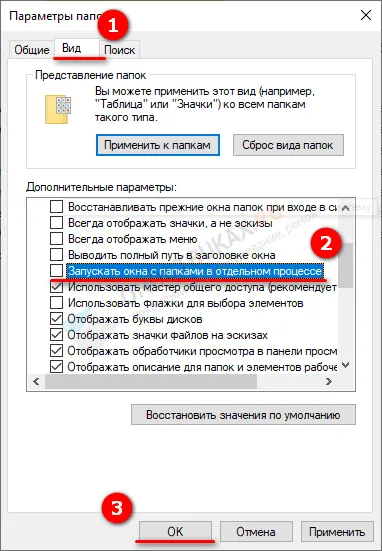
Вы также можете зайти в HKCU\Software\Microsoft\Windows\CurrentVersion\Explorer\Advanced в реестре и установить параметр «SeparateProcess» на «0».
Дополнительные способы
Вот некоторые другие предметы, которые также дают хорошие результаты.
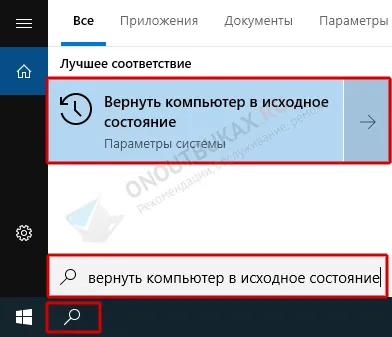
- Используйте «Ccleaner» или «Advanced SystemCare» для очистки и восстановления системы. Это помогло некоторым пользователям.
- Если для восстановления были установлены контрольные точки, можно использовать восстановление системы. С помощью клавиш «WIN + R» откройте окно запуска и введите «rstrui.exe». Нажмите кнопку «Далее», отметьте дату, когда все сработало, и нажмите кнопку «Готово».
- Для пользователей Windows 10 и 8 была добавлена новая функция — сброс к предыдущему состоянию. Вы можете найти его с помощью функции поиска. Настройки сбрасываются, и система становится такой, какой она была сразу после установки. У вас все еще есть возможность сохранить свои данные.
- Попробуйте переустановить приложение, которое вызывает ошибку сервера. Удалите его с помощью специального деинсталлятора, например «Your Uninstaller», а затем установите его заново. Помните, что новые версии программного обеспечения не всегда работают стабильно. Поэтому другим вариантом является установка более старой версии.
Если проблема возникает со всеми приложениями без исключения или только периодически, следует проверить жесткий диск.
Напишите в комментариях, если у вас не получилось. Мы постараемся решить эту проблему вместе. 3.
3. скопируйте все содержимое папки Media Player и вставьте его в любую другую папку на вашем компьютере, чтобы сделать резервную копию.
Решение 3. Восстановите контроль над своей папкой пользователя
Если вы внесли изменения в свою операционную систему, возможно, что ваша пользовательская папка по какой-то причине была заблокирована для Media Player, и вам нужно взять ее под контроль, чтобы Windows Media Player мог получить доступ к файлам, которыми вы управляете. Для этого следуйте приведенным ниже инструкциям:
- Откройте проводник, а затем найдите C >> Users >> YourUserName. Щелкните папку правой кнопкой мыши, выберите Свойства и перейдите на вкладку Безопасность.
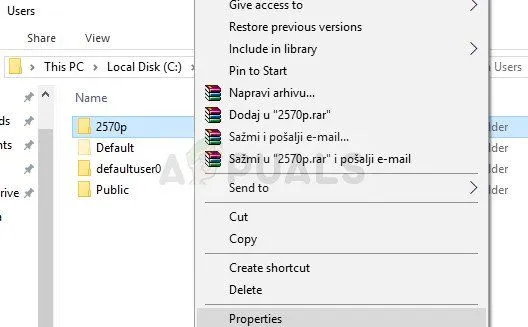
- Нажмите Дополнительно, чтобы открыть окно Дополнительные параметры безопасности. Здесь вы должны изменить владельца ключа. Для этого сначала нажмите на ссылку «Изменить» рядом с надписью «Владелец:».
- Отобразится окно Выбор пользователя или группы. Выберите учетную запись пользователя с помощью кнопки «Еще» или просто введите имя пользователя в поле «Введите имя объекта для выбора» и нажмите «OK».
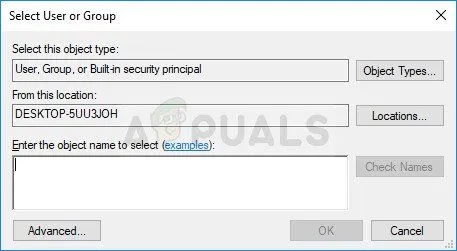
- Кроме того, вы можете изменить владельца всех вложенных папок и файлов в папке, выбрав «Заменить владельца вложенных папок и объектов» в окне «Дополнительные параметры безопасности». Нажмите OK, чтобы изменить владельца.
- Теперь вы должны предоставить полный доступ к папке для своей учетной записи. Вернитесь на вкладку Безопасность окна Свойства и нажмите Добавить, чтобы открыть окно Разрешения импорта. Нажмите на «Select Principal» и выберите свой счет.
- Установите права доступа на «Полный контроль» и нажмите «OK». Вы также можете выбрать «Переписать все существующие унаследованные разрешения для всех потомков с унаследованными разрешениями от этого объекта» в окне «Дополнительные параметры безопасности».
Решение 4: Странные глюки антивируса
По какой-то причине лучшие бесплатные антивирусные программы, такие как AVG или Avast, приводят к тому, что Windows Media Player не работает. Один из пользователей сообщил, что удалил AVG и смог устранить проблему только после установки Avast. Поэтому лучше всего добавить исключение для Windows Media Player в используемую вами антивирусную программу.
- Откройте пользовательский интерфейс антивируса, дважды щелкнув по значку на панели задач или выполнив поиск в меню Пуск.
- Опция блокировки находится в разных местах в разных антивирусных инструментах. Часто его можно найти легко и без особых усилий, но вот несколько кратких советов о том, как найти его в наиболее распространенных антивирусных инструментах:
Kaspersky Internet Security : Главная >> Настройки >> Дополнительно >> Угрозы и исключения >> Исключения >> Укажите надежные приложения >> Добавить.
AVG : Главная >> Настройки >> Компоненты >> Web Shield >> Исключения.
стой : Главная >> Настройки >> Общие >> Исключения.
Решение 5. Специальная переустановка проигрывателя Windows Media
Переустановка программы обычно является логичным шагом для всех, у кого возникли проблемы с программным обеспечением, и многие пользователи сделали это, но это не помогло. Однако это сработало для людей, которые следовали этим конкретным шагам, которые сработали с самого начала. Убедитесь, что вы не пропустили ни одного шага!
Сначала нужно выполнить этот трюк с командной строкой, который может даже решить проблему сам по себе. Поэтому убедитесь, что проблема решена после выполнения команды:
- Найдите «Командную строку», щелкните по ней правой кнопкой мыши и выберите «Запуск от имени администратора». Скопируйте и вставьте следующую команду, а затем нажмите Enter.
net localgroup «Администраторы» «NT Authority \Local Service» / add
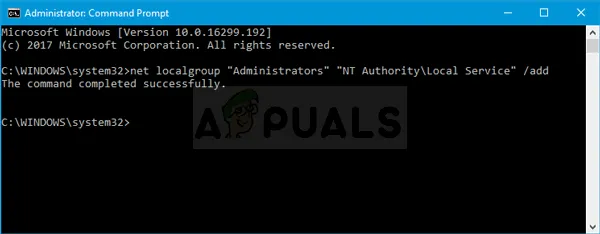
- Используйте комбинацию клавиш Windows + R на клавиатуре, чтобы открыть диалоговое окно «Выполнить». Кроме того, можно выполнять поиск непосредственно из меню «Пуск», если ваша операционная система Windows поддерживает эту функцию.
- Введите Панель управления и нажмите OK, чтобы открыть ее.
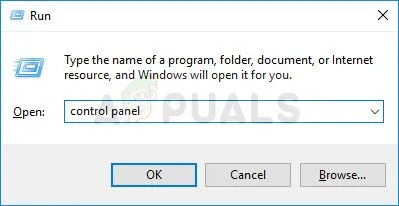
- Измените вид в Панели управления на «Вид по: категориям» и нажмите «Удалить программу» в разделе «Программы».
- В правой части открывшегося экрана нажмите «Включить или выключить функции Windows» и найдите «Функции мультимедиа». Разверните список и найдите Windows Media Player. Снимите флажок рядом с ним, нажмите OK и подтвердите все появившиеся диалоговые окна. Затем перезагрузите компьютер (важно)!
- Затем перейдите в папку Programs или Programs (x86) на жестком диске (в зависимости от архитектуры вашего компьютера) и удалите папку Windows Media Player.
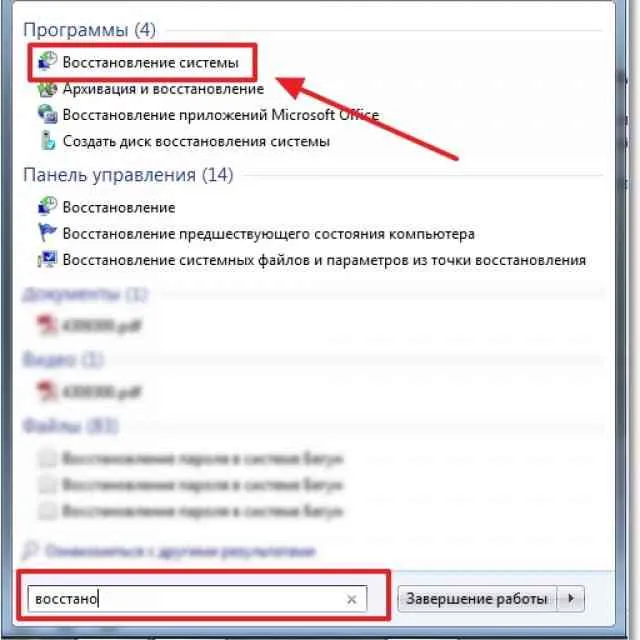
- Теперь вы можете вернуться к записи Windows Media Player в разделе «Включить или выключить компоненты Windows» и снова поставить галочку рядом с ним, что запустит процесс переустановки. После завершения установки перезагрузите компьютер и запустите его снова. Проверьте, устранена ли проблема!
Как всегда, мы должны искать пути решения проблемы, от простого к сложному. Поэтому я предлагаю вам сначала сделать следующее:
Исправление ошибки 10016 через PowerShell
Если вы не можете изменить службу, запущенную для системы, вы можете исправить ее и избавиться от сообщений «APPID to NT AUTHORITY\System user with security ID (S-1-5-18) and LocalHost address (using LRPC) running in Application Container Unavailable with security ID (Unavailable)» с помощью сценария PowerShell. Открытая ссылка от Microsoft
Загрузить скрипт DCOMPermissions.psm1 можно здесь.
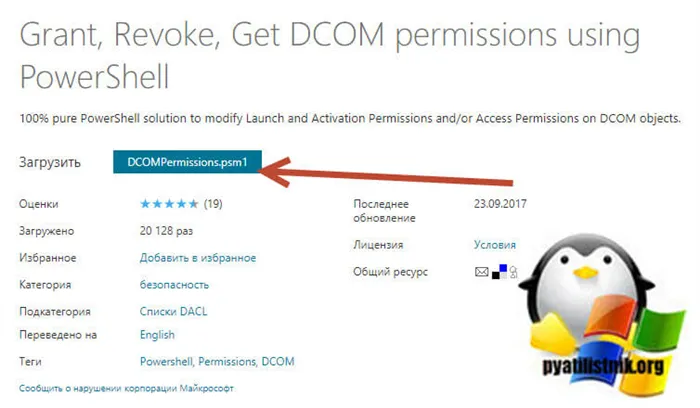
Поместите этот модуль в нужную папку. Затем откройте консоль PowerShell, перейдите к расположению этого модуля и импортируйте его:
Grant-DCOMPermissio n-ApplicationID «» -Account «SYSTEM» -Type Launc h-Permissions LocalLaunch,LocalActivatio n-OverrideConfigurationPermissions.
Если ошибок нет, значит, все было успешно применено и перезагрузка не требуется.
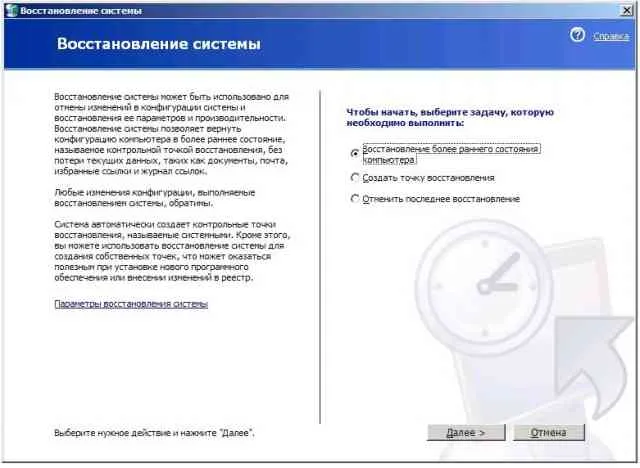
Затем вы можете проверить разрешения, которые были применены:
Вы увидите разрешения для системы, имеющей SID S-1-5-10.
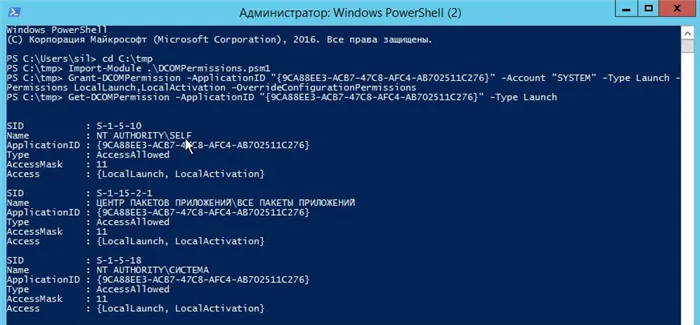
На этом все, мы успешно исправили ошибку DCOM 10016. Я хотел бы подчеркнуть, что ошибка DCOM 10016 вряд ли повлияет на производительность вашей системы. В старые времена, когда Microsoft впервые ввела «Distributed» в объектную модель компонентов, существовали уязвимости. Однако эти уязвимости были устранены, и теперь DCOM безопасен. С нами был Иван Семин, автор и основатель IT-портала Pyatilistnik.org.
Переустановка программы обычно является логичным шагом для всех, у кого возникли проблемы с программным обеспечением, и многие пользователи сделали это, но это не помогло. Однако это сработало для людей, которые следовали этим конкретным шагам, которые сработали с самого начала. Убедитесь, что вы не пропустили ни одного шага!
Как проявляется?
Эта проблема возникает при открытии определенных файлов, но редко при запуске программы.
Формат файла часто не имеет значения — это может быть картинка, музыкальный или видеофайл.
Частота возникновения этой проблемы относительно высока и может возникать чаще или реже на определенных компьютерах.
Как выглядит эта ошибка и как я могу узнать, когда она возникает?
Когда вы дважды щелкаете по файлу, чтобы открыть или запустить его, ничего не происходит.
Вы можете закрыть окно, нажав на крестик в правом верхнем углу или на кнопку OK в самом окне — файл все равно не запустится.
Иногда окно появляется на фоне обычного рабочего стола, а иногда на экране появляются некоторые начальные индикаторы запуска, но они исчезают после закрытия сообщения об ошибке.
Эта проблема может возникнуть с несколькими файлами (разного или одного типа) одновременно или с одним файлом — и проблема не исчезнет сама собой.
Интересной особенностью этой ошибки является то, что хотя она может возникнуть при открытии любого типа файла, чаще всего она встречается при запуске видео.
А пользователи, у которых не установлен функциональный видеоплеер, используют стандартный Windows Media Player, параметры и функции которого оставляют желать лучшего.
Алгоритм решения проблемы
Если проблема возникает при запуске видео, в то время как другие типы файлов открываются нормально, а формат видео не является одним из наиболее распространенных, можно предположить, что проблема вызвана проигрывателем операционной системы.
Загрузка и установка K-Lite Codec Pack с нашего сайта занимает несколько секунд, но теперь вы должны иметь возможность нормально воспроизводить почти все видеоформаты.
Другие программы
Если проблема не связана с видеофайлом или возникает с файлами других форматов, следует запустить антивирусную проверку, как описано выше.
Иногда также необходимо очистить системный реестр на наличие признаков оставшихся вирусных файлов, но в большинстве случаев этого можно избежать.
Если вирусы не обнаружены, неплохо было бы оценить, когда возникли проблемы.
Вероятно, они связаны с конфликтом между различными приложениями.
Лучше всего восстановить систему до контрольной точки, созданной перед установкой программы, которая могла вызвать конфликт.
«Ошибка при выполнении приложения-сервера»Что это значит? Помогите пожалуйста.
Сообщение о нарушении
Сообщение о нарушении
43 пользователя сочли этот ответ полезным
Был ли этот ответ полезен?
К сожалению, это не помогло.
Отлично! Спасибо за ваш отзыв.
Насколько вы удовлетворены этим ответом?
Спасибо за ваш отзыв, он поможет нам улучшить наш сайт.
Насколько вы удовлетворены этим ответом?
Спасибо за ваш отзыв.
Запустите диагностический инструмент Устраните проблему. 2.
2. переработать системные библиотеки.
Откройте окно командной строки с расширенными привилегиями. Для этого нажмите Пуск, выберите Все программы, Стандартные, щелкните правой кнопкой мыши Командная строка и выберите Запуск от имени администратора. Когда появится запрос на пароль администратора или подтверждение, введите пароль или нажмите Разрешить. В командной строке последовательно введите следующие команды и нажмите Enter после каждой команды: regsvr32 jscript.dll
3. запустите программу проверки системных файлов, чтобы проверить наличие ошибок.
Используйте программу проверки системных файлов (SFC.exe), чтобы определить, какой файл вызывает проблему, а затем замените его. Для этого выполните следующие действия.
Откройте окно командной строки с расширенными привилегиями. Для этого нажмите Пуск, выберите Все программы, Стандартные, щелкните правой кнопкой мыши Командная строка и выберите Запуск от имени администратора. Когда появится запрос на пароль администратора или подтверждение, введите пароль или нажмите Разрешить. В приглашении введите следующую команду и нажмите Enter: sfc/scannow Нажмите Enter на клавиатуре. Система предложит вам начать сканирование системных файлов и покажет прогресс в процентах.
Команда sfc/scannow сканирует все защищенные системные файлы и заменяет неправильные версии на правильные.
Если проблема сохраняется, переустановите компонент WMP.
Перейдите в меню Пуск, нажмите Панель управления, нажмите Деинсталляция, нажмите Включить или выключить функции Windows, разверните категорию Функции мультимедиа, отключите Windows Media Player, нажмите OK, дождитесь его запуска, перезагрузите компьютер и включите Windows Media Player.








