Могут возникнуть проблемы с синхронизацией данных с облачным хранилищем Origin из-за устаревшей системы и драйверов Windows, проблем с DNS или
Как исправить ошибку синхронизации данных облачного хранилища в Origin?
Проблемы могут возникнуть с синхронизацией данных в облачном хранилище Origin из-за устаревшей системы и драйверов Windows, проблем с DNS или поврежденной установки игры / клиента Origin. Эта ошибка может возникать в любой игре в клиенте Origin с сообщением «Ошибка синхронизации данных в облачном хранилище. Ваши последние данные в облачном хранилище могут быть недоступны». Иногда пользователи могут нажать и играть, используя кнопку «Все равно», в то время как некоторым пользователям предоставляется возможность повторить попытку синхронизации».

Эта ошибка очень распространена в клиентах Origin и часто вызвана незначительными проблемами конфигурации в системных приложениях или модулях, таких как сеть. Вот несколько общих решений, которые стоит попробовать, прежде чем пробовать другие технические решения:
- Перезапустите клиент Origin.
- Убедитесь, что у вас есть активная учетная запись EA.
- Перезагрузите систему и сетевое оборудование (роутер и т.д.).
- Убедитесь, что у вас есть работающее и стабильное интернет-соединение. Рекомендуется использовать проводное соединение через Wi-Fi.
- Проверьте @EAHelp в Твиттере, чтобы не остановить все серверы. Вы также можете проверить статус серверов через Detector Down,
- Убедитесь, что вы используете обновленную версию клиента Origin.
Обновления программного обеспечения предназначены для повышения производительности. Однако иногда патчи приносят только новые проблемы. Например, Origin может полностью перестать работать после обновления.
Этот шаг требует больше времени. Обычно проблема возникает после обновления вирусных баз или системы. Чтобы исправить сбой, вызванный антивирусом, следует проверить его память. Пример показан в Avast:
- «Открыть пользовательский интерфейс», щелкнув правой кнопкой мыши значок антивируса на панели задач.

- Зайдите в Антивирус ».

- Проверьте, есть ли в списке файлы «origin.exe» и другие файлы, находящиеся в папке с установленной программой. Если есть, пометьте их как «ложные срабатывания» и продолжайте работу с программой.
Такие ложные срабатывания случаются редко и в основном связаны с интеллектуальным сканированием на вирусы. Это не повод менять антивирус, а повод проверить, не вошла ли программа в знак «вирус». Также стоит отметить, что система часто выдает сообщение «указанный файл не может быть найден», так что эта проблема локализована.
Соединение также может быть прервано системным брандмауэром. Чтобы проверить эту функцию, вам необходимо:
- Откройте «Пуск» и введите «make ».

- Выберите первый вариант .
- Найдите кнопку «Свойства брандмауэра… ».

- Отключите программу.

- Проверить, работает ли Origin?
Если лаунчер игры начинает работать, вы можете оставить брандмауэр отключенным (или создать правило для Origin с полным доступом, что для начинающих пользователей довольно сложно). Если изменений нет, сбросьте брандмауэр и попробуйте другие решения.
Программа Origin не запускается на компьютере с Windows 10. Причины, по которым не открывается утилита и как их исправить в Windows 10.
Как исправить проблему?
Есть несколько методов, которые помогут решить проблему с запуском платформы Origin. Выявив причину проблемы, пользователь может выбрать один из предложенных способов.
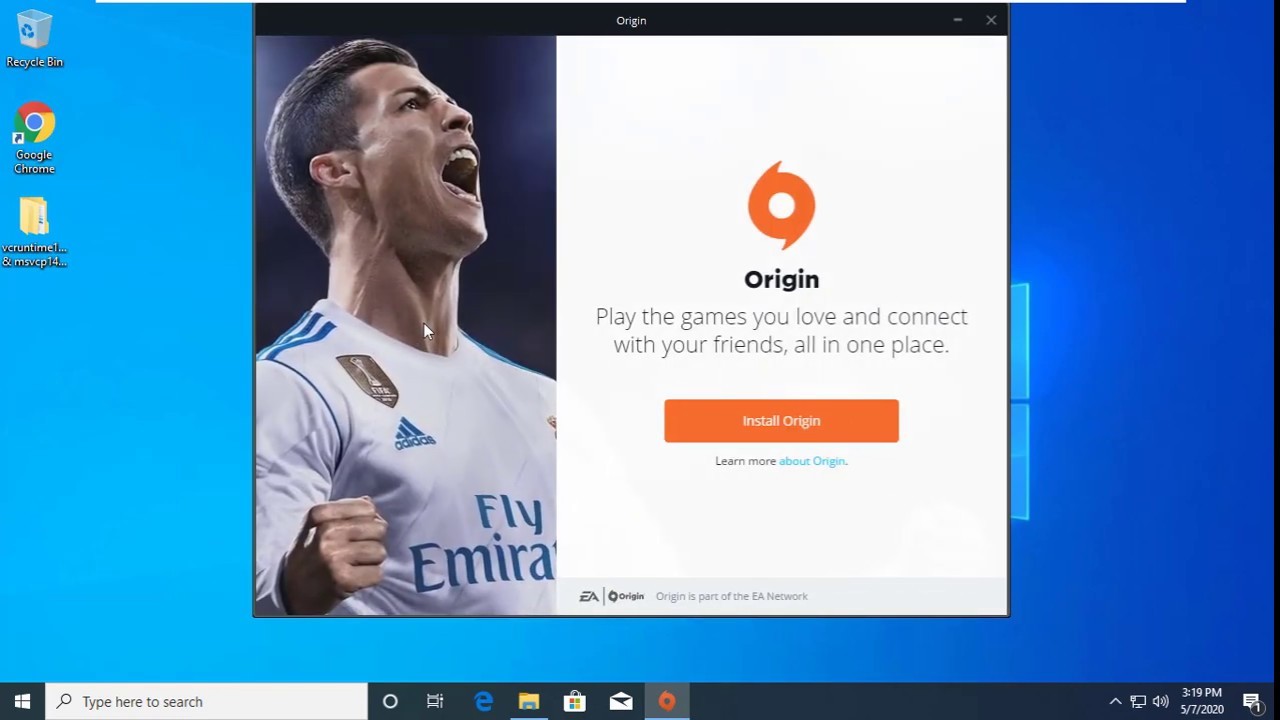
Переустановка программы
Если пользователю не удалось запустить программное обеспечение, перезагрузив компьютер и войдя в операционную систему с правами администратора, может оказаться полезным переустановить утилиту. Перед этим пользователь должен полностью удалить программу с устройства. Для этого достаточно использовать стандартную утилиту Windows 10, следуя инструкции:

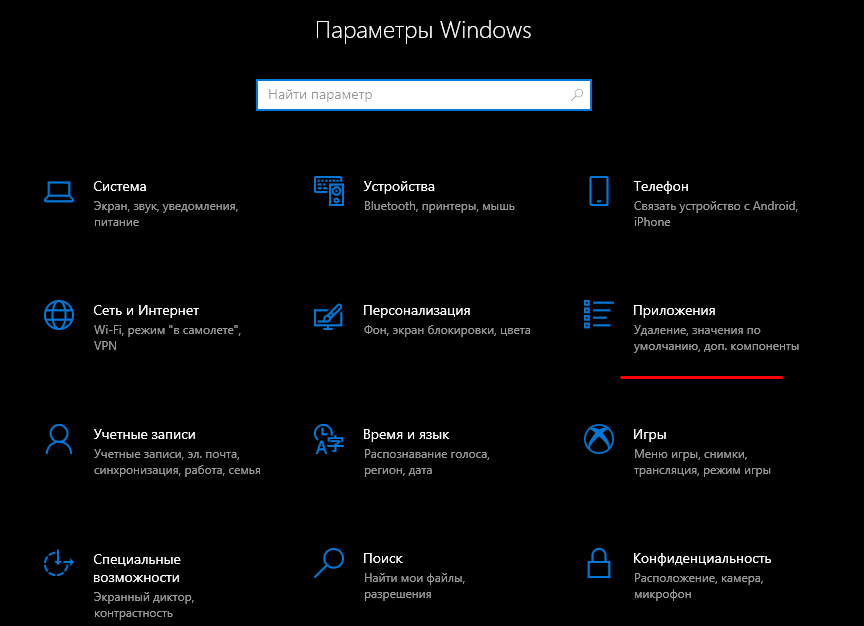

После удаления программного обеспечения рекомендуется очистить компьютер от ненужного хлама с помощью бесплатного сервиса CCleaner. Следующим шагом будет переустановка приложения Origin.
- Заходим в официальный источник, скачиваем утилиту.
- Загрузите и установите Origin, следуя инструкциям.
- Введите данные для входа в программу.

После установки пользователь может использовать программу.
Возможно, причиной сбоя ПО стал режим совместимости. Чтобы установить нужный режим, достаточно перейти на вкладку «Совместимость» и выставить необходимые настройки. Если утилита по-прежнему не открывается, переходите к следующему способу.
Удаление кэша приложения
Если Origin перестал запускаться после обновления, скорее всего, это связано с неисправным кешем или временными файлами. Удалять их придется самому пользователю:
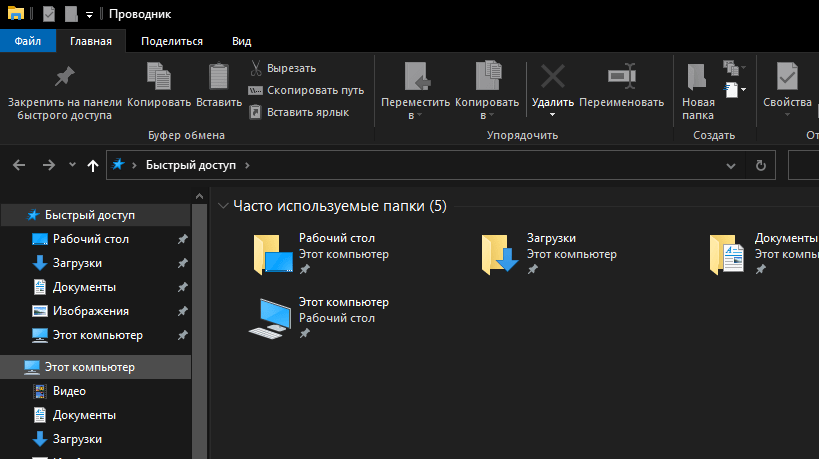

- Откройте каталог «AppData».
- Зайдите в разделы «Локальный» и «Роуминг», найдите папку «Источник», удалите из нее все файлы.

Если папка AppData не отображается сразу, пользователь должен отключить режим скрытых значков. После этого пользователь должен снова попробовать запустить приложение. Если действия не дали результата, переходите к следующему способу.
Проверка антивирусом
Некоторые антивирусные программы работают в расширенном режиме, и активные действия, связанные с загрузкой из Интернета, воспринимаются как угроза. Решением проблемы блокировки запуска Origin может быть внесение программы в исключения.
Проникновение вирусов в операционную систему также может повлиять на запуск программы. Поэтому рекомендуется проверить систему на наличие угроз. Для этого подойдет любой антивирус. Все эти утилиты работают одинаково:

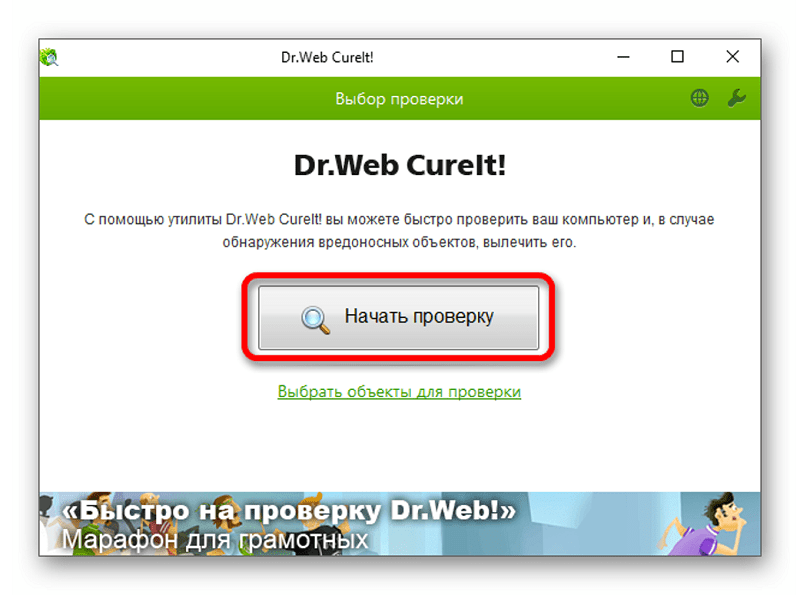
После выполнения всех шагов будет запущен сканер, который проверит вашу систему на наличие вирусов. По завершении приложение предоставит полный отчет о проделанной работе.
Очистка кэша DNS
Во время работы с сетью операционная система собирает данные и кэш. Постепенно кеш заполняется и начинает доставлять неудобства, что отражается на нестабильности системы и ее компонентов.
Чтобы решить проблему в Windows 10, вам необходимо очистить кеш:

- Введите командную строку один за другим, нажимая клавишу «Enter» после каждого: «ipconfig / flushdns», «ipconfig / registerdns», «ipconfig / release», «ipconfig / Renew», «netsh winsock reset», «netsh winsock reset» каталог »,« Сброс интерфейса Netsh al »,« Сброс межсетевого экрана netsh».
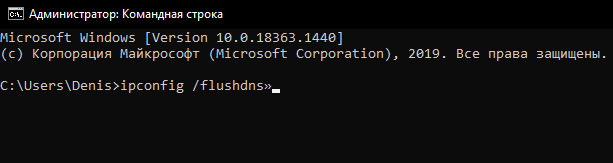
После очистки кеша вам нужно будет выполнить чистую переустановку Origin. Если приложение не открылось из-за перегрузки сети, этот способ должен помочь.
Оптимизация компьютера
Перегруженное устройство также может повлиять на платформу Origin. Чтобы открыть утилиту, вам нужно оптимизировать операционную систему и запустить ее снова. Процесс состоит из очистки системной памяти, удаления ненужного мусора и очистки реестра. Бесплатное приложение CCleaner может помочь вам в этом.

Исправление несовместимости
Проблема с запуском программы Origin может быть решена с помощью встроенного средства устранения неполадок несовместимости файлов. Для этого нужно следовать инструкции:
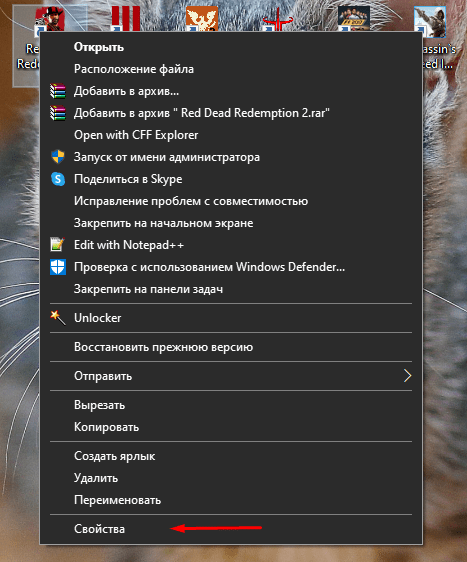
- Перейдите во вкладку «Совместимость».
- Щелкните Запустить средство устранения неполадок совместимости».
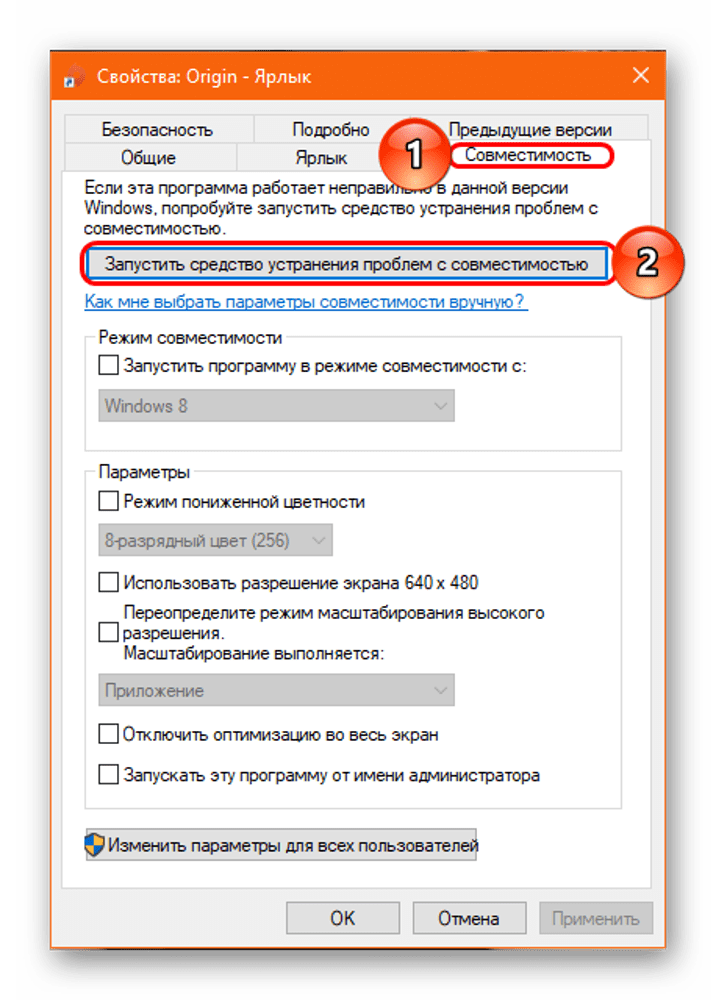
- Выберите первый из предложенных вариантов с рекомендованными параметрами.
- Затем запустите диагностический инструмент.
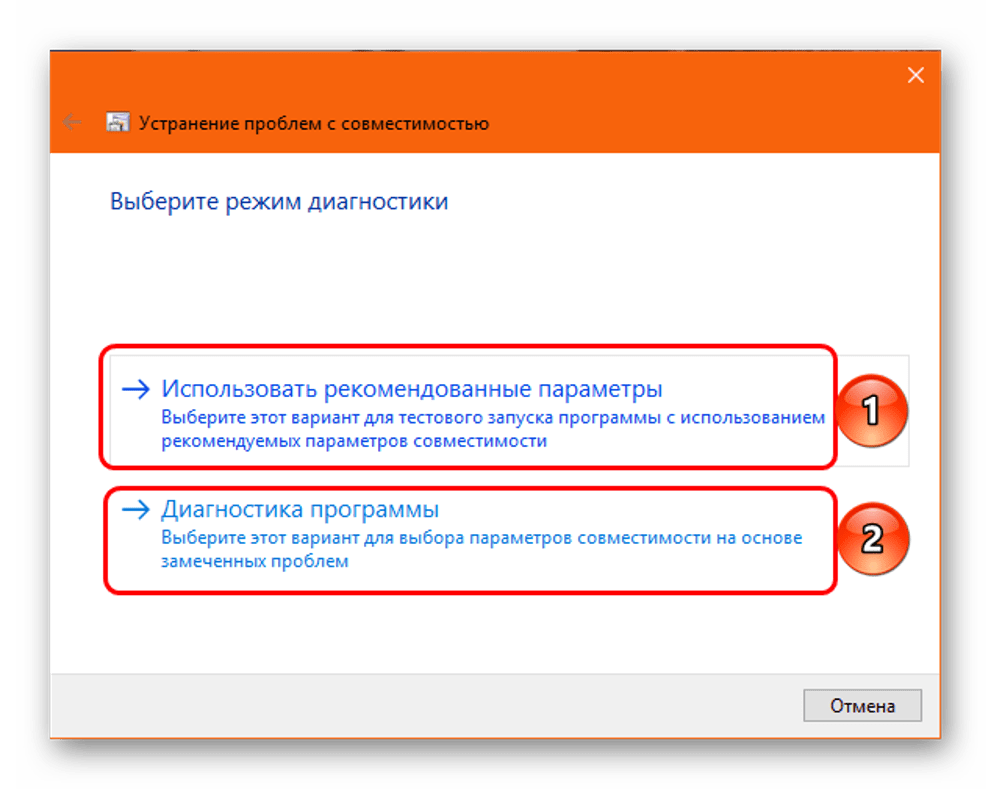
После выполнения всех шагов программа Origin начнет стабильно работать.
Если приложение Origin перестает запускаться на компьютере с Windows 10, не спешите обращаться в службу поддержки разработчика. Пользователь может самостоятельно решить проблему запуска, следуя предоставленным инструкциям. Последовательно выполняя все методы, пользователь сможет найти источник проблемы и устранить ее.
Источники
- https://ddok.ru/kak-ispravit-oshibku-sinhronizacii-dannyh-oblachnogo-hranilishha-v-origin/
- https://tekhpoddergka.ru/ne-zapuskaetsya-origin-posle-obnovleniya/
- https://it-tehnik.ru/windows10/ispolzovanie/origin-ne-zapuskaetsya.html








