Вот и все. Геймпад должен работать. Однако без приложения невозможно правильно настроить и назначить клавиши. Чтобы настроить DualSense по своему вкусу, мы рекомендуем использовать Steam.
Как подключить и использовать контроллер PS5 для игры на ПК
Если вам посчастливилось стать обладателем консоли PS5 или вы приобрели контроллер DualSense отдельно, потому что хотите использовать его на компьютере для игры в любимые игры, сделать это довольно просто. В этой статье объясняются требования и как это сделать.. Вам необходимо использовать контроллер PS5 с компьютером.
Одно из больших преимуществ игр на компьютере — это то, что вы можете легче использовать клавиатуру и мышь (особенно для игр типа FPS), но некоторые виды игр лучше всего работают с одним контроллером, поэтому если у вас есть контроллер PS5, используйте его на компьютере. вы хотите, поэтому нет необходимости покупать отдельный геймпад.
Использование контроллера PS5 на ПК: особенности и недостатки
Контроллер PS5 DualSense также является одним из лучших геймпадов для ПК, поскольку его очень удобно держать в руке, он оптимален как для этой платформы, так и, конечно, для ее производительности. Консоли Sony. Как уже упоминалось, есть игры, которые лучше всего работают с дистанционным управлением, например, спортивные симуляторы футбола и баскетбола, а также такие игры, как Dark Souls и Tomb Raider. Кроме того, многие пользователи подключают свои компьютеры к телевизорам в гостиной. Пульт дистанционного управления делает игру более комфортной.

Если компьютер оснащен приемником Bluetooth, контроллер может работать как в проводном, так и в беспроводном режиме. При использовании с кабелем требуется кабель USB-C-USB-A. Если ваш компьютер оснащен портом USB-C, вы, конечно, можете использовать для этой цели кабель USB-C-USB-C. Вы должны убедиться, что кабель позволяет передавать данные, а также заряжать устройство.
Если вы используете контроллер PS5 DualSense на ПК, важно помнить, что такие функции, как адаптерные триггеры, не будут работать в большинстве игр для ПК, поскольку разработчикам игр придется интегрировать эту функциональность в свои игры. Игры для PS5, но не игры для ПК. Однако есть некоторые игры, например, Metro Exodus: Extended Edition, которые работают. Это игра, которая работает с тактильной обратной связью контроллера PS5, а также с триггерами адаптера, что может привести к появлению большего количества игр для ПК, использующих эту уникальную функцию. Будущая функциональность контроллера PS5.
Недавно в Steam появилось обновление, позволяющее игрокам настраивать светодиодные индикаторы на контроллере PS5 DualSense, добавив несколько функций. Элементы управления можно включать, выключать или включать при подключении, но мы ждем, чтобы узнать, поддерживает ли платформа тактильные и адаптивные триггеры.

Конечно, следует учитывать, что 3,5-мм аудиоразъем на контроллере PS5 в настоящее время не совместим с компьютерами. Поэтому, если необходимо использовать наушники, они должны быть подключены непосредственно к компьютеру, а не к контроллеру, как на PS5.. Однако если вы хотите использовать контроллер PS5 с компьютером, посмотрите, как это сделать.
Как использовать контроллер DualSense в Steam
Steam — это самая популярная игровая платформа для ПК и лучший пример компьютерных игр. Платформа полностью совместима с контроллером PS5 и отлично работает при использовании Steam в режиме Big Picture. На практике для нормального функционирования вам потребуется определиться с контроллером.
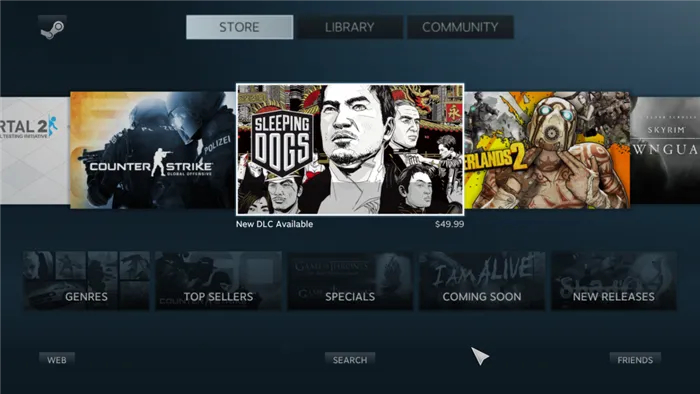
По большому счету, первое, что нужно сделать, это открыть Steam на компьютере и перейти к меню Steam в левом верхнем углу окна. [Выберите Настройки — > Контроллеры — > Общие настройки аудитора. Подключите контроллер с двойным чувством с помощью проводного или беспроводного соединения (мы покажем вам, как это сделать в ближайшее время). После входа в систему руководство укажет, что пар подключен, и предложит выполнить настройки. В противном случае щелкните устройство и выберите Определить макет.
Отсюда вы можете подобрать кнопки по своему усмотрению. Например, сенсорная панель может быть показана как кнопка, в то время как активаторы (кнопки L2 и R2) должны быть показаны как аналоговые входы, а не как кнопки.
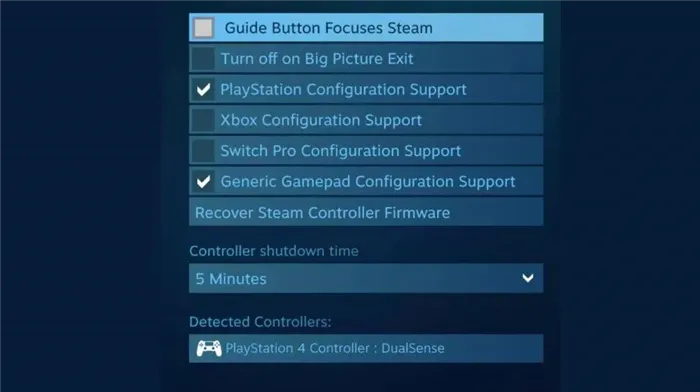
После настройки параметров на контроллере необходимо сохранить и присвоить им имя. Также не забудьте выбрать вариант с контроллером PlayStation. Это активирует отображение клавиш PlayStation для поддерживаемых игр.
Наконец, в меню управления контроллера активируйте общие настройки GamePad и поддержку настроек PlayStation. Рядом с рамкой должна появиться галочка, как показано на рисунке выше. После этого контроллер PS5 должен работать как любой другой контроллер, подключенный к компьютеру.
Вот и все. Геймпад должен работать. Однако без приложения невозможно правильно настроить и назначить клавиши. Чтобы настроить DualSense по своему вкусу, мы рекомендуем использовать Steam.
Как подключить контроллер PS5 DualSenes в Steam?
Steam, самый популярный магазин цифровых игр на платформе ПК, поддерживает работу DualSense Controlle на компьютере, а GamePad является отличным вариантом для перехода в режим Big Picture Mode. Экран.
Сначала откройте Steam и посмотрите в левый верхний угол. Перейдите в следующее меню Steam — Настройки — Контроллер — Настройки общего менеджера. Подключите DualSense проводным или беспроводным способом (см. как подключиться через Bluetooth). Когда вы войдете в систему, Steam укажет, что у вас подключен стандартный контроллер, и попросит вас настроить его. Если нет, щелкните устройство и выберите Определить макет.
Отсюда вы можете подбирать кнопки по своему усмотрению. Например, сенсорная панель может быть назначена в качестве кнопки. Убедитесь, что бегунки (R2 и L2) назначены как аналоговые входы, а не как кнопки.
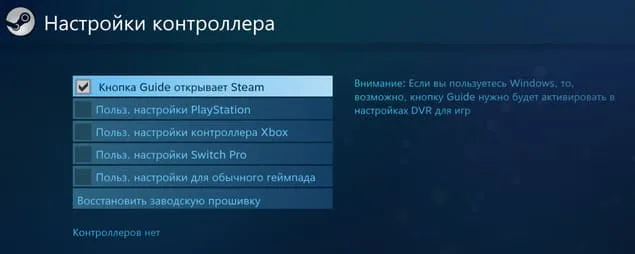
(Спонсорство изображения: HowTablet)
После завершения настройки контроллера по своему вкусу, сохраните его на устройстве и сохраните имя (Dual Sense, вероятно, наиболее подходящее имя). Также убедитесь, что вы выбрали раздел контроллера PlayStation 4. Это приведет к появлению на дисплее игры кнопки PlayStation.
Меню настроек контроллера может поддерживать как общие, так и PlayStation конфигурации контроллера. Найдите знак галочки рядом с соответствующим полем.
После этих действий Dual Sense будет работать во всех играх steam. Убедитесь, что паровое покрытие активно. В противном случае геймпад может быть не распознан.
Подключение DualSense к компьютеру с помощью USB

(Изображение любезно предоставлено: Sony)
Вам понадобится кабель USB-C — USB-A, поскольку контроллер PlayStation 5 использует порт USB Type-C, а не обычный micro USB, как на DualShock 4.
Просто подключите кабель к контроллеру, а затем к соответствующему порту компьютера, и операционная система автоматически обнаружит геймпад. Если ваш компьютер оснащен портами USB-C, вы можете использовать кабель USB-C — USB-C.
Подключение PS5 DualSense к компьютеру по Bluetooth

(Изображение любезно предоставлено: Sony)
DualSense может подключаться к ноутбуку и компьютеру с помощью беспроводной связи Bluetooth, если кабели не смотрятся неуместно в вашей гостиной. Вы должны проверить, есть ли в вашем компьютере встроенный приемник Bluetooth — эта особенность многих ноутбуков редко встречается в настольных компьютерах. Если нет, можно использовать недорогой USB-ключ Bluetooth. Они похожи на флэш-накопители.
Для беспроводного подключения контроллера PS5 DualSense нажмите и удерживайте основную кнопку PS и кнопку «Создать» в течение трех секунд, пока не замигает световая полоса в центре контроллера.
Теперь необходимо перейти к настройкам Bluetooth на компьютере. В Windows 10 используйте значок панели уведомлений в правом нижнем углу экрана. Откроется Центр поддержки, в нижней части которого вы найдете «Bluetooth» и там выберете «Беспроводной контроллер».
Если система запрашивает код сопряжения, введите 0000. Затем DualSense можно подключить через Bluetooth к компьютеру. Больше никаких проводов!
Когда Steam откроется снова, вы будете использовать бета-клиент. Он не имеет много отличий от стандартного клиента, но у него есть одна важная новая функция: совместимость с DualSense.
Какие опции не работают
Когда вы настраиваете dualsense таким образом, вы должны знать, что, скорее всего, потеряете некоторые функции.具体的には:.
- 振動、
- акселерометр и гироскоп,
- адаптивное сжатие триггера,
- опции сенсорной панели.
Кроме того, звук из игры, вероятно, будет поступать только через наушники, подключенные к контроллеру.
Но многие из этих проблем можно решить с помощью специальных утилит и эмуляторов. Это третий тайный путь.
Если все вышеперечисленные варианты жизненно важны для вас, попробуйте их. Для этого просто посетите следующую статью.
Помимо других подводных камней, вы можете столкнуться с тем, что игра просто не видит геймпад.
Внимательно прочитайте описание. Там всегда упоминается, есть ли в игре поддержка геймпада или нет.

Можно ли зарядить геймпад от ПК
Многие люди спросят вас: Можете ли вы таким образом взимать двойную плату? Ответ — да. Единственный способ — через кабель usb.
После подключения устройства типа dualsense и компьютера зарядка происходит автоматически.
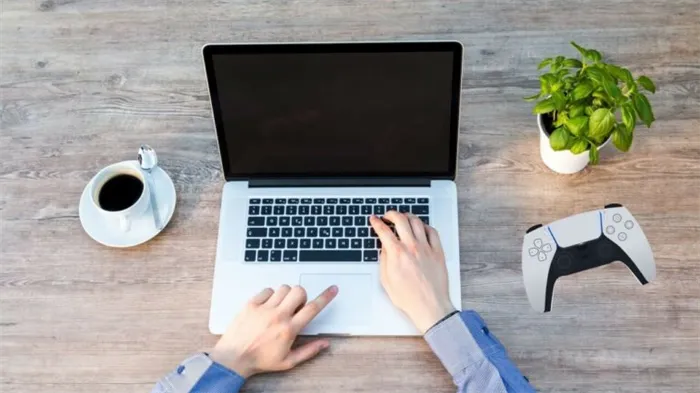
Кто и для чего использует контроллеры на компьютере
Очевидно, что двойные чувства на компьютере будут использоваться, когда обычное управление будет неудобным. Зачастую это игры, выходившие на консолях, бывшие эксклюзивы.
Это могут быть и аркадные игры, и боевики, и некоторые рпг.
Почему следует использовать джойстик?コメントを書いてください。 Если материал был полезен, пожалуйста, поделитесь им в социальных сетях. Кроме того, подпишитесь на обновления, чтобы быть в курсе событий.
Контроллер DualSense для PlayStation 5 — один из лучших геймпадов, которые мы когда-либо использовали, и теперь вы можете заставить его работать с вашим ПК с помощью Steam.
Как использовать DualSense в Steam
Если вы уже подключили геймпад к компьютеру, откройте Steam в режиме Big Picture. В настройках в разделе Controller вы можете откалибровать DualSense и изменить управление. Стоит отметить, что Steam может показывать DualSense как контроллер PlayStation 4, но не волнуйтесь, это связано со старой версией клиента.
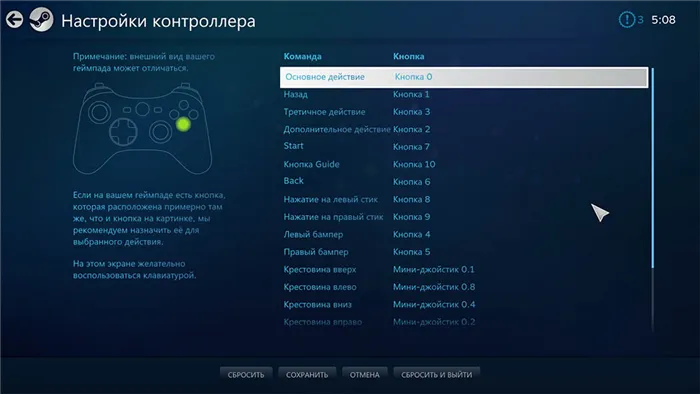
Рекомендуется использовать последнюю версию Steam. Опять же, обратите внимание, что не все функции DualSense на компьютерах в настоящее время функционируют. Однако геймерам следует дождаться патча для полной поддержки этого геймпада.
Если вы уже подключили геймпад к компьютеру, откройте Steam в режиме Big Picture. В настройках в разделе Controller вы можете откалибровать DualSense и изменить управление. Стоит отметить, что Steam может показывать DualSense как контроллер PlayStation 4, но не волнуйтесь, это связано со старой версией клиента.
Настройка Steam
Настройка контроллера в Steam
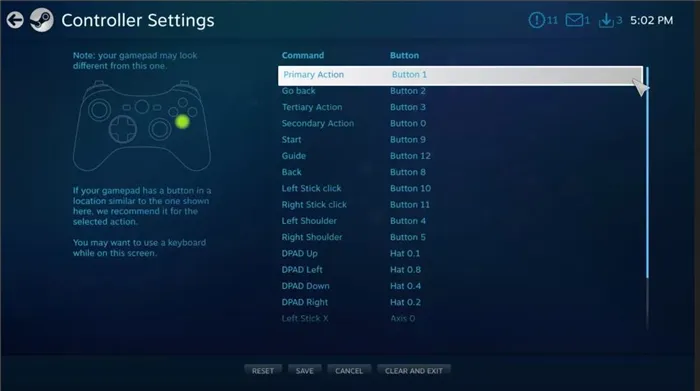
Steam официально поддерживает DualShock4 и обычные элементы управления ПК, что значительно упрощает установку DualSense. После подключения к компьютеру откройте Steam и запустите BigPicture.
[Откройте Настройки, затем Настройки контроллера, и вы увидите в списке Беспроводные контроллеры. Нажмите на него, чтобы настроить макет. Нажмите здесь, чтобы отобразить отдельные кнопки, как показано на изображении выше. Вы можете сохранить конфигурацию и дать ей имя. После этого контроллер PS5 должен функционировать так же, как контроллер Xbox, для игр Steam, которыми вы владеете.
К сожалению, некоторые возможности конфигурации контроллера Steam здесь не будут работать, так как DualSense очень новый. Вы можете нажать «Калибровка», чтобы настроить джойстик, но вы не можете настроить цвет световой полосы или заставить работать тачпад. Steam не знает, как манипулировать этими расширенными элементами управления. Надеемся, что Valve добавит официальную поддержку и заставит эти функции работать вскоре после релиза.
Игры не в Steam
Как использовать DualSense в играх за пределами Steam
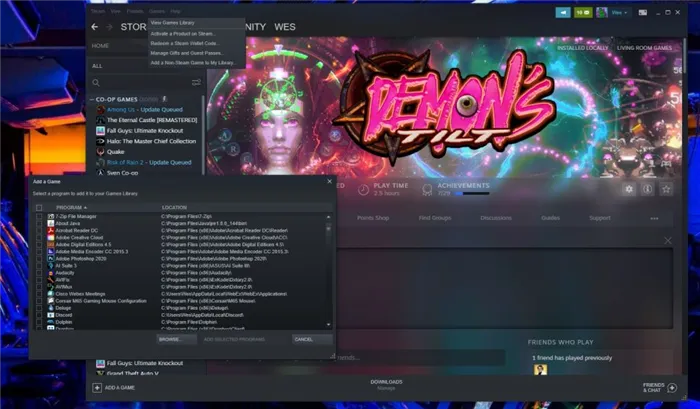
Если вы хотите использовать DualSense с собственными играми, например, в Epic Games Store, есть решения, которые будут работать практически со всем, включая эмуляторы. Самый простой способ сделать это — вернуть Steam обратно в вашу игру. В Steam есть библиотека дополнений для исполняемых файлов Windows, которая позволяет добавлять другие программы в библиотеку Steam и затем использовать наложение Steam.
Как показано на изображении выше, вы можете щелкнуть меню Игры в Steam, затем Добавить игры не из Steam в библиотеку…]. чтобы открыть список программ на компьютере. В большинстве случаев это позволит вам добавлять игры и использовать контроллеры, которые используют Steam в качестве посредника. Пока мы не разработаем драйвер или утилиту типа DS4Windows для DualSense, этот способ будет правильным.
Пока что контроллер будет работать только с использованием общего руководства по контроллеру. Это может вызвать проблемы совместимости с некоторыми играми, но не с другими.
Настройте геймпад DualSense
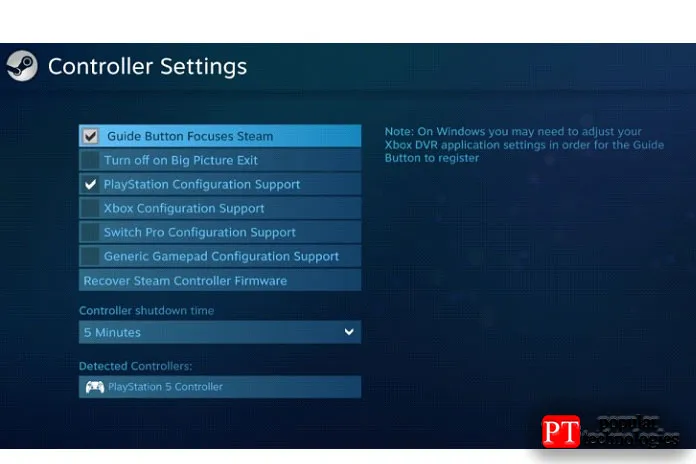
Загрузил бета-клиент Steam. Подключите DualSense к Steam через Bluetooth или проводное соединение. Пришло время отказаться от нее и двигаться дальше.
- Перейдите в меню Настройки в Steam.
- Нажмите на «Контроллеры».
- Нажмите ‘Общие настройки контроллера’.
- В открывшемся окне ‘Обзор’ установите флажок ‘Поддержка настроек PlayStation’.
Если все прошло успешно, в списке обнаруженных элементов управления появится «Контроллер PlayStation 5: контроллер PlayStation5». Это означает, что DualSense подключен, и игра Steam будет рассматривать контроллер как совместимое устройство ввода. Вы можете управлять им, перемещаясь по BigPictureSteam с помощью геймпада.
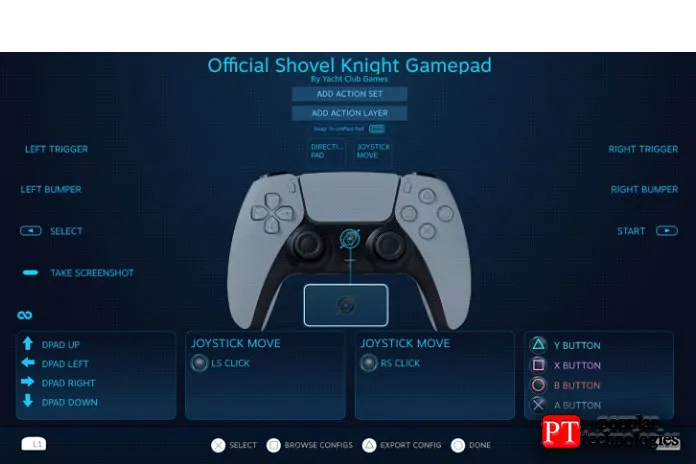
В режиме обзора вы можете настроить элементы управления DualSense, нажав кнопку PlayStation, чтобы открыть меню игрового контроллера. Это позволяет настроить параметры ввода для каждой игры, в которую вы играете.
Вот и все. Геймпад должен работать. Однако без приложения невозможно правильно настроить и назначить клавиши. Чтобы настроить DualSense по своему вкусу, мы рекомендуем использовать Steam.
Как подключить геймпад DualSense от PS5 к ПК. Пытаемся разобраться можно ли DualSense подключить к ПК

Хотите подключить геймпад PS5 к компьютеру, но не знаете как? В этом руководстве мы попытаемся понять, можно ли подключить DualSense к ПК или Android через кабель USB или Bluetooth.
Наконец-то появилось новое поколение. Это означает, что новые средства контроля находятся рядом с нами. DualSense — это новый геймпад для PS5, но его совместимость выходит за рамки новой консоли Sony. Мы собрали небольшое руководство со всей необходимой информацией о том, как подключить геймпад PS5 DualSense к ПК или Android.
Как подключить геймпад DualSense от PS5 к ПК или Android
Если вы уже подключали контроллер DualShock 4 к компьютеру или телефону Android, то нет никакой существенной разницы в том, как он синхронизируется с вашим устройством. Самое главное, что нужно сделать с вашим устройством, — это убедиться, что Bluetooth сначала включен.

Как подключить геймпад DualSense от PS5 к ПК или Android
Если на вашем компьютере с Windows PC или телефоне Android включен Bluetooth, то в режиме сопряжения вы найдете элемент управления DualSense. В качестве альтернативы можно подключить контроллер непосредственно к устройству с помощью кабеля USB. На устройствах Android для этого может потребоваться адаптер.
Обратите внимание, что при подключении контроллера DualSense через USB возникают проблемы с совместимостью.
Если вы хотите сохранить полную беспроводную связь, нажмите и удерживайте кнопки PS и Share одновременно, пока световая полоса не начнет мигать синим цветом. Это означает, что DualSense находится в режиме сопряжения. Затем вернитесь на экран подключения Bluetooth устройства и нажмите или коснитесь беспроводного контроллера.
Распаковка контроллер PS5 DualSense
Пока что контроллер будет работать только с использованием общего руководства по контроллеру. Это может вызвать проблемы совместимости с некоторыми играми, но не с другими.
Ниже приведены краткие инструкции о том, как контроллер PS5 DualSense подключается к ПК и Android.
Включите Bluetooth на устройстве. Он также может работать через USB, но, похоже, в наши дни проблем с подключением через Bluetooth становится все меньше.
Включите сопряжение на контроллере DualSense. Одновременно нажмите и удерживайте кнопки PS + Share, пока световая полоса не начнет мигать синим цветом.
Сопряжение устройства. Вернитесь в меню Bluetooth на устройстве и нажмите или щелкните на беспроводном контроллере для подключения. После подключения световая полоса станет синей.
Вот все, что вам нужно знать о том, как подключить контроллер PS5DualSense к ПК и Android. В настоящее время мы проводим тестирование на iOS и macOS. Ожидайте обновления в ближайшее время. Читайте также Как подключить геймпад PS4 к компьютеру или ПК
Читайте другие наши путеводители и советы. Если вам нужно больше советов и секретов, прочитайте другие наши инструкции по пешим прогулкам:.








