Это немного противоречит логике, так как, обычно, при повторном выборе птица снимается. Но, оставим это на совести разработчика программы, не забывая, что программа бесплатная.
Узнайте, как использовать Canon в качестве веб-камеры!
Оставаться на связи с родными, друзьями и коллегами теперь намного проще благодаря нашим комплектам для видеоконференций и потоковой передачи. С нашими качественными комплектами для подключения через USB вы легко проведете первоклассную видеоконференцию с клиентами или сеанс потоковой видеоигры с друзьями.
Комплекты для подключения через USB совместимы с рядом камер EOS и PowerShot, но чтобы максимально упростить вам задачу, мы создали комплекты, в которых представлено все необходимое для проведения видеоконференций.
Все, что вам нужно сделать, — ознакомиться с приведенными ниже простыми пошаговыми инструкциями по установке комплектов для потоковой передачи через USB. И не забудьте: эти комплекты для камер Canon прекрасно подходят для работы с популярными платформами видеоконференций и потоковой передачи.
Настройка комплекта для подключения через USB
EOS M50, EOS M6 Mark II и PowerShot G7 X Mark III, а также комплекты их аксессуаров обеспечивают более четкую передачу цвета, более высокое качество изображения и позволяют регулировать фокусное расстояние. Профессионалы, работающие из дома, друзья и родные, общающиеся друг с другом виртуально, смогут всегда оставаться на связи, превратив свою камеру EOS или PowerShot в веб-камеру для видеоконференций.
Загрузите программу EOS Webcam Utility. Программное обеспечение можно загрузить, перейдя по ссылкам ниже.
Загрузить для Windows
Загрузить для Mac
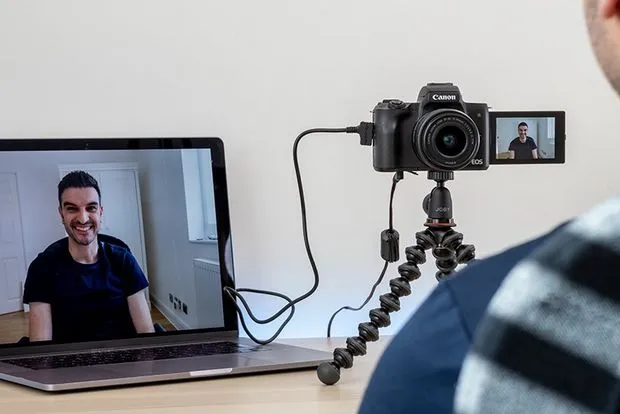
Оставаться на связи с родными, друзьями и коллегами теперь намного проще благодаря нашим комплектам для видеоконференций и потоковой передачи. С нашими качественными комплектами для подключения через USB вы легко проведете первоклассную видеоконференцию с клиентами или сеанс потоковой видеоигры с друзьями.
Подключаем фотоаппарат к компьютеру Windows в качестве веб-камеры
Нам понадобится кабель с тюльпанами для подключения к ТВ из комплекта, который шел к вашей модели. На одном конце у него обычно 3 тюльпана, а на другом тот разъем, который предназначен для аудио-видео выхода на фотике — это может быть USB, miniJack или какой-либо еще другой.

- За видео отвечает как правило желтый тюльпан — подключаем его к видео входу на телевизоре
- Далее выбираем в меню TV в качестве источника изображения AV вход. Фотоаппарат при этом, разумеется, должен быть включен.
- Если картинки нет, то использовать данный фотоаппарат в качестве веб камеры не получится, так как он не может передавать потоковое видео.
- Если же на экране появилась картинка с фотоаппарата, то можно переходить к следующему шагу и подключить его к компьютеру.
Для того, чтобы подключить фотоаппарат к компьютеру как веб камеру, на ПК должно быть устройство видеозахвата с тюльпанным видео-входом, которое будет передавать видео в программу. Это может быть видеокарта или ТВ-тюнер. Если же тюнера нет, а видеокарта не снабжена нужных видео-входом, то можно приобрести отдельное устройство видеозахвата. В китайских интернет магазинах куча всевозможных недорогих моделей.

Подключение к компьютеру фотоаппарата в качестве веб-камеры
- Подключаем это устройство к USB порту компьютера
- В его тюльпанный разъем вставляем кабель из комплекта от камеры
- Другим концом провод вставляем во включенный фотоаппарат
И наконец, последний шаг — это программа, с помощью которой видео картинка будет транслироваться с камеры в интернет через компьютер. Ведь наша задача сделать фотоаппарат полноценной веб-камерой.
Прежде всего проверьте, поступает ли видеопоток на компьютер. Для этого установите поставляемую с тюнером, видеокартой или устройством видеозахвата фирменную программу. Если все работает, то далее для работы с интернетом, например со Скайпом, пользуемся одной из перечисленных ниже.
Самой популярной является бесплатная прога SplitCam. Можно также воспользоваться приложениями Active Webcam или ManyCam.
PSRemote
Для фотоаппаратов фирмы Canon имеется отдельная аналогичная специальная фирменная утилита, которая называется PSRemote.
В главном меню Skype выбираем Инструменты > Настройки > Настройки видео > Выбрать веб-камеру. В выпадающем меню выбираем SplitCam Capture.
Можно ли использовать обычную фотокамеру в качестве веб-камеры?

Для осуществления функции веб-камеры вы можете использовать обычную стандартную цифровую камеру, однако стоит учесть, что не всякая камера подходит для этого. Для успешного использования простой фотокамеры в качестве веб-камеры она должна иметь некоторое оснащение. Во-первых, это порт USB в сочетании с наличием программного обеспечения веб-камеры, которое предоставляет производитель вашего цифровика. Во-вторых, как альтернатива – порт HDMI, способный выводить чистое видео, при этом присутствуют хотя бы некоторые элементы экранного меню (OSD).
При условии, что у вас в руках фотокамера, соответствующая одному из этих критериев, вы сможете успешно использовать свое оборудование в качестве веб-камеры. Имейте в виду, что некоторые камеры могут сочетать эти два условия – у них есть и порт USB, и выход HDMI. Вам повезло – это даст возможность выбирать методы вывода, которые вы захотите и сможете использовать.
И наоборот, если фотокамеры не оснащены этими выходами, а необходимое программное обеспечение отсутствует для веб-камеры или камеры без выходов HDMI и, соответственно, нет элементов экранного меню, то такие девайсы вам не подойдут для применения их в качестве веб-камеры.
Какое оборудование понадобится для работы цифровой камеры в функции веб-камеры
Для того чтобы начать работу с цифровой камерой в функции веб-камеры, нужно будет позаботиться о приобретении некоторого оборудования и иметь нужное программное обеспечение. Какие конкретно элементы вам нужно будет подобрать, зависит от варианта использования средств передачи данных – будет ли это соединение USB или же интерфейс HDMI, чтобы иметь возможность выводить видео. Для осуществления задуманной вами операции в первую очередь потребуются:
Какой штатив или крепление вы выберете для переоборудования штатного цифровика в веб-камеру, зависит от ваших конкретных предпочтений. Это может быть небольшой штатив, удобно устанавливающийся на вашем рабочем столе. Или вы предпочтете монопод с креплением к поверхности, или захотите выбрать какой-либо иной вариант крепления. Главное – чтобы штатив правильно позиционировал камеру, зафиксировав ее на одном месте, что позволит использовать это оборудование как веб-камеру для ваших потребностей.
Всё это, при продолжительной работе, может потребовать подзарядки батареи или подключения камеры к внешнему источнику питания. Стоимость же фирменного источника питания может быть сопоставима со стоимостью бюджетной веб-камеры.
Установите устройство захвата видео
Если вы выбираете HDMI вариант, значит вам потребуется устройство захвата, которое поддерживает UVS или USB видео класс. Этот протокол и есть то, что позволяет веб камерам работать в приложениях Zoom и Skype. На эти устройства спрос сейчас тоже вырос. Самый популярный и универсальный вариант — это Elgato Cam link 4K. Но помимо него есть и другие оптимальные модели, такие как Elgato HD60 S+, Magewell USB Capture HDMI gen 2, и Mirabox Capture Card. Стоимость таких устройств различается, в зависимости от их характеристик, но в среднем, цена колеблется в пределах 15-30 т.р.
Определившись с устройством захвата, необходимо подключить его к камере и ноутбуку. В некоторых случаях вам потребуется HDMI-micro HDMI адаптер, а USB кабель — это обязательная часть конструкции. Чаще всего, он имеется в комплекте с устройством захвата, но всегда лучше проверить заранее.
Далее HDMI провод включается в камеру и устройство, а оно, в свою очередь, подключается к компьютеру через USB. Иногда для нормальной работы требуются дополнительные драйвера, поэтому всегда нужно проверять инструкцию. Если все запустилось, можно переходить к последнему шагу.
Если вы не планируете ничего особенного, достаточно того ПО, которое у вас уже есть. Ну а если вы собираетесь обрабатывать и использовать видео, то всегда можно использовать сторонние приложения. Nikon, к примеру, рекомендует в качестве универсального варианта OBS — бесплатное open source приложение для Mac, Windows и Linux. Оно включает аудио микшер и другие продвинутые функции. Альтернативные варианты тоже есть: Streamlabs и Xsplit.
Это максимально распространенный способ, который позволит вам использовать фотоаппарат в качестве веб-камеры. Подходит он для всех производителей: Sony, Fuji, Canon, Nikon, Olympus и т.д. Однако, для камер Canon и Nikon есть дополнительные рекомендации, советы от производителей, которыми можно воспользоваться для достижения еще более высоких результатов, ведь совершенству предела нет.
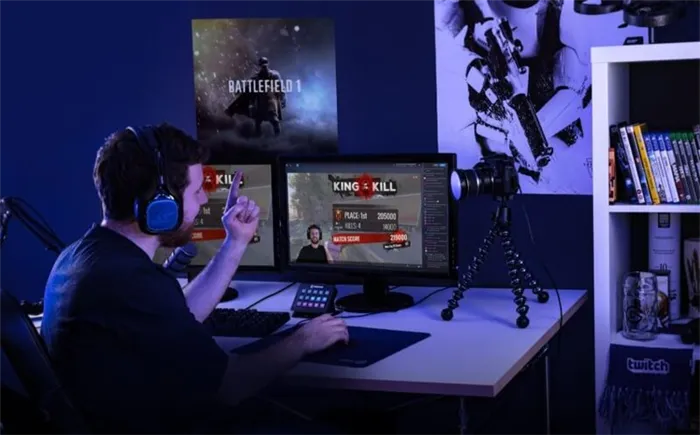
Источник: PetaPixel
Рекомендации для камер Canon
Специальное приложение Canon пока доступно только в США и только в режиме бета теста, кроме того, работает оно только на 64-битном Windows. Есть вероятность, что в недалеком будущем приложение будет доработано и станет более универсальным. Пока же оно работает с рядом зеркальных, беззеркальных и компактных камер серии PowerShot. Что же касается доступности за пределами США, представители Canon утверждают, что таких планов нет.
Если же вы оказались среди тех, кто может использовать приложение, то вам достаточно зайти на сайт EOS Webcam Utility Beta, выбрать модель камеры, и скачать программу. После этого необходимо перезагрузить компьютер и подключить камеру через USB.

Источник: Nikon








