Windows 10, как вы знаете, должна была стать последней версией Windows, но, думаю, многие из нас понимали, что этого не произойдет. Технологии движутся вперед. Чувство стиля эволюционирует. Потребности и желания меняются с течением времени.
Классическое меню пуск для Windows 11 как в 10: как вернуться в прошлое
Классическое меню Enarx или Windows 11 можно вернуть с помощью Open Shell и Start11, доступных на github.com/Open-Shell/Open-Shell-Menu/releases и stardock.com/products/start11/ соответственно. После установки программа позволяет вернуться к прежнему внешнему виду Windows 10 и настроить его по своему вкусу. Давайте подробнее рассмотрим каждый из вариантов ниже.
Не всем пользователям новой Windows 11 нравится изменение классического меню «Пуск». В то же время разработчики отметили, что эти нововведения, вплоть до иконок, шрифта и звука, были сделаны специально для удобства использования. Само меню «Пуск» было помещено в центр для более удобного поиска. Таким образом, пользователь видит самые последние файлы независимо от платформы, на которой они были просмотрены.
Жалобы на дизайн привели к вопросам о том, как восстановить старый «Пуск» в Windows 11 и можно ли это сделать без сброса настроек до 10. Такое желание возникает у тех, кто не хочет заниматься редизайном и планирует использовать классическое меню. Его легко сбросить с помощью специальных приложений Open Shell и Start11 (платно), которые находятся в свободном доступе. В некоторых случаях может помочь изменение реестра, но в последнее время этот метод практически не дает эффекта.
Как вернуть: все способы
Вот три способа вернуться к классическому меню «Пуск» в Windows 11. Первый метод, позволяющий внести изменения с помощью реестра, может не сработать, но два других (с использованием дополнительного программного обеспечения) дают желаемый результат с гарантией. Давайте рассмотрим варианты более подробно.
Изменение реестра
До недавнего времени можно было восстановить старое меню «Пуск» в Windows 11, внеся изменения в реестр. Сегодня это не сработает в большинстве случаев, но попробовать стоит. 手順は次のとおりです。
- Введите в поиск Windows 11 и наберите «реестр». Или нажмите Win+R, а затем введите regedit.
- Вверху введите HKEY_CURRENT_USERSoftwareMicrosoftWindowsCurrentVersionExplorerAdvanced, чтобы получить доступ к нужной папке.
- Щелкните правой кнопкой мыши раздел Advanced и выберите New.
- Выберите параметр DWORD на 32 бита (Значение).
- Дайте ему имя Start_ShowClassicMode и нажмите «Enter».
- Дважды щелкните на параметре DWORD и измените значение с «0» на «1».
- Перезагрузите компьютер/ноутбук.
В случае успеха вы увидите стандартный запуск Windows 11 с классическим дизайном меню. Еще раз отметим, что в большинстве случаев этот вариант не работает. В этом случае используйте решения, описанные ниже.
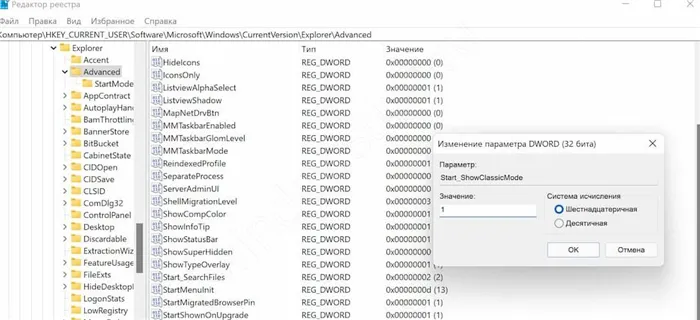
В целом, метод реестра избавляет вас от многих проблем с операционной системой. Начиная с ситуаций, когда панель задач исчезает.
Open Shell
Эффективным методом восстановления классического меню «Пуск» Windows 11 в том виде, в котором оно было в 10, является использование программы Open Shell. Алгоритм действий в этом случае следующий:
- Установите Open Shell на сайте github.com/Open-Shell/Open-Shell-Menu/releases.
- ソフトウェアをインストールする。 Выберите пункт меню «Пуск», который вы хотите изменить.
- Нажмите на кнопку меню «Пуск», а затем щелкните на «Все приложения».
- Выберите «Настройки меню Open Shell» из списка удаленных программ.
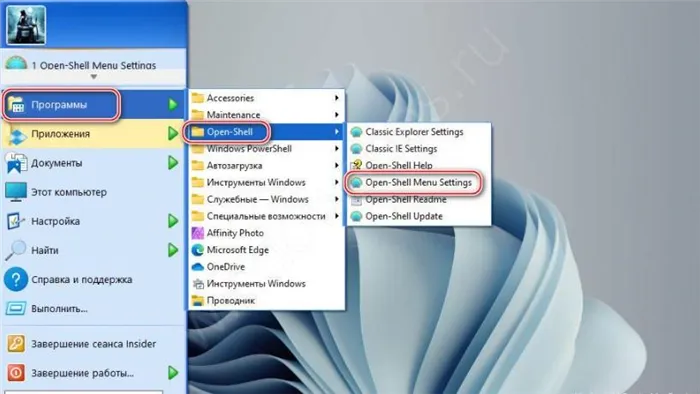
- Установите флажок напротив «Заменить кнопку Пуск». Как только эта задача будет выполнена, приложение Open Shell разместит значок в левом нижнем углу — там, где раньше находилось классическое меню.
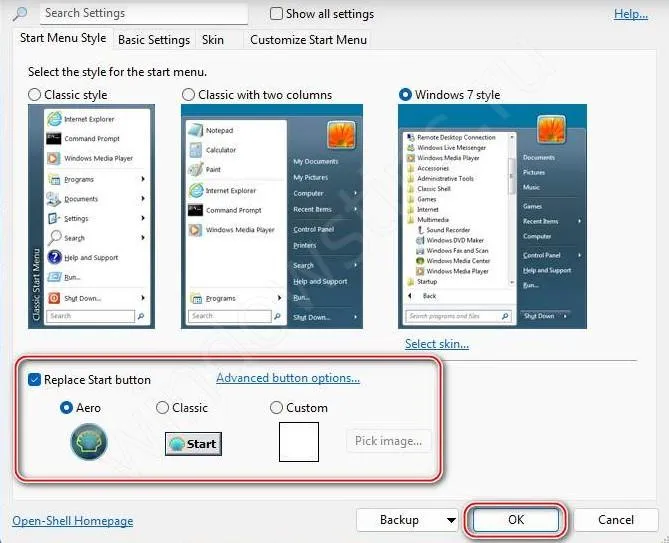
- Выберите вкладку «Покрытие (кожа)».
- Выберите соответствующую опцию.
- Отключите панель задач Windows 11. Для этого перейдите в Настройки в Windows 11, затем Персонализация и Панель задач.
- [Щелкните по поведению линии задач и выберите «Выровнять рабочую линию по левому краю».
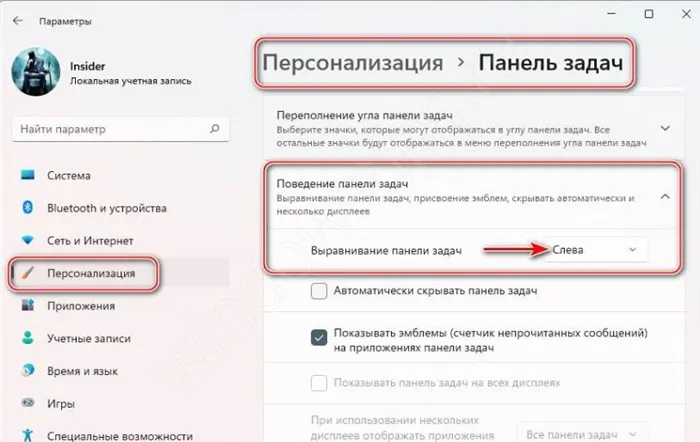
Это вернет вас к старому запуску Windows 11 классическим способом. Выполнение девятого пункта крайне важно. Это связано с тем, что Open Shell сохраняет старое положение панели после активации, и вам необходимо использовать оба варианта одновременно. Чтобы избежать этого, необходимо отключить отображение центральной панели.
Изменение значка «Пуск»
Чтобы сохранить старые таблицы в Windows 11, необходимо сделать еще один шаг. Дело в том, что значки меню Classic выглядят несколько иначе после перехода к открытой оболочке. Это не то же самое, что в Windows 10, 8 или 7. Чтобы исправить это, необходимо изменить этот символ. Для этого выполните следующие действия
Интересной новой функцией является возможность закрепления ярлыков специальных папок в нижней части меню. Это позволяет открывать папки на компьютере непосредственно из меню Пуск вместо использования Поиска файлов.
Гайды по Windows 11
Прежде чем вносить какие-либо изменения, давайте посмотрим, как выглядит стандартное меню «Пуск» в Windows 11. Поле поиска в верхней части позволяет искать приложения, файлы и настройки. В разделе ‘Mapped’ вы увидите выбранные вами приложения. Чтобы просмотреть список всех установленных приложений, нажмите «Все приложения».
![Как и что заменяет меню [Пуск] в Windows 11](/wp-content/uploads/05/3/kak-chem-zamenit-407E.webp)
Идем дальше — в разделе «Рекомендуемые» отображаются недавно установленные и запущенные программы и файлы. Нажмите на кнопку «Подробности», чтобы просмотреть полный каталог. Ниже этого раздела находится значок профиля пользователя, который позволяет изменить настройки учетной записи, заблокировать компьютер и выйти из системы. Кнопка питания справа может использоваться для перевода Windows в режим приостановки, закрытия компьютера или его перезагрузки.
Чтобы изменить логику меню, перейдите в Настройки > Персонализация > Пуск. Здесь можно отключить отображение недавно установленных и часто используемых приложений, открытых файлов и т.д. Вы также можете отключить список рекомендуемых программ.
Как добавить свои папки в «Пуск»
[Вы можете добавить папки в нижнюю часть меню Пуск, выбрав в меню Настройки > Персонализация > Пуск > Папки. Это позволяет добавить Исследовать, Настройки, Загрузки, Документы и т.д.
![Как и что заменяет меню [Пуск] в Windows 11](/wp-content/uploads/05/3/kak-chem-zamenit-9938A3.webp)
Как добавлять и удалять закрепленные приложения в «Пуск»
В Windows 11 можно дополнительно настроить меню, удалив, закрепив или переместив определенные приложения в раздел «Закрепленные». Это делается следующим образом:.
- Во-первых, удалите приложение из меню «Пуск», щелкнув правой кнопкой мыши на значке приложения и выбрав «Отключить от начального экрана». Заявка останется только в общем списке.
- С другой стороны, если вы хотите добавить приложение в меню Пуск, нажмите Все приложения, чтобы просмотреть все установленные приложения.
- Затем выберите нужный. Справа — нажмите и выберите «Начать прикрепление».
Все приложения, добавленные в раздел ‘Pinning’, можно перемещать в этом разделе по своему усмотрению. Таким образом, если некоторые из них используются чаще других, их можно переместить в верхнюю часть раздела для быстрого доступа. Это можно сделать простым перетаскиванием и вложением или с помощью меню «Переместить» при нажатии правой кнопки мыши.
Когда вы впервые откроете новую Windows, вы, несомненно, заметите, что меню «Пуск» теперь отображается по центру. Это немного необычно, но многим людям понравится. Компания Microsoft решила внести радикальные изменения и разместить кнопку «Пуск» и значки панели задач в центре экрана. Это особенно полезно при использовании широкоформатного дисплея.
Как убрать раздел «Рекомендуем» из меню «Пуск» Windows 11?
Многих пользователей раздражает тот факт, что Windows 11 помещает ранее запущенные программы и открытые файлы в раздел «Рекомендуемые». К счастью, вы можете удалить их все и настроить соответствующие параметры в меню «Пуск».
- Откройте Системные настройки с помощью комбинации клавиш Win + I или щелкнув на значке шестеренки в меню Пуск.
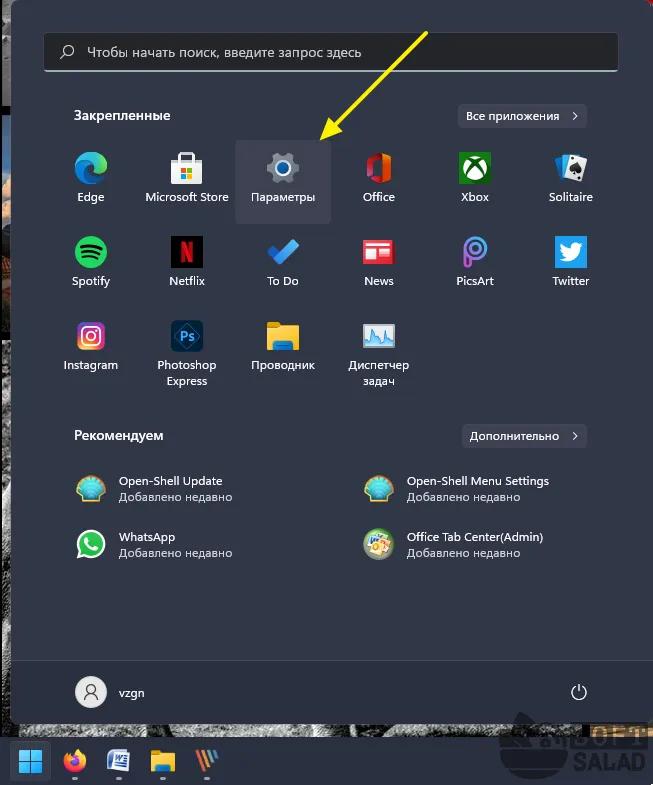
- В открывшемся окне откройте вкладку Персонализация в левой части и перейдите к разделу Начало в правой части.
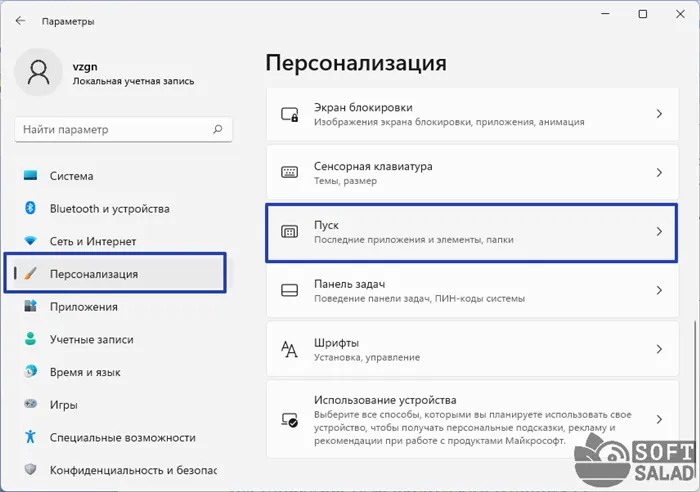
- Чтобы отобразить значки приложений и файлов в окне рекомендаций Windows 11, выберите Показать недавно добавленные приложения и Показать недавно открытые элементы в меню Пуск…]. Есть две настройки. Переведите тумблер рядом с этими настройками в положение ‘Off’.
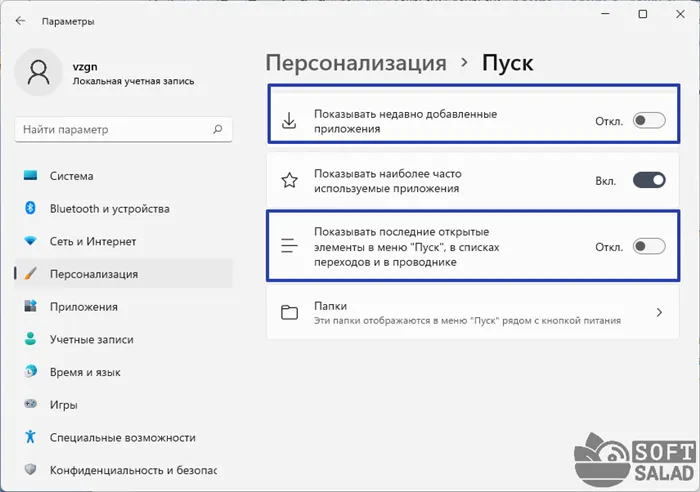
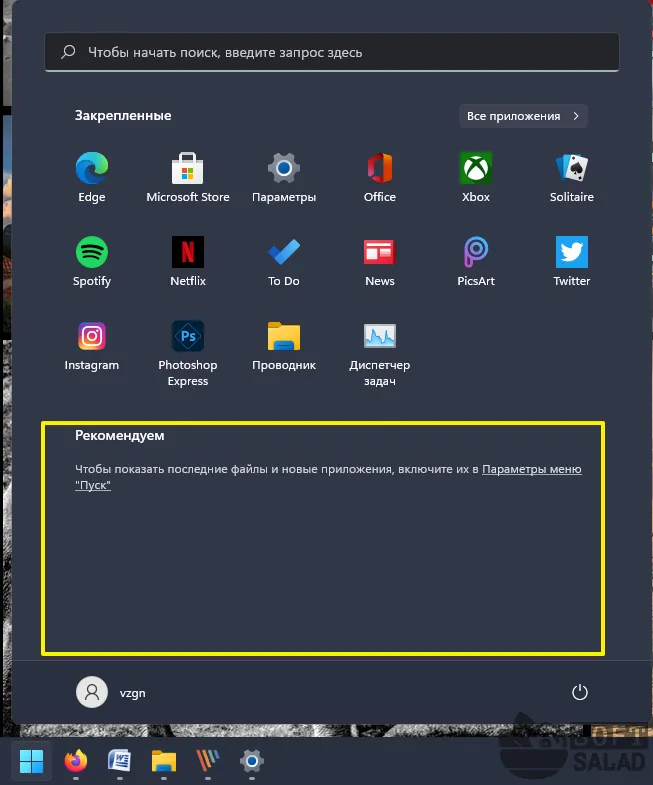
- Для опции «Показывать наиболее часто используемые приложения…». Их список можно найти в разделе «Все приложения» выше. Если флажок не установлен, в этом разделе будет доступен подраздел «Часто используемые».
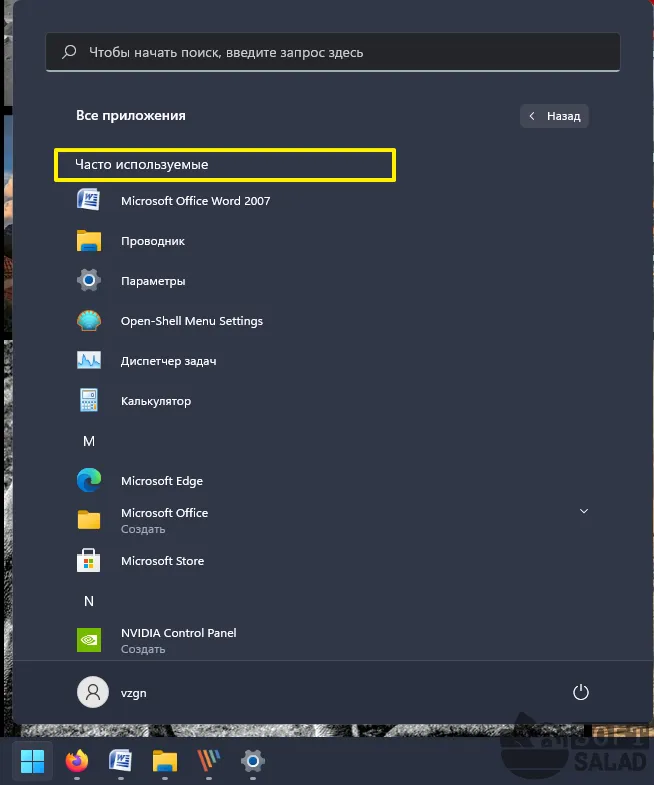
- Наконец, опция «Папки». Далее вы можете активировать дополнительные функциональные значки/кнопки рядом с кнопкой Выключение компьютера в меню Пуск. Например, активируйте кнопки Настройки и Загрузить.
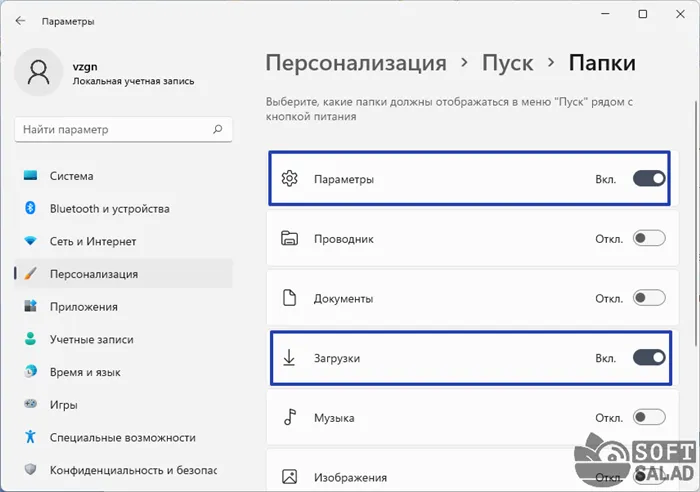
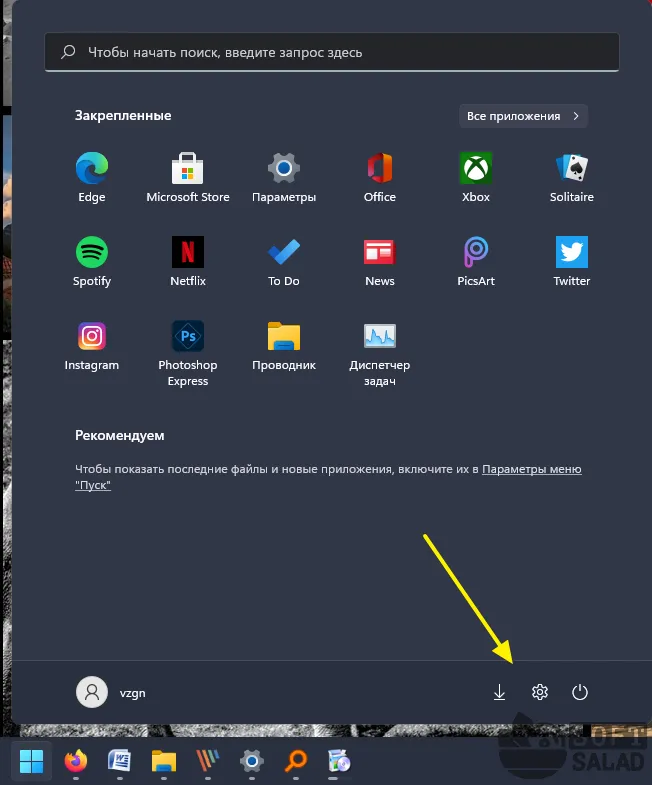
Как изменить цвет меню «Пуск» в Windows 11?
В Windows 11 можно отдельно настроить меню «Пуск» и панель задач, а также установить отдельные фоны для окон «Диспетчер файлов», «Проводник» и «Параметры». Чтобы настроить параметры цвета, выполните следующие действия.
- Откройте Настройки с помощью комбинации клавиш ‘Win+I’.
- [Перейдите на вкладку Персонализация и перейдите в раздел Цвета.
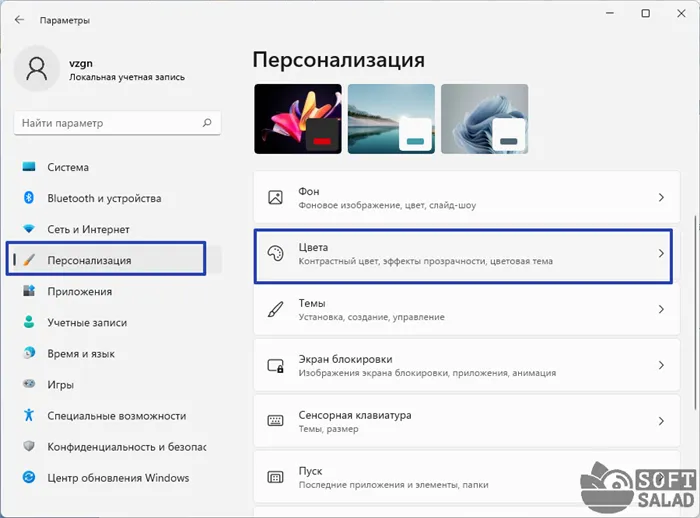
- В опции «Режим выбора» можно установить цвета всех объектов графического интерфейса Windows 11, таких как меню «Пуск», Панель задач и Проводник. Всего доступно три варианта цвета: «Светлый», «Темный» и «Пользовательский».
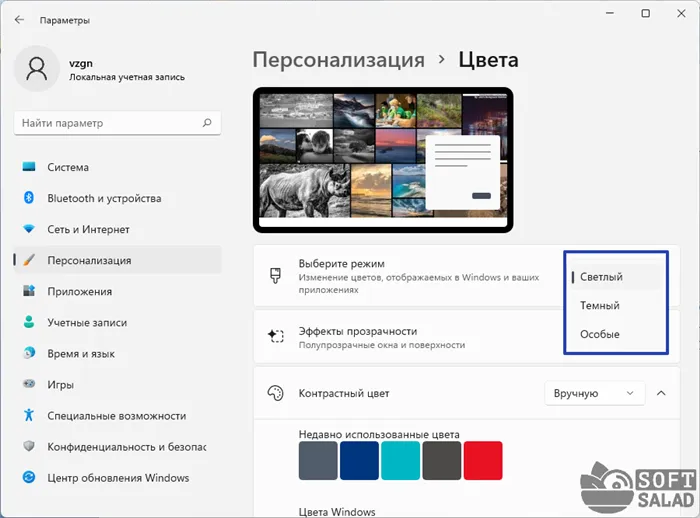
- Если выбрать «светлый» или «темный», то ко всем графическим объектам будет применена одна из этих цветовых схем. Так выглядит открытая тема оформления меню «Пуск» (по умолчанию при установке системы применяется тема Dark): меню «Пуск» и панель задач затемнены.
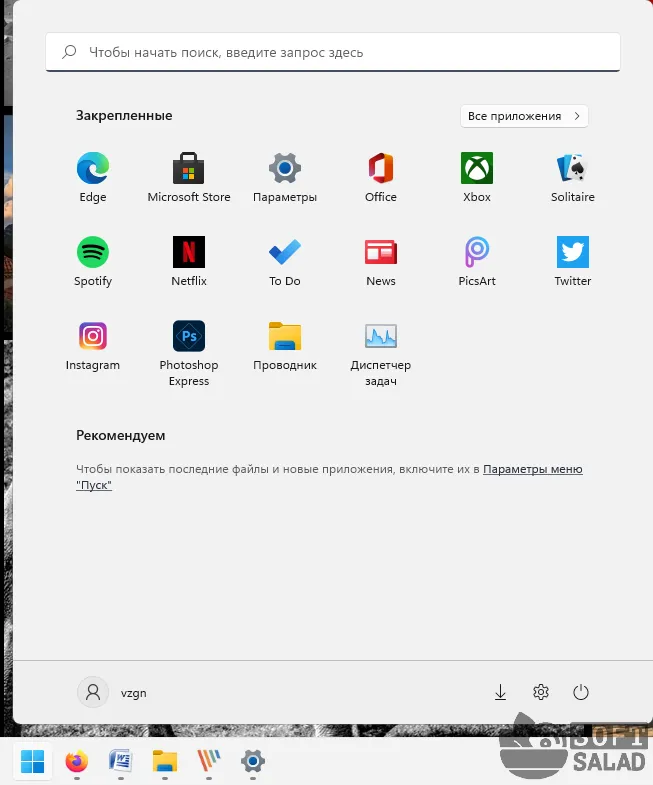
- Если вы хотите, чтобы меню Пуск и панель задач были темными, а Проводник — темным, или наоборот, установите для параметра Режим выбора значение Пользовательский. Внизу появляются две дополнительные опции. [Выберите режим по умолчанию Windows (отвечает за цвета меню Пуск) и Выберите режим по умолчанию приложения (отвечает за фон окон Проводника и Параметры). Дайте определение понятиям «светлый» и «темный» соответственно.
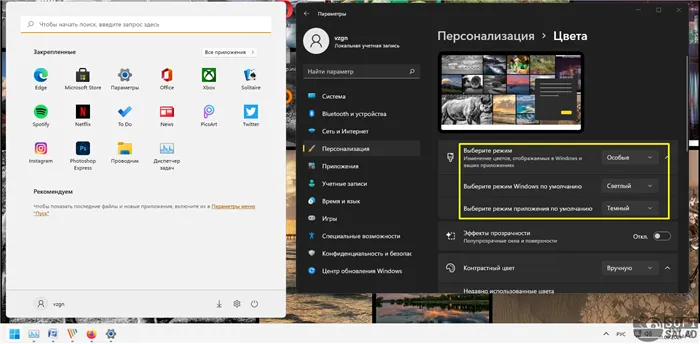
- Как видите, меню «Пуск» и панель задач светлые, а фон окна «Настройки» темный.
- Отсюда вы также можете применить к меню «Пуск» и панели задач цвета, отличные от светлого или темного. Сначала нужно выбрать опцию Показывать цвета для элементов меню Пуск и панели задач в разделе Палитры, а затем выбрать один из цветов в той же палитре. Меню «Пуск» фиолетового цвета:.
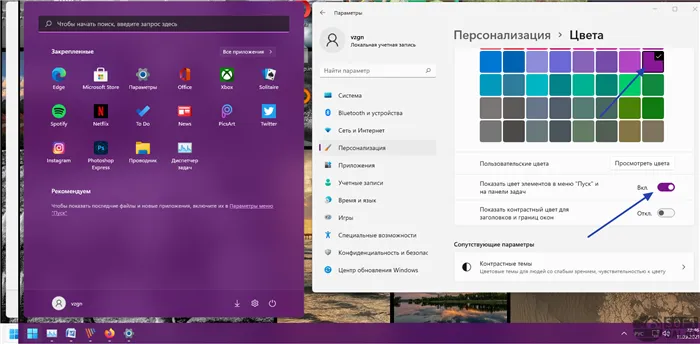
- Если ни один из цветов в палитре не подходит, нажмите кнопку Пользовательские цвета, чтобы настроить нужный оттенок.
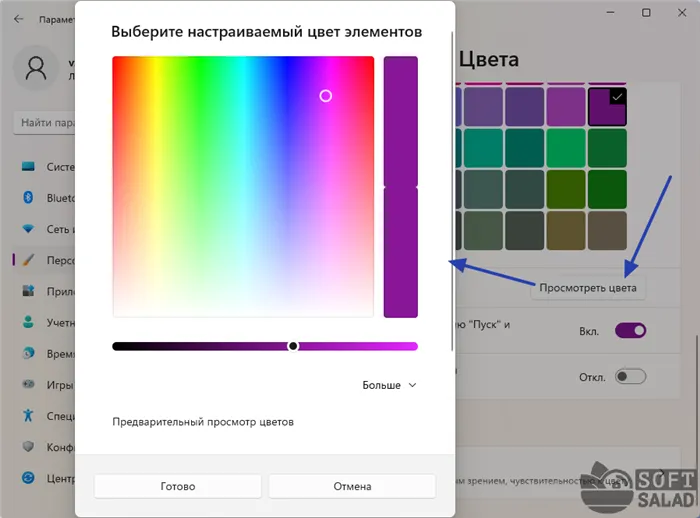
- Еще одной интересной особенностью является то, что пользователи могут задавать цвета, используя коды цветового пространства ‘RGB’ или ‘HSV’. Для этого либо нажмите [More] в цветовом меню, либо выберите цветовое пространство и введите полный код, либо введите числа в поля [Red], [Green] и [Blue] ([Shade], [Saturation] и [Price] для HSV).
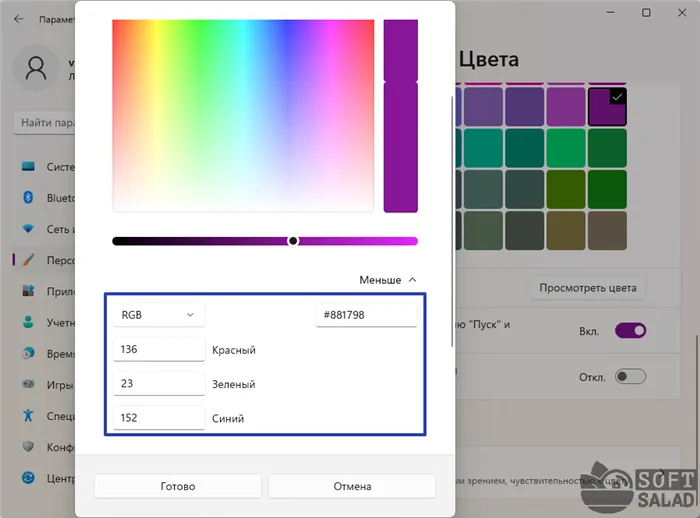
На момент написания статьи все эти параметры находятся в меню «Пуск» и могут быть изменены без использования сторонних утилит.
Microsoft также добавила возможность переместить меню «Пуск» и другие значки панели задач обратно в крайний левый угол. [Перейдите в Настройки->Персоналии->Панель задач и выберите Левый для нового параметра Выравнивание панели задач.
Как настроить меню Пуск в Windows 11 в 2021 году Guide
Я только что обновился с Windows 10 до Windows 11, и мне не нравится главное меню [Пуск]. Мы рекомендуем настроить меню «Пуск» Windows 11 по своему вкусу и попробовать. Мы уверены, что обновленное меню «Пуск» есть за что благодарить. Кроме того, новое меню «Пуск» называют одной из лучших особенностей Windows 11. Если вам все еще не нравится новый «Пуск», вы можете вернуться к традиционному меню «Пуск», которое поддерживает Live Tiles в Windows 11. После завершения работы над обновленным интерфейсом вы всегда сможете перейти на Windows 10 с помощью Windows 11. Однако прежде чем это сделать, мы рекомендуем настроить меню «Пуск» Windows 11, чтобы использовать его по максимуму.
Здесь вы найдете все, что нужно знать о новом меню «Пуск» в Windows 11 и о том, как настроить его в соответствии со своими потребностями. Новое меню «Пуск» отличается и может потребовать некоторого времени для привыкания. Тем не менее, вот несколько важных советов, которые помогут улучшить работу с меню «Пуск» в Windows 11.
Изменить порядок значков и закрепить приложения в меню «Пуск» Windows 11
1. Лучший способ найти любимые приложения в любой версии Windows — закрепить их в меню «Пуск». То же самое можно сделать и в Windows 11. Нажмите Все приложения в правом верхнем углу и прокрутите вниз до приложения, которое вы хотите закрепить в меню «Пуск».
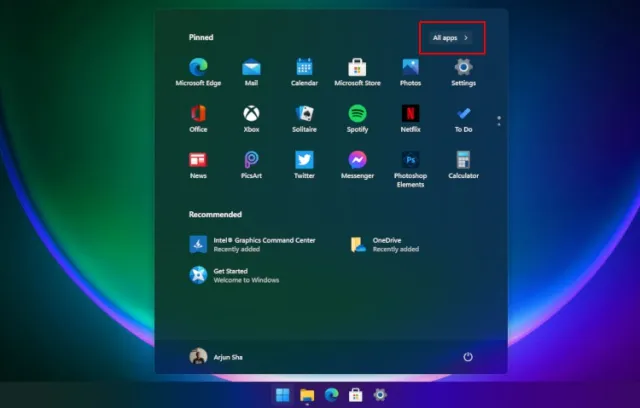
2. щелкните правой кнопкой мыши и выберите Pin to Start. Вы также можете сделать это с рабочего стола или из другого места. Вы также можете закрепить папку в меню «Пуск», как описано ниже.
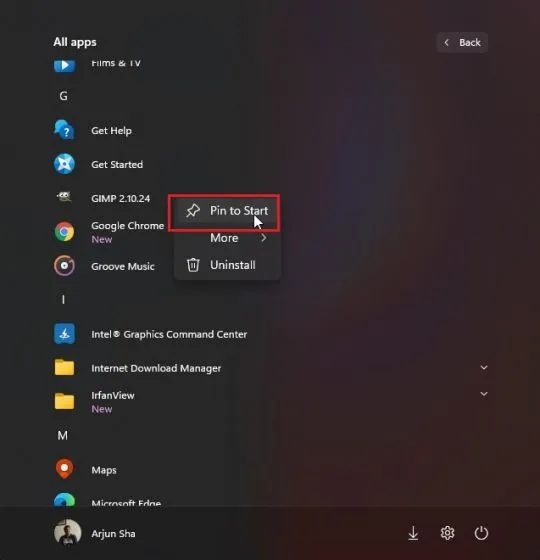
3. и здесь! Заявки появляются в разделе «Вложения» в самом центре.
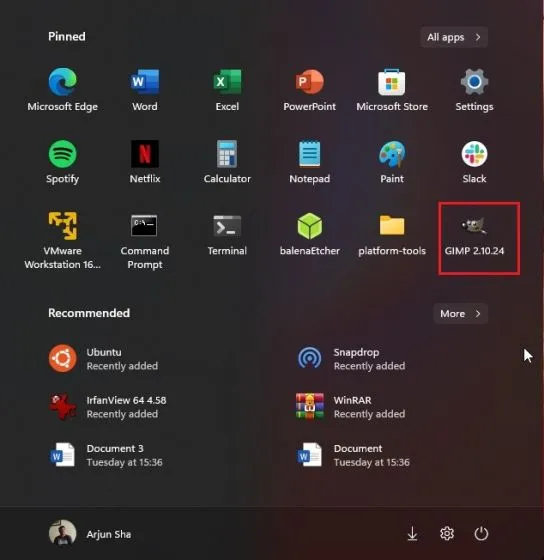
Управление закрепленными приложениями в меню Пуск Windows 11
1.Вы также можете перетаскивать приложения в любое место в списке выбранных «подключенных» приложений.
2.Кроме того, если к меню «Пуск» подключено более 18 приложений, Windows 11 добавит вторую страницу. Вы можете прокручивать различные страницы стационарных приложений.
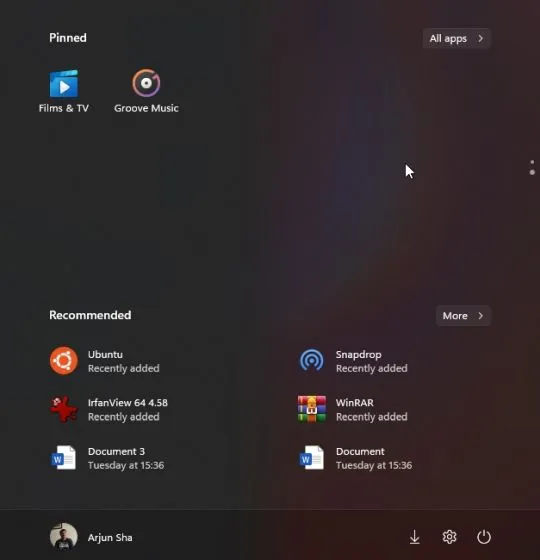
3.Кстати, поиск приложений Windows 11 можно осуществлять в алфавитном порядке. Просто откройте «Все приложения» и нажмите на букву алфавита.
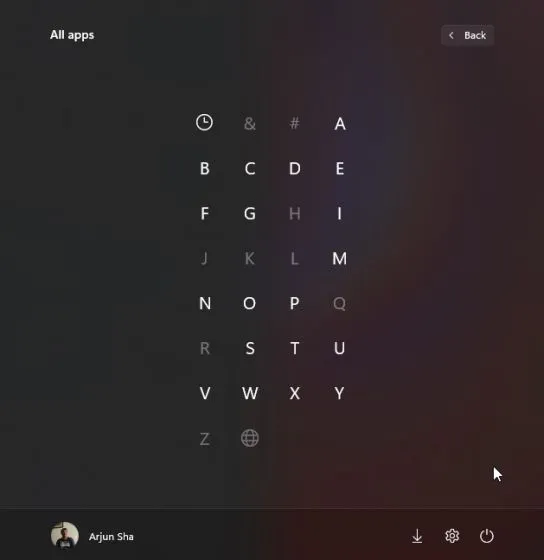
Рекомендации по настройке в меню Пуск Windows 11
1.Во-первых, откройте Настройки и перейдите в раздел Персонализация на левой панели. Теперь прокрутите вниз до [Настройки запуска].
Если вы не можете заставить его работать так, как я хочу, если вы не можете дать мне контроль, сделайте так, чтобы он прекратился, не наказывая меня большим количеством потерянного места в меню «Пуск». Это действительно плохой дизайн.
Акрил и слюда
Краткий обзор здесь необходим для понимания эволюции визуального языка Windows. В Windows 8, с плитками и сенсорными экранами, Microsoft представила систему оформления Metro. Это была философия плоского дизайна, которая полностью отказалась от схематизма, то есть реалистичного представления реальных объектов в чисто цифровом дизайне. Самый очевидный и знакомый пример — иконка Instagram на смартфонах. Раньше они были трехмерными и детализированными, но теперь их ограничивают плоскими и грубыми. В Metro компания Microsoft сосредоточилась на простых геометрических формах, типографике и убрала беспорядок, такой как глубина, тень, детализация и прозрачность.
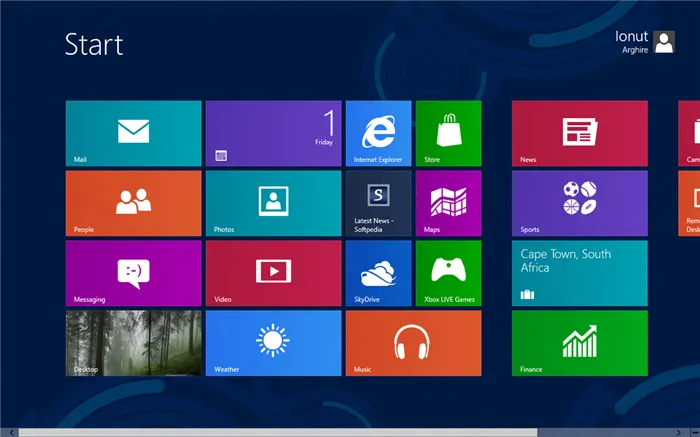
Согласно идеологии дизайна, принятой в настоящее время в Microsoft, особое внимание уделяется материалам, которые в системе должны выглядеть как настоящие. Дизайн Fluent прост и минималистичен, но при этом обладает глубиной, легкостью и прозрачностью. Эксперты склонны считать, что эти изменения были навеяны конкурирующими идеологиями дизайна Google и Apple.
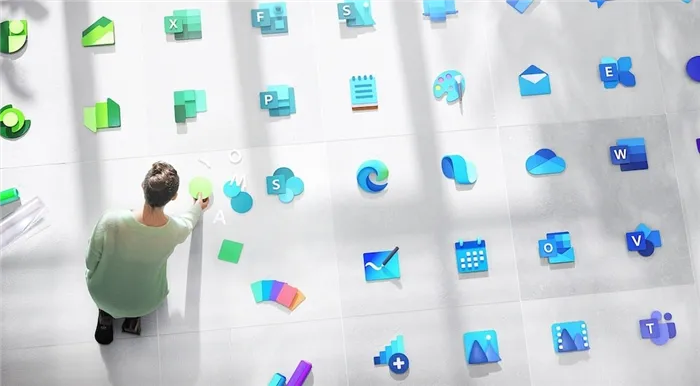
Однако Microsoft не удалось реализовать это видение. Даже сегодня Windows остается жутким лоскутным одеялом древних стилей. Все, что необходимо, — это изменить внешний блеск.
В Fluent появились полупрозрачность и размытость фона. Это достигается с помощью акрила под названием плексиглас. В Windows 10 имитируется эффект полупрозрачного матового стекла. В Windows 11 эффект был улучшен и стал более ярким и прозрачным, чтобы улучшить связь с базовыми визуальными элементами. Так говорится на сайте Microsoft. Акрил используется во всплывающем меню и системе контекстного меню.
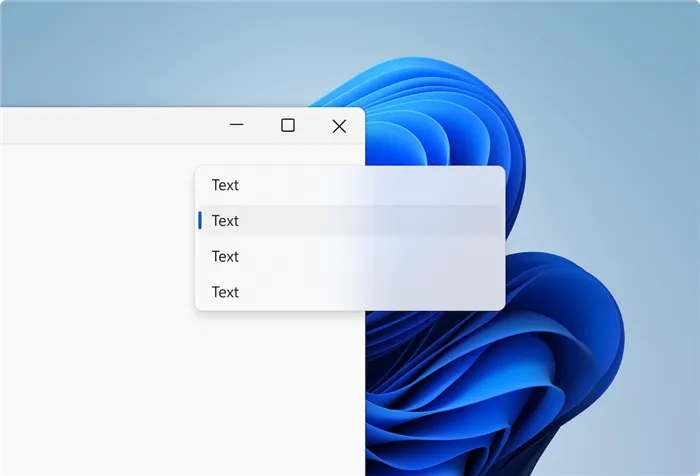
В Windows 11 к акрилу был добавлен новый непрозрачный материал — слюда. Поверхность этого материала в системе слегка окрашена, чтобы соответствовать фону рабочего стола. Активные окна окрашиваются, а неактивные — просто закрашиваются серым цветом. Таким образом, mica позволяет пользователю сосредоточиться на окне, над которым он работает.
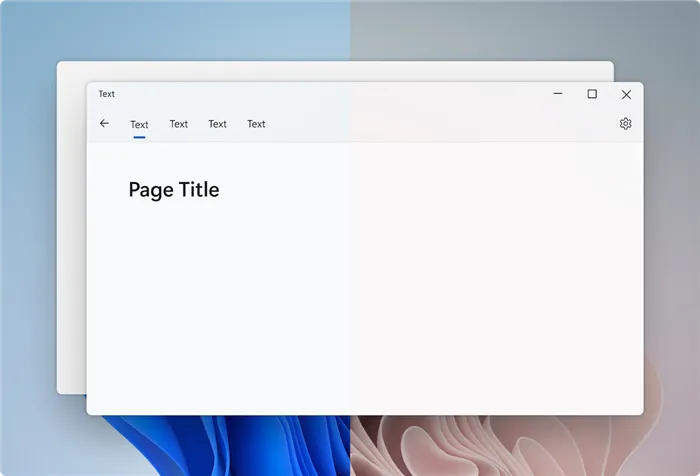
Другим материалом является табак. Он предназначен для выделения важных поверхностей в пользовательском интерфейсе путем скрытия следующих элементов Дым применяется через диалоговое окно. В этом диалоговом окне пользователь должен выбрать действие для рассеивания дыма в рабочем окне.
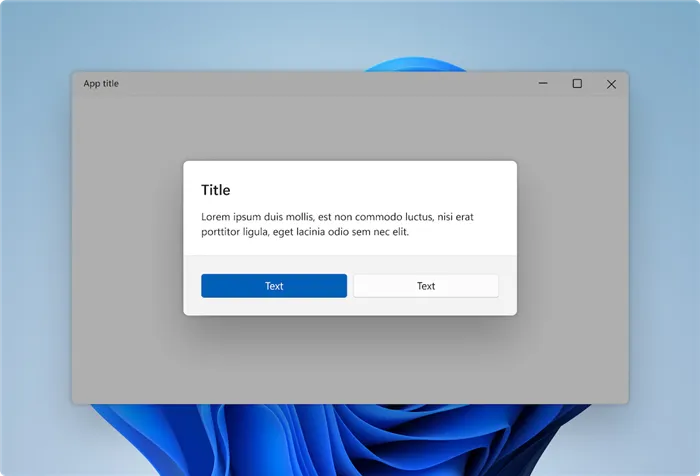
Немножко иконографии
В Windows 11 используется новый системный шрифт для иконок — Segoe Fluent Icons, который дополняет новую геометрию операционной системы. Все глифы (графические единицы) выполнены в монолитном стиле. Они создаются в одно касание. Шрифт имеет три эстетических принципа. Он содержит только необходимые детали для передачи концепции, простые геометрические формы и современную метафору, которую каждый может легко понять.
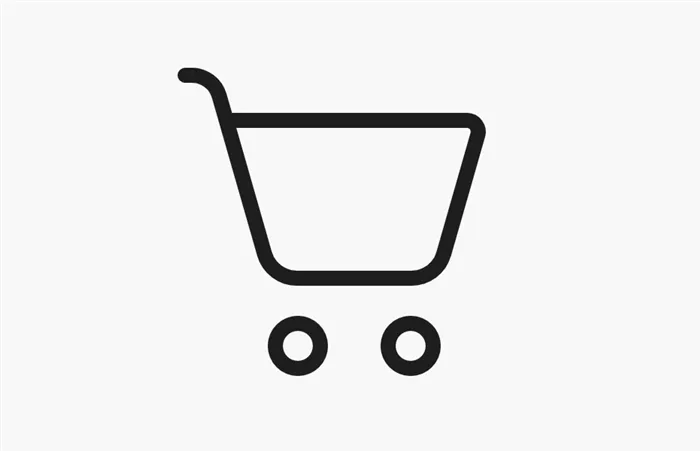
Трансформер ZenBook Flip 13 OLED Ultrabook — это универсальное устройство с невероятно компактным дизайном, оснащенное тонким экраном FHD OLED NanoEdge. Шарнир ErgoLift позволяет открывать устройство на 360°, а тонкая конструкция толщиной 13,9 мм обеспечивает пространство для всех вариантов подключения. Аппаратная конфигурация включает процессор IntelCore, который облегчает реализацию идей, где бы они ни находились.
Этот специальный проект был создан при поддержке DeltaStream LLC, UNP192492702.








