Существует простейший способ, как сделать ярлык приложения на андроиде, который работает на всех устройствах без исключения. Для этого необходимо совершить следующие действия:
Как установить обои на Андроид
Когда-то все мы пользовались кнопочными мобильниками. В те времена существовала масса WAP-сайтов с картинками. Чтобы скачать обои на телефон, нужно было лишь знать разрешение дисплея. Сейчас же всё стало чуть сложнее. Но если вы освоите данную тему, то сможете менять обои хоть каждый день!
Обои для Android — это обычное изображение, которое постоянно показывается на вашем рабочем столе. Исключение составляют живые обои, но о них мы поговорим чуть ниже. В чём же тогда заключается сложность? Казалось бы, скачивай любую картинку из интернета и ставь её в качестве обоев! Но не всё так просто. Вы вполне можете столкнуться с такими случаями, когда изображение растягивается по ширине или высоте, в результате чего оно выглядит не лучшим образом. Связано это с тем, что вы нашли фотографию неподходящего разрешения.
Перед поиском подходящей картинки ознакомьтесь с разрешением дисплея вашего смартфона или планшета. Изображение должно иметь такое же разрешение. Или хотя бы точно такое же соотношение сторон.
Существует множество сайтов, с помощью которых можно скачать обои, адаптированные под то или иное разрешение. Чуть подробнее узнать о них вы сможете, опять же, ближе к заключению статьи. Пока же давайте постараемся понять, как узнать нужное разрешение и что делать после? Разрешение дисплея обязательно указывается в характеристиках устройства. Просто введите наименование вашего смартфона в поиск и перейдите на страничку этого девайса, скажем, в «Яндекс.Маркете». В перечне спецификаций вы обязательно увидите разрешение экрана. Более сложный и долгий способ — это скачивание какого-нибудь бенчмарка. Например, многие параметры устройства отображает AnTuTu Benchmark. Такой способ бывает полезен в том случае, если вы не знаете или забыли название смартфона.
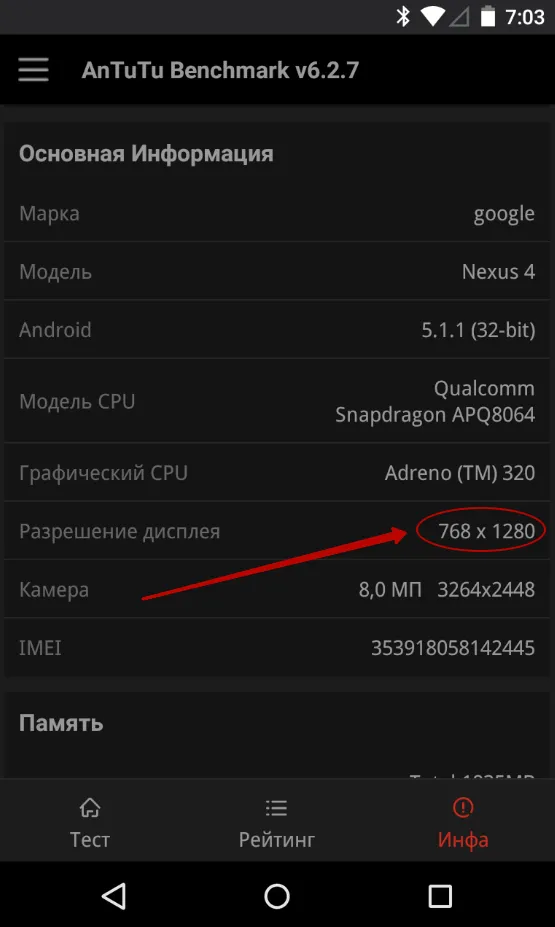
К слову, не обязательно подбирать картинку с нужным вам разрешением. При необходимости её можно обрезать тем или иным приложением. Это может быть какой-нибудь фоторедактор для Android. А можно воспользоваться и компьютером, где есть GIMP, Adobe Photoshop и другие подобные программы. При кадрировании следует ориентироваться либо на разрешение вашего дисплея, либо на соотношение его сторон.
Установка обоев стандартным способом
Существуют два наиболее популярных метода установки обоев на смартфон:
- Стандартый способ — это когда вы находите картинку в интернете, после чего ставите её на рабочий стол самостоятельно;
- Использование специального приложения — в нём содержится масса обоев, которые обрезаются под ваш экран автоматически.
Если вы уже нашли в глобальной паутине подходящее изображение, то остается его поставить в качестве обоев. Это несложно:
Шаг 1. Зайдите в «Галерею» или любое другое приложение, отображающее содержащиеся на смартфоне картинки.
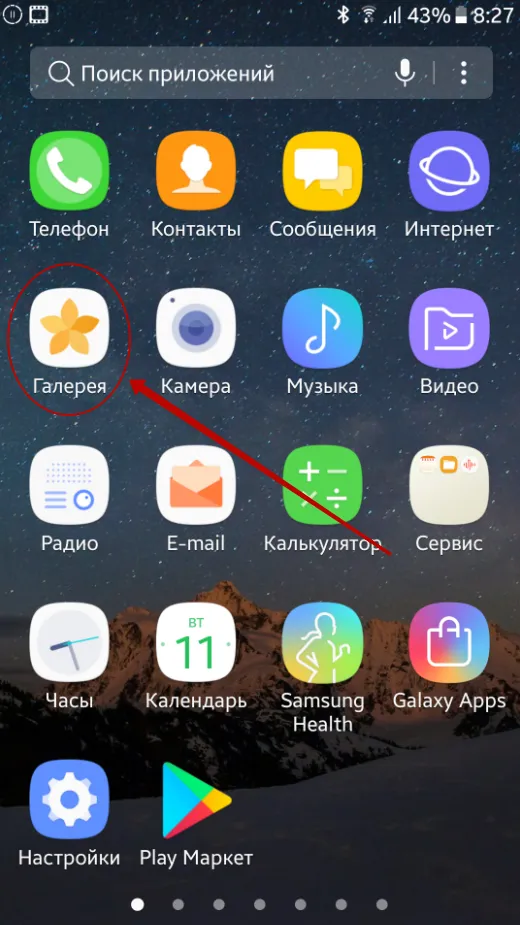
Шаг 2. Выберите то изображение, которое вы желаете всегда видеть на рабочем столе. Нажмите здесь на вертикальное троеточие, которое откроет небольшое меню опций.
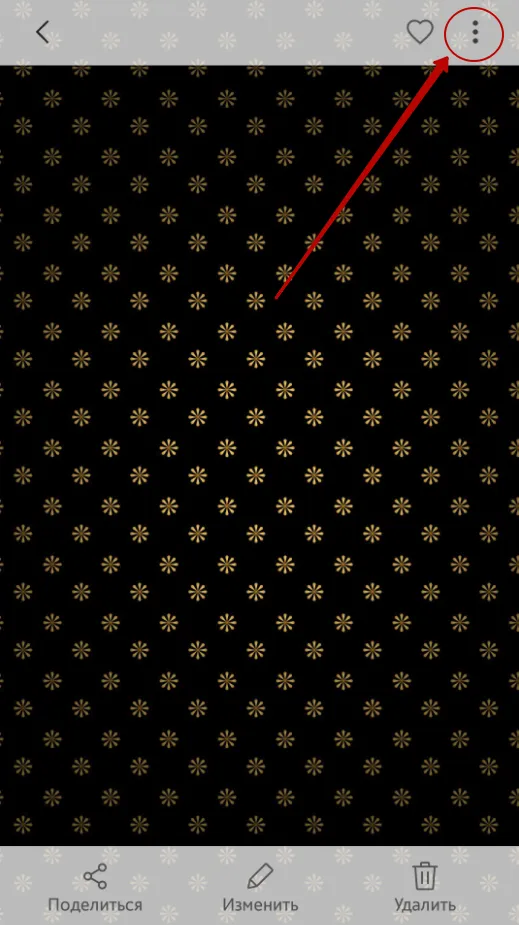
Шаг 3. Нажмите на пункт «Установить как обои».
Шаг 4. Выберите, куда именно вы хотите поставить обои. Обычно помимо главного экрана здесь доступен экран блокировки. Также можно одновременно установить одну картинку на оба экрана. В нашем случае нас интересует рабочий стол — то есть, «Главный экран».
Шаг 5. На многих смартфонах далее вам покажут то, как будет выглядеть рабочий стол. Если вас это устраивает, то нажмите на кнопку «Установить как обои».
На планшетах и некоторых смартфонах может потребоваться кадрирование изображения. Так вы сможете его подогнать под экран, чтобы картинка выглядела идеально.
Обратите внимание: живые обои достаточно сильно нагружают процессор и расходуют энергию. Если у вашего смартфоны слабый аккумулятор и не самые лучшие характеристики, то от живых обоев следует отказаться.
Как создать ярлык приложения
Существует простейший способ, как сделать ярлык приложения на андроиде, который работает на всех устройствах без исключения. Для этого необходимо совершить следующие действия:
- На главном экране выбрать свободное поле и нажать на него, удерживая палец в течение непродолжительного времени. Откроется меню с возможными функциями.
- Выбрать приложения или виджеты. Некоторые системы настроены как «Приложения и виджеты».
- Далее предлагается список приложений, которые имеются в памяти смартфона. Необходимо выбрать нужное для быстрого доступа.
Получается, что в вопросе, как вывести значок приложения на экран андроид-устройства, сложностей нет. Разница заключается только в списке функционала, который предлагается имеющейся системой.
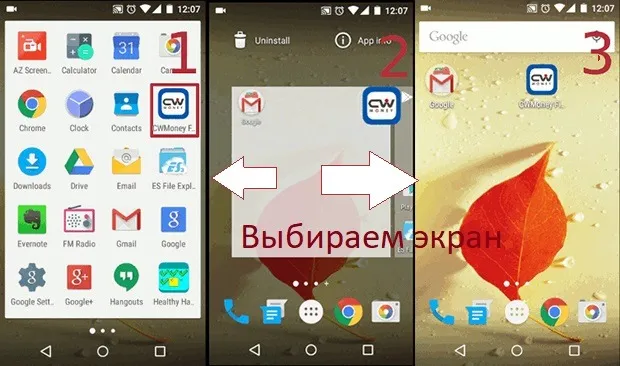
Создание ярлыка займет пару минут
Как вывести ярлык контакта
Большинство пользователей звонит ежедневно одному человеку, поэтому им проще пользоваться ярлыком контакта для быстрого набора. Его тоже можно поставить на главный экран. Для этого следуют следующей инструкции:
- Выбрать на пустом экране место и нажать на него пальцем, удерживая несколько секунд.
- Внизу или наверху активируются вкладки для выбора приложений или файлов. Выбрать «Виджеты».
- Далее будет открыт список приложений и игр, которые можно добавить. Нужно кликнуть на «Выбрать контакт» или «Добавить контакт».
- Найти контакт для размещения.
Обратите внимание! Не рекомендуется выбирать контакты для размещения на экране. Это связано с рисками его неконтролируемого набора, так как нередко на смартфоне снимается блокировка, а нахождение телефона в кармане или сумке приводит к самостоятельной «работе».
Добиться черного фона также можно, удалив текущие обои из системной папки Android, но делать это не рекомендуются, так как могут возникнуть неприятные последствия.
Установка обоев через галерею
Выбрать и установить обои можно прямо из стандартного приложения «Галерея». Если вы выбрали этот вариант для оформления фона своего смартфона, то делаем следующее: отправляемся в галерею, находим понравившееся фото и открываем его. Теперь нажимаем кнопку вызова подменю в виде трёх вертикальных точек, расположенных справа на верхней панели и выбираем пункт «Установить как обои». Осталось выбрать, на каком именно экране мы хотим видеть данную картинку:

*Примечание: скриншоты, представленные здесь делались на Samsung Galaxy A7. Вполне возможно, что на устройствах Андроид других производителей расположение кнопок и названия пунктов меню будут отличаться, но по смыслу, разобраться в порядке действий, я думаю, будет не очень сложно. Для второго способа открывание панели с кнопкой «Обои» на разных гаджетах тоже будет отличаться. Я подробно описывала необходимые действия на различных смартфонах в теме, как удалить рабочие столы, выполнив их, нужно будет просто выбрать «Обои», или (как на телефонах HTC) пункт «Фоновый рисунок главного экрана».
Как обрезать картинку для обоев
Если в качестве обоев на телефон вы решили установить своё фото или картинку, скачанную из интернета, то, благодаря функционалу, который имеется на большинстве смартфонов, системой будет предложена возможность выбрать нужный фрагмент. Но на некоторых устройствах, особенно ранних версий, такого инструмента нет, и в результате, выбранное изображение окажется искажённым. Дело в том, что такая ситуация происходит из-за разницы в разрешении экрана и фотоснимка.
Что нужно сделать в таком случае. Для начала узнаём разрешение экрана своего гаджета (инструкция производителя телефона или интернет вам в помощь), а затем, умножаем ширину экрана на 2, оставляя прежнее значение высоты и, руководствуясь этими параметрами, подбираем картинку.
А что делать, если фото, которое хочется установить в качестве фона, имеет другие размеры? Тогда поможет специальное приложение или любой графический редактор. Я лично использую стандартное приложение для ПК – Paint. Что мы будем делать: скачиваем (или переносим со смартфона с помощью USB-кабеля) фото на рабочий стол компьютера. Затем, щёлкаем по нему правой кнопкой мыши, и в открывшемся меню выбираем «Открыть с помощью», из предложенного списка нажимаем на «Paint»:
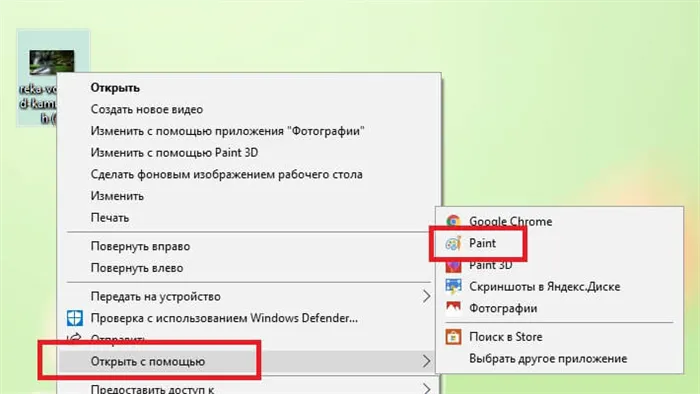
Теперь нажимаем кнопку «Выделить» и, используя левую кнопку мыши, выделяем нужный фрагмент. На нижней панели будут указаны размеры в пикселях. Теперь осталось нажать «Обрезать»:
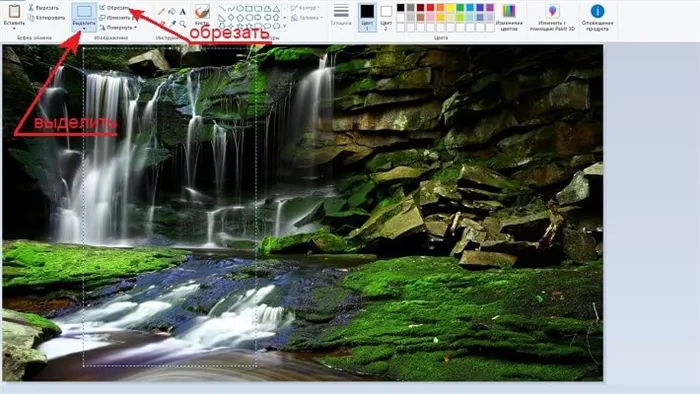
Далее сохраняем полученное изображение на рабочий стол и с помощью USB-соединения переносим его на свой телефон в выбранную (или созданную специально) директорию:
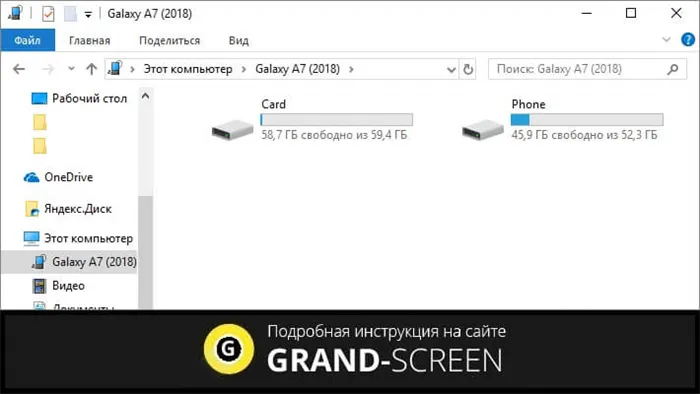
Добавить ярлык на рабочий стол андроид-устройства просто и доступно даже начинающим пользователям мобильного устройства. Для этого достаточно воспользоваться выше представленными инструкциями. При возникновении сложностей или отсутствии реакции смартфона на проводимые действия необходимо перезагрузить андроид.
 Как установить виджет на рабочий стол смартфона
Как установить виджет на рабочий стол смартфона
В зависимости от версии операционки Андроид установка виджета немного отличается, но в любом случае процесс этот чрезвычайно легкий и не требует каких-либо усилий.
Установка на Android версии от 4.х.х и выше:
1. Если нажать на сенсорную клавишу «Меню» смартфона появится список с действиями, среди которых будет пункт «Добавить», с его помощью можно управлять виджетами экранах девайса. Нажимаем на данный пункт и переходим в уже привычное меню, где выбираем пункт установки графического элемента.
2. Более новые версии операционной системы Андроид оснащены отдельной закладкой для управления графическими элементами. Для ее вызова необходимо зайти в главное меню приложений: нажимаем на центр низа дисплея и через секунду появится панель с закладками в числе которых отобразятся необходимые нам «Приложения» и «Виджеты». Нажимаем 2-ую, просматриваем, выбираем необходимую. Можно перемещать графический элемент с одного рабочего стола на другой обычным перетягиванием (нажать, дождаться вибрации и переместить влево или вправо), изменить внешний вид или размер значка: для этого совершаем длительное нажатие на виджет для появления управляющих элементов с одного из краев, которые предложат возможные варианты изменений.
Как убрать виджет
Удаление графического элемента с одного из рабочих столов смартфона на ОС Андроид – очень легкая операция: чтобы очистить экран от виджета программы/приложения, в котором больше нет необходимости, необходимо совершить длительное касание на значке, вследствие чего появится корзина снизу или вверху дисплея (в зависимости от рассматриваемой модели устройства), куда и необходимо перетащить виджет.
Такая процедура удаляет именно значок программы – графический элемент, а программа, как и прежде остается установленной на смартфоне и доступной из основного меню устройства. А если необходимо совершить полное удаление, то следует делать это стандартным методом, предусмотренным операционкой.








