Ранее мы рассмотрели изменения в меню «Пуск», внесенные в Windows 11 версии 22H2. Теперь давайте поговорим об изменениях и улучшениях, представленных в этом обновлении.
Как закрепить файл или папку на панели задач Windows 11
В Windows 11 можно закрепить несколько часто используемых элементов на панели задач. Не только приложения, но и файлы, папки, веб-сайты и жесткие диски.
Рабочий стол почти всегда закрыт окнами приложений. При этом панель задач всегда будет у вас под рукой. Все в нем можно открыть одним щелчком мыши.
Где Windows 11 хранит закрепленные на панели задач элементы
Чтобы увидеть, какие элементы закреплены на панели задач:
Откройте проводник Windows Explorer 11. Введите путь к папке в адресную строку вашего приложения:
Найдите расположение папки Windows Explorer в папке Windows Explorer.
Нажмите клавишу Enter на клавиатуре.
При необходимости удалите ненужные ярлыки. Они больше не будут отображаться на панели задач.
Обратите внимание, что в этой папке не хранятся программы, файлы или папки. Только короткие клавиши. Удаление элемента равносильно его отключению от таблицы и не приводит к удалению приложения, каталога или файла.
Кажется, достаточно скопировать нужные ярлыки в определенный каталог, чтобы они также появились на панели задач. К сожалению, такой простой и очень «очевидный» метод не работает.
В Windows 11 на панель задач можно поместить почти все что угодно пользователю
В этом руководстве мы рассмотрим методы установки элементов на панели задач с помощью встроенных инструментов Windows 11 без использования сторонних программ.
Современный пользователь проводит перед экраном как минимум несколько часов в день. Они пользуются Интернетом, общаются в социальных сетях, работают с программами или играют в игры.
У каждого человека есть коллекция программного обеспечения, локальных и сетевых ресурсов, к которым он хочет получить доступ как можно быстрее. Лучше, если нужная программа или веб-сайт открывается одним щелчком мыши. Это удобно и позволяет с пользой использовать время, которое вы тратите на навигацию по меню, поиск нужных файлов на жестком диске или веб-сайтов в закладках браузера.
Возможность закрепления приложений на панели задач уже существовала в прошлом. В Windows 11 файлы, диски и веб-сайты можно закреплять аналогичным образом.
Однако если вам не хочется рыться в огромном списке установленных приложений, вы можете воспользоваться строкой поиска на панели задач, чтобы быстро их найти. Для этого нажмите на строку поиска на панели задач и найдите приложение.
Добавление приложений и игр
Чтобы добавить приложение/игру в меню «Пуск», необходимо выполнить следующие действия:
- «Пуск» — «Все приложения».
- В появившемся меню выберите приложение, которое вы хотите закрепить, и щелкните его правой кнопкой мыши.
- Выберите «Pin to Home Screen».
Самый простой способ — добавить приложение на панель задач Windows 11, чтобы впоследствии его можно было быстро запустить.
- Для этого можно воспользоваться предложенными методами:
- Если значок присутствует в списке «Пуск» в списке «Все доступные программы», щелкните правой кнопкой мыши на PMC.
- Перейдите в категорию «Дополнительно».
- Нажмите на опцию «Закрепить на панели задач».
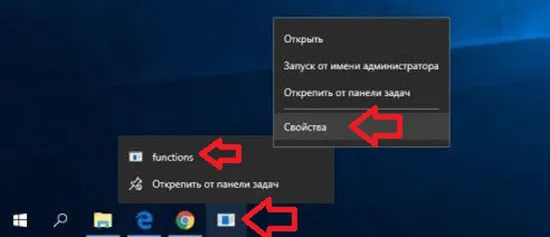
- Если файл программы/файл игрового продукта не находится на рабочем столе/в папке, щелкните правой кнопкой мыши на компьютере.
- Активируется опция «Показать дополнительные параметры».
- Закрепить на панели задач».
- Используйте меню поиска.
- Введите название элемента, который вы ищете в меню поиска Пуск.
- Как только система вернет результат поиска, вы должны щелкнуть по нужному элементу в распределении.
- Подтвердите и активируйте опцию «Pin».
Предупреждение. Закрепленные ярлыки сохраняются в Explore. Вы должны войти в Explore, набрав в адресной строке.%AppData%\Microsoft\Internet Explorer\Quick Start\User Pinned\TaskBar Затем подтвердите свое намерение, нажав клавишу «Enter».
Элементарное создание копии ярлыка в соответствующей папке не приводит к желаемому результату (он может быть удален). После удаления ярлыки больше не будут отображаться на панели задач, даже если Explorer будет перезапущен.
Закрепление корзины или любых файлов
Использование панели задач позволяет добавлять важные файлы и их ярлыки, поэтому закрепление папок на панели задач требует создания аналогичного ярлыка, который можно разместить там.
Существует несколько способов добавить значок корзины на панель задач Windows 11
- Щелкните правой кнопкой мыши на соответствующей папке и выберите в меню пункт «Копировать все содержимое».
- Щелкните правой кнопкой мыши на рабочем столе/папке, где должен быть создан ярлык, и выберите опцию «Создать»-«Ярлык».
- Местоположение объекта указывается в соответствующем поле, вводится команда exe, а затем вставляется объект, скопированный на начальном этапе.
- «Далее», указывает желаемое имя.
- Создайте ярлык для открытия нужной папки, который размещается на панели задач. Щелкните правой кнопкой мыши на ярлыке, откройте опцию Показать дополнительные параметры и активируйте опцию Pin.
Это важно: при желании вы можете изменить изображение ярлыка. Для этого откройте его свойства и активируйте опцию Изменить значок на вкладке Тег.
Если файл необходимо восстановить, выполняется аналогичное действие, но вместо команды указывается путь к программе для открытия файла.
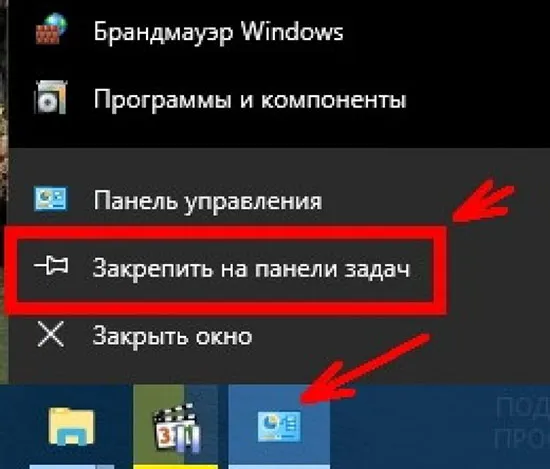
Например: Ярлык размещается на панели задач. По завершении операции исходный ярлык удаляется с рабочего стола/папки.
Как добавить ярлык любого сайта
Рассмотрите возможность добавления мест на панели задач в рамках обновления операционной системы для многих популярных браузеров:
Чтобы добавить их, необходимо перейти на ресурс.
- Нажмите на вкладку «…» в правом верхнем углу.
- Наведите курсор PMC на опцию «Дополнительные инструменты» в открывшемся меню.
- Нажмите кнопку «Создать ярлык…».
- Сайт открывается. В качестве ярлыка сайта по умолчанию используется имя сайта. При желании вы можете изменить имя, введя новое имя в текстовое поле.
Важно: Если вы хотите, чтобы ярлык открывался в новом окне, а не на вкладке, выберите «Открыть в отдельном окне».
Добавляется ярлык. Теперь рекомендуется провести тест. Перейдите на рабочий стол.
- Щелкните ПКМ правой кнопкой мыши и в контекстном меню выберите «Показать дополнительные параметры», а затем «Добавить параметры».
- Выберите «Прикрепленные».
Теперь, когда ярлык исправлен, вы можете удалить его с рабочего стола.
Алгоритм добавления такой же, как и при добавлении через Mozilla.
- Найдите приложение.
- Перейдите в место, где находится файл.
- Создайте и отредактируйте ярлык.
- Закрепите его на панели задач с помощью контекстного меню.
Разница становится очевидной, когда вы заходите на сайт через ярлык. При первом запуске в верхней части браузера появляется всплывающее окно с вопросом, хотите ли вы продолжить. Необходимо активировать флажок «Сохранить выбор» и перейти на вкладку «Открыть». После этого веб-сайт будет разблокирован.
Однако если вам не хочется рыться в огромном списке установленных приложений, вы можете воспользоваться строкой поиска на панели задач, чтобы быстро их найти. Для этого нажмите на строку поиска на панели задач и найдите приложение.
Закрепляем папочки с файлами на ПЗ Виндовс 11
TOR позволяет нам прикреплять к ярлыкам только исполняемые значки. Поэтому, чтобы прикрепить папку к этой панели, нам нужно создать значок соответствующего типа, который будет размещен на панели задач.
Для этого мы выполним следующие действия:
- В ПКМ щелкните нужную папку и выберите вкладку «Копировать как путь»,
- Теперь нажмите на пустое место на экране или в нужной папке, где вы хотите создать значок, и выберите «Ярлык» из выпадающего списка «Создать»,
- В новом окне нужно указать расположение папки и ввести слово «explorer.exe» (перевернутая запятая должна быть 2 запятыми). Затем, после пробела через запятую, вставьте адрес папки, которую мы скопировали ранее,
- Нажмите кнопку «Далее» и введите имя создаваемого ярлыка,
- Система создает значок, открывающий нужную папку. Проверьте, работает он или нет (Он должен работать, если вы все сделали правильно. Если он не работает, поищите ошибку, которую вы допустили)?
- Нажмите на значок ПКМ и в выпадающем меню выберите «Показать дополнительные параметры»,
- В новом контекстном меню выберите «Закрепить на панели задач»,
- У нас есть ярлык, который выглядит как папка. Если вы хотите изменить внешний вид значка, необходимо перейти в «Свойства» и в появившемся окне нажать на кнопку «Изменить значок»,
- Появляется окно с символами, из которых нужно выбрать нужный.
Прикрепляем файлы к ПЗ
Чтобы исправить нужный элемент, необходимо действовать аналогичным образом, но заменить «explorer.exe» на путь к нужной программе, которая запустит файл.
Например, если мы хотим прикрепить один из элементов Word к CP, мы должны ввести следующие адреса в строке «Укажите местоположение элемента»:
«C:\Program Files\Microsoft Office
oot\Office16\WINWORD.EXE»
«D:\Books\Article 22.docx»








