Заключение
Не удается переместить музыку Spotify на SD-карту? В этом посте мы собираемся показать вам, как переносить музыку Spotify на SD-карту из хранилища вашего устройства и конвертировать музыку Spotify в формат MP3, чтобы сохранять песни Spotify на любую внешнюю SD-карту!
Лучшие способы быстро и просто поставить песню на входящий звонок в Андроиде за несколько минут
Начиная с 4 версии Android проблем с изменением рингтона становится все меньше – разработчики ОС давно вывели отдельную вкладку, посвященную музыкальным уведомлениям, в «Настройки», добавили возможность менять «звучание» отдельных контактов и открыли доступ к системным параметрам сторонним приложениям. Но, если по каким-то причинам вопросы все еще остались, то верный способ поставить музыку на звонок – взглянуть на подробнейшую инструкцию!
Сменить стандартный и уже поднадоевший рингтон на давно полюбившийся трек на операционной системе android можно так:
Установить через медиаплеер
Раздел «Музыка», спрятавшийся или на рабочем столе, или в главном меню смартфона, позволяет превратить любой трек, доступный на внутренней или внешней памяти в музыку для звонка. И алгоритм как поставить свою мелодию на звонок необычайно прост.
-
Первый шаг – заглянуть в «Музыку» и отсортировать композиции любым подходящим для быстрого поиска образом.
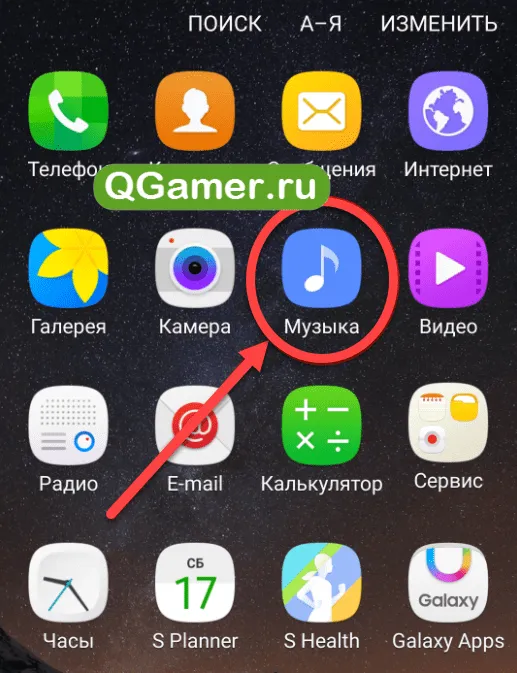
Кстати, метод иногда срабатывает и со сторонними музыкальными MP3 проигрывателями, а не только со стандартным – поэтому иногда можно и поэкспериментировать!
Через «Настройки»
Если по каким-то причинам способ выше не сработал, значит, придется обратиться к по-настоящему всесильному меню параметров и возможностей операционной системы. Именно в «Настройках», в разделе «Звуки и уведомления» легко изменить и вибрацию, и активировать появление «светового индикатора», и, разумеется, поменять рингтон. Разобраться с системным меню сможет каждый, но для полноты картины лучше не отходить от инструкции.
-
В первую очередь – зайти, собственно, в «Настройки» (искать ярлык шестеренки, опять же, можно или на рабочем столе или в главном меню).
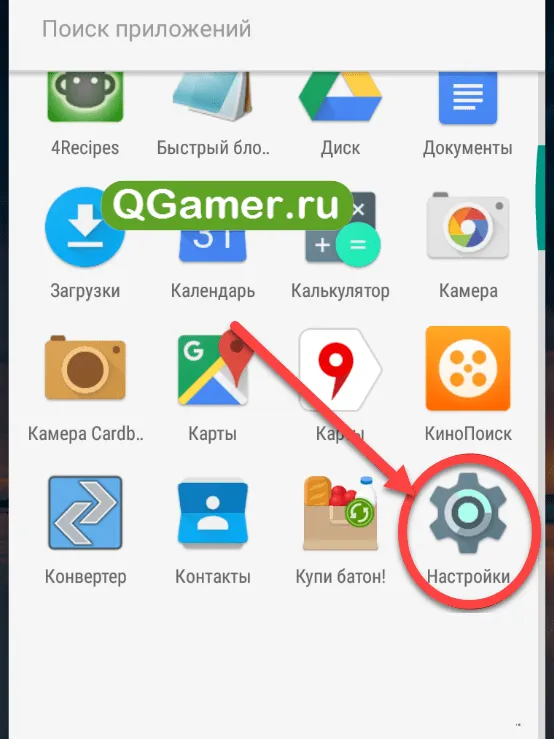
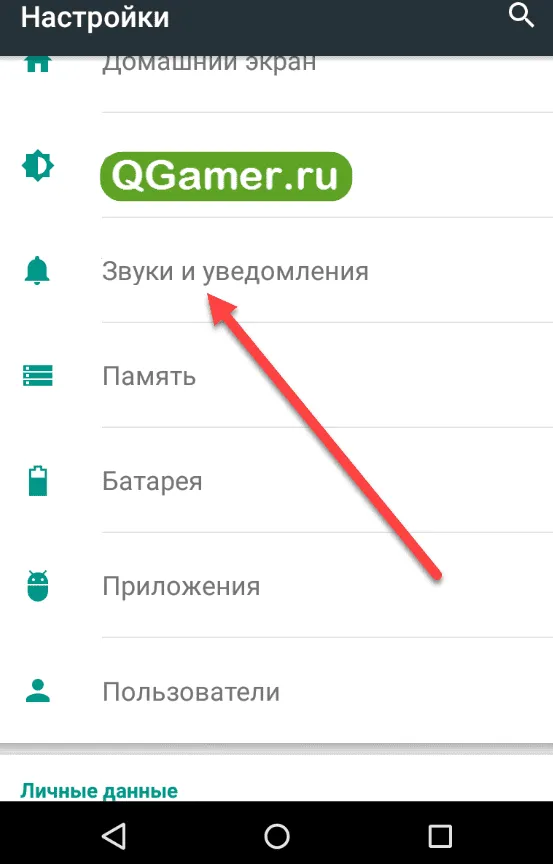
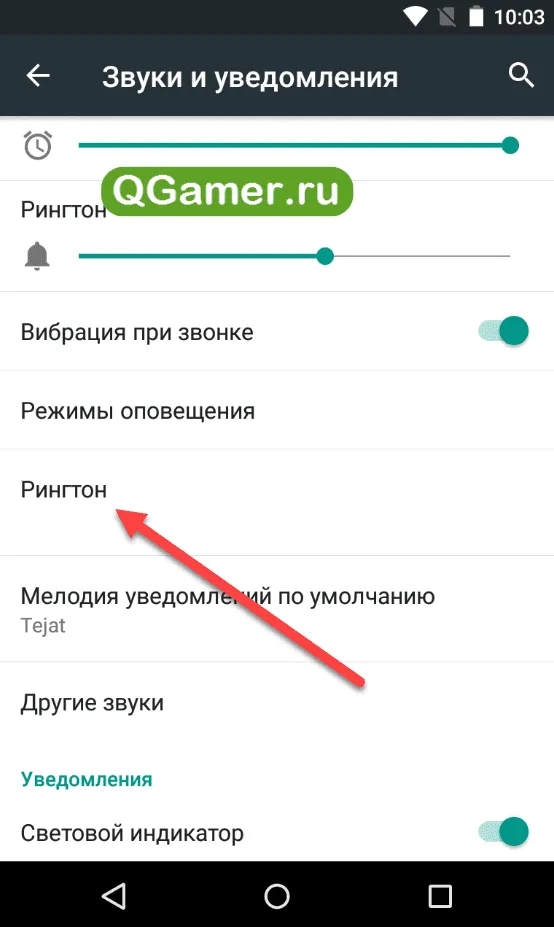
В этом же меню можно поставить и уведомление о приходе СМС – искать такую функцию придется в разделе «Мелодия по умолчанию».
Через меню «Контакты»
Способ смены рингтона через «Настройки» срабатывает практически всегда, но порой важна не работоспособность, а разнообразие. Именно адресная книга позволит добавить индивидуальности каждому контакту и превратить скучный звонок в настоящий музыкальный хит-парад. Работает все следующим образом.
-
Во-первых, придется зайти в адресную книгу и выбрать контакт, которому не достает мощного и своеобразного звучания, позволяющего с первых же нот узнать, кто именно находится по ту сторону провода.
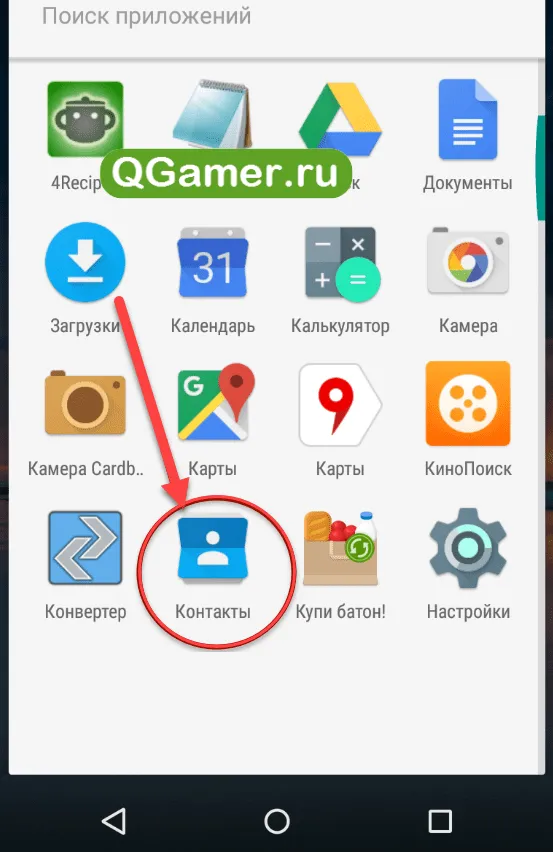
В открывшемся окне Проводника Windows или Finder на Mac выбираем наш mp3 файл. Переходим к загруженной композиции в iTunes. Как видим, музыкальный проигрыватель не отображает ни обложку альбома, ни правильное имя исполнителя. Но это легко исправить.
Часть 1. Добавление музыки в музыкальное приложение Samsung из всех источников (телефон, компьютер, iTunes . )
Можно ли переключать загруженные песни, мелодии и аудиодорожки между двумя телефонами без одной ОС? Что ж, FoneLab HyperTrans — это именно тот умный инструмент для передачи файлов, который вы ищете. Это позволяет пользователям поставить музыку на Samsung Galaxy S10 / 9/8/7 быстро, включая загруженные, купленные, любимые песни, аудиокниги и другие музыкальные файлы.
Вы можете управлять и выбирать, какую песню передавать на телефон Samsung с максимальной скоростью передачи файлов. Ошибка потери данных не будет. Таким образом, вы можете свободно добавлять музыку в приложение Music на Samsung здесь.
- 1. Передача музыки, изображений, видео, контактов, iTunes U, подкастов, голосовых заметок, мелодий звонка и многого другого в Samsung Galaxy S10 и многое другое.
- 2. Перенести файлы с Android на Android, iOS, Windows и Mac или наоборот.
- 3. Поддержка последних версий iOS 15 и Android 8.0.
- 4. Сверхбыстрая скорость передачи и отсутствие потери качества.
Передача данных с iPhone, Android, iOS, компьютера в любое место без каких-либо потерь.
- Перемещайте файлы между iPhone, iPad, iPod touch и Android.
- Импортируйте файлы с iOS на iOS или с Android на Android.
- Переместите файлы с iPhone / iPad / iPod / Android на компьютер.
- Сохранить файлы с компьютера на iPhone / iPad / iPod / Android.
Шаг 1 Презентация FoneLab HyperTrans. Подключите телефон Samsung к компьютеру с помощью USB-кабеля с молнией. Вам нужно доверить этот компьютер Включить отладку USB.
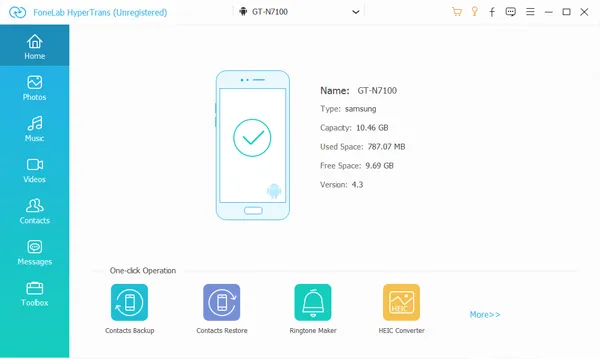
Шаг 2 Нажмите Музыка в левой панели. Программа обнаружит все ваши звуковые дорожки, хранящиеся на вашем телефоне Samsung. Вы можете увидеть результат в основном интерфейсе.
Шаг 3 Нажмите Добавить и выберите треки, которые вы хотите добавить в Samsung. Если вы хотите добавить музыку в приложение Samsung Music с другого телефона, вам также необходимо подключить это устройство к компьютеру. Позже, нажмите Экспортировать экспортировать музыку на телефон Samsung.
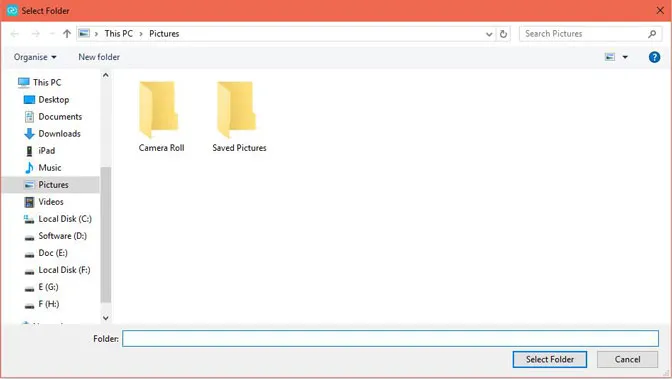
Часть 2. Добавить музыку в приложение Samsung Music с помощью Google Play Music
Вы можете приобрести новые песни через приложение Google Play Music, но хотите играть с приложением Samsung Music. Ну как перенести музыку из Google Play в Samsung Music? Вы можете проверить этот учебник.
Установите Google Play Music на музыкальный проигрыватель Samsung с телефона
Шаг 1 Откройте приложение Google Play Music.
Шаг 2 Выберите альбом или плейлист из Моя библиотека.
Шаг 3 Нажмите Скачать скачать музыку на самсунг.
Шаг 4 Откройте Файловый менеджер, Откройте папку, содержащую загруженную музыку из Google Play.
Шаг 5 Нажмите и удерживайте целевые песни.
Шаг 6 Выберите Перейдите в и установите Папка Samsung Music Player как пункт назначения. Теперь вы можете ставить музыку на музыкальный проигрыватель на Samsung.
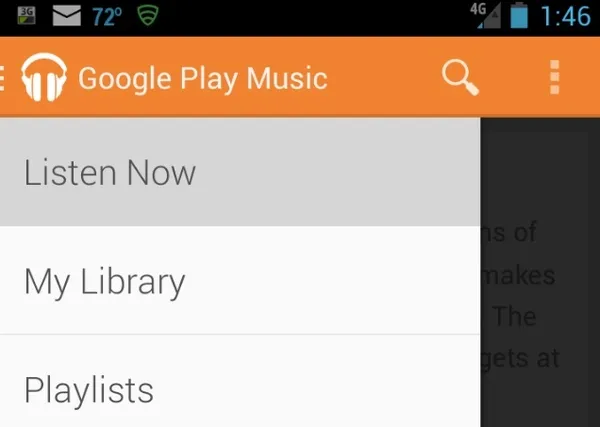
Получайте музыку из Google Play на свой Samsung Music со своего компьютера
Шаг 1 Посетите веб-плеер Google Play Music по адресу https://play.google.com/music/listen.
Шаг 2 Нажмите Меню > Загрузить музыку > Выберите с вашего компьютера > импортировать музыкальные файлы > Откройте.
Шаг 3 Откройте приложение Google Play Music на своем устройстве Samsung.
Шаг 4 Здесь вы можете скачать музыку в приложении Samsung Music.
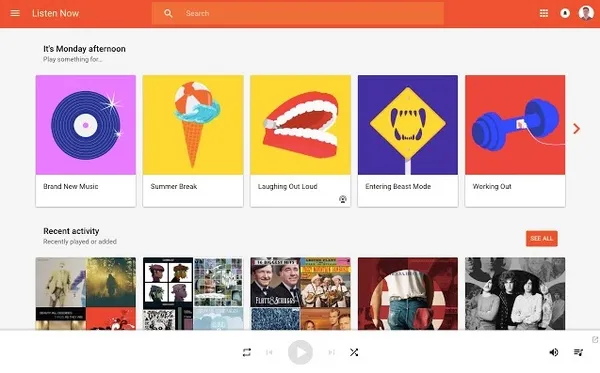
Кстати, метод иногда срабатывает и со сторонними музыкальными MP3 проигрывателями, а не только со стандартным – поэтому иногда можно и поэкспериментировать!
Как установить MP3 файл в качестве рингтона на телефон с ОС Android
wikiHow работает по принципу вики, а это значит, что многие наши статьи написаны несколькими авторами. При создании этой статьи над ее редактированием и улучшением работали авторы-волонтеры.
Количество просмотров этой статьи: 22 842.
Установка MP3 файлов в качестве рингтона на устройстве с ОС Android – легкий процесс, однако многие люди сталкиваются с трудностями при его совершении. Поэтому данная статья рассказывает о необходимых действиях для настройки звонка!
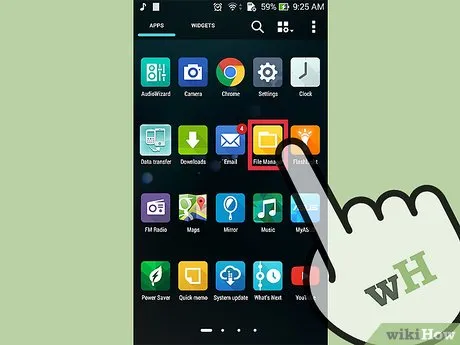
Откройте «Диспетчер файлов» (File Manager). Перейдите к лаунчеру и откройте в меню «Диспетчер файлов» (File Manager).
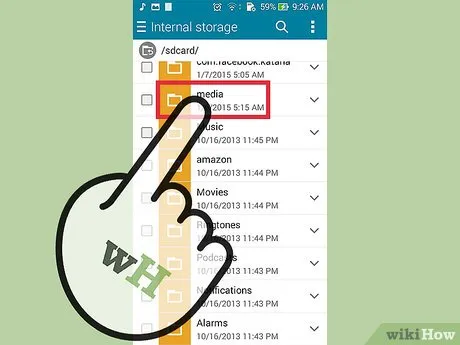
Откройте папку «Медиа» (Media). В памяти телефона вы найдете папку под названием «Медиа» (Media). Откройте ее.
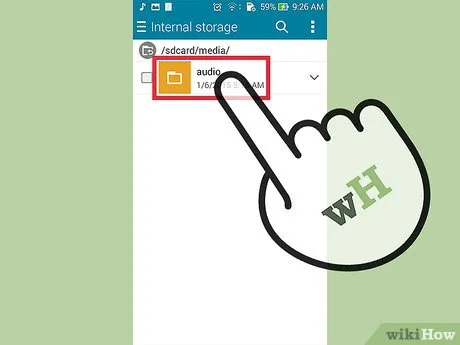
Создайте новую «Папку» (Folder). В папке «Медиа» (Media) создайте новую папку с названием «Аудио» (Audio). Если папка уже существует, тогда нет необходимости создавать новую.
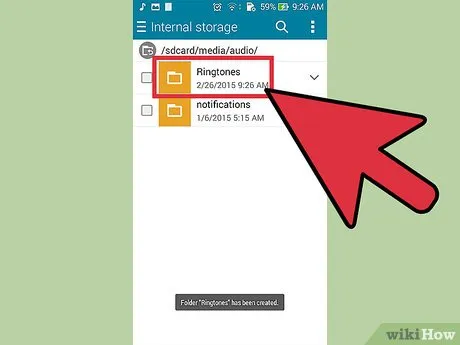
- Например, создайте вложенную папку под названием «Рингтоны» (Ringtones) и добавьте туда все звуковые файлы, которые хотите использовать в качестве мелодий для входящих вызовов.
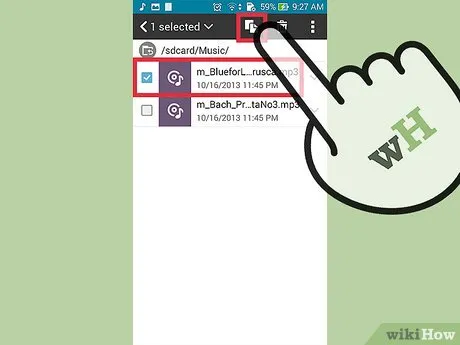
Поместите MP3 файлы в «Подпапку» (Subfolder). Затем просто скопируйте и вставьте MP3 файл в соответствующую папку (в данном случае, папка «Рингтоны» (Ringtones).
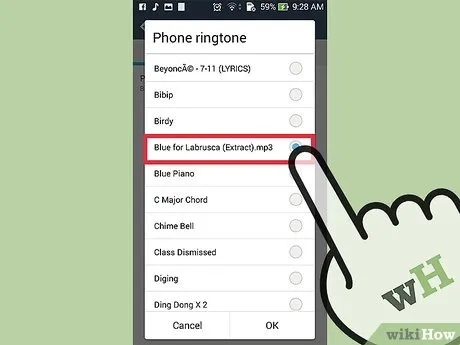
- Перейдите в раздел «Настройки» (Settings).
- Нажмите на «Звуки и Дисплей» (Sounds and Display). Здесь вы сможете увидеть вставленный MP3 файл в вашем списке рингтонов на выбор.
Дополнительные статьи
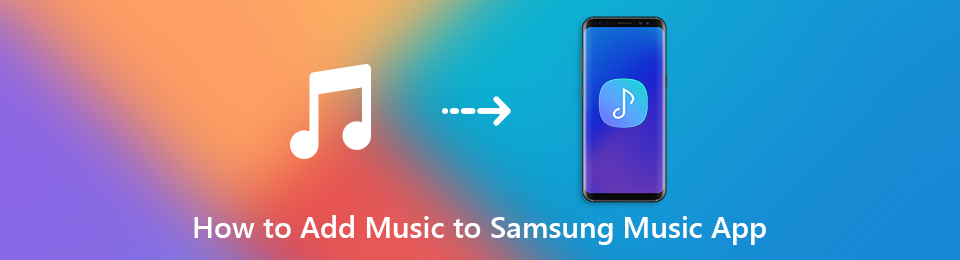
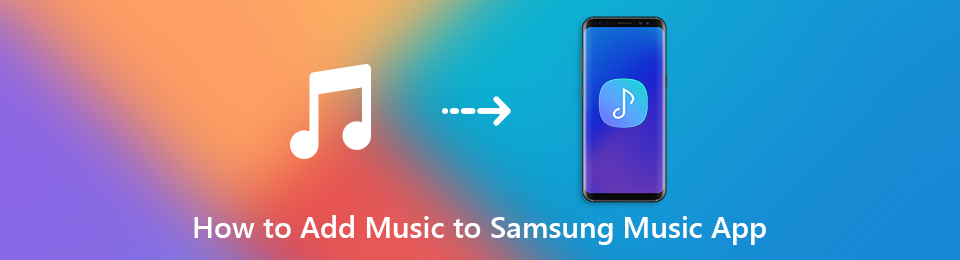
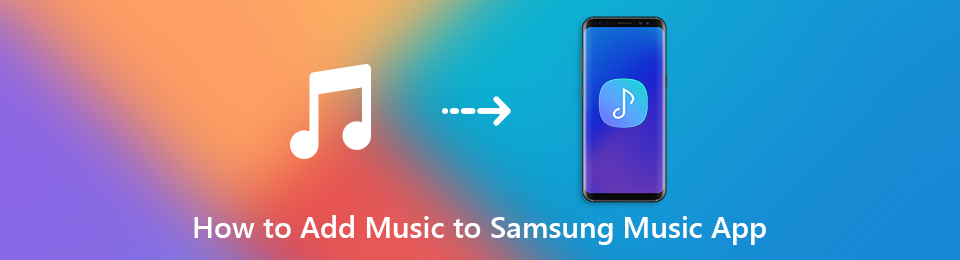
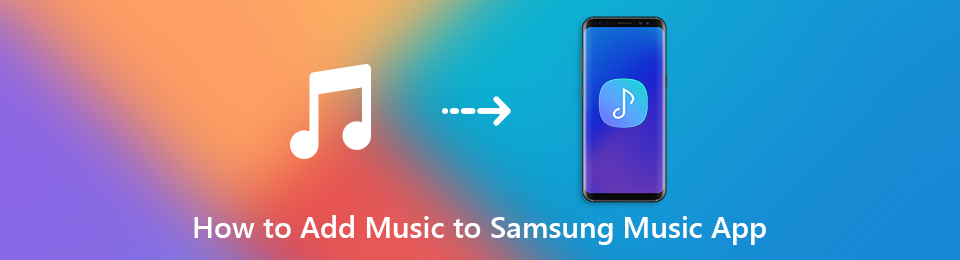
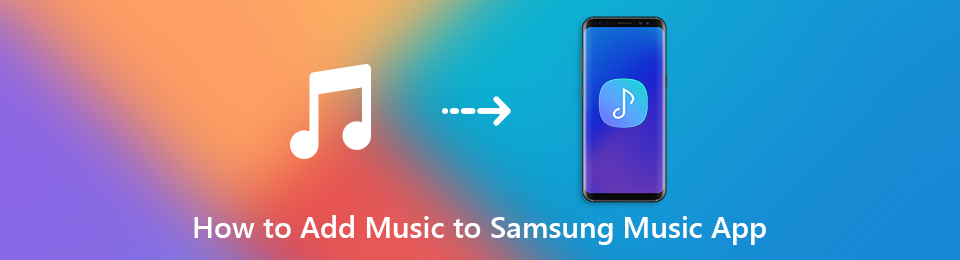
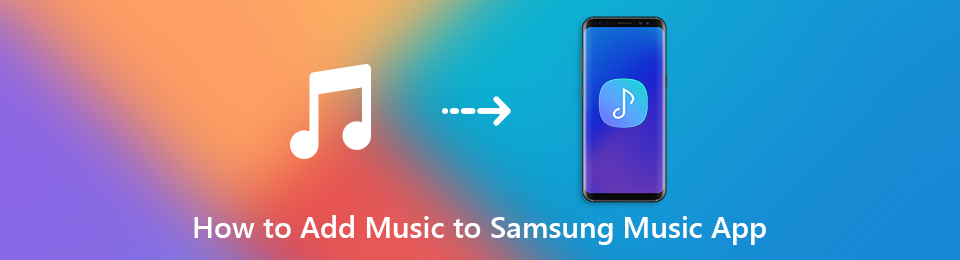
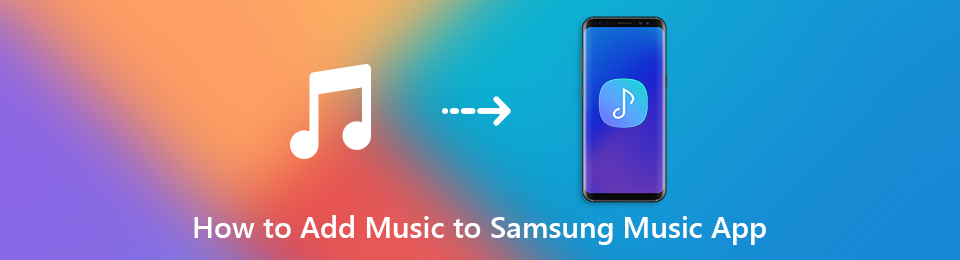
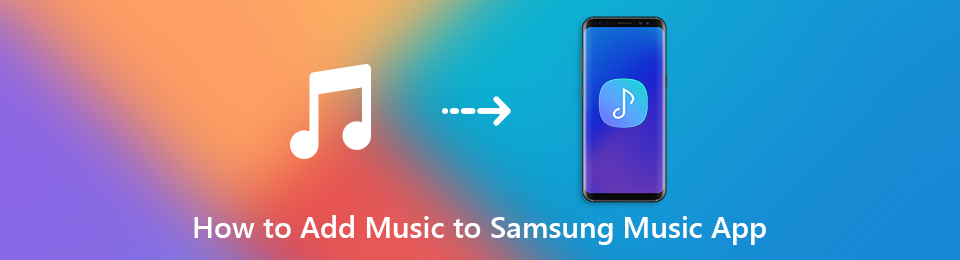
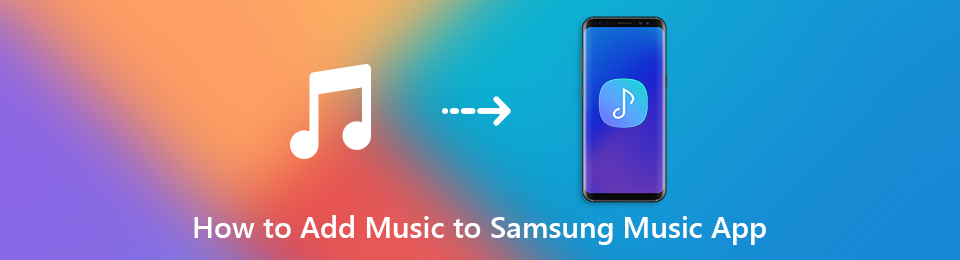
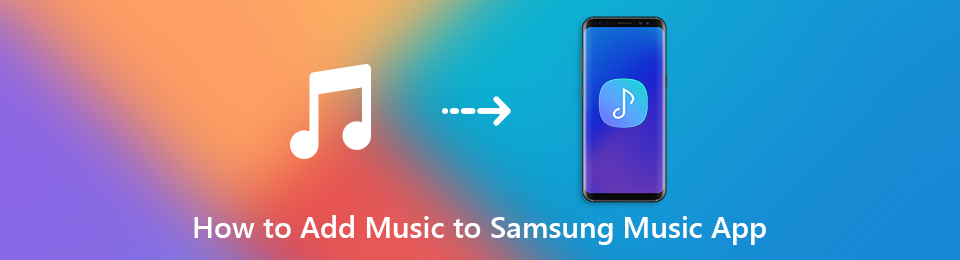
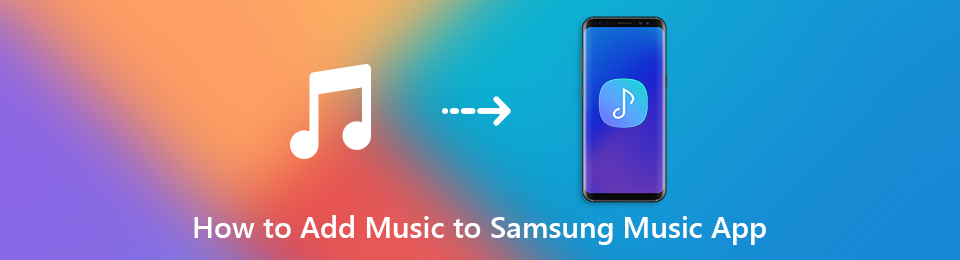
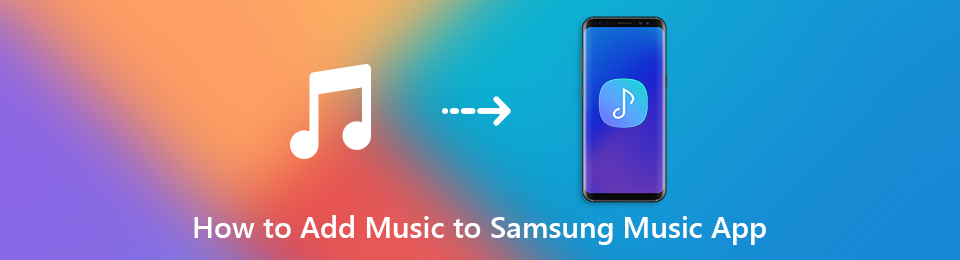
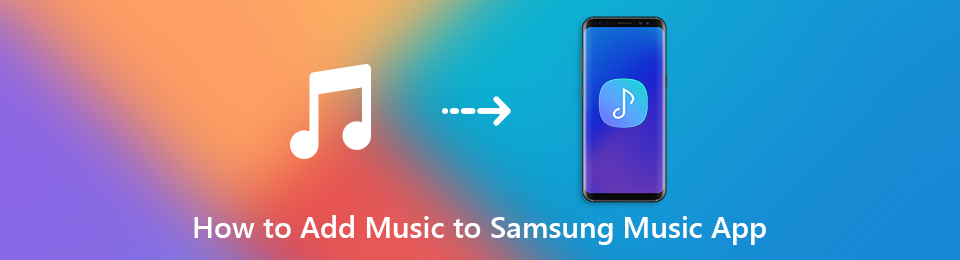
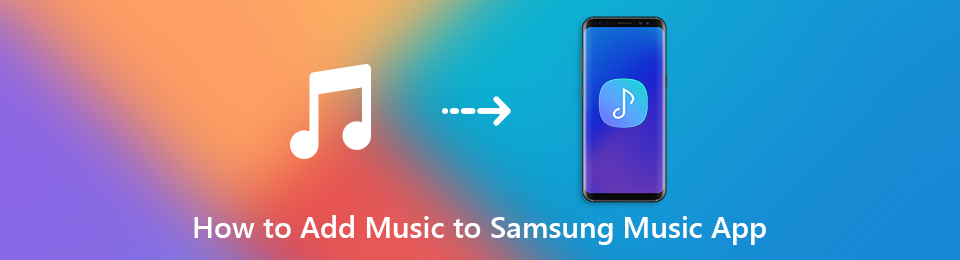
Каждый перечисленный выше метод, как правило, срабатывает на всех версиях операционной системы Android и на смартфонах любых брендов. Но если проблемы возникли и рингтон не ставится, то стоит разобраться в следующих мелких нюансах:
Как добавить обложку альбома в iTunes
Согласитесь, все треки, купленные в iTunes Store, либо загруженные из Apple Music, оформлены достаточно красиво. Нам тоже хочется, чтобы наши треки, добавленные в личную медиатеку, ничем не отличались от оригинальных. Поэтому после редактирования сведений о композиции нам необходимо добавить обложку альбома. В этом нам снова поможет Google. Вбиваем в поле поиска название альбома, но теперь в качестве критериев выдачи выбираем картинки. Находим нужное изображение и скачиваем его.
Теперь возвращаемся к уже открытому нами окошку редактирования сведений о песне. На второй вкладке мы можем добавить скачанное изображение в качестве обложки альбома. Для этого кликаем мышкой “Добавить обложку” и выбираем в открывшемся окне Проводника Windows или Finder на Mac нужное изображение.
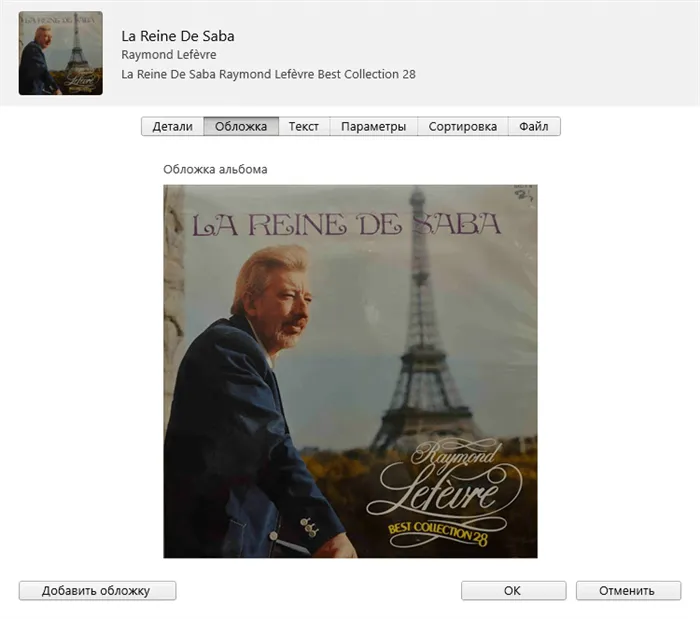
Добавляем обложку альбома
Кликаем “ОК” в окне редактирования сведений о песне. Теперь наша композиция отображается правильно в библиотеке iTunes. Остается лишь дождаться выгрузки ее в облако, чтобы она стала доступной на всех гаджетах, где подключена Apple Music. Как правило, все происходит автоматически и очень быстро. Характерная надпись “загружено” с галочкой напротив названия композиции является подтверждением успеха наших действий.
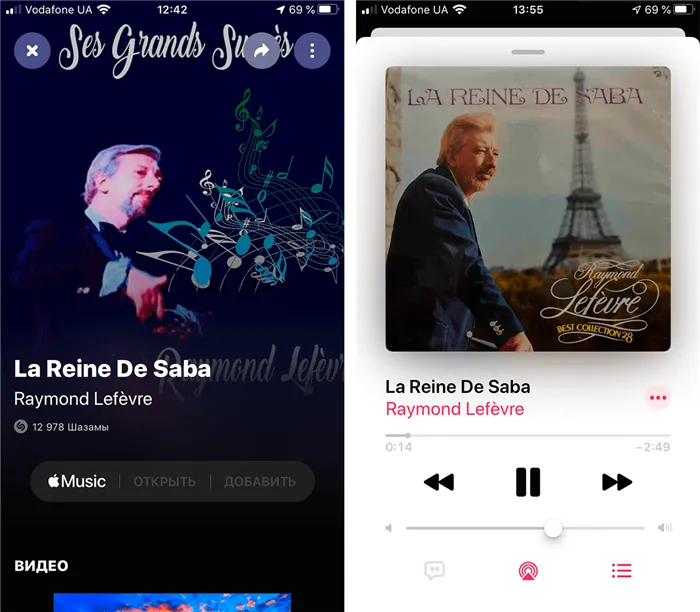
А вот, собственно, результат на iPhone
А часто ли вы добавляете свои треки в Apple Music или только слушаете то, что предлагает стриминговый сервис? Делитесь своими мыслями в комментариях и в нашем Telegram-чате.
Новости, статьи и анонсы публикаций
Свободное общение и обсуждение материалов
Лонгриды для вас
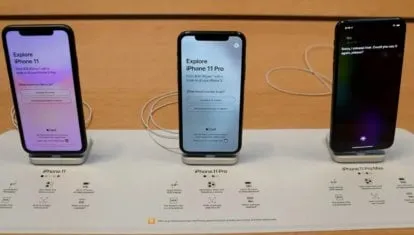
Слышали про витринный iPhone? Кажется, это крутой вариант сэкономить. Или нет? Рассказываем все, что знаем: на что обратить внимание, стоит ли выбирать именно iPhone с витрины и чем его заменить

Быстрая и беспроводная 🔋 зарядка, пауэрбанки, зарядка в течение ночи — говорят, что это сильно вредит аккумуляторам наших iPhone. Но практика показала, что смартфоны Apple рассчитаны на это, и их можно заряжать как угодно

Покупка техники Apple — это всегда приятное событие. Поделились лайфхаками и напомнили о том, как не ошибиться при выборе памяти в iPhone, покупке б/у устройств, и о том, когда лучше всего покупать смартфон
Как обычно растянули на 10 страниц то, что можно было поместить в одной. Вода у вас не интересная.
Шаг 1. Соедините кабелем USB от мобильного устройства разъемы на корпусе телефона и компьютера. На экране смартфона должно появиться окно с выбором действий. Если этого не происходит, откройте панель уведомлений и нажмите на окно с надписью: «Зарядка устройства по USB».
Платный способ: Яндекс.Музыка, Deezer, Spotify
Если вы пользуетесь такими приложениями, как Яндекс.Музыка, Deezer, Spotify, МТС Music или аналогичными, либо слушаете музыку через ВК, то знаете, что скачиваются они полностью бесплатно, однако в них есть платная подписка. Одна из возможностей, которую она предлагает – это прослушивание музыки в офлайн-режиме без подключения к Интернету, подразумевающее скачивание необходимых треков в память телефона. Вот как это работает на примере Яндекс.Музыки:
Шаг 1. Запустите приложение.
Шаг 2. Чтобы скачать целый плейлист (собственный или сформированный сервисом), выберите его и нажмите на кнопку «Скачать».
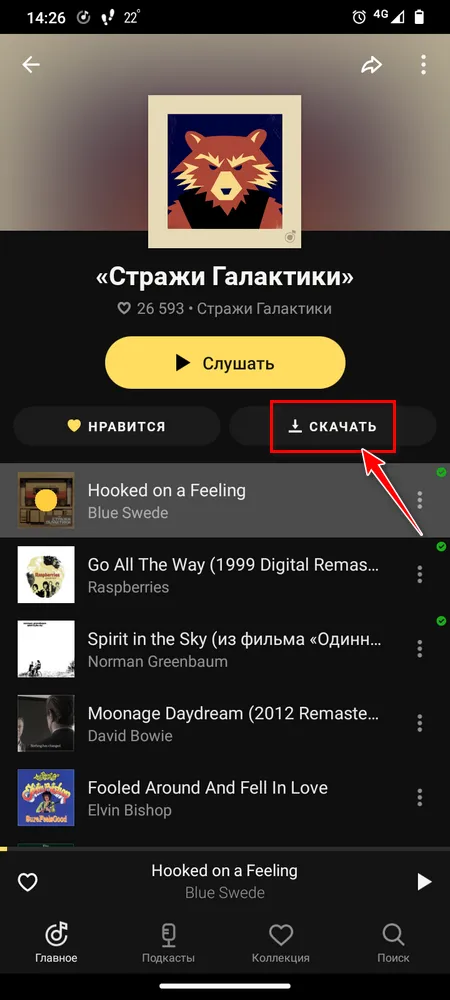
Шаг 3. Чтобы загрузить отдельный трек, напротив его названия нажмите на кнопку с тремя точками и нажмите «Скачать» в открывшемся окне с доступными действиями.
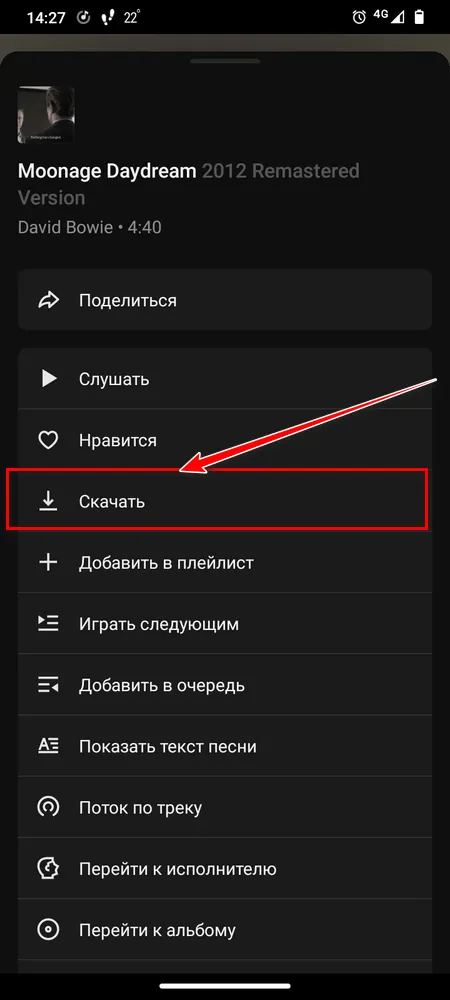
Шаг 4. После скачивания в нижней части экрана нажмите на кнопку «Коллекция». В открывшемся окне выберите «Скачанные треки».
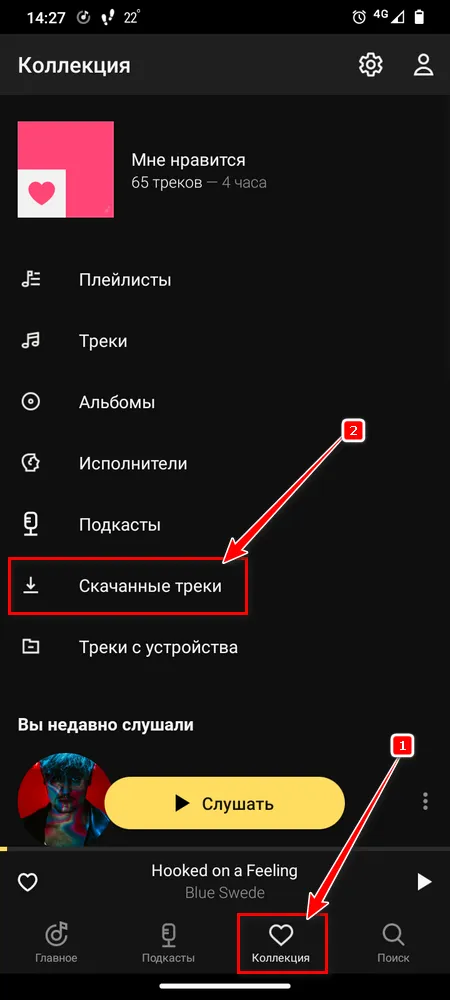
Теперь у вас есть доступ ко всем загруженным песням. Слушать их вы можете в случае отсутствия Интернета через интерфейс Яндекс.Музыки. Однако у этого способ есть недостаток: файлы хранятся в зашифрованном виде, скачать их в память телефона для прослушивания через другое приложение не удастся.








