Режимы Edge Only и Edge Overlay помогут выбрать оптимальное значение параметра Threshold. Переключитесь в обычный режим, прежде чем нажать «ОК», чтобы изменения вступили в силу.
Установка фильтров в Фотошоп
Помощь для тех, кто не знает, как настроить фильтры в Adobe Photoshop.
Все очень просто. Скопируйте наш загруженный фильтр и вставьте его в папку по умолчанию c:Program FilesAdobeAdobe Photoshop CS4Plug-InsFilters.
Если у вас другая версия программы или изменился путь установки программы, то адрес будет другим:
Скопировав файл в нужную папку, мы можем запустить Photoshop и фильтр должен автоматически установиться, появившись в списке фильтров.
Если вы скопировали фильтр в папку, когда Photoshop был открыт, фильтр не появится, пока вы не перезапустите Photoshop.
Правила перепечатки материалов сайта
Все материалы сайта являются интеллектуальной собственностью данного проекта (кроме случаев, когда прямо указано другое авторство) и охраняются законом «Об авторском праве и смежных правах”.
Перепечатка, распространение, в том числе перевод, любых материалов сайта возможны при соблюдении правил цитирования, а при размещении их в сети Интернет ссылка на www.photoshop-training.ru обязательна.
Мы надеемся, что вам не составит труда выполнить эти условия.
1. Разархивируйте архив и перенесите содержащийся в нем файл сюда
(пример пути): C:\Program Files\Adobe\Adobe Photoshop
CS3\Плагины\
Или установите плагин (если он требует установки) так, как он есть
то же самое: C:\Program Files\Adobe\Adobe Photoshop CS3\Plug-Ins\
LiveInternetLiveInternet
Список уроков Как оформить ДНЕВНИК. Здесь я собрал все самое основное, И НЕОБХОДИМОЕ.
Удобные генераторы вспышек для выбора нужного вам цвета. Очень удобный флеш-генератор.
KPT 6 Знаменитые фильтры для Photoshop Чтобы увидеть эффекты, нужно нажать на название фильтра.
Инструкция для Золушки, или Как выйти замуж за принца в тайском лакорне МИССИЯ.
-Метки
- МОИ РАБОТЫ (649)
- клипарт 3д (89)
- Создатель анимации DP (11)
- Живопись (3)
- Aleo Flash Intro Banner Maker (30)
- Календарь (29)
- Корел (1972)
- Магазин анимации Jasc (50)
- советы новичкам (36)
- уроки ЭМИЛИ (12)
- уроки от roza3344 (10)
- Инструменты PSP (100)
- мои уроки (53)
- Урок с ledi_Meledi (12)
- видеоурок (60)
- Уроки Corel (256)
- уроки fanta_girro (27)
- уроки Крило Анжелы (52)
- уроки ledi_Bliss (14)
- уроки Инноэля (154)
- уроки мадемуазель Вив (307)
- уроки маусинки (33)
- уроки МИКА (212)
- уроки сабины (182)
- таня уроки (57)
- Фильтры (229)
- Corel Ulead PhotoImpact X3 (17)
- ГИМП (259)
- ФЛЕШ-НАКОПИТЕЛИ (135)
- ЖИВОПИСЬ.NET (45)
- ProShow Продюсер (113)
- фотогенератор (34)
- ЧАСЫ (122)
- Так что думайте SWF Easy (13)
- Самый быстрый Sothink SWF (43)
- Sqirtz Water Reflections (18)
- СВиШ макс (8)
- Ulead Аниматор GIF (12)
- Все для блога (715)
- видео (64)
- музыка (54)
- РАМЫ (202)
- СХЕМЫ (105)
- ЖИЗНЬ В РИТМЕ ЛУНЫ (16)
- ИНТЕРЕСНО (1028)
- АСТРОЛОГИЯ (42)
- ГОРОСКОПЫ (58)
- ЗДОРОВЬЕ (183)
- история (21)
- повар (78)
- магия (69)
- Мантры (7)
- МАТРИЦА (107)
- психология (52)
- РЕЛИГИЯ (81)
- СТИХИ (94)
- юмор (15)
- ФОТОГРАФИИ (1486)
- анимация (200)
- Блеск (17)
- Набор коллажей (229)
- Письма (179)
- Наборы металлолома (280)
- ФОНДЫ (267)
- ФОТО (105)
- КЛИПАРТ (2096)
- Вазы и посуда (43)
- Алфавит (45)
- Города и мосты (27)
- девушки (375)
- дети (44)
- ДОМА (26)
- Еда и фрукты (56)
- животные (218)
- мужчины (32)
- парфюмерия (18)
- ПАРЫ (23)
- отпуск (108)
- природа (181)
- Разделители (42)
- Свечи (17)
- Транспорт (35)
- уголки (54)
- украшения (122)
- ЦВЕТЫ (172)
- часы (12)
- КОМПЬЮТЕР (671)
- ПРОГРАММЫ (367)
- ландшафтный дизайн (240)
- интерьеры (47)
- Комнатные растения (43)
- Садовые растения (52)
- ФЭН-ШУЙ (32)
- ОДИ (28)
- ФОТОШОП (2713)
- мишель7 уроков (10)
- СЕКРЕТЫ ФОТОШОПА (37)
- советы по Photoshop для начинающих (70)
- уроки от Ledy_OlgA (76)
- елена Уроки (68)
- Уроки Илоны (41)
- Морские уроки (225)
- наталья Уроки (165)
- Уроки от Светы Васютиной (23)
- ФС PNG (207)
- FL анимация (223)
- Ролятор FS (40)
- Инструменты ФС (115)
- Щетки ФСГ (125)
- Коллаж ФС (204)
- Маски ФС (114)
- Flash-плагины (210)
- Утилита ФС (39)
- Программы научной фантастики (37)
- Ссылки ФС (19)
- Флэш-стили (80)
- FS Текст (84)
- Уроки ФС (218)
- Фото со вспышкой (130)
- Флэш-шрифты (54)
- действие (60)
у меня проблема другого плана, у меня нет той папки (C:\Program Files\Adobe\Photoshop\Plug-Ins\), но фотошоп есть и все работает. Сделать?
Где они находятся
Не все пользователи знают, какие плагины им доступны, где находятся фильтры в Photoshop, поэтому не используют их. При этом в некоторых версиях программы могут отсутствовать привычные вам опции. Вот и возникает вопрос, как добавить фильтр в Фотошоп. Рассмотрим эти вопросы по порядку.
Перейдите на верхнюю панель на вкладку Фильтр. Там вы увидите установленные стандартные плагины, сгруппированные по типу эффекта, который они выполняют.
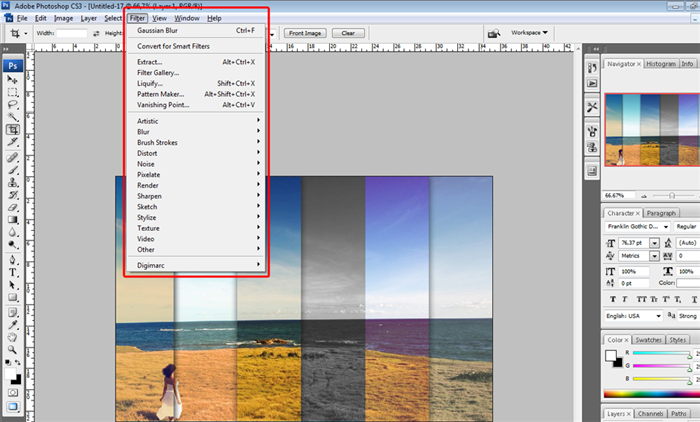
Если стандартных функций и эффектов вам недостаточно, вы можете найти и установить дополнительные.
Напишите запрос на бесплатные фильтры для фотошопа в поисковике. Вам будет предоставлен выбор сайтов, на которых вы сможете ознакомиться с особенностями добавления эффектов к изображениям. Выберите тот, который подходит вам больше всего, загрузите его на свой компьютер.
В магазинах продаются специальные диски с различными дополнениями.
В Интернете есть порталы, предлагающие плагины для графического редактора. Например, на портале www.adobe.com вы найдете бесплатные и платные плагины, расширения для продуктов этого бренда.
Установка Extract на CS6
Давайте посмотрим, как установить фильтр на основе CS6. В этой версии нет Extract, поэтому решаем вопрос, как установить фильтры в Photoshop CS6.
Найдите экстракт и загрузите его с любого из ресурсов. Откройте файл с сохраненным файлом (архив). Дальнейшая установка будет зависеть от формата файла, есть два пути:
- Если файл имеет расширение «.exe», то он является исполняемым, достаточно дважды щелкнуть по нему.
- Если расширение «.8bf», его необходимо вручную добавить в нужную папку, где находятся другие уже установленные файлы. Это делается так:
- Скопируйте файл файла нужной версии: 32 или 64 в буфер обмена.
- Заходим в «Мой компьютер» — «Локальный диск С» — «Program Files», переходим в папку с установленной программой «Adobe». Соответственно там есть папка «Adobe Photoshop CS6» с нашей программой.
- Далее заходим в папку «Обязательные», затем в «Плагины», вот и плагины. Найдите папку «Фильтры». Вставляем в него наш скопированный файл.
Фильтр появится в общем разделе Photoshop CS6. Перезапустите программу после установки и используйте установленный инструмент в своей работе в Photoshop.
Все материалы сайта являются интеллектуальной собственностью данного проекта (кроме случаев, когда прямо указано другое авторство) и охраняются законом «Об авторском праве и смежных правах”.
Где в Фотошопе фильтр
Инструменты для работы с изображениями. Фильтры используются для повышения резкости, размытия, стилизации и создания других эффектов. Найти список стандартных фильтров несложно — они находятся в разделе меню «Фильтр».
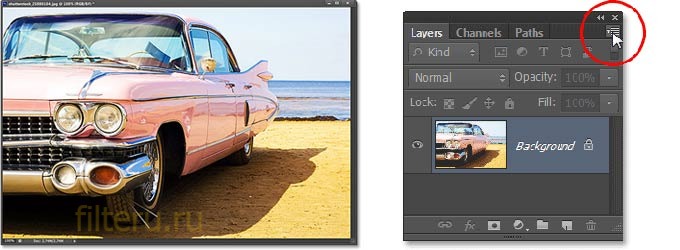
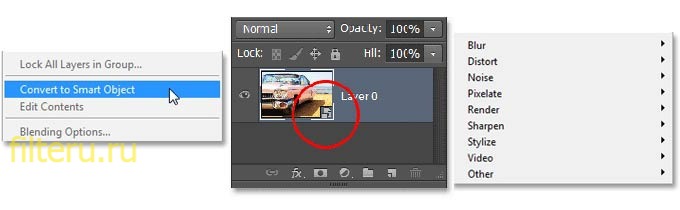
Рассмотрим самые популярные плагины для Photoshop и особенности их использования.
- Художественные фильтры: позволяют имитировать различные методы рисования. При выборе появляется окно дополнительных настроек. Среди самых популярных — Noise (шум), Blur (расфокусировка), Sharpen (резкость) и другие.
- Заслуживают внимания в фотошопе фильтры для фотографий, например, плагины для повышения резкости. Они пригодятся, если фотография была сделана дешевой камерой или, например, если во время съемки объект двигался и фон из-за этого размыт.
- Противоположностью этой группе плагинов являются фильтры размытия. Незаменим, если вам нужно сгладить отдельный участок изображения или сгладить результат использования того или иного инструмента.
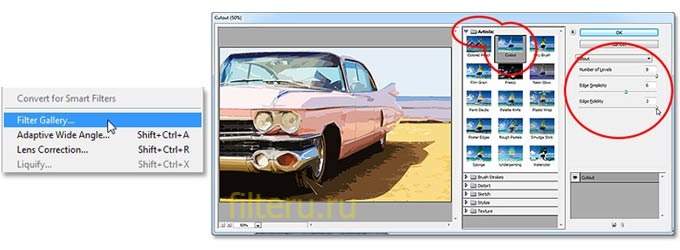
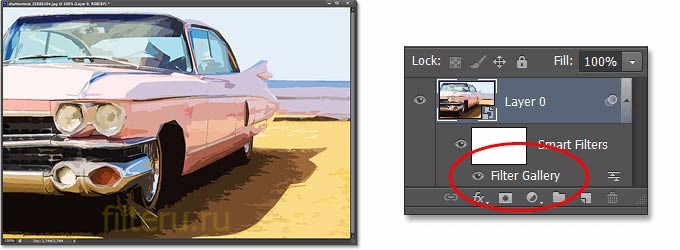
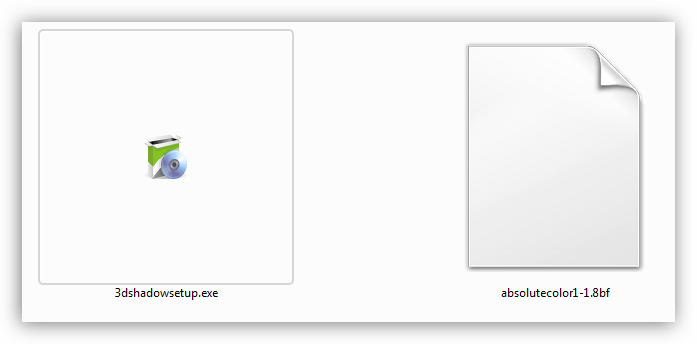
Использование плагинов не только улучшает качество снимков, сделанных современным фотоаппаратом, но и восстанавливает изображения с частично утраченными фрагментами, блеклыми тонами, преобразует черно-белые изображения в цветные и наоборот.
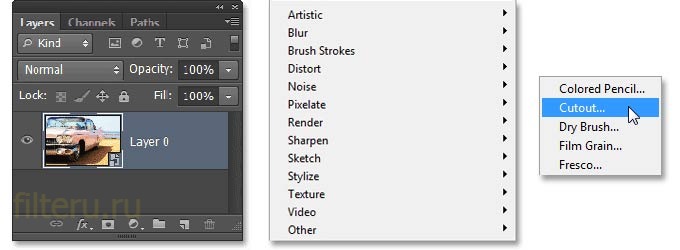
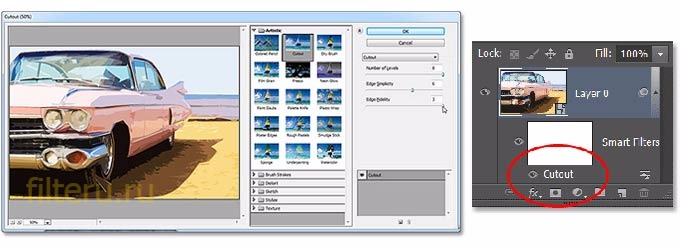
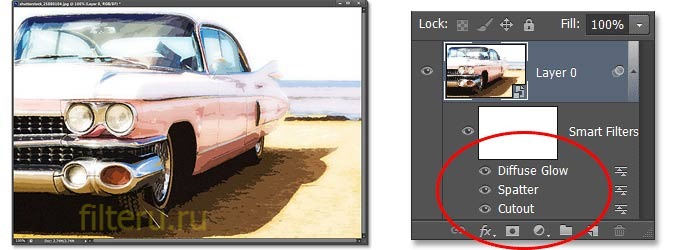
Количество дополнительных плагинов, выпускаемых разными компаниями, невероятно велико, и вы можете подобрать инструменты для любой задачи.
Как добавить фильтр в Фотошоп 5s и 6 — инструкция
- Установка фильтра начинается с его загрузки, например, на специализированном сайте www.adobe.com. После бесплатной регистрации вы сможете скачивать понравившиеся плагины. Вы также можете скачать фильтры для Photoshop на других ресурсах с инструментами для графических редакторов. Многие интернет-ресурсы предлагают выбрать и скачать бесплатные фильтры для Photoshop cs5, но нужно быть осторожным, чтобы вместе с плагином не установить вирус.
- Куда нужно скопировать плагин в формате .8bf. Файл .exe должен запускаться двойным щелчком по нему. В большинстве случаев программа установки найдет нужную папку и поместит в нее плагин.
- После этого остается перезапустить Photoshop и убедиться, что новый инструмент появился в конце списка в разделе меню «Фильтры».
- Вы также можете установить другие полезные инструменты и плагины. Для этого загруженный файл помещается в папку C:\ProgramFiles\Adobe\AdobePhotoshop\Plug-Ins\Filters. После перезапуска графического редактора инструмент должен появиться. Важный момент: во время установки плагина Photoshop должен быть закрыт.
Почему не работают фильтры Фотошопа — что делать
Часто после установки фильтров для фотошопа, а также во время его использования возникают различные трудности.
В Интернете есть порталы, предлагающие плагины для графического редактора. Например, на портале www.adobe.com вы найдете бесплатные и платные плагины, расширения для продуктов этого бренда.
Как установить фильтр в фотошоп
Помощь для тех, кто не знает, как настроить фильтры в Adobe Photoshop.
Все очень просто. Скопируйте наш загруженный фильтр и вставьте его в папку по умолчанию c:\Program Files\Adobe\Adobe Photoshop CS4\Plug-Ins\Filters\.
Если у вас другая версия программы или изменился путь установки программы, то адрес будет другим:
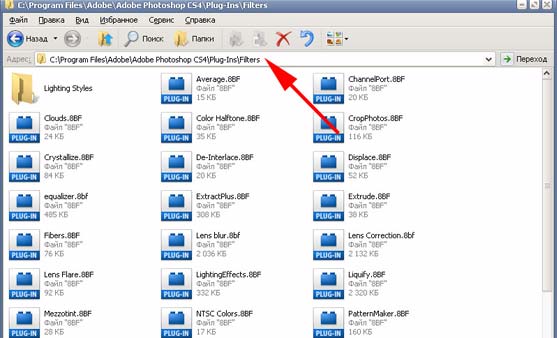
Скопировав файл в нужную папку, мы можем запустить Photoshop и фильтр должен автоматически установиться, появившись в списке фильтров.
Если вы скопировали фильтр в папку, когда Photoshop был открыт, фильтр не появится, пока вы не перезапустите Photoshop.
Правила перепечатки материалов сайта
Все материалы сайта являются интеллектуальной собственностью данного проекта (кроме случаев, когда прямо указано другое авторство) и охраняются законом «Об авторском праве и смежных правах».
Перепечатка, распространение, в том числе перевод, любых материалов сайта возможны при соблюдении правил цитирования, а при размещении их в сети Интернет ссылка на www.photoshop-training.ru обязательна.
Мы надеемся, что вам не составит труда выполнить эти условия.
Почему я не вижу установленные фильтры в Photoshop!?
какой ты устанавливал? потому что, наверное, вы его так грамотно установили, как пишете
Я тоже не вижу фильтров в фотошопе :(даже не знаю что делать:((
Сейчас у меня то же самое, пару недель назад это случилось, я не понял как, а теперь не хотят..((
Шаг 1. Если у вас есть установочный файл, например setup.exe или install.exe, запустите его и следуйте инструкциям. Поместите фильтр в каталог установки Photoshop, обычно что-то вроде C:\Program Files\Adobe\Photoshop\Plug-Ins\. Если плагины представляют собой просто файлы *.8bf, просто скопируйте эти файлы и все, что с ними связано, в тот же каталог (C:\Program Files\Adobe\Photoshop\Plug-Ins\).
Шаг 2. Запустите или перезапустите Photoshop, откройте любой из существующих или создайте новый файл и перейдите в меню «Фильтр», только что установленные фильтры уже там. Вы можете начать активно экспериментировать с новыми функциями.
Шаг 3. Если фильтра нет, повторите первые два шага, проверив в меню Файл\Правка\Настройки\Плагины и рабочие диски адреса, зарегистрированные для плагинов. При необходимости измените его. В конце проверьте, для какой версии Photoshop устанавливается фильтр .
третий шаг уточняет проблему.
ВОЗМОЖНО, У МЕНЯ ПРОВЕРКА ОРФОГРАФИИ ВМЕСТО ПОМОЩИ??
Я с тем же вопросом. Я спокойно пользовался фильтром Xero, но после установки нескольких новых фильтров он пропал; дело не в ФС, а в папке с фильтрами. И еще, я пытался отключить фильтры с помощью ~, но это не работает. Не говори мне что делать? Спасибо!
Наверное, я действительно глуп. Но никак не могу установить фильтры. Я скачал файл WIN RAR. Теперь мне нужно распаковать и. В отдельную папку или сразу пишите путь диска Д, фотошоп5, плагины, фильтры. но ничего не происходит. Фильтры не отображаются в фотошопе у меня есть фотошоп5
Сейчас прочитал последний вопрос, они у меня в папке с фильтрами есть, а в фотошопе нет
а если нет папки filter как быть ?
У меня есть PS5 FS, но недавно я также скачал Ps CC, для этой FS нужны фильтры… как их загрузить? Спасибо!
Если у вас ОС 64х, то при установке скачиваются две версии: 32х и 64х в разные папки (Program Files (x86) и Program Files). При загрузке ставьте фильтры на обе папки. Но они будут видны только в папке Photoshop версии 32x (Program Files (x86)). «Закрепить» 32х в меню «Пуск», по желанию ярлык той же версии на стол раб и удачи в работе. Может это слишком сложно, но у меня много фильтров и все они работают. Кстати CS5 и CS6 фильтры видят без проблем. «Проблемы» начались с «СС».
у меня проблема другого плана, у меня нет той папки (C:\Program Files\Adobe\Photoshop\Plug-Ins\), но фотошоп есть и все работает. Сделать?
у меня х64 версия — там C:\Program Files\Adobe\Photoshop\Plug-Ins\.- Ставлю SS например, но не появляется слово Filter — все равно ставить в Plug-Ins?. и FS CS5: все установлено нормально.. но иногда не получается, поэтому я хочу скачать SS…
Применяем «фотофильтр», для этого заходим в меню «Слой — Новый корректирующий слой — Фотофильтр» (Layers — New Adjustment Layer — Photo Filter).
Основные виды фильтров:
Очень часто на фотографиях изображение не в фокусе. Причины такого размытия изображения могут быть самые разные. Например, в момент съемки снимаемый объект или фотограф двигались; камера была не в фокусе; Фотография была сделана дешевой камерой с некачественными пластиковыми линзами. Некоторые из этих проблем очень легко исправить в Photoshop, а другие немного сложнее. Если фотография не в фокусе, это не повод ее выбрасывать. Если изображение лишь слегка размыто, Photoshop может помочь создать иллюзию более резкого фокуса, повысив резкость фотографии. Это делается с помощью группы фильтров «Резкость», которую, как и все остальные фильтры, обсуждаемые в этой главе, можно найти в меню «Фильтр).
Резкость и многое другое Фильтры резкости
Два фильтра в группе Sharpen, Sharpen (Резкость) и Sharpen More (Резкость +), выполняют одни и те же действия с разной степенью интенсивности. Они находят на изображении участки, где цвет соседних пикселей существенно отличается (например, края объектов). Как только такие области найдены, программа увеличивает контраст между соседними пикселями, делая светлые тона светлее, а темные – темнее.
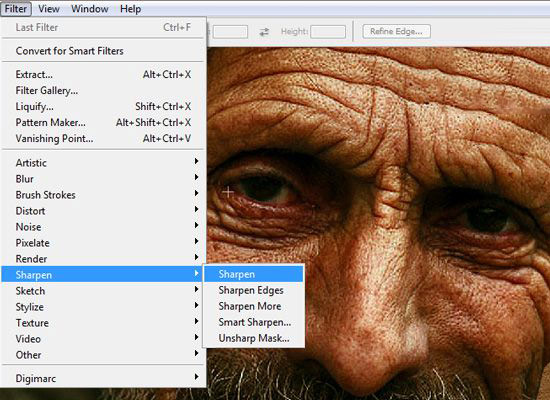
Не переусердствуйте с резкостью изображения. Для многих фильтров Photoshop справедливо правило: чем больше, тем лучше. К сожалению, это не относится к групповым фильтрам Sharpen. Благодаря тому, как он используется для усиления контраста между соседними пикселями, вы можете превратить свое фотоизображение в стилизованный рисунок одним щелчком мыши.
Следует отметить, что результат, полученный с помощью фильтра «Резкость больше», можно получить, дважды применив фильтр «Резкость». Если вас не устроит результат, вы можете повторно применить фильтр в любое время. Самый простой способ повторно применить тот же фильтр — нажать клавиши. В этом случае будет повторно применен последний использовавшийся фильтр с теми же настройками (если для него были настроены некоторые параметры).
Попробуйте применить фильтр «Резкость» к фотографии, которая выглядит размытой. Это исправит ситуацию? Попробуйте также применить фильтр Sharpen More. Эти два фильтра могут улучшить внешний вид слегка размытых фотографий или отсканированных изображений, но не возлагайте слишком большие надежды. Они не смогут добавить в изображение того, чего в нем изначально нет: фокуса и хорошего контраста. Эти фильтры позволяют исправить лишь незначительные недостатки фотографий. Не забывайте, что фильтры также можно применять к отдельным частям изображения с помощью масок и выделений.
Фильтр резкости краев

Действительно полезный фильтр Sharpen Edges не влияет на все изображение, поэтому вы не получите таких же результатов, как фильтр Sharpen More. Однако он позволяет усилить контрастность краев объектов на изображении. Повышение резкости по краям объектов может немного улучшить качество фотографий.
Фильтры для размывания изображений
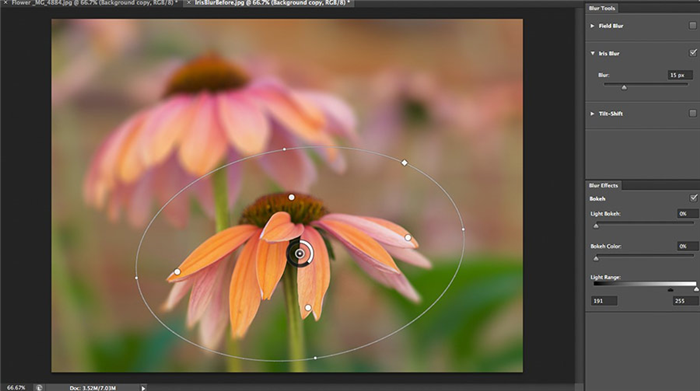
Фильтры, входящие в группу Blur (Размытие) (Filter->Blur), очень полезны в ситуациях, когда нужно сгладить эффекты, полученные в результате использования фильтров или некоторых инструментов. Размытие помогает смягчить, например, резкие черты лица на портрете, а применение этих фильтров к выделенной области, а не ко всему изображению, позволяет отвлечь внимание от фона изображения, сделав его менее заметным. Также эти фильтры помогут размыть фон фотографии.
Фильтры Размытие и Размытие Больше (Размытие)
К группе Blur относятся два основных фильтра: собственно Blur (Размытие) и Blur More (Размытие +). Фильтр «Размытие» лишь слегка смягчает изображение, тогда как фильтр «Больше размытия» гораздо менее чувствителен. Размытие не сильно влияет на изображение, но оно устраняет резкость объектов и смягчает резкие края.
Фильтр размытия по Гауссу (Gaussian Blur)
Чтобы получить желаемый эффект, вы можете применить фильтр размытия несколько раз подряд или использовать фильтр «Размытие по Гауссу» (Фильтр->Размытие->Размытие по Гауссу), который дает вам больше контроля над результатом. В работе этот фильтр использует математическую формулу (уравнение распределения Гаусса или кривую нормального распределения) для расчета точного количества переходов для каждой пары пикселей. В результате цветовые значения обрабатываемых пикселей усредняются, а не сдвигаются к одному из краев цветового спектра, поэтому само изображение не затемняется и не осветляется.
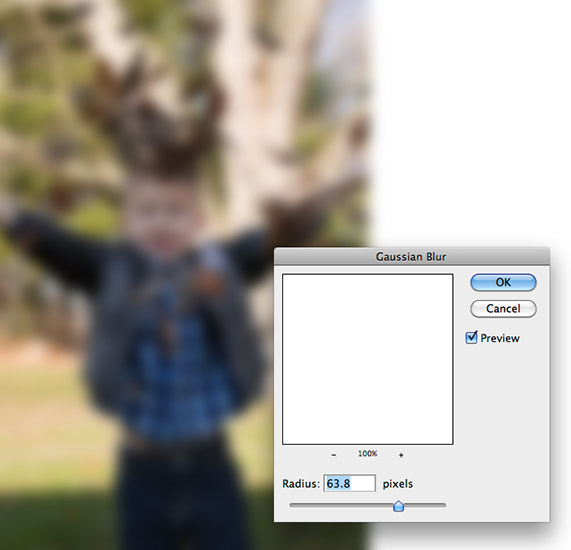
Диалоговое окно «Размытие по Гауссу» позволяет точно настроить степень размытия, указав значение параметра «Радиус» в диапазоне от 0,1 до 250. Этот параметр также можно использовать для смягчения краев объекта или размытия темных областей тем самым достигается эффект глубокой тени. Даже при небольших значениях параметра получается очень впечатляющий эффект, поэтому не рекомендуется присваивать параметру Радиуса значение больше 5 (Радиус.
Фильтр «Размытие по Гауссу» может быть очень полезен при ретушировании фотографий, особенно когда нужно сделать некоторые отдельные части изображения менее заметными. Используя инструмент «Размытие» со значением «Нажим» 75 %, вы можете быстро сгладить переход между размытыми и не размытыми частями изображения.
Фильтр радиального размытия (Radial Blur)
Осторожное использование фильтра «Радиальное размытие» может дать очень интересные результаты. Этот фильтр предлагает два возможных метода размытия: вращение (поворот) и масштабирование (увеличение). Первый способ позволяет получить изображение, как бы вращающееся вокруг своего центра. Второй способ создает иллюзию того, что изображение рассматривается через увеличительное стекло.

Диалоговое окно «Радиальное размытие». В этом окне вы можете указать степень размытия (параметр «Количество», значение которого находится в диапазоне от 1 до 100) и качество преобразования (Черновик, Хорошее и Лучшее). Значение параметра Amount указывает, насколько пиксели будут перемещены для создания эффекта размытия. Область «Центр размытия» показывает характер и степень внесенных изменений, а изображение обновляется каждый раз, когда для параметра «Количество» выбирается новое значение. Эту же площадь можно использовать и для определения центральной точки, относительно которой
размыть изображение.
Фильтры — это прошивки или модули, применяющие к изображениям (слоям) различные эффекты. Фильтры используются при ретушировании фотографий, для создания различных художественных имитаций, световых эффектов, искажения или размытия.
Солнце сквозь облака и деревья
Светотень – основная форма тонального контраста, которая, передавая соотношение тонов, во многом определяет характеристики изображения: его структуру и участки, привлекающие внимание. Режимы наложения в сочетании с корректирующим слоем «Фотофильтр» могут создать плавную светотень, чего сложно добиться, сложно только «Уровни.

Открываем фото. Применяем корректирующий слой с фотофильтром, для этого заходим в меню «Слой — Новый корректирующий слой — Фотофильтр» (Layers — New Adjustment Layer — Photo Filter). В появившемся диалоговом окне выберите фильтр «Отопление». Режим наложения для этого корректирующего слоя Мягкий свет).

Это действие затемнило изображение, сформировало тени и усилило источник света.
Сепия
Функцию фотофильтра довольно интересно использовать в сочетании друг с другом. Такая цветокоррекция проводится для изменения атмосферы кадра.
Например, фильтр «Сепия» (Sepia) в сочетании с «Под водой» (Under water) имитирует интересный эффект «Кадр из прошлого».

Открываем фото. Применяем корректирующий слой с фотофильтром, для этого вызываем его через меню «Слой — Новый корректирующий слой — Фотофильтр» (Layers — New Adjustment Layer — Photo filter). В появившемся диалоговом окне выберите фильтр «Сепия» (Sepia). Создайте новый корректирующий слой «Слой — Новый корректирующий слой — Фотофильтр» (Layers — New Adjustment Layer — Photo Filter). В появившемся диалоговом окне выберите фильтр «Под водой» (Underwater).








