Та же проблема. Тачпад сошел с ума, наводит курсор. Дрова убрал, но кнопки отключить тоже нет. Мы пытаемся установить Sunaptics для win8. Тач реально мешает, на кнопки не реагирует, программатора нет. Или я не могу найти.
Компьютерная грамотность с Надеждой
Прежде чем перейти к вопросу о том, как включить или отключить тачпад на ноутбуке, необходимо уточнить, что же это такое — тачпад. Ноутбуки, нетбуки и другие подобные портативные устройства (например, планшеты) обычно имеют встроенную компьютерную мышь. Эта встроенная мышь не что иное, как обычная компьютерная мышь, которую можно перемещать по столу и нажимать на кнопки.
Встроенная мышь в портативных ноутбуках имеет совсем другое устройство. Если обычная мышь двигается по столу, то встроенная мышь ноутбуков, как говорится, остается на месте. Зато можно двигать его пальцами, что по отклику полностью аналогично движению обычной компьютерной мышки по столу.
Плюсы тачпада или для чего нужен тачпад?
Такое фиксированное устройство встроенной мыши удобно для ноутбуков, где нужно иметь как можно меньше движущихся частей. Именно потому, что сам компьютер портативный, вы не хотите, чтобы на нем что-то еще перемещалось.
С помощью этой встроенной мышки вы сможете не только двигать пальцем, но и выполнять множество других действий. Например, вы можете нажать на встроенную мышь, что будет аналогично нажатию левой кнопки на обычной компьютерной мыши. На более продвинутых компьютерах, особенно Apple Mac, встроенная мышь позволяет вращать изображение, увеличивать или уменьшать масштаб и выполнять множество других удобных действий одним движением нескольких пальцев.
Также встроенные мыши для ноутбуков имеют левую и правую кнопки, полностью аналогичные левой и правой кнопкам обычной компьютерной мыши.
Действия на встроенной компьютерной мыши портативных карманных устройств чаще всего выполняются касанием пальцами прямоугольной области на корпусе компьютера. Поэтому такая мышь и получила название «тачпад» от английских слов «touch» — касаться и «pad» — платформа на простом языке
«тачпад» означает «прикосновение пальцами к определенной области».
А говоря техническим языком, то
Минусы тачпада или как тачпад мешает пользователю
Любое удобство всегда может иметь недостаток: недостатки. Не обошел этот «вредный закон» и тачпад (тачпад, встроенная мышь ноутбуков).
Дело в том, что обычно этот тачпад конструктивно располагается чуть ниже клавиатуры компьютера (ноутбука, нетбука, планшета и т.п.). При работе с клавиатурой можно случайно задеть тачпад — ту самую панель (площадку), расположенную под клавиатурой — незаметно для вас.
Сенсорная панель может воспринимать любое прикосновение не только пальцем, но и, например, манжетой рубашки, как сигнал к действию. В этом ложном сигнале с тачпада на компьютер будет поступать сигнал, например, для перемещения курсора мыши вверх, вниз, влево или вправо.
А теперь представьте, например, что вы пишете текст. И вдруг в какой-то момент курсор мыши «переезжает» совсем в другое место в тексте, где продолжает, ничего не подозревая, набирать еще текст. Не все знают метод слепой печати, поэтому при наборе текста все внимание обычно направлено не на экран, а на клавиатуру. И вы просто не замечаете, что курсор уже давно «сдвинулся», а текст напечатан совсем не там, где должен быть.
Неприятно? Я бы все равно. А то надо все править, находить, куда «ушел» текст. Извлеките его оттуда, переместите туда, где находится этот текст. На то, чтобы все исправить, уходит много времени, а иногда и утомительно.
1 вариант, как включить тачпад на ноутбуке или отключить его
Некоторые модели ноутбуков имеют небольшой вырез в углу тачпада. Это кнопка включения/выключения тачпада. Двойное нажатие включает или выключает сенсорную панель, если она была включена. Это очень удобно, хотя такая кнопка предусмотрена не на всех моделях портативных ноутбуков.
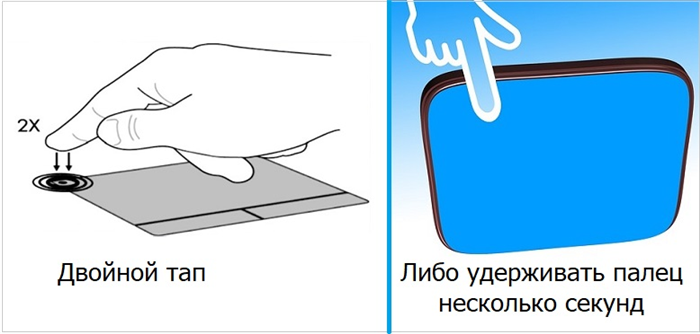
Рис. 1. Как включить или отключить тачпад на ноутбуке HP.
На ноутбуке HP может быть чувствительная область слева в верхнем углу сенсорной панели. Если двойной щелчок не работает, попробуйте другой вариант. Задержите палец на несколько секунд в этом месте (рис. 1).
2 Горячие клавиши, чтобы включить или отключить тачпад на ноутбуке
На других ноутбуках для включения/отключения тачпада нужно нажать комбинацию клавиш Fn и один из верхних рядов F1-F12. Клавиша Fn обычно находится в левом нижнем углу клавиатуры ноутбука. На какую из клавиш F1-F12 нажимать, можно судить по напечатанным на них значкам, которые имеют тот же цвет и стиль, что и клавиша Fn.
Значок включения/выключения тачпада обычно выглядит так: прямоугольник со скругленными углами (изображение «платформа»), под которым отображаются два небольших прямоугольника (кнопкообразные, левая и правая кнопки мыши) см рис. 1) и над всем это крест, как буква «х», что означает «выключить». Но могут быть и другие мнемоники тачпада. На данный момент производители компьютеров стараются изо всех сил.
Для ноутбука Sony Vaio отключить/включить тачпад можно с помощью клавиш Fn+F1. Вы нажали обе клавиши Fn + F1 один раз и тем самым отключили тачпад. Повторное нажатие Fn+F1 снова включит сенсорную панель.

Рис. 2. Для ноутбука Sony Vaio вы можете отключить/включить тачпад с помощью клавиш Fn+F1.
Горячие клавиши для включения или отключения тачпада для разных моделей ноутбуков:
Асер Fn+F7
Самсунг Fn+F5
Сони Вайо Fn+F1
Тошиба Fn+F5
Asus Fn + F9 или Fn + Fn 7
Lenovo Ctrl + F6 или Fn + F6 или F5 + F8
3 вариант: включить/отключить тачпад через Параметры в Windows 10
На ноутбуке с Windows 10 вы можете использовать другую опцию для включения и выключения сенсорной мыши. Для этого откройте Настройки (рис. 3):
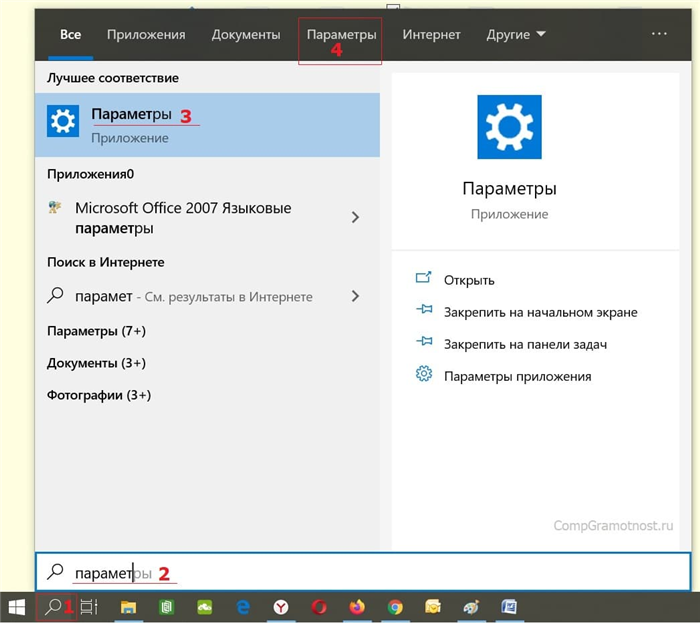
Рис. 3 (нажмите, чтобы увеличить). Найдите настройки в Windows 10.
№ 1 на рис. 3 — Нажмите на значок увеличительного стекла, чтобы найти Настройки на вашем устройстве.
2 на рис. 3 — Пишем без кавычек «параметры».
№ 3 на рис. 3 — Результат поиска будет виден вверху — это «Параметры». Нажмите на надпись, появится окно параметров, которое показано ниже (рис. 4):
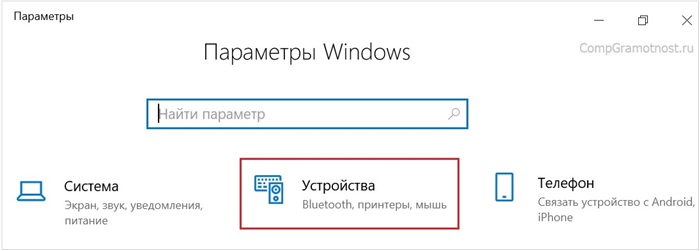
Пользователям ноутбуков наверняка будет полезно знать, как отключить тачпад на ноутбуке, ведь бывают случаи, когда это полезное устройство немного мешает работе, и его желательно на время отключить.
Можно ли отключить тачпад на ноутбуке?
Сенсор в ноутбуке (тачпад) — неизменный атрибут любого портативного ПК, заменяющий компьютерную мышь. Девайс будет незаменим в дороге и удобен, когда нет возможности использовать дополнительные устройства. Однако в некоторых ситуациях тачпад может доставлять неудобства при работе на ноутбуках.
Да, отключить тачпад вполне возможно, но выбирая эффективный способ отключения сенсора, нужно учитывать модель и марку устройства.
Как отключить тачпад на ноутбуке?
Ключевым преимуществом ноутбуков будет их мобильность и автономность. Для работы с ними не нужно использовать вспомогательные устройства ввода/вывода; все, что вам нужно, уже есть на этих устройствах. При этом ноутбук часто используется дома или в офисе постоянно, а в современных условиях к ним дополнительно подключается монитор, принтер, сканер или мышь. При подключении мышки к ноутбуку требуется отключить сенсор, который может внезапно сработать при использовании клавиатуры.
Все известные способы отключения тачпада можно разделить на 3 ключевые подгруппы:
- Комбинацией горячих клавиш. Общего стандарта среди разработчиков ноутбуков пока нет. Таким образом, комбинация кнопок, позволяющая отключить сенсорное управление на ноутбуке одного производителя, иногда не работает на продукте другого бренда.
- Инструменты операционной системы. Эти способы работают в любой ситуации, так как подключенными устройствами управляет операционная система. Для разных версий операционной системы Windows настройки будут незначительно отличаться.
- Использование стороннего программного обеспечения и утилит. Многие производители компьютеров разрабатывают программы, позволяющие быстро и удобно управлять функционалом ноутбука. Кроме того, есть унифицированные программы от сторонних производителей.
Способ 1: при помощи горячих клавиш
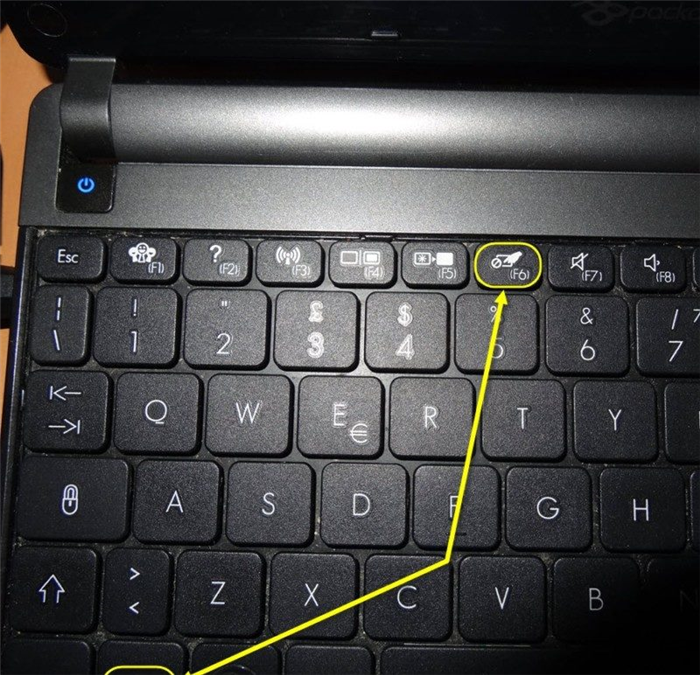
Практически во всех ноутбуках можно найти специальную функциональную клавишу, позволяющую в кратчайшие сроки включать/выключать тачпад (на кнопке есть характерное изображение). Самые популярные марки ноутбуков и способы отключения сенсора:
- Асус. В основном это комбинация Fn+F9.
- Стали. Сочетание клавиш Fn+F7 (или свойства мыши).
- Делл. Касание часто отключается в настройках мыши.
- М: ДА. Нажимается комбинация Fn+F3.
- Леново. Вы должны нажать Fn + F5 или Fn + F8.
- HP. На ноутбуках соответствующего производителя дважды щелкните в левом верхнем углу датчика, чтобы выключить его.
- Sony Комбинация Fn+F1 (к тому же в ноутбуках этого производителя есть свой Центр управления, где тоже есть аналогичная функция).
- Samsung. Многие модели ноутбуков используют Fn+F5.
- Тошиба. Часто это сочетание Fn+F5 (к тому же в моделях этой марки есть функция отключения тачпада в настройках мыши).
При активации функциональной кнопки на мониторе часто появляется уведомление о том, что сенсорное устройство выключено.
Важно! Некоторые модели HP не имеют комбинации кнопок для выключения сенсорного устройства. Вам нужно дважды щелкнуть по датчику в левом верхнем углу или нажать и удерживать левый верхний угол в течение 5 секунд.
Способ 2: через параметры Windows 10
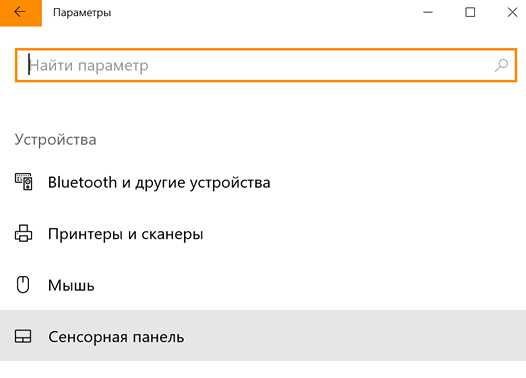
Когда на ноутбуке установлена операционная система Windows 10 и установлены все необходимые драйвера для сенсорного устройства, его можно отключить с помощью настроек операционной системы:
В этих операционных системах тачпад находится в настройках мыши, а если драйвер тачпада установлен, то в отдельной вкладке можно отключить его работу. Первоначально это повторяет отключение через диспетчер устройств, поэтому эта функция была удалена в Windows 10.
Отключение отдельной кнопкой
На некоторых моделях ноутбуков Acer, HP и Lenovo кнопка управления тачпадом размещена отдельно. Просто нажмите на нее, чтобы отключить или включить устройство.

На игровых ноутбуках клавиша управления тачпадом также выделена для удобства пользователя.

Специальная кнопка на игровом ноутбуке Acer
Отключение программой
В большинстве случаев Windows поставляется с программой управления тачпадом от Synaptics. Программное обеспечение также включает правильный драйвер, и они работают вместе.
Установленное программное обеспечение Synaptics можно определить в трее; это панель в правом нижнем углу возле часов; там вы можете увидеть значок сенсорной панели. Щелкнув правой кнопкой мыши, можно попасть в настройки программы, среди которых есть опция отключения, просто активируйте ее.
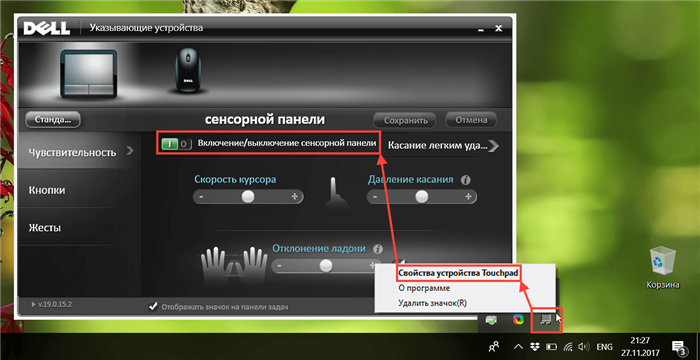
Настройки сенсорной панели Synaptics
Если значка в трее нет, вызвать настройки тачпада можно через настройки в Панели управления.
В Windows 10 вам нужно перейти в «Пуск»> «Настройки»> «Устройства», чтобы открыть меню периферийных устройств. Там выберите пункт «Тачпад» и нажмите кнопку «Дополнительно», после чего откроются свойства тачпада, где уже можно управлять его настройками.
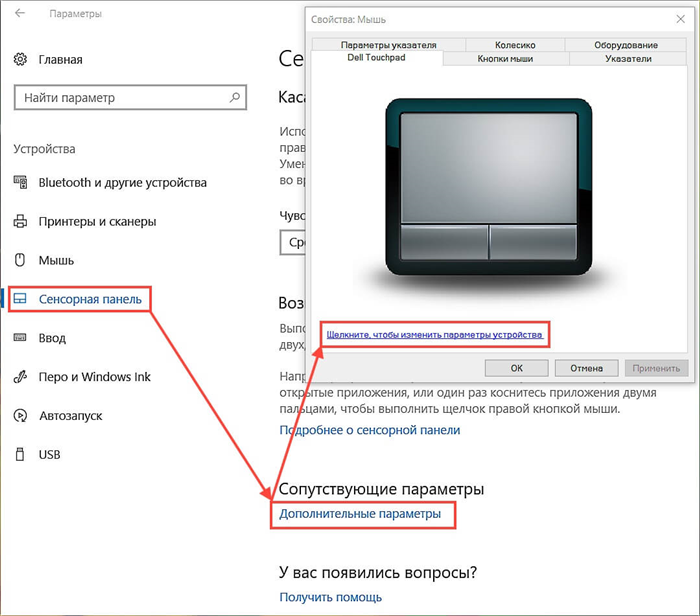
В Windows 8.1 этот параметр находится по другому адресу: «Пуск» > «Параметры компьютера» > «Компьютер и устройства» > «Мышь и сенсорная панель.
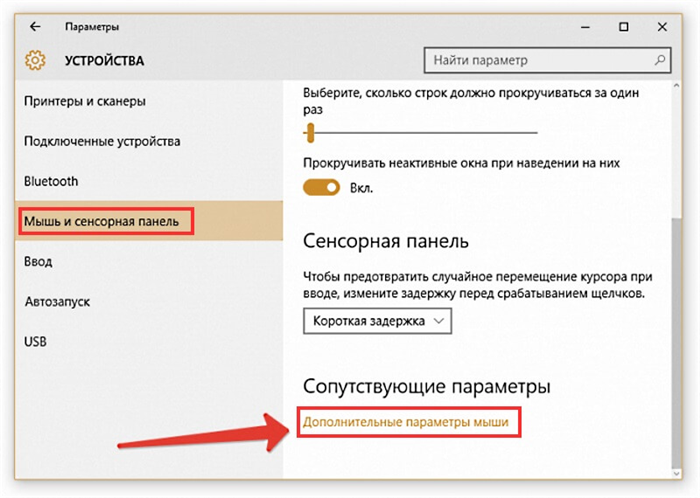
В Windows 7 и Vista доступ к этим настройкам можно получить по следующему пути: «Пуск» > «Панель управления» > «Оборудование и звук» > «Мышь». Да, в этих операционных системах тачпад перенесен в настройки мыши, а если драйвер тачпада установлен, то появится отдельная вкладка с настройками, где можно отключить устройство.
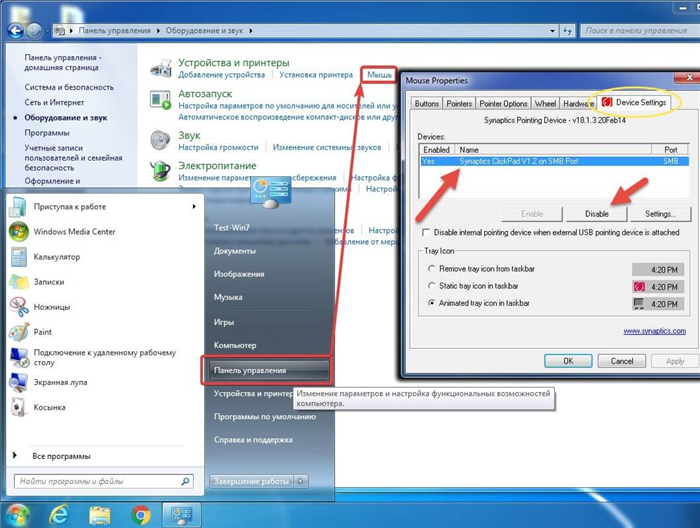
Панель управления в Windows 7
Просто сообщения не отправляются в эфир, пока я их не увижу, а я не сижу за компьютером 24/7.
Вы пытались переустановить программное обеспечение Asus с нуля, предварительно удалив его?
Отключение сенсорного устройства через настройки свойств мыши
В большинстве ноутбуков используются модели с сенсорной панелью Synaptics. В этом случае вы можете использовать настройки свойства мыши, чтобы отключить сенсорную панель.
В Windows 10 вы можете использовать другой способ доступа к настройкам: из приложения «Настройки» откройте «Устройства», перейдите на вкладку «Сенсорная панель», в разделе «Связанные настройки» нажмите ссылку «Дополнительные настройки».
- В окне «Свойства: Мышь» перейдите на вкладку «Настройки устройства». Здесь показано сенсорное устройство: сенсорная панель.
- Нажмите кнопку «Деактивировать», а затем «ОК».
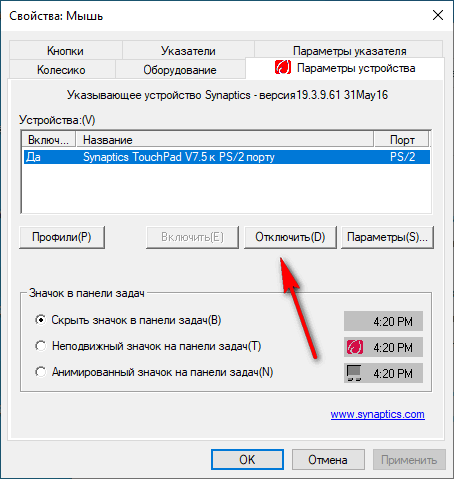
Если вы хотите всегда отключать сенсорную панель, когда мышь используется на ноутбуке, выполните следующие настройки:
- Во вкладке «Настройки устройства» нажмите кнопку «Настройки».
- В окне свойств сенсорного устройства установите флажок «Отключить внутреннее указывающее устройство при подключении внешнего указывающего устройства» или «Отключить внутреннее указывающее устройство, когда внешнее указывающее устройство подключено к USB-порту».
- Нажмите кнопку «ОК».
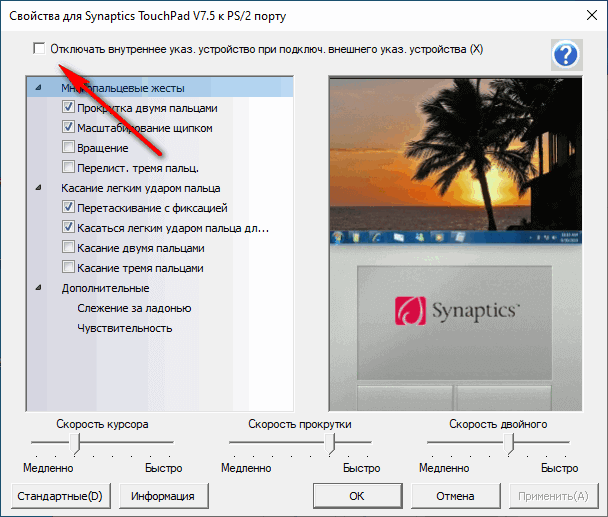
Аналогичный метод используется при использовании моделей ELAN.
В некоторых ноутбуках есть специальные программы, предназначенные для управления тачпадом, созданные производителем компьютера.
Отключение тачпада в BIOS или UEFI
В некоторых ситуациях можно воспользоваться действенным способом — отключить тачпад в BIOS или UEFI. Используя этот метод, вы не сможете снова включить тачпад из операционной системы Windows, вам потребуется новая запись в настройках BIOS, чтобы изменить настройки для включения тачпада.
- С помощью клавиш со стрелками перейдите на соответствующую вкладку, чтобы отключить сенсорное устройство. В зависимости от версии BIOS параметры отключения тачпада могут быть на разных вкладках, например, на вкладке «Дополнительно» или «Загрузка».
- Сам параметр может называться «Тачпад-мышь», «Внутреннее указывающее устройство» или подобное. Перейдите к нужному параметру, нажмите клавишу «Enter».
- Выберите опцию «Отключено», нажмите клавишу «Ввод».
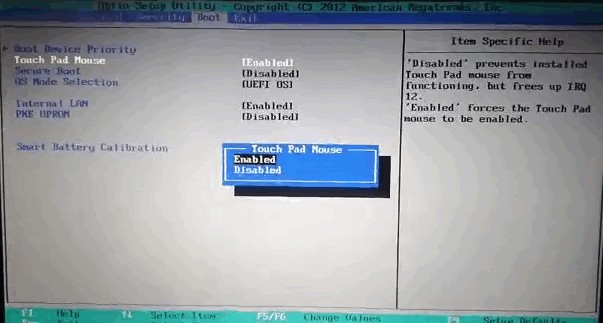
Чтобы включить тачпад на ноутбуке, вам потребуется снова войти в настройки BIOS, чтобы включить параметр «Включено» в настройках тачпада».
Однако комбинация клавиш может варьироваться, и вместо F9 используется любая функциональная кнопка (F1-F12), но на ней обязательно должен быть рисунок тачпада (реже перечеркнутый). Кстати, повторное нажатие активирует работу этого устройства.
Использование горячих клавиш
Горячие клавиши можно использовать для включения тачпада на ноутбуке. На большинстве компьютеров это комбинация Fn и одной из кнопок диапазона F1-F12.
У новых моделей Леново за работу тачпада отвечает только одна клавиша, расположенная в верхнем блоке клавиатуры.
Наиболее распространенные комбинации для различных моделей ноутбуков:
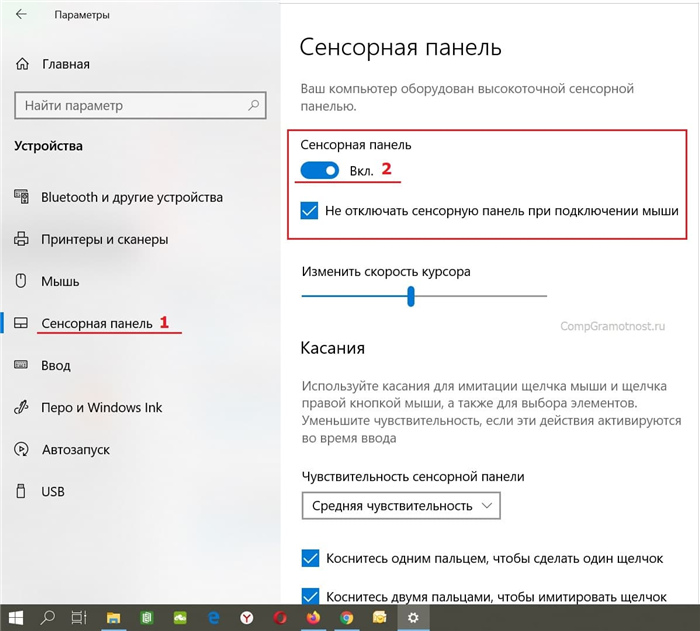
- Асус — Fn+F9. Функциональная клавиша должна иметь изображение перечеркнутого прямоугольника.
- Сони — Fn+F1. В ноутбуках Sony есть специальная программа Vaio Control Center, с помощью которой можно отключить сенсорную панель.
- Lenovo — Fn+8 или Fn+F5. Узор на клавише, отвечающей за сенсорную панель управления, представляет собой перечеркнутый прямоугольник.
- Делл: F5 или Fn + F5.
- Acer — Fn и F7. На кнопке вверху есть изображение руки, нажимающей на сенсорную панель.
Вы можете отключить тачпад на ноутбуке HP на самом тачпаде.
Обычно нужная кнопка имеет вид приподнятой точки и находится в верхнем левом углу. Двойной щелчок по нему активирует нужную функцию.
Панель управления и BIOS
Через панель управления можно не только отключить сенсорную мышь на ноутбуке, но и изменить ее настройки.
Для этого перейдите в меню «Пуск», «Панель управления», «Мышь», «Оборудование». Во вкладке «Оборудование» обычно 2 устройства: тачпад и мышь, если в данный момент подключено внешнее устройство.
Двойной щелчок по указывающему устройству приведет вас к настройкам сенсорной панели ноутбука. В появившемся окне можно установить режим блокировки тачпада, если включить мышь на ноутбуке.

Для этого нужно навести курсор на окно рядом с пунктом «отключить внутреннее указывающее устройство при подключении внешнего» и поставить галочку.
Можно встроить функцию самостоятельно во вкладку, если ее нет в свойствах.
Для этого вам необходимо скачать и установить драйвер под названием Synaptics Touchpad Driver 17.0.19, который находится на официальном сайте Synaptics.
Возможность отключить сенсорную мышь на ноутбуке при подключении внешнего устройства появится после установки драйвера и перезагрузки компьютера.
Однако некоторые модели Lenovo не поддерживают эту функцию даже с обновлениями драйверов, и можно только догадываться, почему.
Если драйвер Synaptics отсутствует, сенсорная панель может быть отключена через диспетчер устройств. В зависимости от модели компьютера и установленной на нем версии Windows сенсорная мышь может называться как угодно.

Чтобы заблокировать тачпад, необходимо:
- Используйте комбинацию WIN + R, чтобы открыть окно «Выполнить». В строке «Открыть» нужно набрать devmgmt msc и нажать ОК.
- В запущенном диспетчере устройств найдите тачпад.
- После обнаружения сенсорной панели управления нажмите на нее и в появившемся окне выберите «Отключить».
Будет сложно обнаружить сенсорную панель, если подключено несколько устройств ввода USB.
Чтобы найти его, вам может потребоваться отключить все доступные устройства по очереди и попытаться взаимодействовать с сенсорной панелью управления.
Вы можете отключить тачпад с помощью BIOS. При запуске компьютера нужно нажать одну из клавиш в диапазоне F 1-F 12. На экране нужно найти вкладку «Дополнительно», далее — «Внутреннее указательное устройство» и изменить его активность на «Отключено». Также войти в БИОС можно долгим нажатием клавиш F 2 или Del.Чтобы включить тачпад, нужно поставить Anabled напротив ответственного элемента. Кнопка F 10 сохраняет созданные изменения.
Неприятно? Я бы все равно. А то надо все править, находить, куда «ушел» текст. Извлеките его оттуда, переместите туда, где находится этот текст. На то, чтобы все исправить, уходит много времени, а иногда и утомительно.
Lenovo
На ноутбуках Lenovo для отключения используются различные комбинации клавиш; чаще всего это Fn + F5 и Fn + F8. На нужной клавише вы увидите соответствующий значок с перечеркнутым тачпадом.
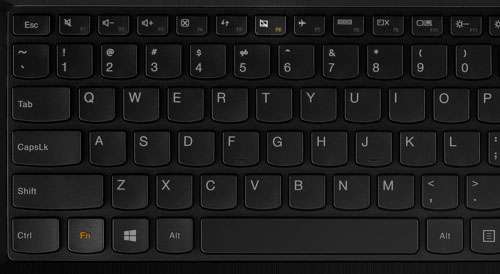
Вы также можете использовать настройки Synaptics, чтобы изменить работу тачпада.
Для ноутбуков Acer наиболее распространенным сочетанием клавиш является Fn+F7, как показано на изображении ниже.
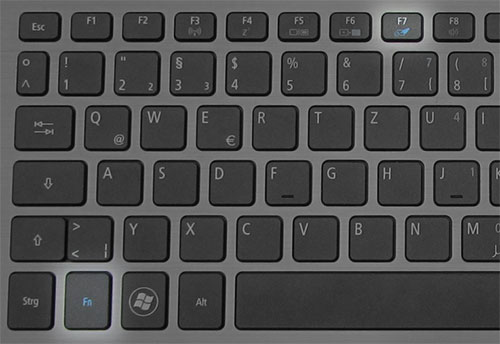
Sony Vaio
Стандартно, если у вас установлены официальные программы Sony, настроить тачпад, даже отключить его можно через Центр управления Vaio, в разделе «Клавиатура и мышь».
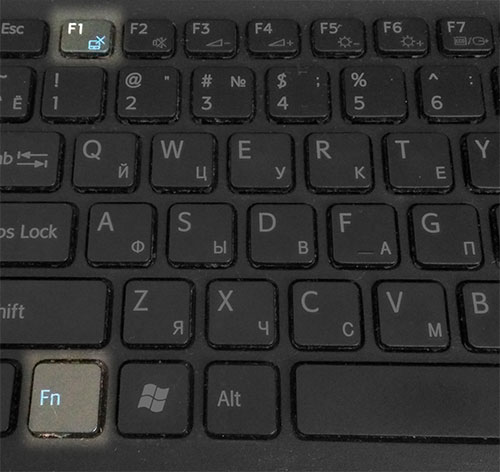
Также на некоторых (но не на всех) моделях есть горячая клавиша для отключения тачпада; на фото выше это Fn+F1, однако для этого также требуются все официальные драйвера и утилиты Vaio, в частности Sony Notebook Utilities.
Также на некоторых (но не на всех) моделях есть горячая клавиша для отключения тачпада; на фото выше это Fn+F1, однако для этого также требуются все официальные драйвера и утилиты Vaio, в частности Sony Notebook Utilities.
Отключение в Диспетчере задач
Нажмите одновременно Ctrl + Shift + Esc, и появится окно диспетчера задач
Далее визуально ищите линию Synaptics или центр управления ETD (для ноутбуков Asus)
Выберите процесс, щелкните его правой кнопкой мыши и перейдите на вкладку «Завершить задачу». После этого тачпад перестанет работать до тех пор, пока не будет перезапущен.
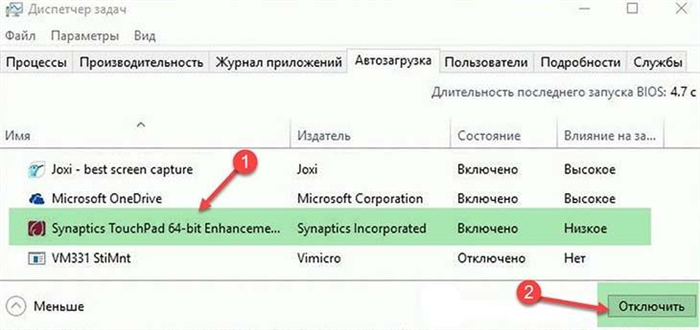
Через BIOS
- Перезагрузите или перезагрузите ноутбук
- Входим в БИОС клавишами F2, F9 или Del
- Выберите вкладку «Дополнительно» и в ней «Свойства системы
- Перейдите в «Функции клавиатуры/мыши» или «Параметры устройства» (в зависимости от модели ноутбука)
- Найдите строку внутреннего указывающего устройства
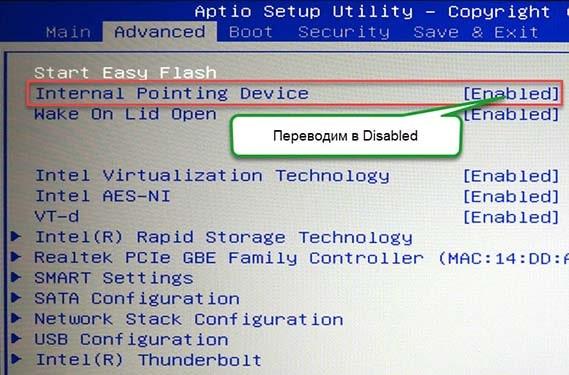
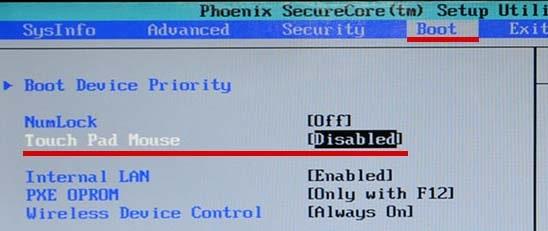
Пункт отключения тачпада в BIOS или UEFI может отличаться по названию или вообще не существовать.
Если ни один из предложенных способов вам не помог и вам нужно отключить тачпад на ноутбуке, то поможет физическое отключение шлейфа тачпада от материнской платы, но это крайний случай.








