Несмотря на то, что операционная система самостоятельно создает файл подкачки, пользователь имеет возможность производить некоторые манипуляции с виртуальной памятью своего ПК.
Файл подкачки Windows 7
Файл подкачки Windows 7 — это компонент виртуальной памяти, который используется для увеличения размера оперативной памяти в случае нехватки свободного места в оперативной памяти во время работы ПК. Этот системный инструмент встроен в операционную систему Windows для использования на компьютерах, на которых она запущена.
Некоторые пользователи задаются вопросом, нужен ли файл подкачки Windows 7, стоит ли использовать этот инструмент на компьютере? Давайте разберемся.
Часто причиной медленной работы компьютера является отсутствие физической оперативной памяти, которая имеет определенный ограниченный объем. В любом компьютере установлено физическое устройство — оперативная память, которая имеет названия: RAM (оперативная память) или RAM (оперативная память). Как правило, чем больше оперативной памяти на ПК, тем быстрее он работает.
В процессе работы ПК необходимые данные приложений и системных инструментов, используемых при работе системы, сохраняются в оперативной памяти. После выключения компьютера оперативная память очищается от занятых данных, потому что это временное хранилище информации.
В случае нехватки оперативной памяти необходимо добавить достаточно места на жестком диске, которое может быть использовано оперативной памятью в определенные моменты работы на ПК. Эту функцию выполняет файл подкачки – pagefile.sys, специальная область, расположенная на HDD.
Если физической памяти недостаточно, ОЗУ использует файл подкачки, куда будут перемещены некоторые данные, не помещающиеся в ОЗУ. Благодаря этому у операционной системы достаточно ресурсов для продолжения нормальной работы на ПК. В противном случае компьютер станет очень медленным из-за нехватки памяти.
По мере необходимости Windows перемещает некоторые данные в файл подкачки, когда в физической памяти недостаточно свободного места, или наоборот, для использования программным обеспечением. В результате виртуальная память — физическая память и файл подкачки обеспечивают оптимальную производительность ПК в различных ситуациях, например, при использовании ресурсоемких программ.
Какой файл подкачки Windows 7 создается на ПК
По умолчанию операционная система Windows 7 создает для себя файл подкачки определенного размера. Размер файла подкачки Windows 7 зависит от нескольких факторов.
Как правило, размер файла pagefile.sys соответствует физической оперативной памяти, доступной на компьютере. Например, если на вашем компьютере 4 ГБ оперативной памяти, то по умолчанию файл подкачки имеет такой же размер.
В некоторых ситуациях необходимо увеличить файл подкачки Windows 7 в полтора-два раза. В остальных случаях необходимо уменьшить размер виртуальной памяти, а иногда целесообразно ее отключить.
Чтобы определить оптимальный размер файла подкачки Windows 7 на конкретном устройстве, следует внести несколько экспериментальных изменений в его размер для достижения лучшей производительности системы.
Использование файла подкачки не решает проблему быстродействия компьютера, поэтому гораздо рациональнее, по возможности, увеличить физический объем оперативной памяти, ведь она работает намного быстрее.
Однако, если у вас есть SSD или жесткий диск, который не разбит на разделы, перенос не имеет смысла. Еще хочу отметить, что если HDD разделить пополам, например, 500 Гб разделить на 2 диска по 250 Гб, то файл перенести нельзя.
Какое это имеет отношение к дамп памяти?
Разные типы дампов памяти (маленький дамп, дамп ядра, полный дамп) требуют разного размера файла подкачки: маленький: 2 МБ, дамп ядра: около 30% объема ОЗУ, полный: удвоенный объем ОЗУ. Скорее всего, вы не будете отправлять файл дампа разработчикам Microsoft, поэтому тип дампа не должен вас беспокоить. Вы можете отключить его полностью, если хотите.
Размер файла подкачки зависит от объема оперативной памяти. Чем больше оперативной памяти, тем меньше виртуальной памяти вам нужно. Например:
- Оперативная память 1 ГБ, FP (файл подкачки) 1312 МБ.
- Оперативная память 2 ГБ, оперативная память — 1 ГБ;
- Оперативная память 4Гб, оперативная память — 768Мб;
- Оперативной памяти 8 Гб, FP можно отключить.
Как это делать?
1. Заходим в меню «Пуск» и в строке поиска параметров вводим слово «система». Нажмите на появившийся пункт «Система».
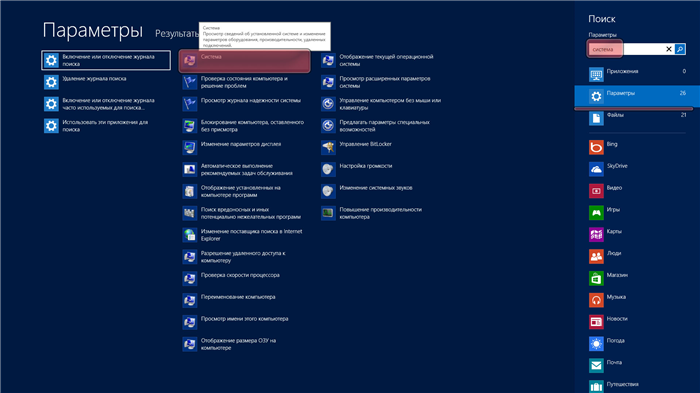
2. В правом верхнем углу выберите «Дополнительные параметры системы».
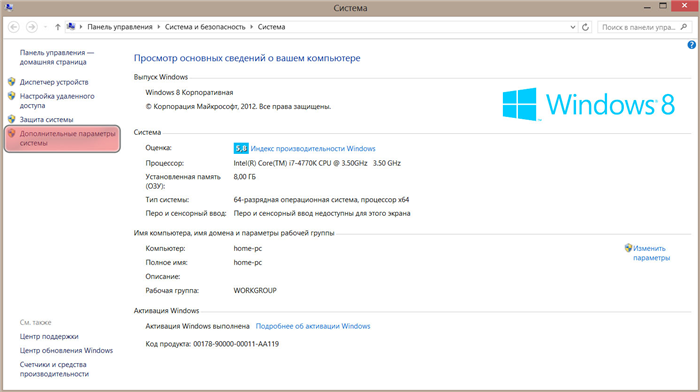
3. В открытом окне много вкладок. Нас интересует «Дополнительно». На этой вкладке есть пункт «Производительность», а рядом кнопка «Настройки», которую и выбираем.
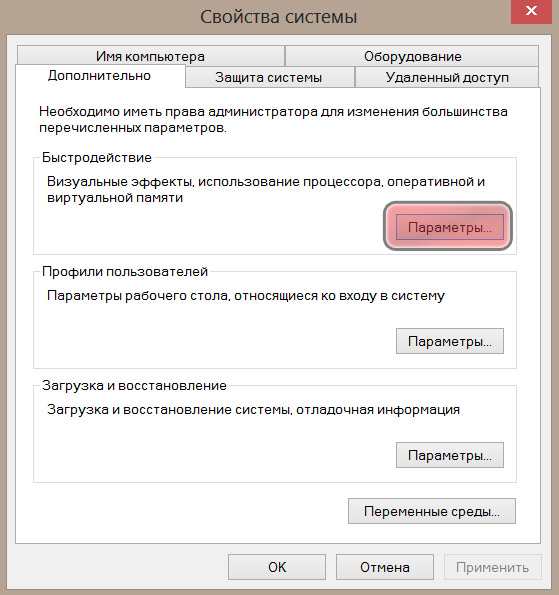
4. Вверху окна «Конфигурация системы» откроется еще одно окно — «Параметры производительности». Там три вкладки, нам нужны «Дополнительно», подпункт — «Виртуальная память», кнопка — «Изменить».
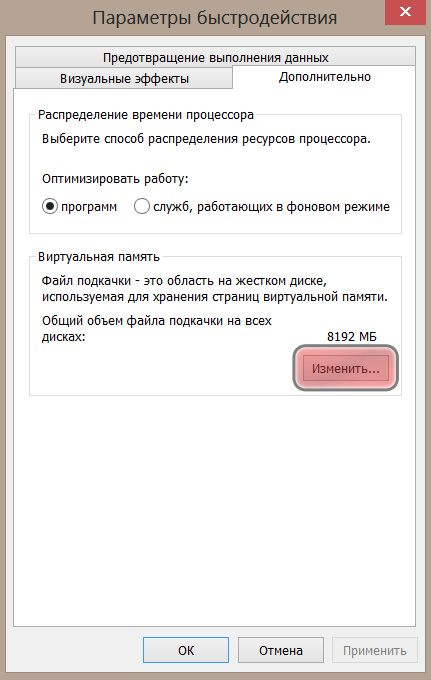
5. Также откроется третье окно. Здесь уже можно убрать автоматическую настройку размера файла и настроить то, что вам нужно. Убедитесь, что выбран раздел «C», на котором установлена система. Система получает доступ быстрее.
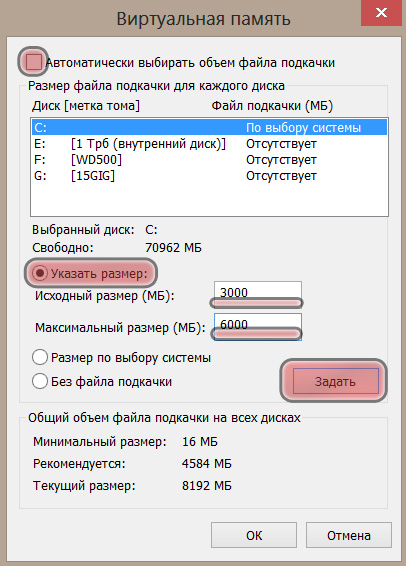
Так что самый верный способ повысить производительность «машины» — установить достаточно оперативной памяти и тем самым минимизировать доступ процессора к файлу подкачки. Чтобы узнать, сколько оперативной памяти вам достаточно, поставьте на «Рабочий стол» специальное устройство и время от времени обращайте внимание на то, сколько оперативной памяти заполнено. Если всегда свободно около 20-30% оперативной памяти, то больше и не нужно.
Нажмите «ОК», как только вы внесли все необходимые изменения, чтобы они вступили в силу. Как только тип дампа выбран, вы можете начать изменять объем виртуальной памяти.
Файл подкачки и быстродействие компьютера
Виртуальная память никаким образом НЕ увеличивает производительность системы, ее расширение необходимо для того, чтобы программы или игры могли просто РАБОТАТЬ на компьютере с недостаточным объемом оперативной памяти.
- Вы используете приложение № 1, которому не хватает памяти
- Все временно ненужные процессы №2 выгружаются на диск в файле подкачки, тем самым освобождая оперативную память, ваша программа №1 работает
- Внезапно система вызывает процесс №2 из виртуальной памяти, в то время как оперативная память «заполнена»
- Теперь нам нужно найти еще один «ненужный» процесс №3, среда выполнения которого записывается на диск, а процесс №2 читается с диска в оперативную память
Как вы понимаете, операции чтения-записи с винчестера в сотни раз медленнее оперативной памяти (поэтому она и «рабочая» 😊) и это не прирост скорости. Разве что когда память кончается и деваться некуда, система начинает зависать. При установке SSD, а не HDD, файл подкачки работает в разы быстрее, конечно.
Зачем отключать файл подкачки
При большом объеме оперативной памяти лучше полностью отключить подкачку, чтобы исключить ненужный доступ к диску. Потому что, даже когда памяти для работы достаточно, Windows находит, что записать в «pagefile.sys» 😊. Например, при объеме ОЗУ 8 Гб, 16 Гб-32 Гб можно попробовать удалить файл подкачки и работать. Если у ваших приложений достаточно памяти, то отлично. Если нет, Windows покажет ошибку «Недостаточно памяти…», тогда вам нужно будет добавить небольшой файл подкачки.
5. Также откроется третье окно. Здесь уже можно убрать автоматическую настройку размера файла и настроить то, что вам нужно. Убедитесь, что выбран раздел «C», на котором установлена система. Система получает доступ быстрее.
Как перенести файл подкачки
Если файл подкачки занимает слишком много места на системном диске, можно попробовать перенести его на другой раздел. Но даже этого делать не стоит. В первую очередь постарайтесь освободить диск от ненужных программ и хлама; это подробно описано здесь.
Такие действия освободят системный диск и операционную систему от временных файлов и кеша, которые могут занимать место. Советую также прочитать статью о том, как ускорить работу компьютера, если он тормозит.
Если это не помогло и файл системного диска слишком большой, можно попробовать его перенести. Все делается очень просто:
- Заходим в тот же параметр «Виртуальная память», снимаем галочку и удаляем файл подкачки с системного диска (С).
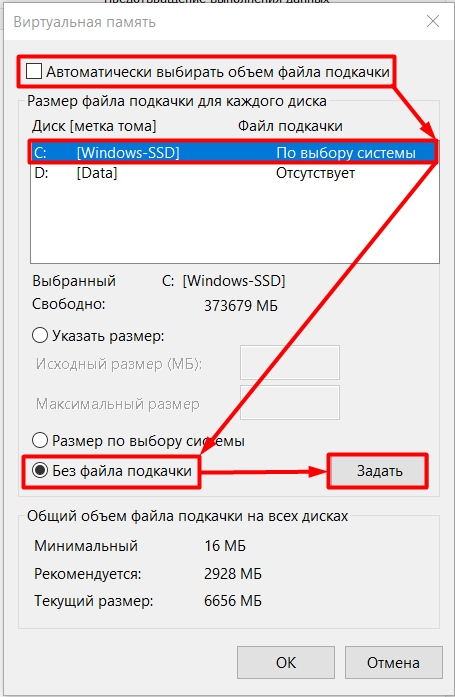
- После этого появится окно с предупреждением — соглашаемся.
- Далее выбираем второй диск, выбираем опцию «Размер по выбору системы» и нажимаем «Установить».
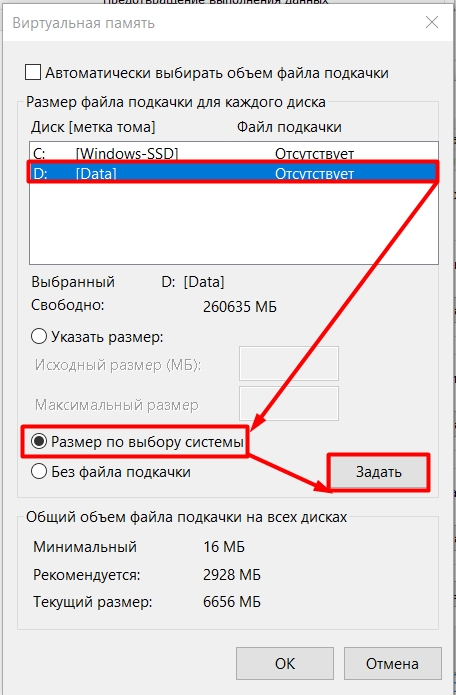
Как отключить файл подкачки
Я не рекомендую этого делать. Во-первых, если у вас большой объем оперативной памяти, файл подкачки будет создаваться и висеть на системном диске только в том случае, если у вас недостаточно оперативной памяти. Опять же, если много, то этого файла не будет, а значит, нет смысла его отключать.
Во-вторых, файл подкачки также используется системными файлами, в которых хранятся файлы для восстановления системы. Например, пропало питание или произошел сбой системы, вылетел синий экран смерти. Система будет постоянно хранить не менее 800 МБ данных восстановления операционной системы. В противном случае для восстановления придется использовать флешку с установщиком Windows.
В-третьих, это подразумевает возможность программного и системного сбоя. Представьте, что ваша оперативная память полностью заполнена. Но системе нужно место для хранения данных для быстрой работы. Оперативная память занята, а файла подкачки нет. вопрос: куда кинуть данные для работы? На данный момент есть два варианта. Или система закроет работу новых программ. Второй вариант может просто вылететь с синим экраном.
Но если вы все же хотите попробовать его отключить, то все делается так же, как и в прошлой главе — заходим в «Параметры производительности». Снимите верхний флажок, выберите системный диск (С) и укажите параметр «Нет файла подкачки». Не забудьте нажать кнопку «Установить».
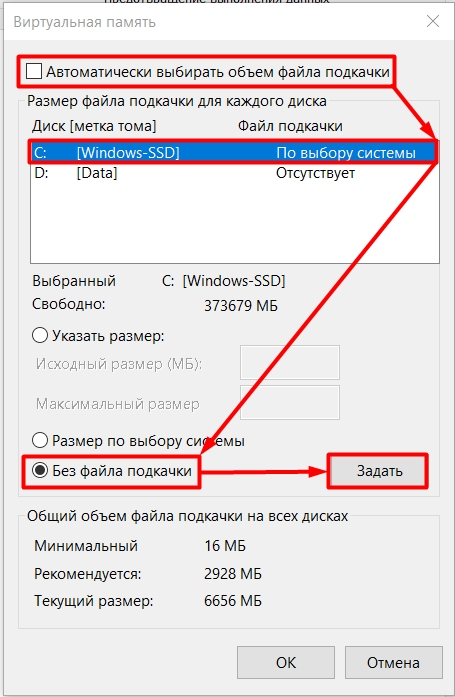
Опять же, таким образом мы отключаем только файл pagefile.sys, который полон программных данных. Но что, если вы также хотите создать дамп второго файла swapfile.sys? В этом случае вам нужно запустить реестр:
Доступно только для операционных систем семейства Windows от 8 и выше, или Server 2012. Является аналогом дампа ядра, но с той разницей, что система может постоянно изменять размер файла подкачки, что дает возможность выбрать лучший вариант работы.
Как изменить Dump File
Прежде чем вы сможете изменить размер виртуальной памяти, вы должны правильно определить и выбрать тип дампа. Это можно сделать с помощью штатных средств Windows. Для этого выполните следующие действия:
- Щелкните правой кнопкой мыши значок «Мой компьютер» и выберите меню «Свойства». Найдите пункт «Дополнительные параметры». Откроются свойства системы.
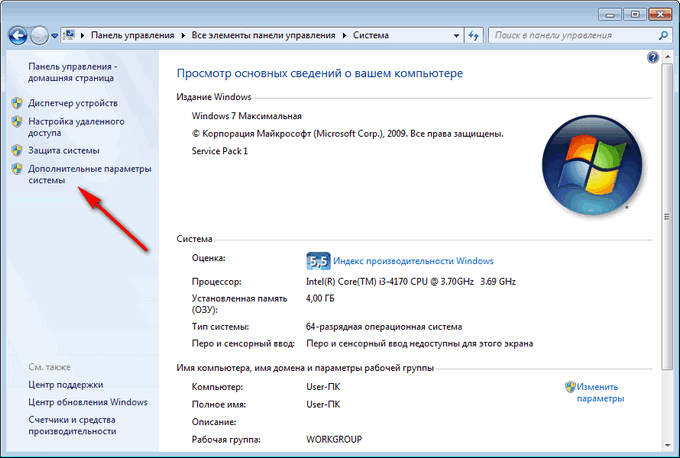
- Вы можете ввести их другим способом. Откройте диалоговое меню: «Выполнить» и введите в нем:
- Во вкладке «Дополнительно» найдите категорию, посвященную запуску и восстановлению системы. Затем нажмите кнопку «Параметры» .
- В блоке «Системная ошибка» найдите запись отладочной информации и выберите соответствующий тип дампа. Для Windows 10 значение по умолчанию — «Автоматически.
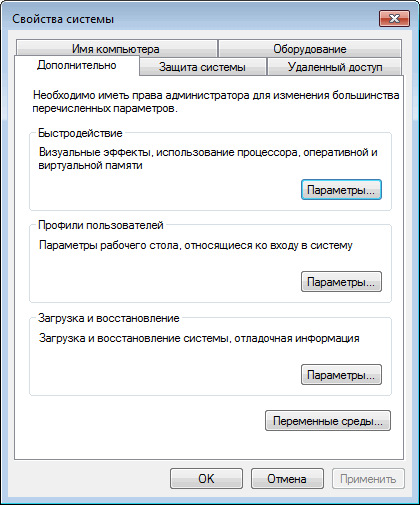
Скачать и восстановить
- Дамп при желании можно отключить. Для этого выберите «Нет» из выпадающего списка. После этого система не будет делать резервные копии.
Нажмите «ОК», как только вы внесли все необходимые изменения, чтобы они вступили в силу. Как только тип дампа выбран, вы можете начать изменять объем виртуальной памяти.
Как изменить объем виртуальной памяти через быстродействие
Запустите системную утилиту «Выполнить» одновременным нажатием клавиш Windows + R или откройте ее через «Пуск». После этого:
и нажмите «ОК» .
- Перейдите на вкладку «Дополнительно» и найдите здесь категорию «Производительность» .
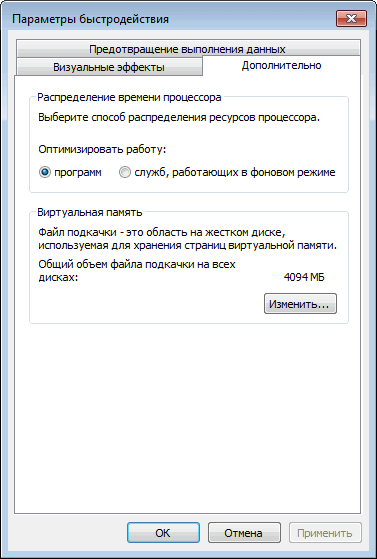
- Нажмите серую кнопку «Параметры». Откроется новое окно. Здесь перейдите на вкладку «Дополнительно» .
- Объем виртуальной памяти будет указан внизу экрана. Нажмите «Изменить», чтобы ввести различные параметры для увеличения или уменьшения размера файла подкачки.
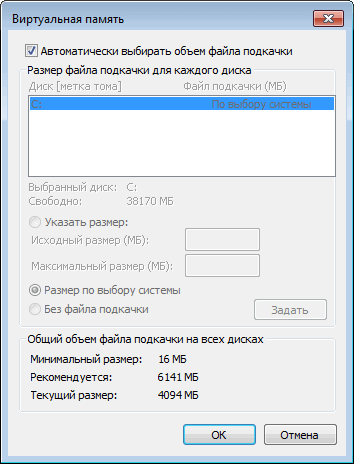
По умолчанию система определяет размер полностью автоматически. Это самый оптимальный вариант для Windows. При изменении объема подкачки вручную важно, чтобы размер новой виртуальной памяти был не меньше существующего, иначе возможен сбой в работе ПК.
После увеличения размера подкачки перезапуск не требуется. Если, наоборот, он вышел из строя, то устройство необходимо перезагрузить.
Если вы не знаете, какой оптимальный размер выбрать для свопа и на что он повлияет, предлагаем ознакомиться с некоторыми советами, которые помогут увеличить скорость работы вашего ПК.
Как отключить файл подкачки
Если вас не останавливает тот факт, что при нехватке оперативной памяти и отключенном файле подкачки компьютер может зависнуть, предлагаем вам обратиться к инструкции по отключению SWAP в Windows 10:
- Как и в двух предыдущих случаях, мы должны запустить панель управления. Для этого нажмите на иконку с изображением лупы и в строке поиска, расположенной чуть выше, введите нужное значение. Еще выше появится заветный предмет, на который нужно будет нажать.
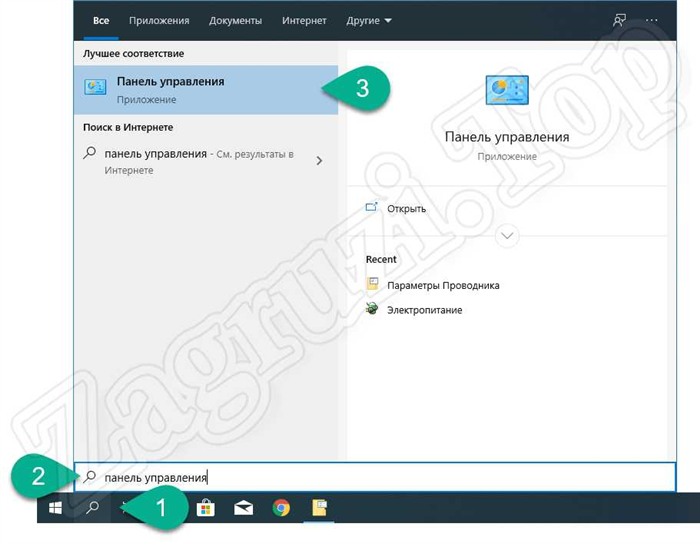
- В результате запустится сама панель управления, в которой нам нужно будет найти раздел под названием «Система и безопасность».
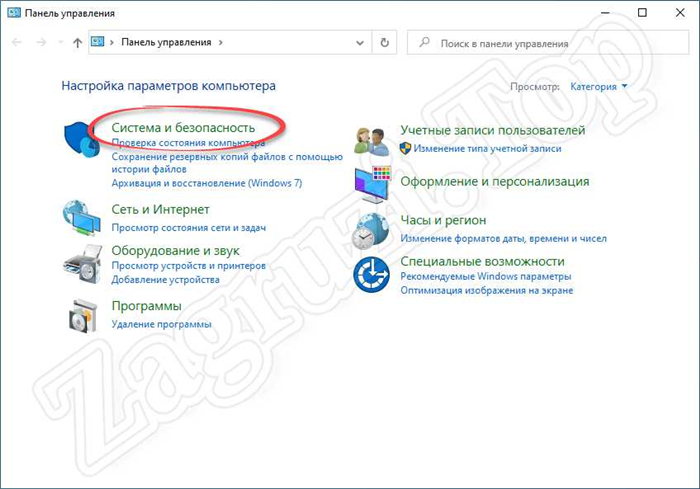
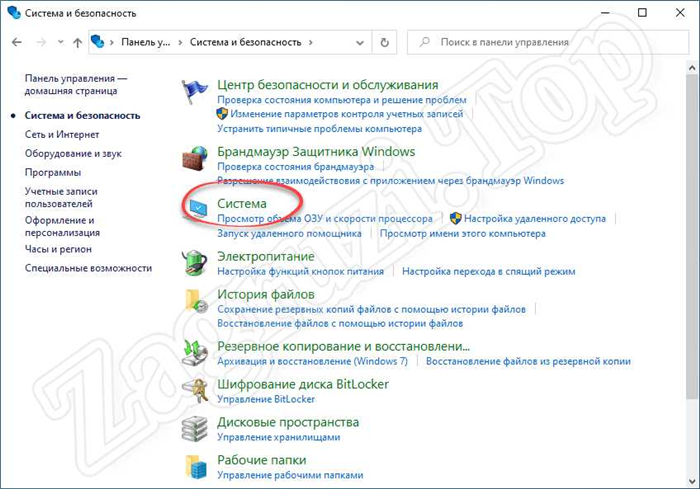
- Откроется окно с информацией об установленной операционной системе, в котором нам нужно нажать на пункт, указанный на изображении ниже.
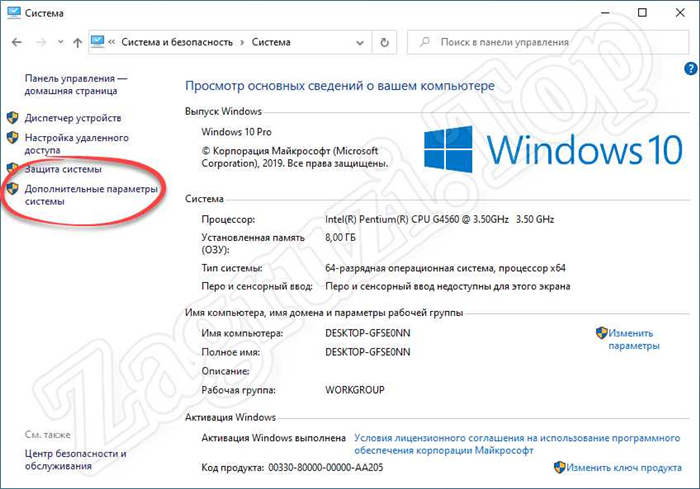
- Откроется небольшое окно, в котором во вкладке «Дополнительно» нам нужно найти раздел «Производительность» и нажать кнопку «Параметры».
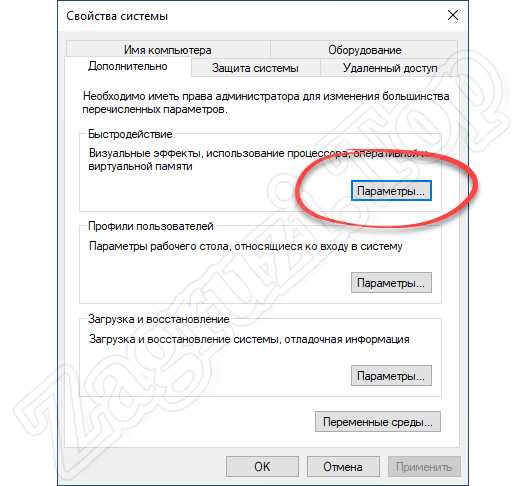
- В следующем окне выберите вкладку «Дополнительно», затем в разделе «Виртуальная память» нажмите «Изменить».
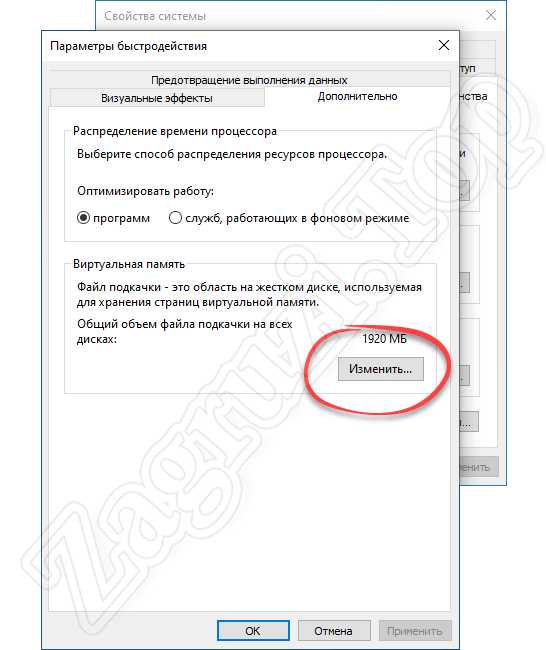
- В третьем окне, которое запустится сразу, снимите флажок «Автоматически выбирать размер файла подкачки», установите переключатель в положение «Нет файла подкачки», а затем нажмите кнопку «Установить». Сохраните внесенные изменения, нажав «ОК».
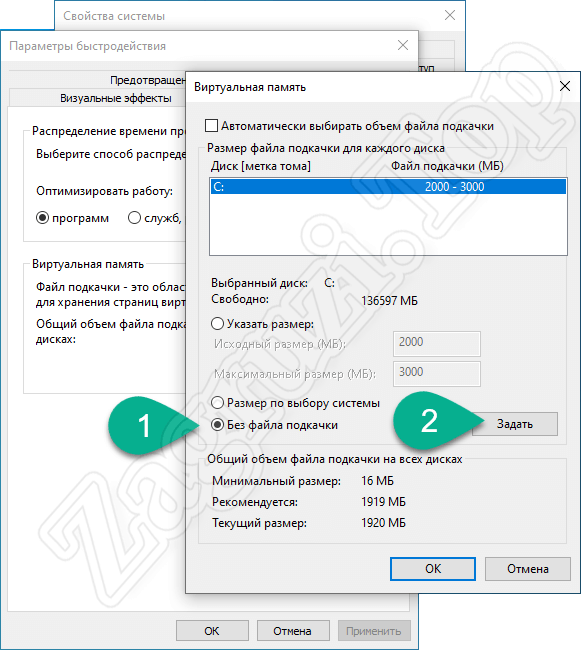
Как только компьютер или ноутбук перезагрузится, рабочий раздел будет отключен.
Соответственно, в обратном порядке можно включить файл подкачки в Windows 10.
Чтобы определить оптимальный размер файла подкачки Windows 7 на конкретном устройстве, следует внести несколько экспериментальных изменений в его размер для достижения лучшей производительности системы.
Увеличиваем или отключаем файл подкачки в Виндовс 8
В Windows 8 файл подкачки называется pagefile.sys, и он скрыт во всей системе. На усмотрение пользователя с файлом подкачки можно производить различные операции: увеличивать, уменьшать, полностью отключать. Главное правило здесь — всегда думать о последствиях смены виртуальной памяти и действовать осторожно.
По умолчанию Windows сама автоматически регулирует объем виртуальной памяти исходя из потребности в свободных ресурсах. Но это не всегда происходит корректно и, например, игры могут начать тормозить. Поэтому при желании размер файла подкачки всегда можно увеличить в допустимых пределах.
Способ 2: Отключение файла подкачки
На устройствах с большим объемом оперативной памяти (от 16 гигабайт и более) можно полностью отключить виртуальную память. Не рекомендуется это делать на компьютерах с более слабыми характеристиками, хотя возможны безвыходные ситуации, связанные, например, с нехваткой свободного места на жестком диске.
Уже давно ведутся жаркие споры об идеальном размере файла подкачки в Windows. По словам разработчиков Microsoft, чем больше оперативной памяти установлено на компьютере, тем меньше объем виртуальной памяти на жестком диске. И выбор за вами.
Мы рады, что смогли помочь вам решить проблему.
Помимо этой статьи на сайте есть 12619 инструкций.
Добавляйте Lumpics.ru в закладки (CTRL+D) и мы вам обязательно пригодимся.








