В «урезанных» версиях Windows поменять фоновый рисунок возможно только при помощи дополнительного программного обеспечения или путем правки системного реестра.
Как поменять обои на ноутбуке hp. Урок: «Как поменять обои на Рабочем столе»
В этом уроке вы узнаете о том, как можно поменять картинку на экране монитора (обои на Рабочем столе) вручную, а также как сделать так, чтобы эти картинки сменяли друг друга в автоматическом режиме через указанный промежуток времени.
Чтобы сменить обои на Рабочем столе для начала надо эту картинку где-то взять. Самый быстрый и простой способ получить красивую картинку это скачать её в Интернете.
Существует множество сайтов, которые предоставляют для бесплатного скачивания огромное разнообразие красивых обоев, а чтобы найти такой сайт, необходимо просто задать в поисковике фразу «скачать обои» и выбрать понравившийся сайт.
Зайдя на этот (или подобный) сайт мы можем выбрать понравившуюся нам картинку и быстро скачать её к себе в компьютер. Но чтобы картинка выглядела на экране монитора реалистично (без растягиваний) вы должны знать какое разрешение поддерживает ваш монитор. Чтобы выяснить это кликните правой кнопкой мыши по Рабочему столу и выберите пункт Свойства . Далее перейдите на вкладку Параметры и запомните своё разрешение:
Теперь, когда вы знаете какие обои (в каком разрешении) вам нужны, можно приступать к выбору и скачиванию понравившихся обоев.
Когда нужное количество обоев будет скачано в указанную папку (либо же по-умолчанию в папку Мои рисунки ) давайте поменяем картинку на Рабочем столе. Это делается элементарно — кликните правой кнопкой мыши по Рабочему столу и выберите пункт Свойства . Далее перейдите на вкладку Рабочий стол , выберите нужный рисунок в списке Фоновый рисунок (1) и щёлкните на кнопке Применить (2):
Если новых рисунков нет в списке, то с помощью кнопки Обзор (3) найдите папку, в которую вы скачали ваши картинки и выберите там новые картинки, чтобы они появились в списке.
Как видите всё очень просто.
Теперь давайте поговорим об автоматической смене обоев на Рабочем столе. Здесь тоже нет ничего сложного, но для этого нам понадобится специальная программа, которая будет это делать. Например, программа Vetton Wallpapers , которую вы можете бесплатно скачать .
Программа маленькая и очень простая.
После установки и запуска программы вы попадёте в основное окно программы, где первым делом вам надо будет сформировать список тех обоев, которые будут меняться на Рабочем столе.
Чтобы добавить нужную картинку в список нажимаем кнопку Добавить и в открывшемся меню выбираем пункт Файл или Папку (в зависимости от того, что вы хотите добавить):
Таким образом, повторив эти действия несколько раз, мы создаем список из картинок, которые будут меняться. Остается только запустить работу программы кнопкой Запустить смену обоев (1):
Ну и кратко об остальных кнопках программы:
2 — кнопка Сменить обои . Поочерёдно меняет обои выбирая их из списка.
3 — кнопка Настройка смены . Позволяет настраивать функции программы, например, задавать промежуток времени, через который будет происходить смена обоев.
4 — кнопка В случайном порядке . Смена обоев из списка будет происходить в случайном порядке.
5 — кнопка Скачать новые обои . Позволяет при подключенном Интернете скачивать обои прямо из программы (с официального сайта программы www.vetton.ru)
6 — кнопка Просмотр на весь экран . Щёлкните по этой кнопке и выбранные в списке обои будут раскрыты на весь экран (для просмотра). Повторный щелчок по экрану возвращает в программу.
Для чего нужна заставка рабочего стола?
Основная и единственная функция фона рабочего — декоративная. То есть фон рабочего стола используется для красоты. На заставку можно установить любую картинку: фотографию, изображение из интернета, из стандартного набора. Важно, чтобы эта картинка вам нравилась и не раздражала.
В интернете есть огромное количество сайтов, на которых размещаются тысячи картинок для рабочего стола. Большинство сайтов автоматически определяет разрешение вашего экрана и предлагает картинки точно по размеру. Об этих сайтах я рассказывать не буду, их легко можно найти по запросу, например, «заставка рабочего стола скачать».
3 — кнопка Настройка смены . Позволяет настраивать функции программы, например, задавать промежуток времени, через который будет происходить смена обоев.
Способ 2: Контекстное меню
Когда на компьютере уже есть необходимое изображение в нужном размере, не нуждающемся в дополнительных настройках, сделать его фоном еще проще. Через «Проводник» перейдите к месту, где хранится картинка, и кликните по файлу правой кнопкой мыши. Отобразится контекстное меню, где среди дополнительных функций выберите пункт «Сделать фоновым изображением рабочего стола». После клика по нему картинка на рабочем столе сразу же изменится.
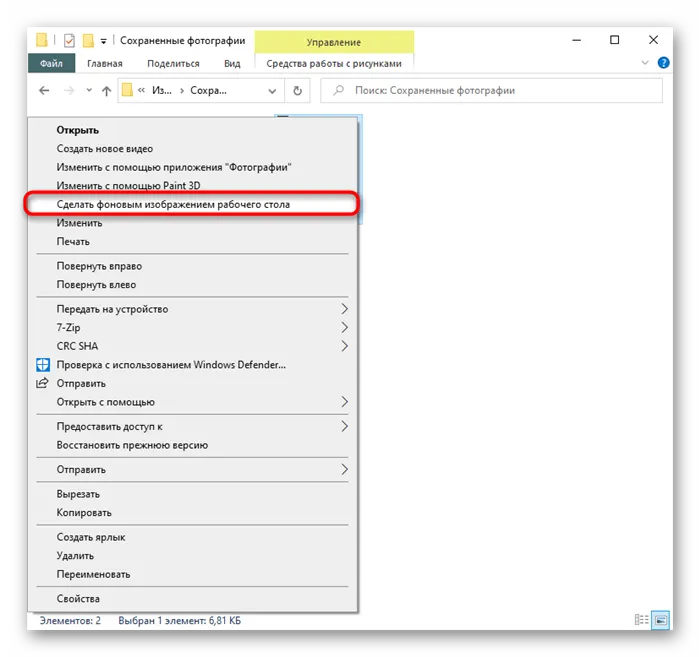
Способ 3: Internet Explorer
Через системный браузер ОС Windows так же можно установить картинку в качестве фона, даже не скачивая ее.
-
Для этого найдите подходящее изображение на каком-либо сайте с обоями, удостоверившись, что ее разрешение совпадает с разрешением вашего экрана. Оно может быть выше, но не ниже, иначе картинка будет смотреться нечетко, потому что растянется сверх своего оригинального размера.
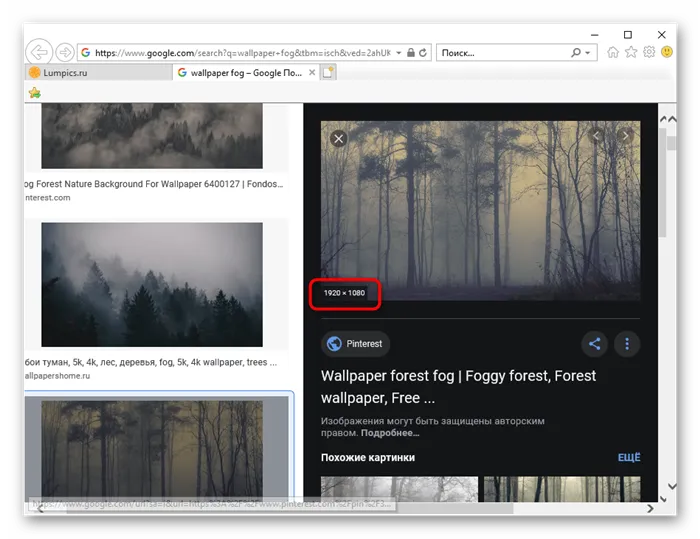
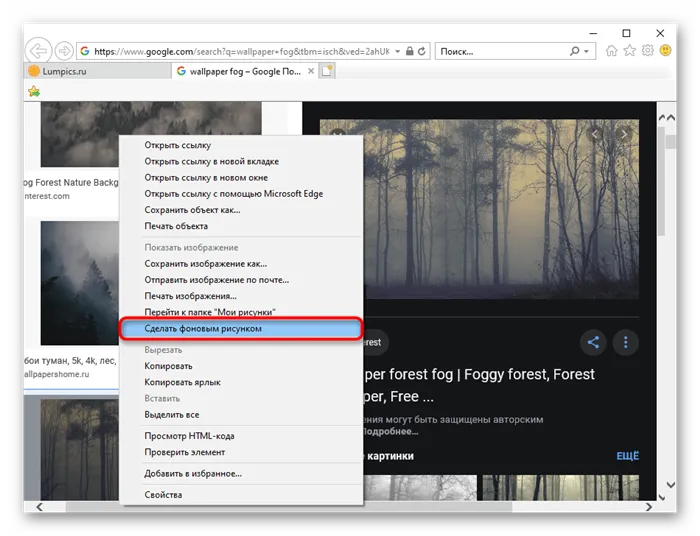
В этом уроке вы узнаете о том, как можно поменять картинку на экране
монитора (обои на Рабочем столе) вручную, а также как сделать так,
чтобы эти картинки сменяли друг друга в автоматическом режиме через
указанный промежуток времени.
Как преодолеть обои для рабочего стола, которые не могут быть заменены
Обычно это вызвано несколькими факторами:
Чаще всего это вызвано второй возможностью. Поэтому, если он еще не активен, сначала активируйте Windows, поскольку обычно фоновая функция также заблокирована.
Если в системе есть проблемы, ее обычно можно преодолеть с помощью восстановления системы . Попробуйте поискать на этом сайте «как восстановить Windows». Я обсуждал это раньше.
Советы по выбору хороших обоев для Windows

Во всяком случае, хорошие или нет обои, которые, конечно, зависит от их желаний.
Например, некоторые любят картинки с простыми характеристиками, а некоторые нет.
Кроме того, есть несколько советов от меня, которые могут быть вашими соображениями при выборе обоев .
1. Чистая тема лучше
Некоторые любят сложные темы, а некоторые простые. Теперь, если я сам более склонен к уборке .
Зачем? Потому что эта чистая тема не надоедает быстро, и на нее также удобно смотреть, хотя на рабочем столе много значков .
2. Убедитесь, что разрешение соответствует
Какое разрешение у вашего ноутбука? Ну, обои должны быть скорректированы, конечно. Например, HD или Full HD.
Причина в том, что если разрешение не подходит, то обои не подойдут и не будут обрезаны.
3. Убедитесь, что это не размыто
Как получилось, много обоев уже HD или Full HD, но все еще размыто.
По этой причине убедитесь, что качество хорошее, а не битое, чтобы экран выглядел более крутым позже.
4. Настройте параметры цвета на рабочем столе.
Как насчет темы? Это должно быть совместимо с обоями .
Выбор два. Настройте обои или настройки цвета на рабочем столе. Для тех, кому интересно, метод такой:
- Щелкните правой кнопкой мыши на рабочем столе .
- Затем выберите Персонализировать .
- Войдите в меню « Цвета» .
- Затем отрегулируйте настройки цвета там.
Позже изменения будут видны на панели задач . Попробуй проверить.
В выпадающем списке «Положение изображения» можно также выбрать один из вариантов отображения картинки на рабочем столе: Заполнение, По размеру, Растянуть, Замостить, По центру.
Убираем заставку Сменить пользователя при загрузке Windows 7
Продолжаем настраивать операционную систему под свой вкус. Иногда нужно настроить систему так, чтобы она после загрузки запускалась сама и программы которые стартуют автоматически (например, скачивание фильмов, ) продолжили свою работу в Ваше отсутствие. Этому мешает окно выбора пользователей, ведь нужно сначала войти в систему.
По сути мы сейчас сделаем вход в систему автоматическим; если пароль на вашу учетную запись установлен, то его не нужно будет больше вводить. Сначала нажимаем сочетание клавиш Win+R . И в строку «Выполнить» вводим команду netplWiz, и жмем Enter:
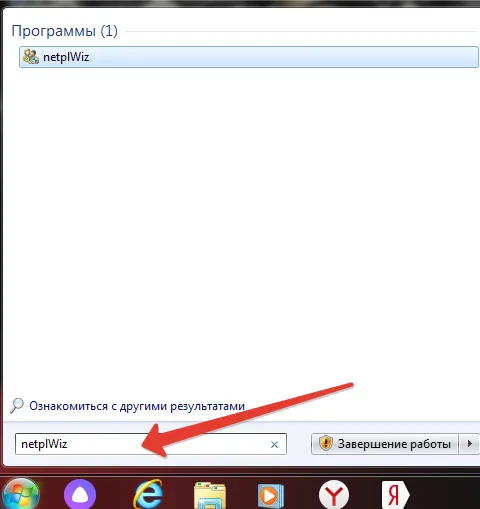
Мы попадем в оснастку «Учетные записи пользователей», где нужно убрать галочку «Требовать ввода пароля» у выбранного пользователя.

Если пароль у вас отсутствует, то ничего больше заполнять не нужно. Если он есть нужно ввести в соответствующие поля выбранного пользователя. В этой же оснастке можно сменить пароли, а так же во вкладке «Дополнительно» управлять параметрами паролей и пользователями:
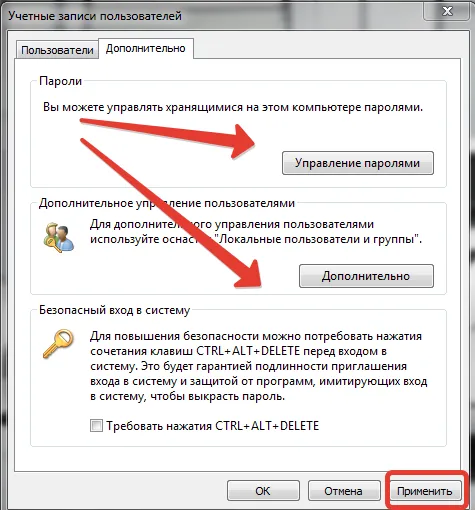
Смена заставки при загрузке Windows 7 (начального экрана, экрана блокировки)
Синее окно при загрузке со временем надоедает. И здесь так же можно сделать индивидуальные настройки. . Такие настройки не предусмотрены в пользовательском режиме. Некоторые начинают редактировать реестр. Но это муторно, поэтому лучше и быстрее использовать специальные программы. Одна из таких Logon Screen.
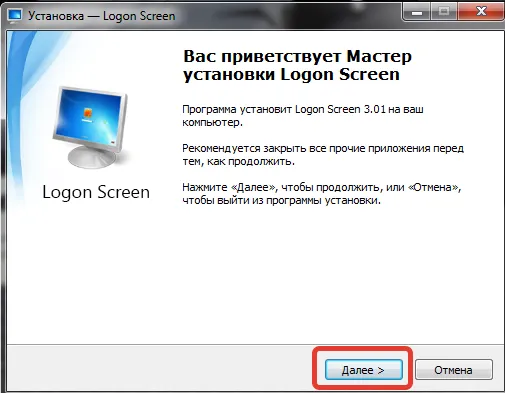
Далее все просто. Нужно выбрать нужную картинку или фото и все.
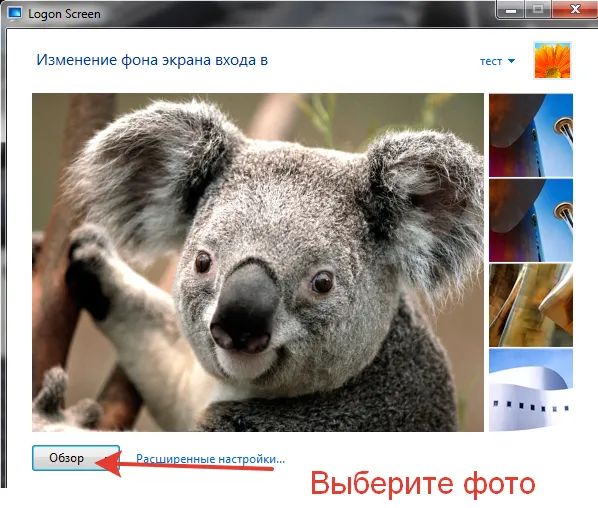
Выбирайте и что-нибудь из своих личных фото через «Обзор». После чего нужно протестировать как все получилось. Теперь экран блокировки выглядит красиво. Как видите, ничего сложного. На сегодня у меня все! До скорых встреч на блоге!
После установки и запуска программы вы попадёте в основное окно
программы, где первым делом вам надо будет сформировать список тех
обоев, которые будут меняться на Рабочем столе.
Способ 1
Для того, чтобы сделать какую-то картинку фоновым изображением рабочего стола, достаточно щелкнуть по файлу этой картинки правой кнопкой мышки и в появившемся контекстном меню выбрать пункт «Сделать фоновым изображением рабочего стола».
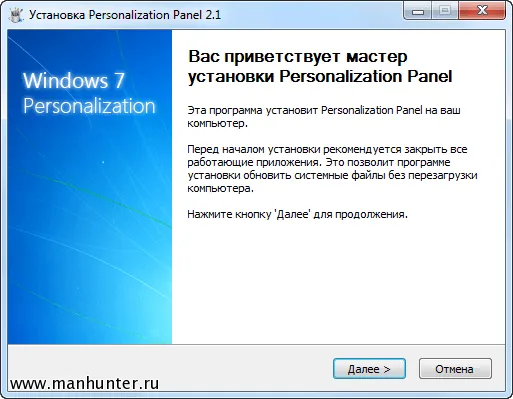
Если по каким-то причинам этот способ Вам не подошел, сменить обои можно вторым способом, через меню настройки свойств экрана.
Способ 2
Порядок действий зависит от версии Windows.
Windows 10:
1. Навести указатель мышки на пустое пространство на рабочем столе, и нажать правую кнопку мышки. Появится контекстное меню, в котором нужно выбрать пункт «Персонализация».
2. В левой части открывшегося окна щелкнуть мышкой по пункту «Фон» (см. изображение ниже), после чего в его правой части осуществить необходимые настройки.
• в выпадающем списке «Фон» выбрать вариант «Фото»;
• в пункте «Выберите фото» щелкнуть мышкой по одному из отображаемых там изображений. Если в качестве фона нужно использовать какое-нибудь другое изображение, необходимо нажать кнопку «Обзор» и в открывшемся проводнике выбрать файл этого изображения;
• в выпадающем списке «Выберите положение» выбрать один из вариантов отображения рисунка на рабочем столе: заполнение, по размеру, растянуть, замостить, по центру, расширение.
Результаты всех изменений тут же будут отображаться в пункте «Предварительный просмотр», так что с выбором подходящего варианта проблем не возникнет.
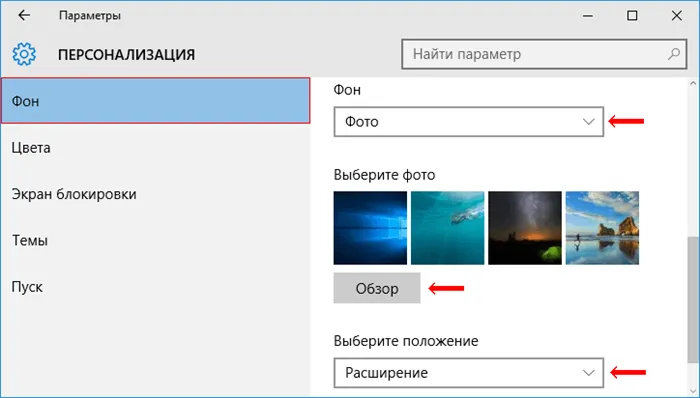
Windows 8, 7, Vista:
1. Щелкнуть правой кнопкой мышки по пустому пространству на рабочем столе и в появившемся контекстном меню выбрать пункт «Персонализация».
2. В открывшемся окне найти пункт с названием «Фон рабочего стола» или «Фоновый рисунок рабочего стола» и щелкнуть по нему левой кнопкой мышки.
В Windows 8 и Windows 7 этот пункт расположен в самом низу окна, а в Windows Vista — ближе к верху.
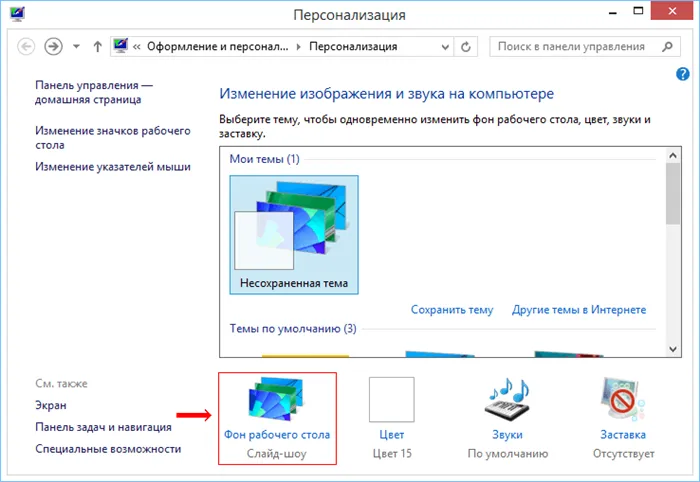
3. В открывшемся окне нажать кнопку «Обзор» и в появившемся проводнике указать папку, в которой расположен файл изображения.
Затем выделить нужное изображение, щелкнув по нему мышкой.
Можно выделить не одно, а несколько изображений. В таком случае они будут поочередно отображаться на рабочем столе, меняясь с определенной периодичностью (слайд-шоу).
В выпадающем списке «Положение изображения» можно также выбрать один из вариантов отображения картинки на рабочем столе: Заполнение, По размеру, Растянуть, Замостить, По центру.
После внесения всех необходимых изменений, внизу окна нужно нажать кнопку «Сохранить изменения».
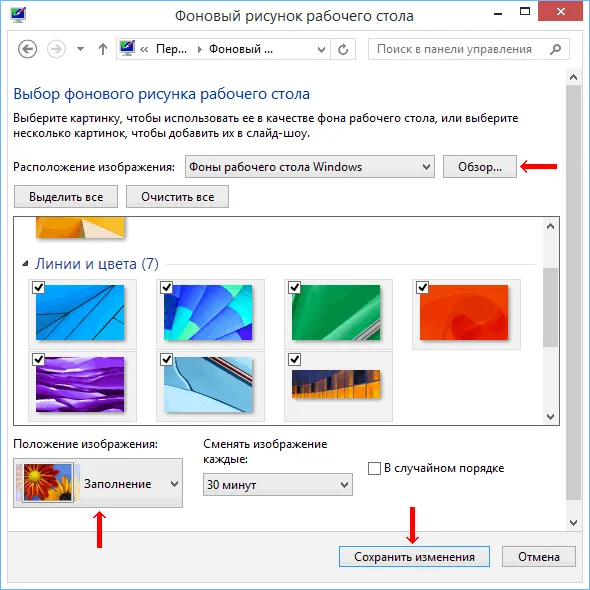
Windows XP:
1. Щелкнуть правой кнопкой мышки по пустому пространству на рабочем столе и в появившемся контекстном меню выбрать пункт «Свойства».
2. В открывшемся окне перейти на вкладку «Рабочий стол», где и будет возможность осуществить все необходимые изменения.
В частности, там можно выбрать одно из стандартных изображений Windows или указать свое, нажав кнопку «Обзор».
Здесь же есть также возможность выбрать один из вариантов расположения картинки на рабочем столе: по центру, замостить или растянуть.
Чтобы изменения вступили в силу, необходимо нажать кнопку «Применить».
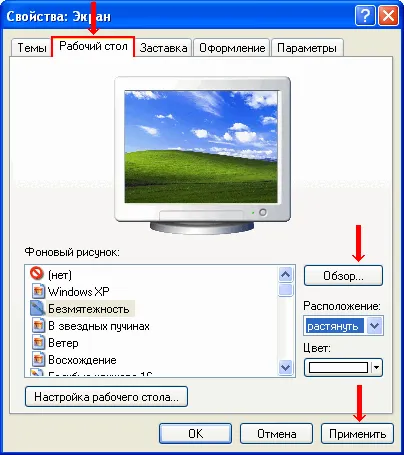
НАПИСАТЬ АВТОРУ

Автоматическая смена обоев рабочего стола
Рабочий стол — важная часть операционной системы Windows, занимающая почти все пространство экрана компьютера и находящаяся в поле нашего зрения значительную часть времени. Поэтому очень важно, чтобы его внешний вид вызывал позитивные эмоции. Достигается это во многом благодаря размещению на рабочем столе красивых фоновых изображений (обоев).
P.S.Посмотрел в Themes, а там вернувшийся из корзины файл уже с .ini, раньше был без.Чудеса!Если ему надо было побывать в мусорке,чтобы благообразиться и заняться делом,можно оставить его в папке,я думаю,не захочется ему снова куролесить.
Подойдут ли заставки с предыдущих версий?
Файлы, как в Window 10, так и в предыдущих версиях системы, имеют одинаковое расширение .scr, что позволит перенести понравившийся скринсейвер, стоявший на предыдущей системе, в новую.








