NVIDIA GeForce Experience — это официальное программное обеспечение NVIDIA, используемое для хранения ваших предпочтительных настроек графики в
Исправлено: GeForce Experience не может получить настройки —
NVIDIA GeForce Experience — это официальное программное обеспечение NVIDIA, используемое для хранения предпочтительных настроек графики на основе профиля, которое помогает пользователям оптимизировать свои игры на ходу. Пользователи могут использовать его для хранения набора конфигураций и сохранения его в своем профиле.
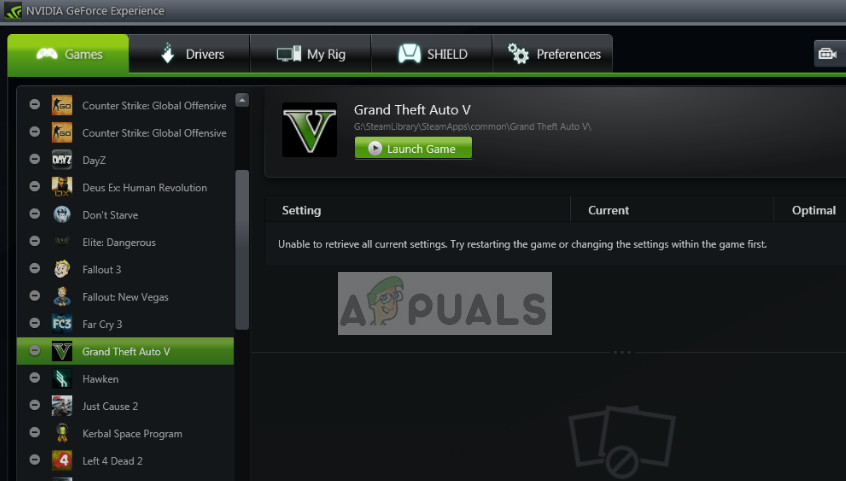 GeForce Experience не может получить настройки
GeForce Experience не может получить настройки
Когда пользователь использует другой компьютер, он может войти в GeForce Experience и получить все сохраненные настройки одним щелчком мыши. Это оказывается очень эффективным и экономит время. Несмотря на то, что это лучшее программное обеспечение для синхронизации графики, пользователи получают сообщение об ошибке «Не удалось получить настройки» при попытке импортировать настройки. Это довольно распространенная проблема, которую можно решить с помощью простых методов, перечисленных ниже.
Подробный обзор возможностей Nvidia Geforce. Как запустить и настроить программу. Для чего нужен Geforce Experience. Устранение неполадок с программой. Где скачать последнюю версию Nvidia Geforce Experience. Ярлыки.
Системные требования GeForce Experience
Для стабильной работы приложению необходимо:
- не менее 4 ГБ физического дискового пространства;
- не менее 2 ГБ оперативной памяти (RAM);
- операционная система выше Windows 7 (в комплекте): Windows 7, Windows 8, 8.1, 10;
- процессор (CPU) семейства Intel i3-2100 не менее 3,1 ГГц;
- видеокарта GeForce GTX 650 или выше.
Для бесперебойной передачи игры через Интернет вам понадобится двухдиапазонный маршрутизатор 8.02.11n с диапазоном частот 5 ГГц (или Ethernet) и выходной скоростью не менее 7 Мбит / с.
Узнайте больше в разделе Как отключить GeForce в личном киберспортивном блоге Umaril: руководства, новости, турниры, команды, игроки и игровые сообщества.
Как отключить GeForce Experience

GeForce Experience — это программное обеспечение Nvidia, предназначенное для оптимизации игр.
Не все люди используют ПК для игр, поэтому эта программа им не нужна. Кроме того, многие геймеры утверждают, что GeForce Experience использует много оперативной памяти и значительно снижает производительность.
Если вы ищете способы отключить GeForce Experience при запуске системы, у нас есть несколько идей, как это исправить!
Как отключить GeForce Expirience, чтобы он не загружал ваш компьютер:
Способ №1
Отключение Nvidia GeForce Experience в автозагрузке системы.
- Щелкните правой кнопкой мыши пустое место на панели задач (панель внизу экрана монитора);
- Выберите «Управление деятельностью»;
- Переходим во вкладку «Автозагрузка»;
- Найдите строку «Nvidia GeForce Experience»;
- Выберите «Отключить» правой кнопкой и перезапустите систему.
Windows 7 / Vista:
- Откройте «Главное меню»;
- Введите «ms config» (без кавычек);
- Откройте эту программу;
- Переходим во вкладку «Автозагрузка»;
- Найдите строку «Nvidia GeForce Experience»;
- Правой кнопкой выберите «Отключить» и перезапустите систему;
Примечание. Последние версии программы могут не отображаться в списке «Автозагрузка». Следовательно, этот метод может не сработать.
Способ №2
Удаление программы через «Панель управления».
Чтобы удалить GeForce Experience со своего компьютера, щелкните значок «Пуск», введите «Панель управления» и откройте программу.
Теперь выберите вариант «Удалить программу».
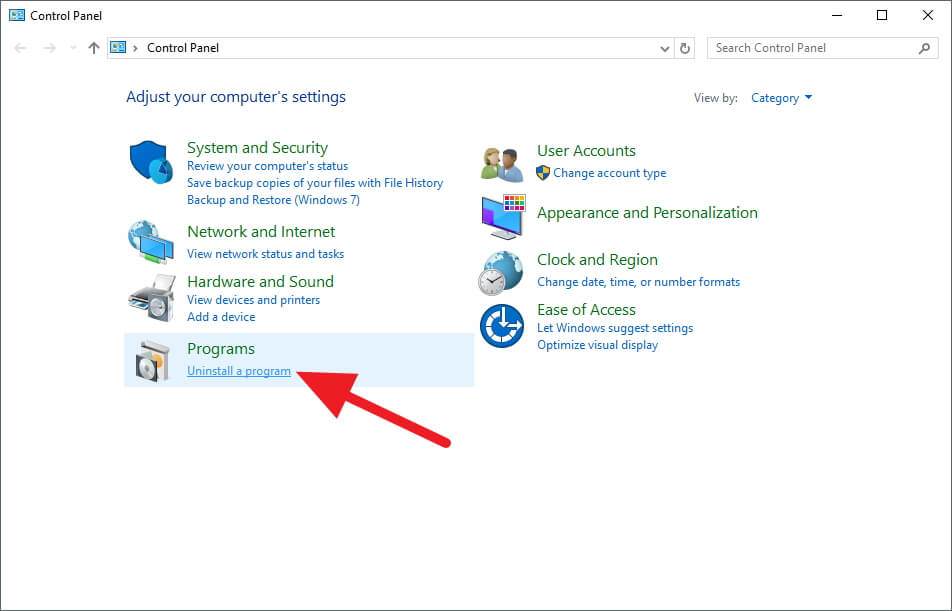
Найдите Nvidia GeForce Experience и нажмите «Удалить».
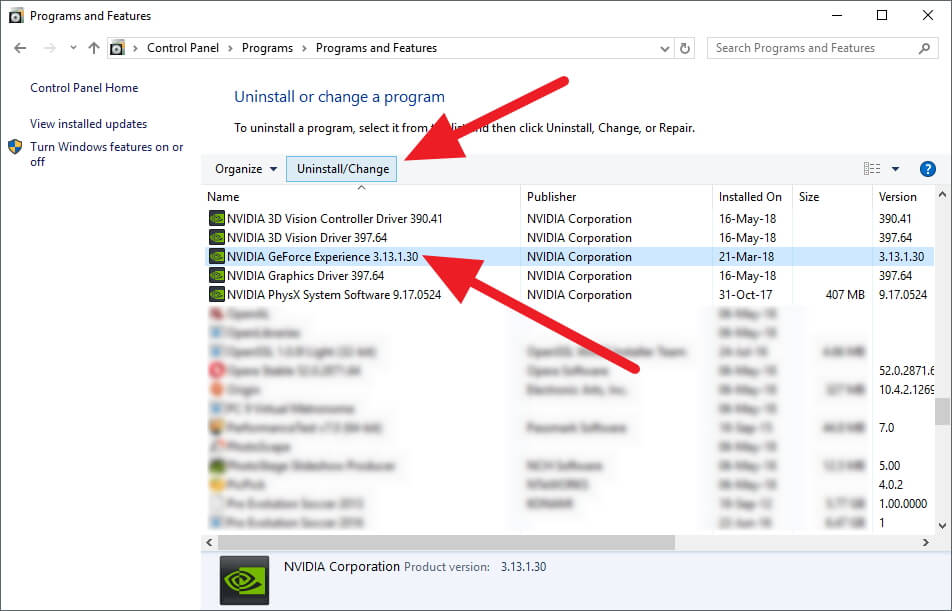
Когда появится окно Nvidia Uninstaller, нажмите «Удалить».
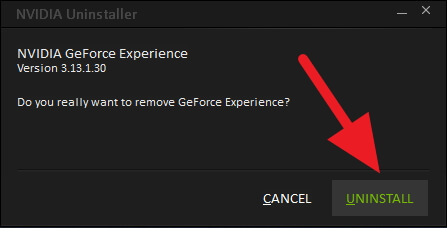
Дождитесь завершения процесса и нажмите «Закрыть».
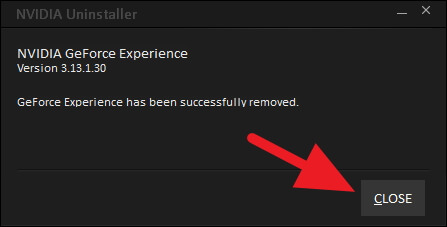
Программа будет немедленно удалена из списка автозагрузки без перезагрузки системы. Драйвер и другие функции видеокарты будут работать без GeForce Experience. Если вы передумаете, вы всегда можете скачать GeForce Experience отсюда.
Способ №3
Отключение GeForce Experience из списка Служб
Обратите внимание, что этот метод отключит не только GeForce Experience, но и настройки драйвера Nvidia, которые работали в фоновом режиме. Даже если их отключить, экран будет работать как раньше: ошибок нет.
- Откройте меню «Пуск» и введите «services.msc», откройте программу;
- Перед вами откроется большой лист с множеством линий;
- Найдите среди них NVIDIA Display Container LS;
- Щелкните правой кнопкой мыши и выберите «Свойства».
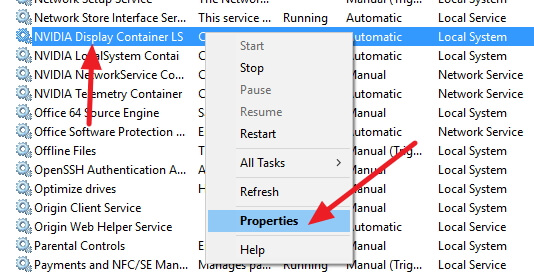
В строке «Тип запуска» выберите «Отключено» (или вы можете выбрать «Вручную»), затем нажмите «Применить» и «ОК».
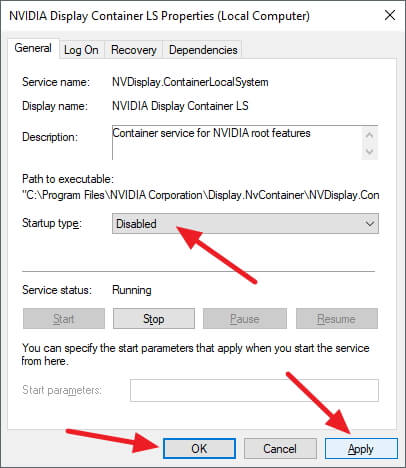
Перезагрузите систему, чтобы изменения вступили в силу. Если вы передумаете, вы можете снова изменить тип запуска на «Автоматический», и программа запустится, как и раньше. Вы также можете запустить программу вручную, перейдя по ссылке на соответствующую программу.
Советы по установке графических драйверов Nvidia
GeForce Experience является частью драйвера Nvidia, но пользователь может выбрать: установить программу вместе с драйверами или отклонить ее. При установке драйверов на новый ПК обязательно выберите «Установка вручную». Снимите флажок GeForce Experience и продолжите установку.
Или вы можете оставить GeForce Experience и проигнорировать его. Это хорошая программа, если у вас мощный компьютер.
Не все знают, что утилита NVIDIA GeForce Experience, установленная по умолчанию с драйверами видеокарт от этого производителя, содержит
NVIDIA ShadowPlay не записывает или не сохраняет видео. Решение проблемы
Если вы активно используете NVIDIA ShadowPlay для записи игрового процесса, вы можете столкнуться с некоторыми проблемами. К сожалению, после перехода на новый интерфейс эти проблемы могут возникать довольно часто. В последнее время я сам неоднократно сталкивался с неприятной ситуацией, когда ShadowPlay не записывает видео.
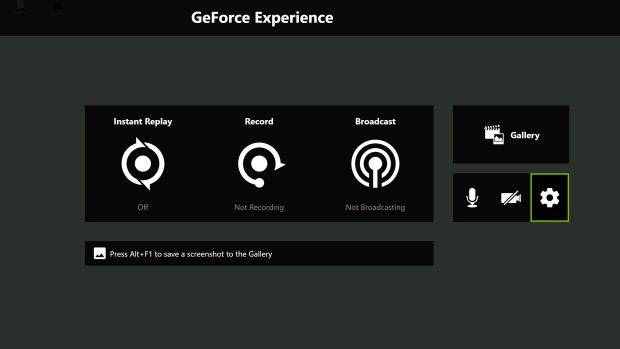
Сначала давайте определимся с симптомами. Запустите GeForce Experience, и все настройки для захвата видео станут доступны, «In-Game Overlay» активен, интерфейс обмена работает (Alt + Z). Но когда вы нажимаете кнопку «Запись» или «Пуск» в меню «Поделиться», ничего не происходит.
Сначала попробуйте изменить путь сохранения видео в «Поделиться»> «Настройки»> «Записи». Никакой реакции? Далее мы действуем по методу, описанному пользователем MrSefe на форуме geforce.com, за что мы ему очень благодарны.
1. Отключите ShadowPlay (игровой оверлей) в Geforce Experience
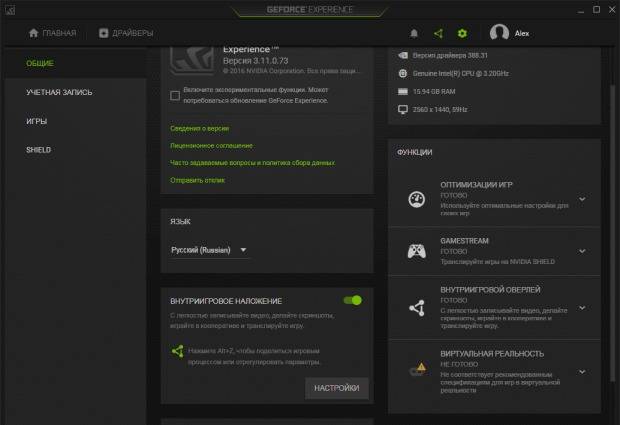
2. Откройте редактор реестра regedit.
Запустите через Пуск> Выполнить или Win + R и введите regedit. В Windows 7 можно напрямую войти в поле поиска программы, запустить от имени администратора.
3. Затем следуйте по пути HKEY_CURRENT_USERSOFTWARENVIDIA CorporationGlobalShadowPlayNVSPCAPS
4. В разделе NVSPCAPS найдите и удалите DefaultPathW и TempFilePath. Искать работы с Ctrl + F
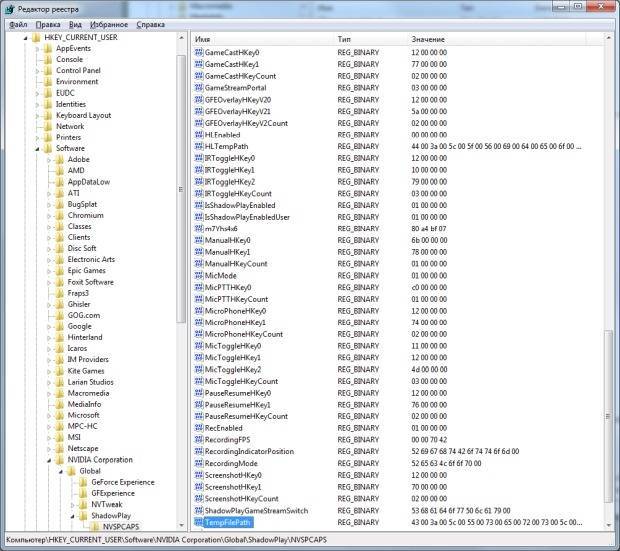
5. Вернитесь в меню Geforce Experience и включите ShadowPlay (внутриигровой оверлей).
Запись видео работает, но файлы сохраняются в папке по умолчанию. Перейдите в меню «Поделиться» и укажите путь к вашей папке.
Однако не все идеально. После перезагрузки вы можете обнаружить, что запись видео снова не работает. В этом случае я просто открыл меню Geforce Experience и выключил / включил ShadowPlay. Вы можете снова очистить данные с помощью regedit, и это поможет.
Источники
- http://helpexe.ru/windows/ispravleno-geforce-experience-ne-mozhet-poluchit
- https://market-mobi.ru/opersistemy/nvidia-geforce-experience.html
- https://click-storm.ru/blogs/21427/
- https://nastoysam.ru/telefony/nvidia-shadowplay-ne-zapisyvaet-ili-ne-sohranyaet-video-reshenie-problemy








