- Перейдите в [Пуск] — [Настройки] — [Учетные записи
- Выберите «Почта и учетные записи».
- Нажмите на кнопку «Подключиться к локальной учетной записи».
- Введите текущий пароль учетной записи Microsoft
- Введите новую информацию для локальной учетной записи
Вход в учётную запись Windows
На компьютере имеется как минимум одна активная учетная запись Windows. Все пользователи работают с операционной системой, используя учетную запись, которую они добавили с момента установки Windows, если это необходимо. Вы можете войти в свою учетную запись Windows 10, используя учетную запись Microsoft, если она была указана при установке операционной системы. Чтобы войти в учетную запись Microsoft Windows 10, выполните следующие действия.
- Если на экране нет поля для ввода пароля, щелкните курсором пустое место.
- Введите пароль учетной записи и нажмите Enter, чтобы войти в учетную запись Microsoft Windows 10 (Windows).
Это необходимо для того, чтобы все действия пользователя регистрировались в системном журнале, когда компьютер используется. Если компьютер используется более чем одним пользователем, в целях безопасности и конфиденциальности будет добавлена новая учетная запись пользователя Windows. Например, если вы и ваши дети пользуетесь компьютером, вы, возможно, подумали о том, чтобы обеспечить безопасность файлов и папок на рабочем столе, поскольку ваши дети могут случайно удалить их. Поэтому лучше всего, если ваш ребенок войдет в учетную запись MicrosoftWindows в дополнение к учетной записи администратора.
Как создать учётную запись Windows
Создать учетную запись MicrosoftWindows на компьютере очень просто. Как создать учетную запись Microsoft в Windows 10:.
- [Нажмите кнопку Пуск.
- [Выбрать настройки.
- Открытые учетные записи — Семья и другие пользователи — Добавить пользователей для этого компьютера.
- Введите имя пользователя, пароль и подсказку пароля и нажмите [Next].
Вы успешно создали учетную запись Microsoft в Windows 10. Если у вас есть вопросы, пожалуйста, задавайте их в разделе комментариев.
Как посмотреть учётную запись в Windows
Как просмотреть свою учетную запись Windows:.
- [Нажмите кнопку Пуск.
- Щелкните правой кнопкой мыши на ярлыке «Мой компьютер».
- [Выберите Управление (или Управление компьютером)
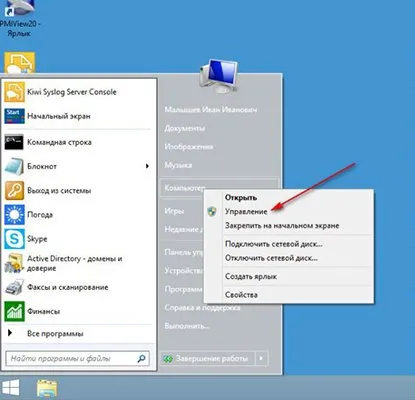
В открывшемся окне дважды щелкните Local Users and Groups, затем щелкните папку Users в открывшемся списке, чтобы отобразить Windows Account Control. Затем вы найдете, где можно просмотреть свои учетные записи Windows.
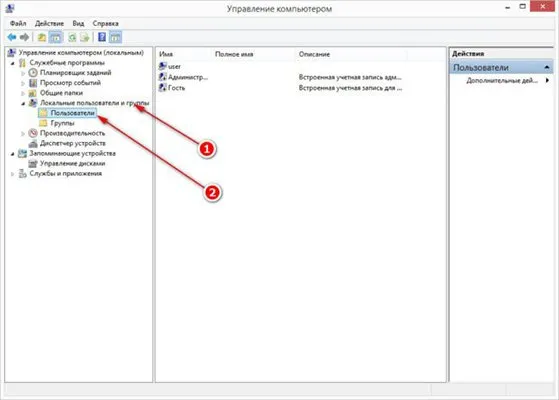
В правой панели вы увидите список пользователей компьютеров. В данном случае есть три пользователя: пользователь, администратор и посетитель. Стрелка на значке пользователя означает, что учетная запись неактивна. Поэтому существует только один активный счет.
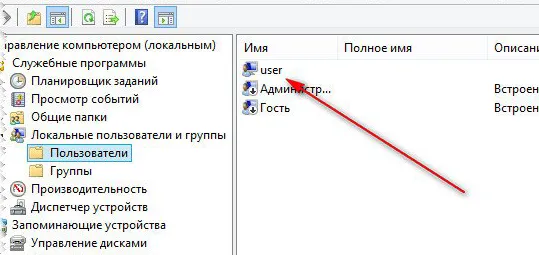
Конечно, Windows Update славится тем, что вызывает и решает широкий спектр проблем. Это похоже на бесконечный круг. В этом случае, однако, нет необходимости беспокоиться о фактическом содержании обновления.
Входим в Виндовс под «Администратором»
Все версии Windows, начиная с XP, включают «Администратора» в список пользователей, но по соображениям безопасности эта «учетная запись» по умолчанию отключена. Это связано с тем, что данная учетная запись дает максимальные разрешения на изменение настроек и манипуляции с файловой системой и реестром. Чтобы это стало возможным, необходимо предпринять несколько шагов. Ниже приведены инструкции о том, как это сделать в разных версиях Windows.
Учетная запись администратора может быть активирована двумя способами: в оснастке управления компьютером и в консоли Windows.
Метод 1: Управление компьютером
-
Кликаем правой кнопкой мыши по значку компьютера на рабочем столе и выбираем пункт «Управление» .
Способ 2: Командная строка.
- 1. Чтобы запустить консоль, зайдите в меню [Пуск] — [Утилиты] и найдите [Командная строка]. В ПКМ нажмите и выберите Дополнительно — Запуск от имени администратора.
Администратор/активный пользователь Net: да
Чтобы выйти из Windows с помощью этой учетной записи, нажмите CTRL + ALT + DELETE и выберите в меню пункт Выход.
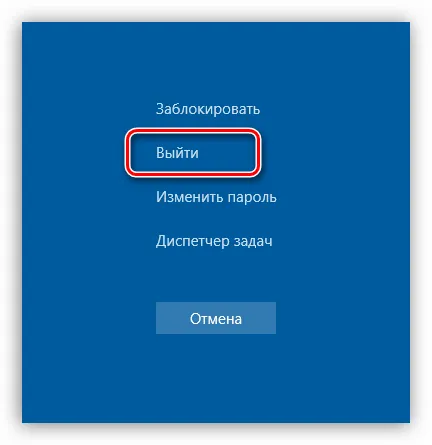
После выхода из системы нажмите на экран блокировки, и вы увидите вошедшего пользователя в левом нижнем углу. Чтобы войти в систему, выберите из списка и выполните стандартную процедуру входа.
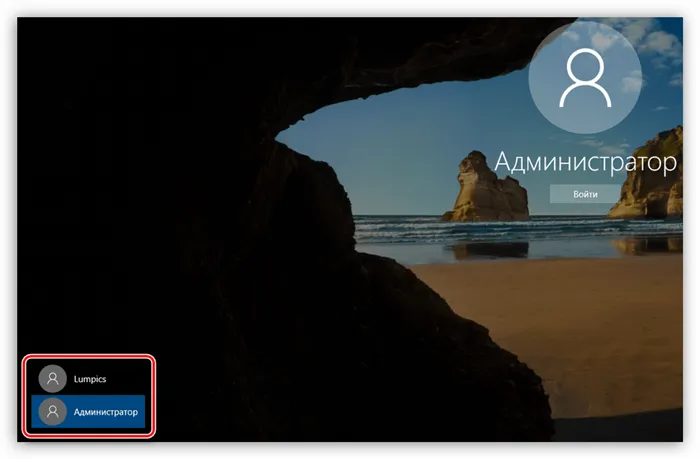

Windows 8
Активация учетной записи администратора точно такая же, как и в Windows 10 (оснастка управления компьютером и командная строка). Для подключения нажмите на меню Пуск или прокрутите вниз до пункта Выключение или выберите Отключить. Затем выберите Отключить.
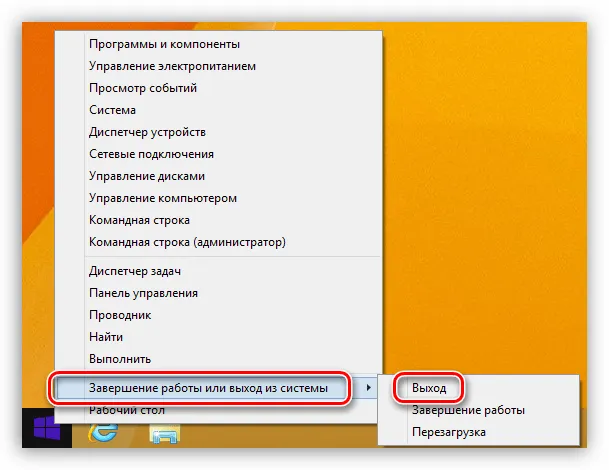
Выйдите и нажмите на экран, чтобы разблокировать его, и вы увидите плитку с именами пользователей, включая администратора. Подключение также осуществляется обычным способом.
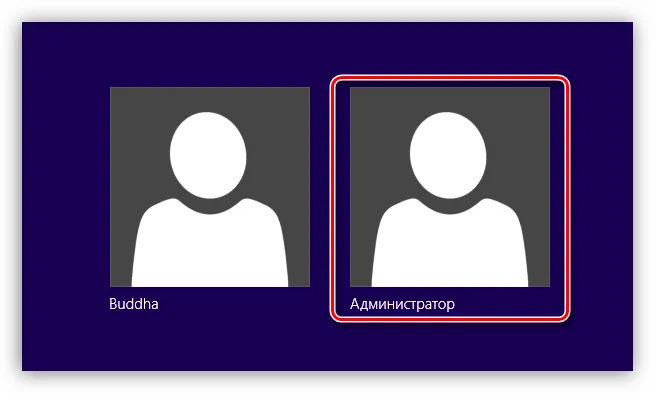
Windows 7
Процесс активации «Администратора» в «Семерке» не является уникальным. Необходимые действия выполняются так же, как и в новой системе. Чтобы воспользоваться учетной записью, необходимо выйти из системы из меню Пуск.
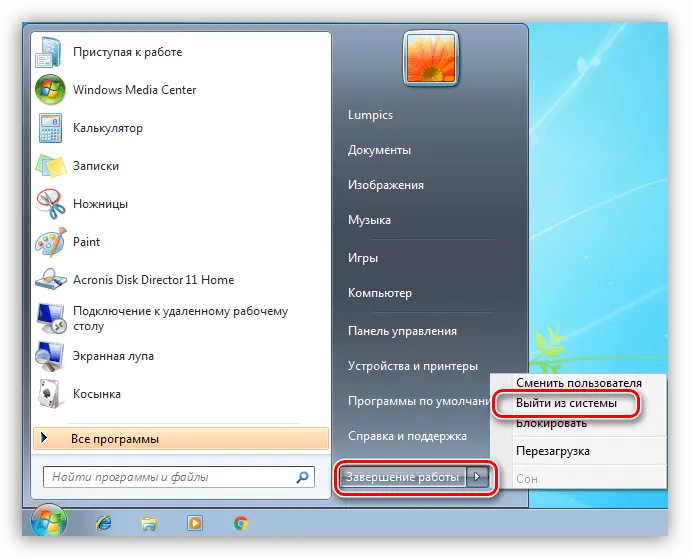
На экране приветствия отображаются все пользователи, чьи учетные записи активированы в настоящее время. Выберите «Администратор», чтобы войти в систему.
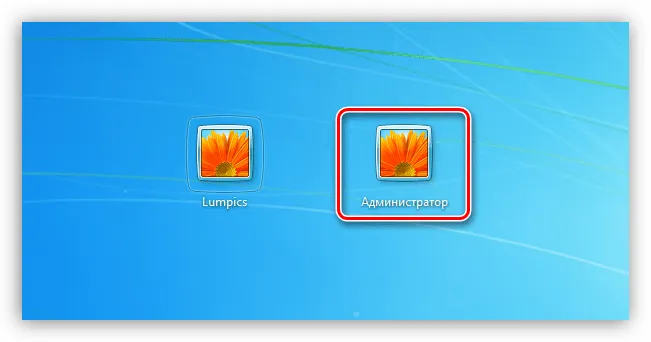
Командная строка — это специальная служба Windows, которая обеспечивает быстрый доступ к различным частям операционной системы. Для активации интерфейса используются два метода
Не могу войти в Windows 10 ПОЛНАЯ ИСПРАВЛЕНИЕ
В Windows 10 есть проблемы, и одна из самых раздражающих проблем, о которых сообщают пользователи, — невозможность подключения к Windows 10. Это звучит как большая проблема, но есть несколько вещей, которые можно сделать для ее решения.
Невозможность войти в систему Windows 10 может стать одной из худших проблем, с которыми может столкнуться пользователь компьютера. Невозможность доступа к файлам и приложениям и использования Windows 10 может вызвать серьезные проблемы, особенно если вы регулярно используете Windows 10 на работе или в школе.
Каковы различные варианты ошибок?
- Windows 10 не может войти в вашу учетную запись. Если с вашей учетной записью возникли проблемы, вы получите эту ошибку.
- Windows 10 не может подключиться к компьютеру. Если вы недавно столкнулись с этой проблемой, есть статья об этом.
- Windows 10 не может войти в учетную запись Microsoft. Если вы столкнулись с этой ошибкой при входе в систему, см. статью о том, как исправить эту проблему.
- Windows 10 не может войти в систему с паролем. Эта ошибка возникает при ошибке в пароле.
- После обновления Windows 10 не удается войти в систему. Известно, что обновление Windows Update вызывает различные проблемы с входом в систему.
- Невозможно войти в учетную запись. Эту проблему часто можно решить. Если у вас возникла эта проблема, обратитесь к полному руководству по ее устранению.
- Windows 10 не может получить доступ к экрану входа в систему. Это более серьезная проблема, поскольку компьютер может загружаться неправильно. В этом случае мы рекомендуем статью о проблемах с запуском Windows.
- Проверьте свою клавиатуру.
- Убедитесь, что вы подключены к Интернету
- Запустите компьютер в безопасном режиме
- Используйте локальную учетную запись
- Установите обновление Windows
- Выполните восстановление системы
- Сканирование на наличие вирусов
- Запуск сканирования SFC
- Восстановить Windows.
Решение 1. Проверьте клавиатуру
Если вы используете локальную клавиатуру, убедитесь, что вы ввели правильный пароль. Имейте в виду, что при использовании локальной клавиатуры раскладка клавиш может немного отличаться.
В редких случаях специальные символы или цифры могут быть назначены на разные клавиши при использовании локальной клавиатуры. Это может помешать вам получить доступ к Windows 10.
Если у вас по-прежнему возникают проблемы с подключением к Windows 10, вы всегда можете попробовать использовать другую клавиатуру, особенно если ваша текущая клавиатура имеет другую раскладку символов. Если у вас есть запасная клавиатура, попробуйте подключить ее к компьютеру и использовать для подключения к Windows 10.
А еще лучше войти в систему с помощью экранной клавиатуры.
- На экране Подключение в правом нижнем углу нажмите Удобство доступа.
- Найдите экранную клавиатуру и нажмите на нее.
- На экране должна появиться клавиатура.
- С помощью мыши введите пароль и попробуйте войти в систему снова.
Это решение кажется простым, но оно было подтверждено многими пользователями, поэтому попробуйте его.
Вы хотите улучшить свой набор текста? Это лучшие клавиатуры, которые можно купить за деньги!
Решение 2. Убедитесь, что вы подключены к Интернету
Если вы недавно изменили пароль учетной записи Microsoft в своем веб-браузере, возможно, он еще не «зарегистрирован» на вашем компьютере.
Поэтому перед началом работы убедитесь, что ваш компьютер подключен к Интернету. Это позволит компьютеру «зарегистрировать» новый пароль, и вы сможете снова войти в систему.
Это поможет не только настроить и наладить работу компьютера, но и выявить и устранить причину проблемы. Некоторые из приведенных ниже решений требуют запуска компьютера в безопасном режиме. Примечание.
Как зайти в систему ОС Windows 10 от имени администратора, 3 способа
Некоторые функции и настройки любой версии операционной системы Windows требуют дополнительной функциональности. Чтобы использовать определенные параметры, необходимо знать, как войти в систему в качестве менеджера Windows 10. Базовые счета имеют свои особенности и отличия от стандартных счетов с индивидуальными добавками.
Компания Microsoft настроила операционную систему таким образом, что профиль администратора не активен — эта настройка используется по умолчанию. Это означает, что учетная запись администратора отключена до тех пор, пока пользователь не выполнит определенные действия. Основными преимуществами являются особые характеристики и права.

Внимание: использование профилей также имеет некоторые недостатки. Неопытные пользователи могут изменить настройки таким образом, что модификация будет затруднена.
Администраторы имеют возможность удалять системные программы и файлы. Операционная система может просто перестать работать, даже при запуске профиля. Объяснить разработчику, что изменилось, практически невозможно.
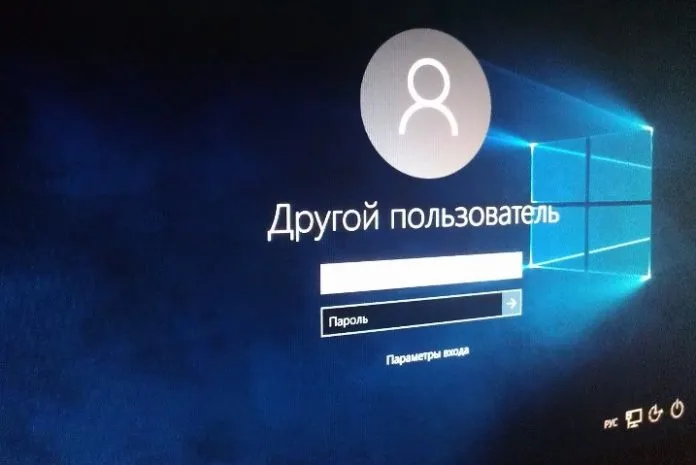
Рекомендуется учитывать, что драйверы не всегда работают с полной функциональностью. Рекомендуется создать новую учетную запись для текущей функциональности.
Как войти в систему с правами администратора Windows 10
Если используется основной профиль, программа UAC, контролирующая действия пользователя с помощью вновь созданного профиля, не затрагивается. Чтобы войти в систему расчетного счета, необходимо выполнить ряд различных действий. Например, через командную строку, локальный полевой процессор или отдельные вспомогательные программы. Если вы точно следуете инструкциям, в любом случае, чем лучше способ, тем лучше.
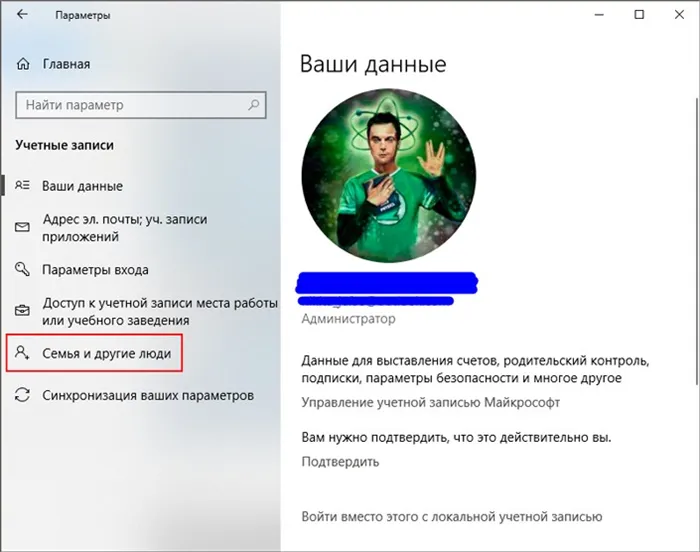
Через командную строку
Командная строка — это специальная служба Windows, которая обеспечивает быстрый доступ к различным частям операционной системы. Для активации интерфейса используются два метода
- Щелкните правой кнопкой мыши по значку Пуск на рабочем столе персонального устройства, чтобы открыть дополнительное контекстное меню, и выберите пункт Командная строка (Администратор).
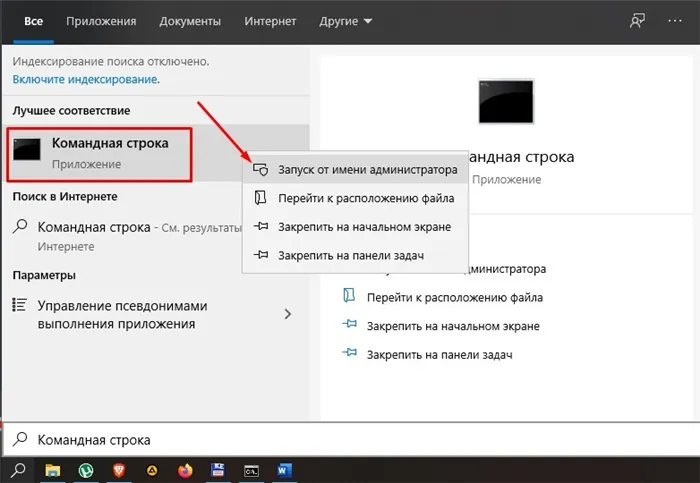

Выполнение одной из функций открывает дополнительное окно. Если установленная операционная система находится в русском режиме, введите ‘net useradministrator / active: yes-‘. Для английской версии введите ‘net useradministrator / active: yes’.
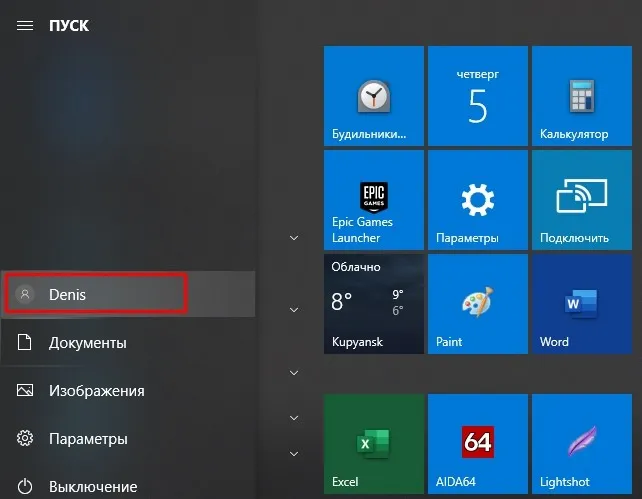
- Когда появится список различных вариантов входа в систему, выберите Администратор. Это отобразит стандартное представление входа в систему с правильным профилем пользователя.
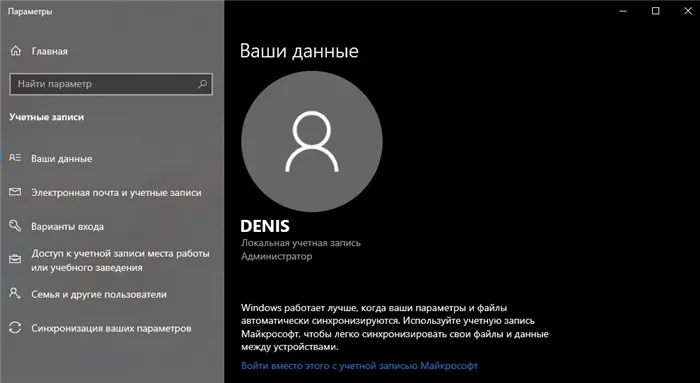
Редактор локальной политики
Редактор локальной политики — это дополнительный инструмент для операционной системы. ( Позволяет настраивать параметры (даже в режиме администратора) и включать или отключать компоненты и программы, которые нельзя изменить стандартным способом.
- Чтобы активировать главную учетную запись с помощью этого инструмента, вызовите окно командной строки.
- В появившейся строке введите secpol.msc.
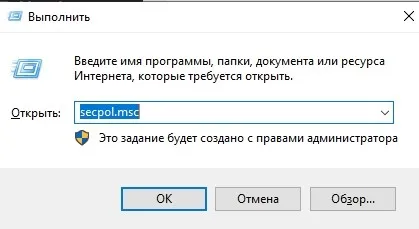
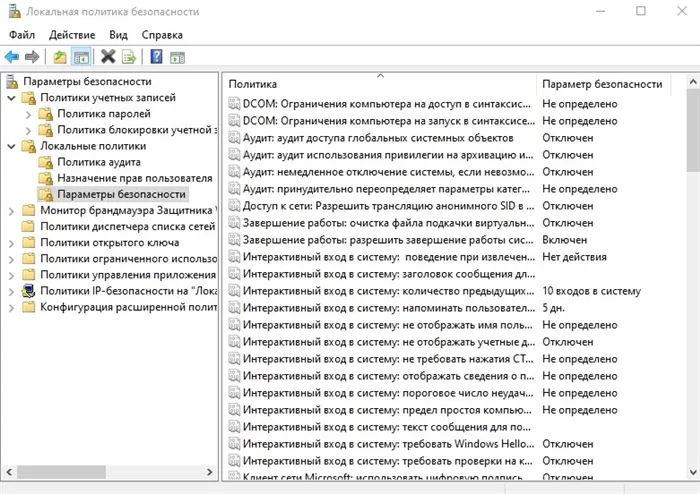
- [В разделе Учетная запись выберите Состояние входа. Появятся две опции — установите флажок напротив опции Вкл.
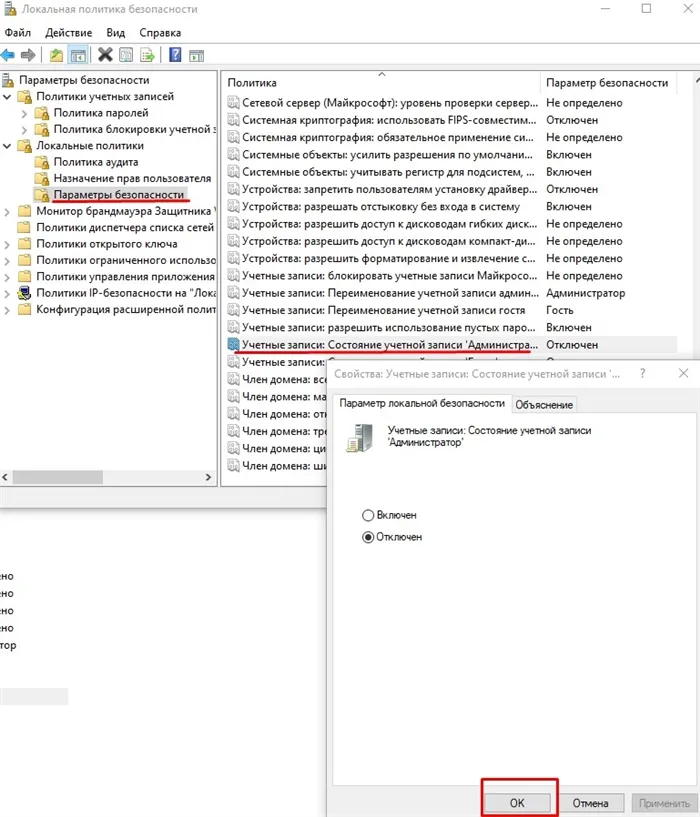
Предупреждение. Чтобы немедленно начать активацию действующих разрешений, активируйте командную строку. Затем введите gpupdate/force и нажмите OK.
Утилита Локальные пользователи и группы
Локальные пользователи и группы — Локальные пользователи и группы — это дополнения к операционной системе компьютера, которые работают только на определенных разделах. Утилиту можно вызвать двумя способами: набрав lusrmgr.msc в командной строке или нажав клавиши ‘Win’ и ‘X’ (выберите нужную утилиту, Выполнить, затем Диспетчер компьютера).
Что делать, если пользователь с правами удален?
В некоторых случаях профиль администратора будет удален. В большинстве случаев это происходит из-за ошибки в действиях пользователя. Есть два способа исправить эту ситуацию: сбросить учетную запись и создать новый профиль. Первый выбранный:.
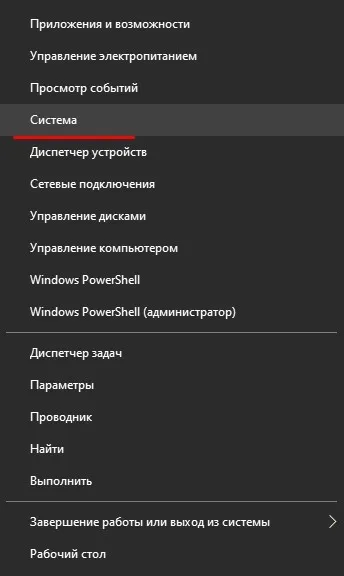
- [Щелкните правой кнопкой мыши значок Пуск, перейдите к пункту Система, Безопасность и обслуживание, Сброс, Сброс.
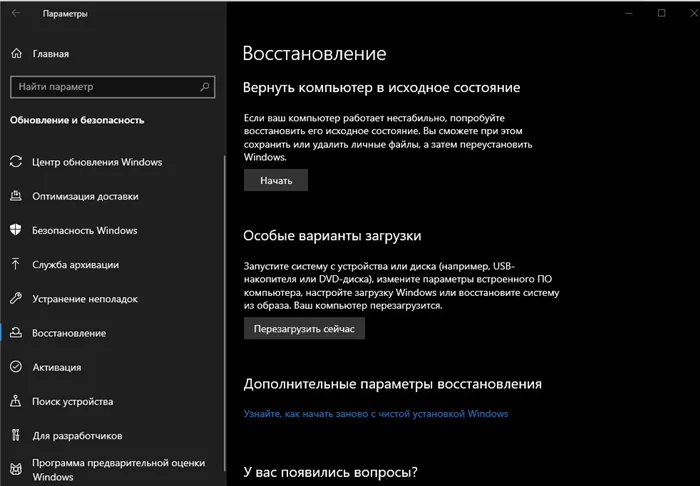
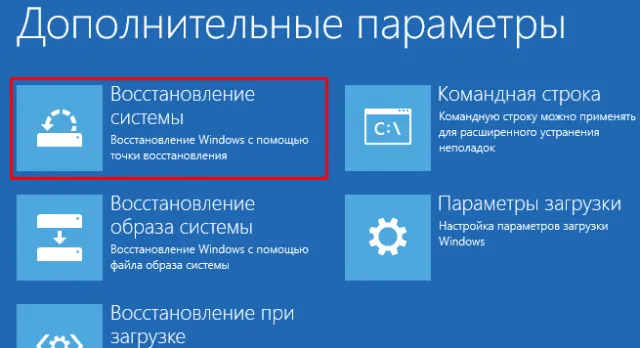
- В новом окне перейдите в Диагностика, Дополнительные параметры и загрузки, Перезагрузить сейчас.
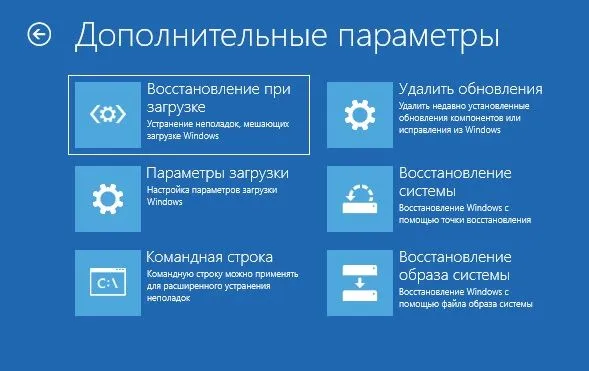
- Шаг за шагом — повторение предыдущих шагов. После завершения нажмите F4, чтобы включить безопасное соединение.
- В командной строке введите netplwiz, выберите нужную учетную запись в группе пользователей и вызовите ее свойства.
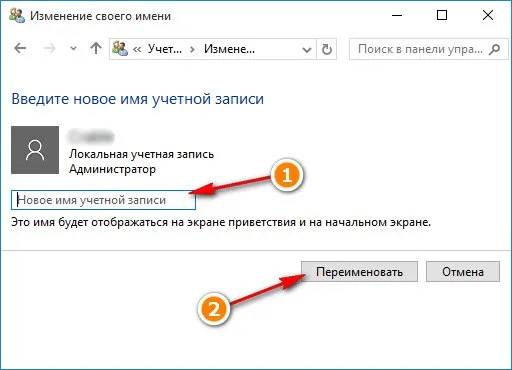
Чтобы передать привилегии новому пользователю, перейдите в Настройки и выберите Семья и другие пользователи. Добавьте новую учетную запись и измените ее тип (отдельная серая кнопка).
Учетная запись администратора позволяет детально настраивать внутренние системы компьютера. По умолчанию он отключен. Активируйте его одним из указанных способов. Главное — понять, что нужно сделать, и следовать инструкциям. Чтобы избежать непредвиденных изменений конфигурации или удаления необходимых внутренних файлов, не используйте функцию по умолчанию.
Выйдите и нажмите на экран, чтобы разблокировать его, и вы увидите плитку с именами пользователей, включая администратора. Подключение также осуществляется обычным способом.
Активация учетной записи Администратора через Командную строку
Вы можете войти в систему как администратор из командной строки, выполнив следующие действия
- Если вы используете русскую версию системы, введите ‘net useradministrator / active: yes’. Если вы установили английскую версию системы, команда будет ‘net useradministrator / active: yes’.
- Затем нажмите на кнопку Пуск и щелкните на значке пользователя. Появятся параметры подключения. Нажмите на «Администратор».
- Компьютер запустится от имени администратора. После выполнения необходимых действий вы можете запустить командную строку и ввести ‘net useradministrator / active: no’ и ‘netuseradministrator / active: no’ для английской версии соответственно, чтобы выйти из учетной записи администратора.
Таким образом, вы сможете быстро запустить Windows 10 с правами администратора и внести все необходимые изменения.
Вход под Администратором в Windows 10 через раздел Управление ПК
Войти в Windows 10 с правами администратора можно с помощью диспетчера компьютеров. Для этого выполните следующие действия
- Появится новое окно. Выберите ‘Управление компьютером’, ‘Утилиты’, ‘Локальные пользователи’, ‘Пользователи’. Здесь вы найдете параметр ‘Администратор’. Дважды щелкните на параметре, чтобы открыть другое окно. Снимите флажок с опции «Отключить учетную запись».
- После сохранения изменений и перезагрузки системы можно войти в Windows 10 и выполнить администрирование.
Чтобы отключить учетную запись администратора, нужно вернуться в тот же раздел и сбросить галочку.
Активация записи Администратора через раздел Конфигурация компьютера
[Вы можете войти в Windows 10 с правами администратора, используя раздел «Настройка компьютера». Чтобы войти в учетную запись администратора, необходимо выполнить следующие действия
- Откроется раздел Конфигурация компьютера. В древовидном меню с левой стороны вы увидите Конфигурация компьютера, Конфигурация Windows, Параметры безопасности, Локальные политики и Параметры безопасности. В середине окна найдите и дважды щелкните Учетная запись: заявление учетной записи администратора. Выберите этот параметр.
Важно отметить, что на практике вы можете использовать любой из представленных методов. Они полностью безопасны и позволяют получать доступ к системным папкам по мере необходимости.








