Все описанные шаги по установке подсистемы Windows для Android актуальны на момент написания статьи: В ближайшем будущем этот процесс, вероятно, станет проще.
Как установить Android приложения в Windows 11
Важным новшеством Windows 11 является возможность запуска приложений, изначально разработанных для устройств Android. Эта функция может оказаться очень полезной для многих пользователей, например, для работы с мессенджером WhatsApp без смартфона. В этой статье мы расскажем, как запускать приложения Android на Windows 11. Сначала мы поговорим об установке специального эмулятора, а затем о самих приложениях.
Сначала необходимо активировать специальный компонент:
- Запустите функцию поиска в меню «Пуск». Для этого действия назначена горячая клавиша Win+Q.
- Введите в поле поиска запрос «Активировать или деактивировать элемент».
- Откройте извлеченное приложение.
- Прокрутите список доступных компонентов до раздела «Virtual Machine Platform».
- Активируйте эту опцию, а также опцию «Низкоуровневая поддержка оболочки Windows».
- Нажмите «OK», чтобы продолжить.
- Завершите установку и согласитесь перезагрузить компьютер.
Если оба элемента включены, просто закройте это окно.
Теперь необходимо установить подсистему Windows for Android, которая предназначена для запуска почти всех программ Android.
Инструкции по установке нужного компонента:
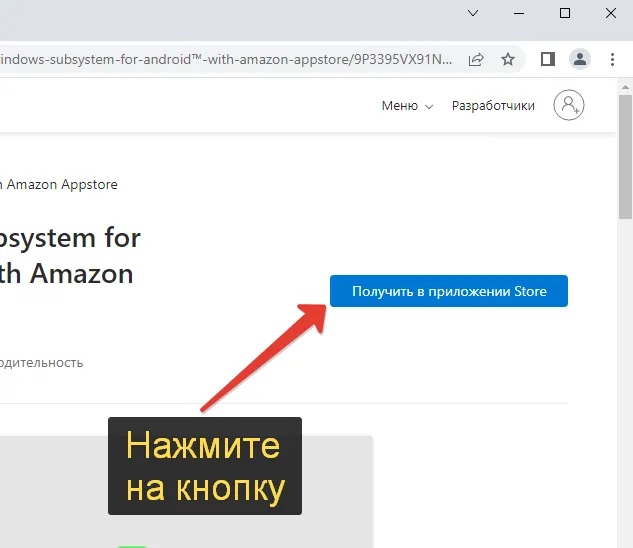
- Перейдите по этой ссылке.
- Нажмите на синюю кнопку «Получить из приложения Store».
- Примите введение «Microsoft Store».
- Попробуйте нажать на кнопку «Установить».
Это может не сработать. Мы предлагаем альтернативный способ:
- Зайдите на сайт https://store.rg-adguard.net/.
- Скопируйте эту ссылку: https://apps.microsoft.com/store/detail/windows-subsystem-for-android%E2%84%A2-with-amazon-appstore/9P3395VX91NR?hl=ru-ru&gl=RU.
- Вставьте его в текстовое поле на сайте.
- В поле справа выберите режим «Медленный».
- Нажмите на значок с галочкой.
- Найдите файл с расширением «.msixbundle» и максимальным размером в правой панели.
- Щелкните по нему правой кнопкой мыши и выберите Сохранить («Сохранить ярлык как…», «Сохранить данные из ярлыка» или аналогичные).
- Дождитесь загрузки. Это может занять некоторое время, поскольку размер файла составляет более 1,3 ГБ.
- Перейдите в папку с загруженными файлами.
- Выделите файл и нажмите «F2» на клавиатуре, чтобы изменить его имя.
- Введите простое имя, например, число «1».
- Теперь, удерживая нажатой клавишу «Shift», щелкните на пустом месте в окне Проводника.
- Выберите «Открыть окно PowerShell здесь».
- Введите в командную строку следующую команду, заменив цифру «1» на новое имя загруженного файла: Add-AppxPackag e-Path msixbundle
- Нажмите клавишу Enter, чтобы выполнить его.
Это запустит установку подсистемы Windows для Android. Теперь можно приступать к запуску приложений.
В меню Пуск появится новая опция, отвечающая за навигацию по настройкам установленной подсистемы. Он нужен только один раз, чтобы активировать режим разработчика для установки приложений через APK, после чего его больше не нужно запускать. О том, как его настроить, мы расскажем в следующем разделе этой статьи.
2 шаг: Установка Android-приложений в Windows 11
К сожалению, привычный магазин Google Play Store отсутствует в Windows 11. Это означает, что все приложения должны быть загружены и установлены через файлы APK. Существует два способа установки приложений Android в виде файлов APK: с помощью инструмента ADB и утилиты WSATools. Давайте рассмотрим каждый из них.
Ручная установка Android-приложений в WSA с помощью adb.exe
Этот способ немного сложнее, но зато нет необходимости загружать на компьютер сторонние утилиты.
- Вызовите страницу для распространения инструмента ADB.
- Сохраните zip-файл и разархивируйте его в подходящую папку.
- Запустите приложение «Windows Android Subsystem Settings» через стартовое меню.
- Активируйте опцию «Режим программирования».
- Обратите внимание на IP-адрес и порт из описания этого параметра.
- Перейдите в папку, из которой вы извлекли файл adb.
- Перейдите к файлу «adb.exe».
- Переместите apk-файл в эту папку.
- Щелкните правой кнопкой мыши на пустом месте.
- Выберите «Открыть в терминале Windows» в контекстном меню.
- Скопируйте команду: adb connect IP-адрес:порт и вставьте ее в окно терминала.
- Нажмите клавишу Enter, чтобы выполнить его.
- Теперь вставьте и запустите код установки: adb install filename.apk.
Не забудьте заменить «filename.apk» на правильное имя APK-файла, который вы поместили рядом с «adb.exe».
Через несколько секунд установка APK-файла для Windows будет завершена. Все, что вам теперь нужно сделать, это запустить приложение для Android на вашем ПК или ноутбуке.
WSATools
WSATools — это специальная утилита для быстрой установки приложений Android без использования командной строки и инструментов ADB. Последнюю версию можно загрузить из Microsoft Store через функцию поиска или по этой ссылке.
Затем запустите программу через страницу «Магазин» или меню «Пуск» и нажмите «Установить APK».
В System Explorer выберите файл приложения и подтвердите установку. Теперь вам остается только дождаться завершения процесса.
Обратите внимание, что некоторые приложения нельзя запустить таким образом. Если вы столкнулись с проблемами совместимости, решить их можно только с помощью специальных эмуляторов для Android-устройств, таких как бесплатные BlueStacks и Nox App Player.
Дополнение
Мы показали вам, как загрузить и запустить эмулятор Android на Windows 11. Однако процесс установки мобильного приложения довольно запутанный. Идея Microsoft заключается в том, чтобы приложения можно было загружать через Amazon Appstore, который является полной заменой более известному Google Play.
Однако в настоящее время магазин Amazon работает только для пользователей из США. Существует региональное ограничение, которое трудно обойти даже с помощью VPN. Вполне вероятно, что в будущем это ограничение будет снято. Это означает, что запускать и устанавливать приложения с Android станет намного проще.








