Помимо программ для установки другого ПО существуют программные решения для автоматической инсталляции драйверов. Они хороши тем, что самостоятельно способны определить, какие драйвера отсутствуют или устарели, и произвести их установку. Вот список самых популярных представителей этого сегмента:
Инструкция по скачиванию и установке программ на компьютер
Как правильно установить новую программу на компьютер? Я постараюсь ответить на этот и множество других вопросов, которые могут возникнуть у начинающего пользователя, с примерами и ссылками, которые возникают, когда учишься устанавливать программное обеспечение.
Создатели мобильных платформ до предела упростили процесс установки новой программы на устройство пользователя. Зашел в магазин приложений, кликнул «установить» подождал 30 секунд, пока программа грузится на смартфон или планшет, а ярлык приложения не появится на главном экране и можно пользоваться. Думаю, в последующих версиях Windows все к этому и придет. Но сейчас, пока многие из нас пользуются традиционными Windows XP или Windows 7, порядок установки сильно отличается.
Как правильно скачать программу с интернета
Как правило, все программы нам придется качать именно из интернета. Прошли те времена, когда нужные программы мы носили друг от друга на дискетах или покупали на компакт дисках. Это не значит, что флешка или компакт диск как носитель умерли, нет. Просто именно в интернете всегда можно найти именно актуальную версию той или иной программы.
Всегда скачивайте программу с официальных сайтов разработчика. Например для программы Skype — это Skype.com для Google Chrome это официальный сайт Google Этим вы обезопасите свой компьютер от вредоносных программ и вирусов. Если с офицальных источников скачать программу не получается можно воспользоваться торрентами, но только проверенными, например рутрекер. Как скачивать файлы через торрент я писал ранее.
Вот пример скачивания программы ccleaner (программа для очистки компьютера от временных файлов)
Идем на сайт Google и вбиваем в поиск выражение ccleaner.
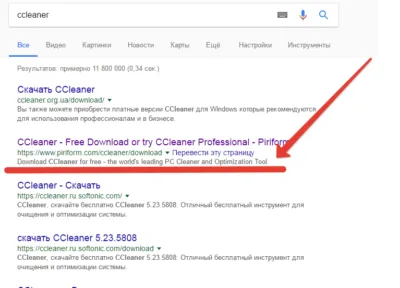
Официальный сайт разработчика почему-то находится на 2 месте. На первом сайт в зоне .ua, его мы сразу пропускаем.
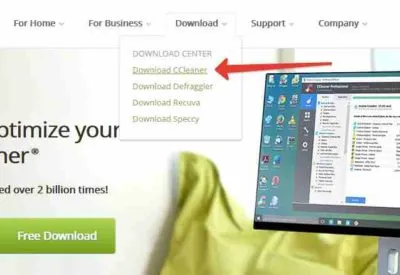
Там мы открываем раздел Downloads (Загрузки) и качаем программу CCleaner, выбирайте именно бесплатную версию.
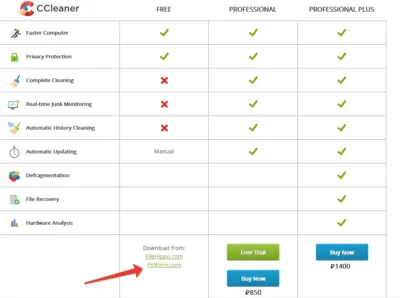
Вам необходимо выбрать место на жестком диске компьютера, куда будет сохранен установочный файл и нажать Сохранить. По умолчанию используется место, куда вы ранее уже сохраняли скачиваемый файл.
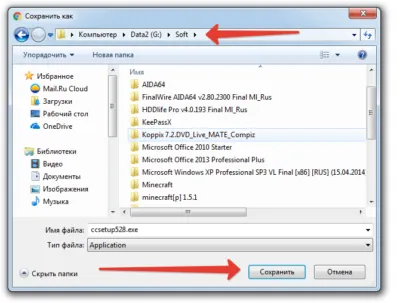
Сохраненный файл необходимо запустить, чтобы начался процесс установки программы.
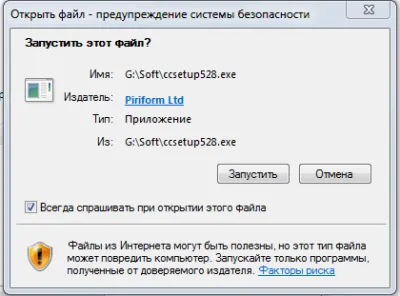
В процессе установки любой программы внимательно читайте сообщения, не нужно везде бездумно кликать Далее, часто, после установки бесплатных программ у пользователя в браузере появляется огромное количество рекламных баннеров, выскакивающих сами по себе. Помимо этого, на компьютер могут установится левые программы, например браузер Амиго и т.п. шлак.
В целом, скачивая любой файл с интернета руководствуйтесь здравым смыслом, не качайте с подозрительных файлообменников, проверяйте каждый скачанный файл антивирусом (об этом ниже).
Процесс установки ничем не отличается, как если бы вы скачали программу с интернета. Вставляете диск или флешку, через проводник просматриваете содержимое, запускаете исполняемый exe файл. Обычно при вставке в дисковод компакт диска срабатывает автозапуск (если он не отключен в целях безопасности).
Немного введения о скачивании и установке программ
В самом скачивании и установке программ на компьютер на первый взгляд ничего особенного нет. И обычно даже начинающий пользователь с первого же раза может справиться с этой задачей. Разработчики большинства программ стараются сделать этот процесс максимально интуитивно понятным и простым (хотя, конечно, есть и исключения).
Тем не менее, есть некоторые особенности, которые стоит понимать всем пользователям компьютера в отношении правильной установки программ. Это позволит в дальнейшем избежать лишних проблем.
В этой статье мы рассмотрим несколько моментов, учитывая которые, вы уже наверняка будет знать, как правильно скачивать и устанавливать большинство программ на компьютере. Речь пойдет об установке программ (утилиты или «проги») в операционной системе Windows (Виндовс).
Что из себя представляют компьютерные программы?
Если не вдаваться в излишние подробности и только сосредоточиться на нашей теме, то на счет программ вполне достаточно знать всего некоторые моменты. Программы в целом представляют из себя наборы «инструкций», позволяющих компьютеру, а также пользователю достичь какого-либо результата. Данные «инструкции» имеют кодовый, цифровой, схематичный или словесный вид.
В зависимости от целей программы могут иметь разное предназначение: от обучающих и прикладных, до инструментальных и системных. Компьютерные вирусы, трояны и т.п. — тоже утилиты.
Большинство программ, с которыми сталкивается обычный пользователь компьютера, имеет расширение .exe . Это исполняемый файл, т.е. он дает компьютеру команду распаковать, установить или запустить, находящиеся в архиве «инструкции».
Во многих случаях установочные (инсталляционные) файлы «проги» имеют имя setup.exe, install.exe. Также иногда имя файла может носить название программы. Или просто это может быть любой набор символов. При этом название файла не имеет значения.
Итак, например, мы скачали архив с какой-нибудь утилитой, в которой есть куча разных файлов. Чтобы ее установить, нужно среди файлов искать и запускать инсталляционный файл.
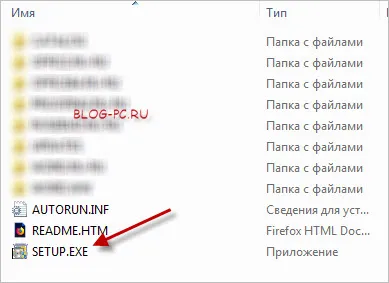
Встречаются также установочные файлы с расширением .msi.
Рис 6. Программа установки прячет рекламные опции в настройки, предназначенные для опытных пользователей, в надежде, что вы оставите их без внимания.
Установка программ
Расширения *.EXE и *.MSI ничем не отличаются в плане установки. Скачав такой файл, остается только запустить (нажав Enter или двойным щелчком мыши по файлу) его и начать установку. Процесс установки, как правило, выполнен в виде пошагового мастера, который будет запрашивать у вас различную информацию. Мастер установки программ может быть выполнен по-разному, и может запрашивать разные данные. Иногда в начале установки предлагается выбрать режим — обычный или расширенный. Обычный режим, конечно, проще и больше подходит для новичков. А в расширенных режимах может предлагаться более точный выбор компонентов программы, и другие опции для тонкой настройки.
В процессе установки, обычно есть такие шаги:
- лицензионное соглашение, которое нужно принять;
- выбор папки для установки;
- выбор названия программы для регистрации в системном реестре (можно не менять то, что предложено);
- опции размещения ярлыков на рабочем столе и в меню быстрого запуска;
- возможно, некоторые другие шаги. Различных вариантов очень много, все перечислить в одном списке невозможно.

Рис 1. Выбор языка интерфейса на стадии установки программы.
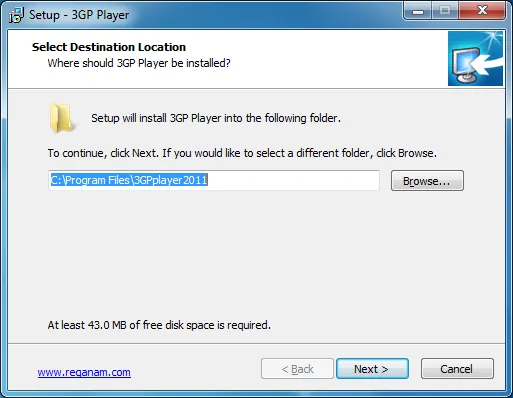
Рис 2. Почти все программы предлагают выбрать папку для установки, хотя по умолчанию вариант уже предложен и его можно не менять.
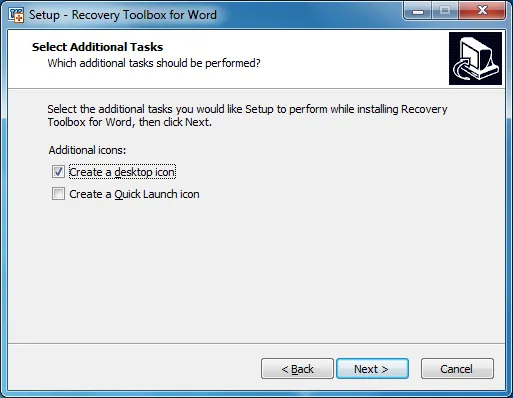
Рис 3. Галочки размещения иконки на рабочем столе и пункта программы в меню Пуск. Обычно стоит выбрать и то и другое.
Отдельно нужно обратить внимание на рекламу, которая незаметным образом встраивается в процесс установки программ. Интернет очень коммерциализирован, и при установке программы, нам часто предлагают установить новую домашнюю страницу, новую поисковую систему или панель инструментов в браузер. Также вместе с основной программой, разработчики могут предлагать установить одну или несколько дополнительных программ. Все это, в итоге, очень засоряет систему, и новички потом часто задаются вопросом о том, откуда в компьютере появились те или иные вещи. Рассмотрим несколько примеров, и будем подкованными во время установки программ в будущем:

Рис 4. О ужас, программа установки пытается инсталлировать в браузер новую домашнюю страницу, поменять поисковую систему по умолчанию, и установить в систему две дополнительные программы. А ведь мы хотели только Mail.Ru Агент.
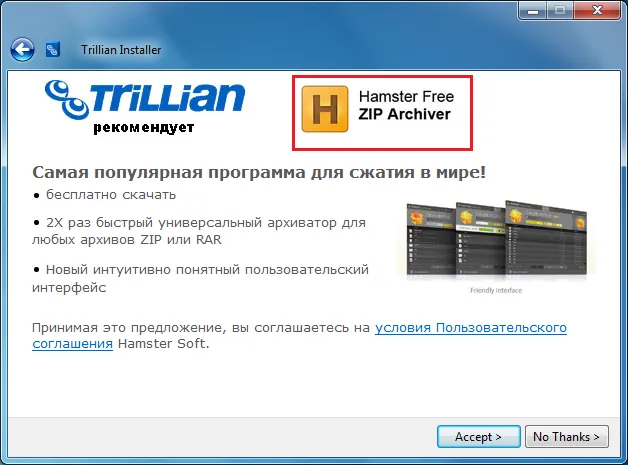
Рис 5. Вместе с программой для общения, предлагается установить дополнительную рекламную программу — архиватор.
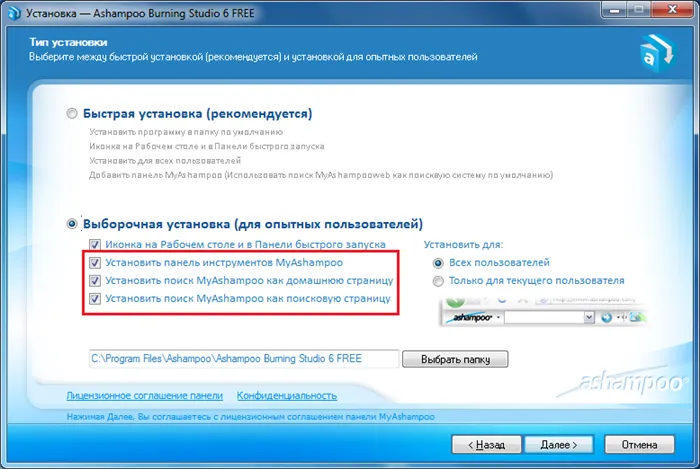
Архивы
Архивы RAR, ZIP (и другие) нужно вначале распаковать. Для распаковки архивов, нужна, опять же, специальная программа, которую нужно скачать отсюда, и установить так, как описано выше. После того, как будет установлена программа для работы с архивами, вы сможете кликнуть правой кнопкой мышки по значку архива, и выбрать в меню соответствующий пункт распаковки. После распаковки архива, вы сможете его открыть и найти в нем установочный файл программы.
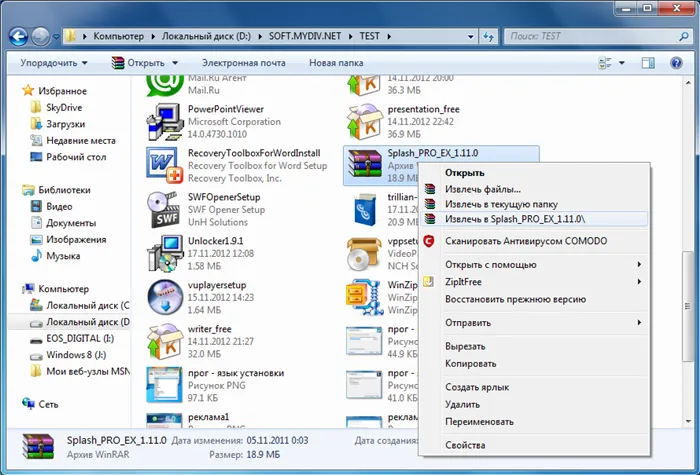
Рис 7. Извлечение файлов из архива.
С установкой программ мы разобрались, однако, программы не всегда в ней нуждаются. Некоторые программы устанавливать не нужно — достаточно скачать и запустить. Такие программы называются портативными (portable), и такие программы чаще других распространяются в архивах (почти всегда). В распакованном архиве нужно будет найти файл программы и запустить его. Этот файл будет однозначно с расширением EXE, а в его названии НЕ будет слов, подобных «setup» поскольку это не установочный файл. Файл программы может называться по-разному (автор программы мог назвать его как угодно). Если файлов с расширением EXE несколько, то не бойтесь просто открыть каждый из них двойным кликом мышкой и посмотреть, что они собой представляют. Так вы найдете файл основной программы.
В принципе в процессе инсталляции будет системой самостоятельно предложена папка, точно так же, как и её название, поэтому вы можете согласиться с такими предложениями.
Удаление программы
Что бы правильно удалить (деинсталлировать) программу потребуется выполнение определённых действий и их последовательности. Если мы удалим программу с системного диска без помощи программы деинсталлятора, то большинстве случаев в реестре нашей операционной системы и в других частях Windows и останутся следы об данном Софте (различные записи системного реестра и т.д.). Потому желательно удалять программы именно с помощью программы деинсталлятора. Запустить его можно из панели управления («Пуск» — «Настройка») и кликнуть два раза по «Установке и удалению программ». Там мы увидим все программы, которые мы установили на нашем ПК.
Чтобы удалить нужную программу выбираем её из списка и жмём кнопку «Удалить». Также можно использовать для этих целей специализированные на удалении программы типа Revo Uninstaller и др. Для этого открываем Revo Uninstaller,
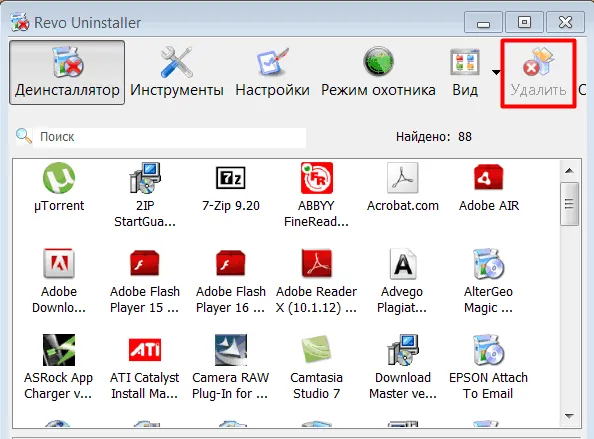
появляются все установленные программы, выбираем удаляемую программу, жмем далее и удаляем все следы. При этом необходимо быть внимательным, не удалите компоненты чужой программы! Более подробно по удаление программ…
Пару слов о том, как удалять программы, а не как их устанавливать. Стандартный способ — это через Панель управления Windows, компонент установка и удаление программ. Более подробно читайте соответствующий пост.
Заключение
В завершение можно сказать, что установка программы на компьютер — это несложный процесс. Главное — внимательно вчитываться в описания на каждом из этапов и выбирать правильные действия. Если же вы не хотите каждый раз сталкиваться с этим, помогут программы для установки другого ПО. Не стоит также забывать и о драйверах, ведь для многих пользователей их установка непривычна, а с помощью специальных программ весь процесс инсталляции сводится к нескольким кликам мыши.
Мы рады, что смогли помочь Вам в решении проблемы.
Помимо этой статьи, на сайте еще 12708 инструкций.
Добавьте сайт Lumpics.ru в закладки (CTRL+D) и мы точно еще пригодимся вам.
Портативная версия отличается тем, что ее не нужно устанавливать на компьютер, проходя весь процесс мастера установки. Скачал, распаковал, нажал на файл запуска данной утилиты .exe, «прога» открылась и пользуешься.
Подготовительная работа
Установка сопровождается определённым алгоритмом, который практически для всех разновидностей является идентичным. Если и возникают особенности, то они совершенно не значительные, в них легко разберётся даже новичок.
Для вас важнее первоначально полностью уяснить для себя основы, как установить скачанную программу на компьютер, а ещё точнее, как подготовиться к процессу установки, чтобы он прошёл гладко и не спровоцировал никаких проблем.
Скачивание загрузочного файла
Если у вас возникла необходимость установить какую-то утилиту, вбейте её название в поисковую строку. Откройте сайты, которые готовы вам предложить приложение для скачивания.
Настройтесь на то, что на этих сайтах может быть расположена не одна ссылка, а сразу две. Конечно, вам, как новичку, сложно визуально определить, какая ссылка конкретно подходит для вас.
Но это не беда, обратите внимание на информацию, расположенную рядом со ссылками. Там указывают, для какой операционной системы предназначена программа, а также акцентируется внимание на разрядности ОС.
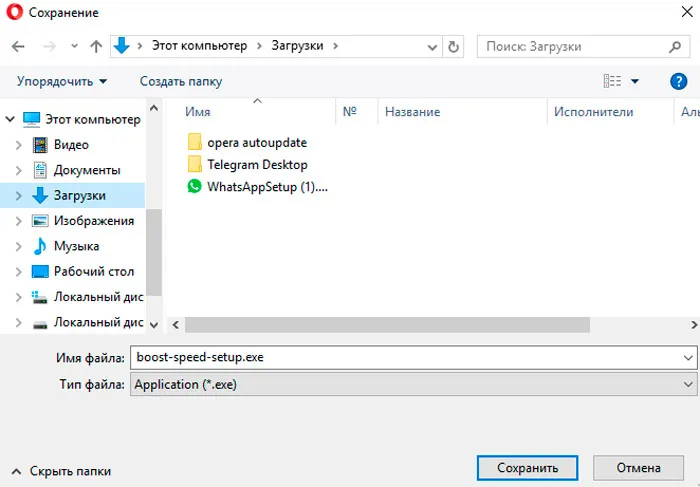
Чтобы понять, какая конкретно операционная система и скольки разрядная установлена на вашем компьютере, нажмите правой клавишей мышки по иконке «Компьютер», после чего перейдите на строку «Свойства». В открывшемся окне вы обнаружите интересуемую вас информацию.
Теперь можете нажимать на ссылку для скачивания, которая подходит под те параметры, которые вы только что определили для себя.
Процесс скачивания проходит также по-разному. Некоторые браузеры автоматически загружают файлы в папку «Загрузки», другие же браузеры запрашивают информацию, куда бы вы пожелали сохранить загрузочный файл.
Папку «Загрузки» несложно отыскать, если программа автоматически была сохранена в неё. Откройте «Компьютер», по левую сторону вы увидите искомую папку «Загрузки», кликните по ней, после чего она сразу раскроется.
Дополнительные рекомендации
При скачивании загрузочного файла обратите внимание, является ли программа бесплатной или платной, рассчитана она на постоянное использование или лишь на малый период времени (чаще всего на тридцать дней).
Безусловно, оптимально найти программу и бесплатную, и способную работать столько, сколько вам этого требуется.
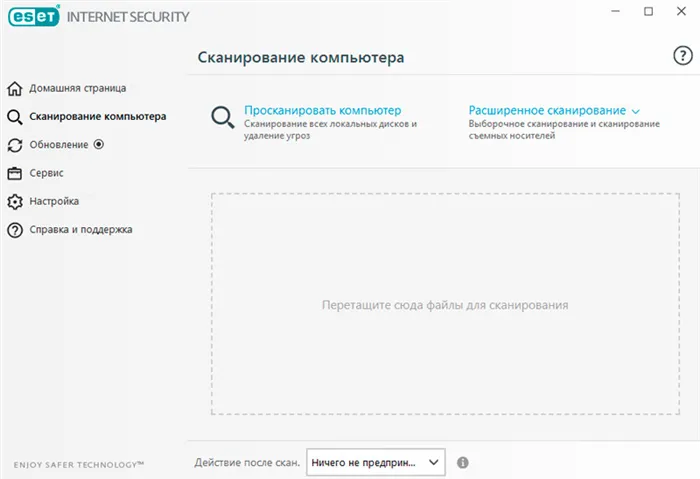
После скачивания из интернета любых загрузочных файлов полезно их проверить антивирусной программой. Чаще всего антивирус настроен автоматически проверять любые загрузки, но лишним не будет осуществить дополнительную проверку. Таким способом вы просто убережёте от неожиданного заражения свой компьютер.
Правила установки программ
Важно также уяснить для себя, что загрузочный файл может быть в разных форматах, соответственно, и процесс установки желаемой программы будет немножко отличаться.
Установить программу можно, имея в наличии файлы с расширением «exe» или «msi», а также, если вам удалось скачать архив. Название загрузочного файла может быть совершенно разным, поэтому оно не несёт принципиального значения.
Установка программ с загрузочного файла с расширением «exe» или «msi»
Если вы скачали загрузочный файл с расширением «exe» или «msi», алгоритм установки будет идентичен. Чтобы приступить к самостоятельной инсталляции, просто кликните по этому файлу двойным щелчком.
Инсталляционный процесс будет сопровождаться дополнительными подсказками, рекомендациями, поэтому все шаги важно выполнять без спешки.
Некоторые программы на старте инсталляции могут выдвинуть запрос относительно того, какой режим установки будет предпочтительным для вас. Практический опыт наглядно демонстрирует, что существует обычный режим и расширенный.
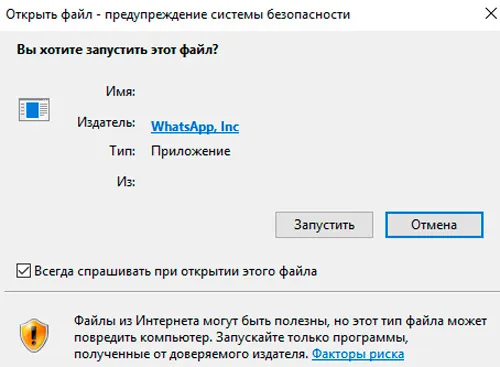
Учитывая то, что вы пока только учитесь устанавливать программы на компьютер, откажитесь от расширенного варианта установки, поскольку там необходимо иметь определённые знания и обладать некоторыми практическими навыками. Для первоначального использования любой программы вполне будет достаточно и обычного режима.
После этого программа попросит вас подтвердить своё соглашение с лицензионными условиями пользования, после этого попросит вас указать папку, в которую предпочтительно установить программу.
В принципе в процессе инсталляции будет системой самостоятельно предложена папка, точно так же, как и её название, поэтому вы можете согласиться с такими предложениями.
Процесс инсталляции продолжится далее. В определённый момент может вновь последовать запрос с просьбой указать язык, на котором бы вы желали пользоваться программой, а также уточнить, насколько важна для вас установка ярлыка на рабочем столе.
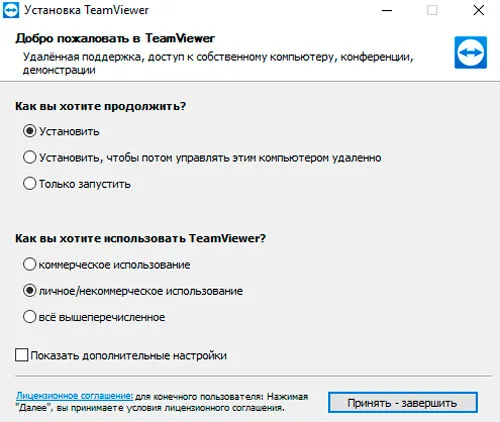
Некоторые программы устанавливаются с небольшой хитростью, в большом содружестве с рекламой, которая, к сожалению, в отдельных случаях может обернуться для вас неприятными сюрпризами, заполоняя лишним «мусором» систему.
Если возникло окно, в котором вам предлагают установить новый поиск, изменить домашнюю страницу, загрузить и поставить в приоритете новый браузер, знайте, всё это настоящая коммерция, не имеющая никакого отношения к инсталляции программы.
По этой причине, если вы обнаружили такие предложения, прежде чем нажать «Далее» снимите все галочки, которые установлены автоматически возле всевозможных предложений. Только после этого продолжайте процесс, нажимая кнопку «Далее».
Установка программ из архива
Если вы скачали из интернета файл, помещённый в архив, процесс инсталляции может осуществляться немного иначе.
Следует отметить, что если вы предварительно не позаботились о скачивании архива, а у вас его не оказалось среди уже действующих программ, то вам придётся первоначально осуществить установку архиваторов, а уж потом успешно пользоваться ними, в том числе и при установке отдельных программ.








