Если ручное добавление записи в реестр вызывает у вас трудности, то вы можете воспользоваться специально подготовленным файлом, который добавляет указанную запись. Просто осуществите клик по оному и согласитесь на добавление информации в реестр.
В приведённом выше архиве 2 файла:
Как отключить автоматическое обновление в Firefox?
Google Chrome стал монополистом в мире браузеров, и Firefox — одна из лучших альтернатив Chrome. Однако у Firefox также есть свои проблемы, такие как медленная загрузка. Кроме того, принудительное автоматическое обновление может раздражать пользователей. Когда вы только что установили безопасный и модный браузер со всеми надстройками, работающими правильно, получение автоматического обновления, которое вы не предпочитаете, является отчасти неудачным. Хотя есть несколько причин для постоянных обновлений браузера, вы можете узнать, как их контролировать.
Связанный: Как отключить автоматические обновления в Google Chrome?
Параметры отключения автоматического обновления Firefox
В зависимости от версии браузера Firefox существует множество вариантов включения или отключения автоматических обновлений. Кроме того, существует версия Firefox ESR, которая в основном используется предприятиями, которые не получают обновления функций. Mozilla Firefox ESR получает обновления безопасности, что гарантирует безопасное соединение. Однако его интерфейс может быть не привлекательным, поскольку он предназначен для использования на предприятии.
Хотя Firefox затрудняет отключение обновлений, есть важные решения, которые вы можете рассмотреть. Попробуйте эти параметры, чтобы отключить автоматические обновления в Firefox.
1. Параметры автоматического обновления Firefox
Используя раздел параметров / настроек Firefox, вы можете отключить автоматическое обновление. Это означает, что ваш браузер может проверять наличие обновлений, но устанавливать их вы или нет. Таким образом, этот параметр не отключает уведомления об обновлениях.
- Запустите браузер Firefox на вашем ПК. В правом верхнем углу окна нажмите «Открыть меню» и выберите «Параметры».
- На вкладке «Общие» прокрутите вниз до раздела «Обновления Firefox».
- Выберите вариант «Проверить наличие обновлений, но вы можете выбрать их установку». Затем снимите флажок «Использовать фоновую службу для установки обновлений». Таким образом, будут всплывающие окна с обновлениями. Вы можете установить или отменить их.
Обратите внимание, Firefox продолжает несколько раз напоминать о необходимости загрузки и обновления браузера до последней версии. Вы должны нажать кнопку «Не сейчас», чтобы остановить загрузку.
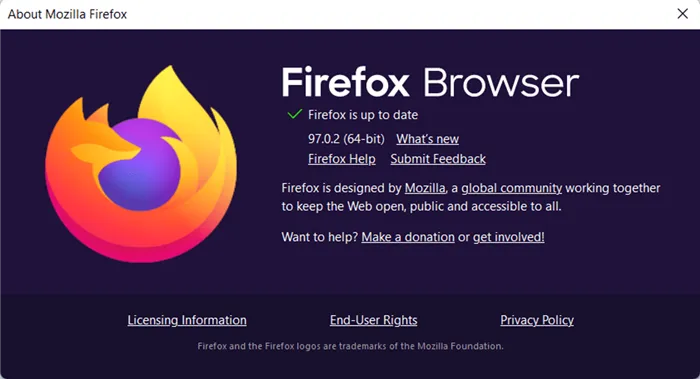
Автоматическая загрузка Firefox
Связанный: Как отключить автообновление в Windows 10?
2. Вариант корпоративных политик Firefox
Если вы умеете быстрые настройки, вы можете выбрать этот вариант. Для запуска требуются права системного администратора. Этот вариант лучше всего подходит для пользователей Windows и Firefox версии 63 и выше. Вот простые шаги, которым нужно следовать.
- Закройте все окна Firefox на вашем устройстве и откройте его установочный каталог / папку.
- Если вы используете ПК с Windows, откройте диск C и найдите каталог программ. Затем откройте каталог установки Mozilla Firefox. Кроме того, вы можете щелкнуть правой кнопкой мыши значок ярлыка Firefox на своем ПК и выбрать «Открыть расположение файла».
- В каталоге установки создайте подкаталог / подпапку и назовите его «распространение».
- Затем создайте файл JSON на рабочем столе и назовите его policy.json. Вы должны сохранить файл в формате JSON с этим кодом. Вы можете использовать приложение «Блокнот» на своем ПК для создания файла или использовать редакторы кода, такие как Notepad ++.
- Скопируйте и вставьте созданный файл policy.json в подкаталог / подпапку распространения. Закройте установочную папку. Чтобы убедиться, что это сработало, откройте Firefox в разделе «Обновления Firefox». Он должен гласить: «Обновления отключены вашим системным администратором».
Чтобы отменить изменения, удалите подпапку «распространение». Вы можете сохранить файл JSON на случай, если решите использовать эту опцию в будущем.
В браузер встроена система защиты, препятствующая несанкционированной загрузке материала. Нам, соответственно, необходимо от нее избавиться. Делается все так:
Firefox Suggest
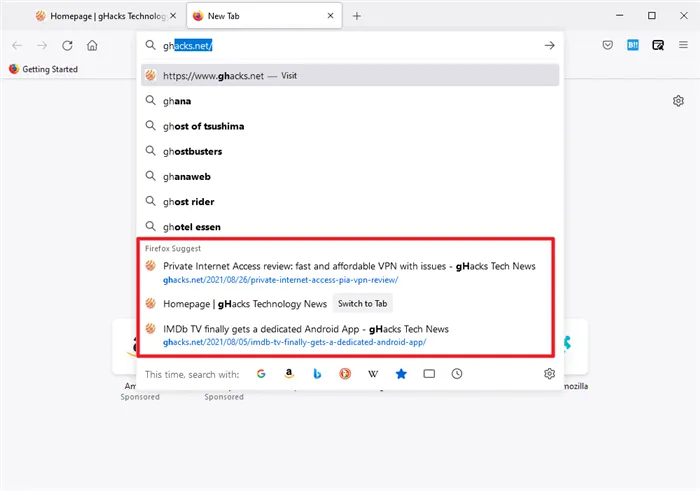
Firefox users should see a Firefox Suggest group of results displayed in the pulldown menu when they type in the Firefox address bar. The feature is independent of the default search engine; a quick test confirmed that it appeared in Google Search, Bing and DuckDuckGo.
With Firefox Suggest enabled, Firefox separates search engine suggestions from the Firefox Suggest group. The first group, search engine suggestions, work as before. Search engines are queried and they return a number of suggestions based on the input.
Firefox Suggest merges the classic browser-based suggestions, taken from open tabs, bookmarks, the browsing history, and shortcuts, with sponsored content that may be displayed.
Disable Firefox Suggest
Update: Mozilla changed how Firefox Suggest is managed in Firefox recently. The organization has received some flak for the inclusion of the feature and a lack of transparency.
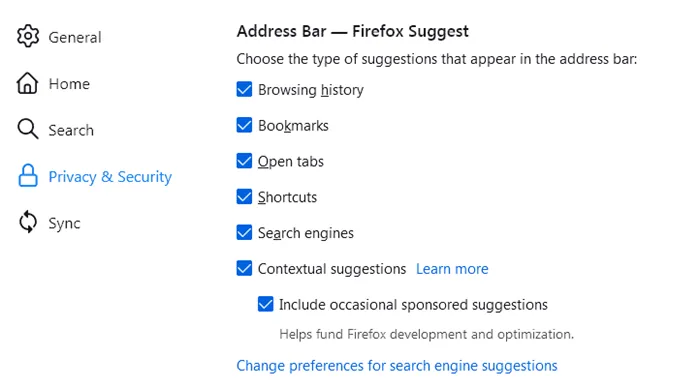
To disable contextual suggestions, which are submitted to Mozilla, do the following:
- Load about:preferences in the Firefox address bar.
- Select Privacy & Security.
- Uncheck Contextual suggestions and include occasional sponsored suggestions under Address Bar — Firefox Suggest.
Old Content
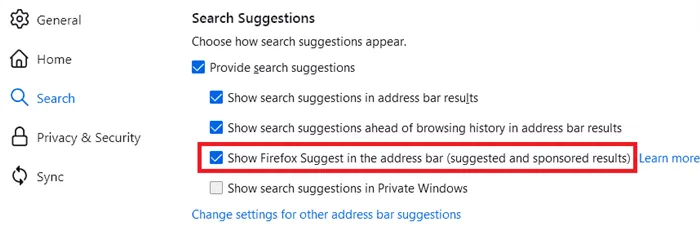
Firefox users should have an option under Search to disable Firefox Suggest. Our test installation of Firefox, Firefox 92.0 Stable, did not have that option, but you may want to check there first:
- Load about:preferences in the Firefox address bar.
- Switch to the Search tab.
- Scroll down to the Search Suggestions section.
- Uncheck «Show Firefox Suggest in the address bar (suggested and sponsored results).
Note: some sites claim that disabling search suggestions will remove Firefox Suggest; this is not the case.
The following is required to hide Firefox Suggest in the browser’s address bar:
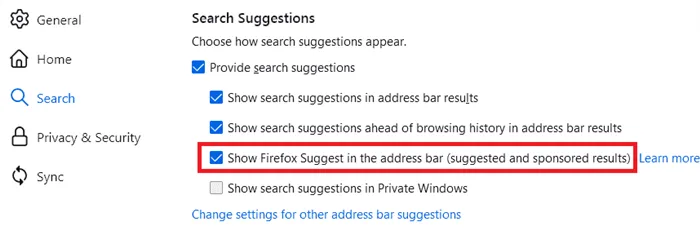
- Load about:config in the Firefox address bar.
- Proceed when the warning page is displayed.
- Search for browser.urlbar.groupLabels.enabled.
- Set the preference to FALSE.
Setting it to FALSE, disables the Firefox Suggest label in the address bar. Note that it may not impact the browser’s ability to show sponsored content in the suggestions that it displays. There may be another preference for that.
Mozilla used a different preference previously, browser.urlbar.experimental.firefoxSuggestLabels.enabled, but it is no longer supported.
Closing Words
Firefox Suggest sounds like a new feature that most Firefox users may not want. Users may have two main issues with Firefox Suggest:
- That the label may take away space in the suggestions pulldown.
- That sponsored results may be added to the group.
Mozilla appears to be testing new tab page background ads in Firefox Mobile
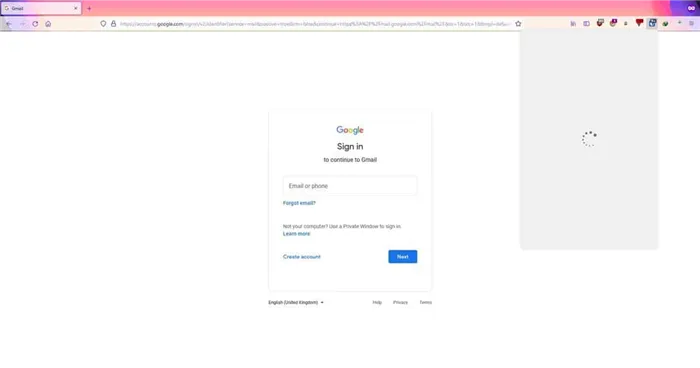
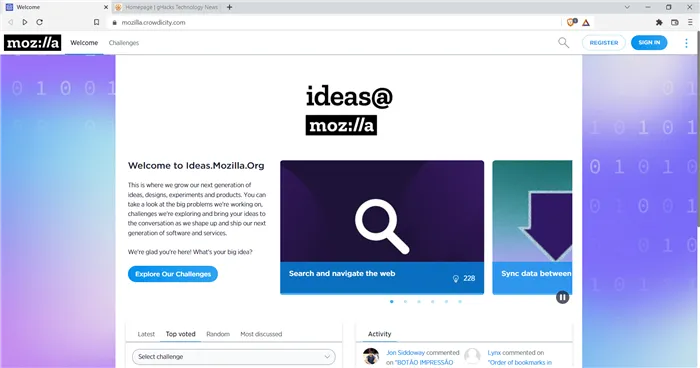
«Перед блокировкой сайта Firefox запросит повторную проверку, чтобы убедиться, что указанный сайт не был удален из списка со времени вашего последнего обновления. Этот запрос не включает адрес посещаемого сайта, он содержит только частичную информацию, полученную из адреса».
Способ 2: Удаляем/скрываем сайты из «Топ сайтов»
Сам по себе «Топ сайтов» — полезная вещь, ускоряющая доступ к любимым ресурсам. Однако там не всегда может сохраняться то, что нужно. Например, сайт, на который вы часто заходили одно время, но теперь перестали. В этом случае правильнее будет произвести выборочное удаление. Стереть определенные сайты из часто посещаемых можно так:
-
Наведите курсор мыши на блок с сайтом, который нужно удалить, кликните на иконку с тремя точками.
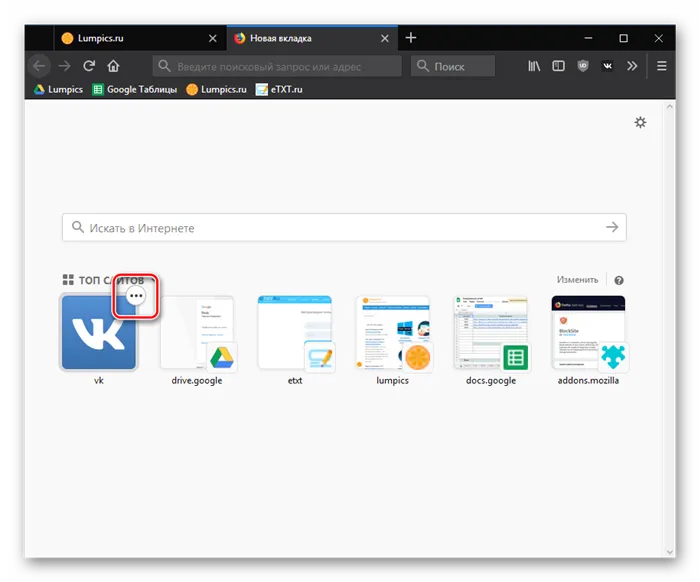
Этот метод пригодится, если нужно быстро скрыть несколько сайтов:
-
Наведите курсор мыши в правый угол блока «Топ сайтов» для появления кнопки «Изменить» и кликните на нее.
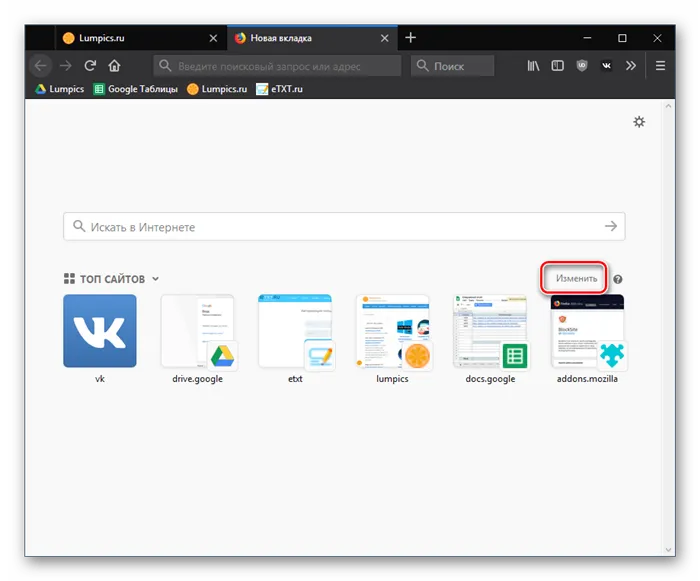
Способ 3: Очищаем журнал посещений
Список популярных интернет-страниц создается на основе журнала посещений. Он учитывается браузером и позволяет пользователю посмотреть, когда и на какие сайты он заходил. Если эта история вам не нужна, вы можете просто очистить ее, и вместе с этим удалятся все сохраненные сайты из топа.
Так или иначе, этот блок периодически будет заполняться сайтами, и чтобы каждый раз не очищать его, можно поступить иначе — скрыть отображение.
-
Создайте в браузере новую вкладку и в правом верхнем углу страницы щелкните по иконке с шестеренкой, чтобы открыть меню настроек.
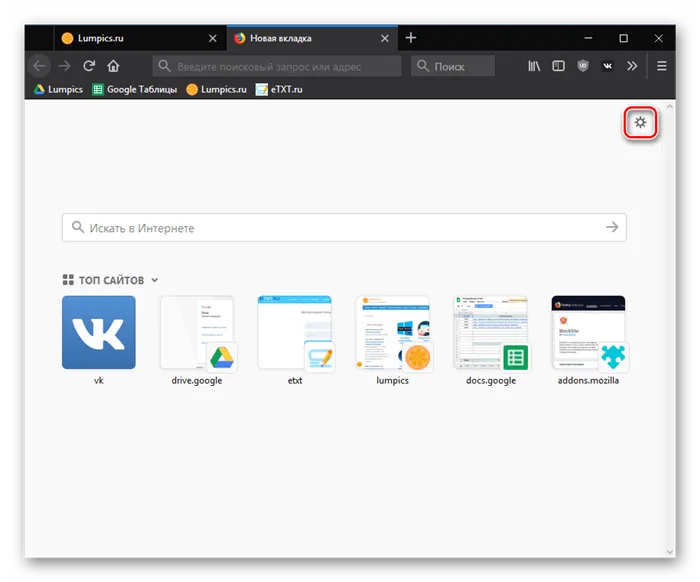
Firefox aggregates counts per search engine usage, it does collect or share any urls. Mozilla does not collect any history or PII. Mozilla does not sell any data, it has none worth selling.
Как отключить расширение поиска Firefox Suggest в браузере Mozilla Firefox
Firefox Suggest — это недавно появившаяся функция, которая делает предложения веб-сайтов по мере набора текста в адресную строку. Он служит надежным путеводителем по улучшению Интернета с помощью релевантных контекстуальных предложений, которые помогут вам достичь ваших целей.
Firefox уже делает предложения на основе вашей поисковой системы по умолчанию, когда вы набираете текст в адресной строке. Firefox также показывает вам предложения автозаполнения адресной строки на основе локальных данных, хранящихся на вашем компьютере, таких как веб-сайты из вашей истории просмотра, закладки или открытые вкладки. Начиная с Firefox версии 92, пользователи в США будут видеть эти локальные данные под меткой «Firefox Suggest» в выпадающем списке адресной строки.
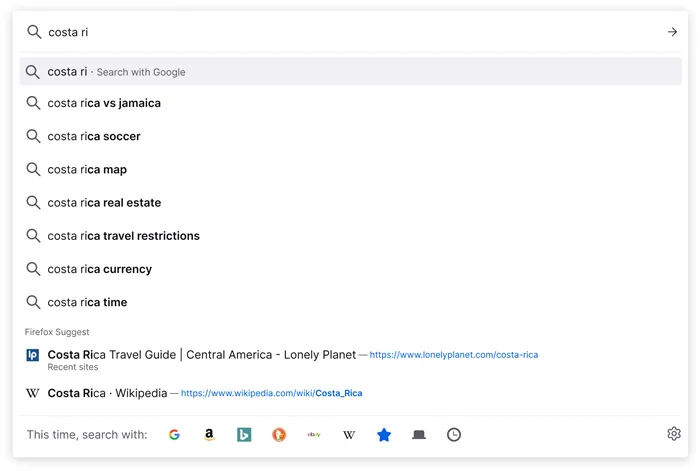
Результаты Firefox Suggest могут включать традиционные предложения, такие как история просмотра, закладки и открытые вкладки, а также новые, контекстуальные предложения от наших партнёров.








