Последнее открывает довольно интересные возможности. Допустим, вы только что получили электронное письмо с номером отслеживания, но номер этот, к сожалению, невозможно скопировать (подобное, кажется, происходит слишком часто). Или, может быть, вы хотите скопировать содержимое веб-страницы, где текст по какой-то причине не выделяется.
12 способов повысить продуктивность работы на Android с помощью Google Lens
Google Lens можно назвать поисковой системой для реального мира. Это приложение использует искусственный интеллект для анализа текста и идентификации объектов, причём объектов как на изображениях, так и на камере вашего телефона в режиме реального времени.
Google Lens позволяет вам узнавать об этих элементах и взаимодействовать с ними всевозможными способами. Способность Lens, скажем, идентифицировать цветок или дать информацию о какой-то достопримечательности, безусловно, впечатляет.
Однако другие возможности системы, на первый взгляд кажущиеся более прозаичными, с гораздо большей вероятностью найдут место в вашей повседневной жизни.
Возьмите свой Android, установите приложение Google Lens, чтобы научить свой телефон некоторым новым полезным трюкам.
Копирование текста
Самое главное достоинство Google Lens — это его способность извлекать текст из физического объекта, например из бумажного документа, книги, записей на лекционной доске и т.д., а затем копировать этот текст в буфер обмена вашего телефона. Оттуда вы легко можете вставить текст в Google-документ, заметку, электронное письмо, чат Slack… одним словом, в любое место.
Чтобы скопировать текст, просто откройте приложение Google Lens, нажмите на значок «Документ» и наведите камеру телефона на объект. Примерно через секунду вы сможете убедиться, что Lens справился с поставленной задачей.
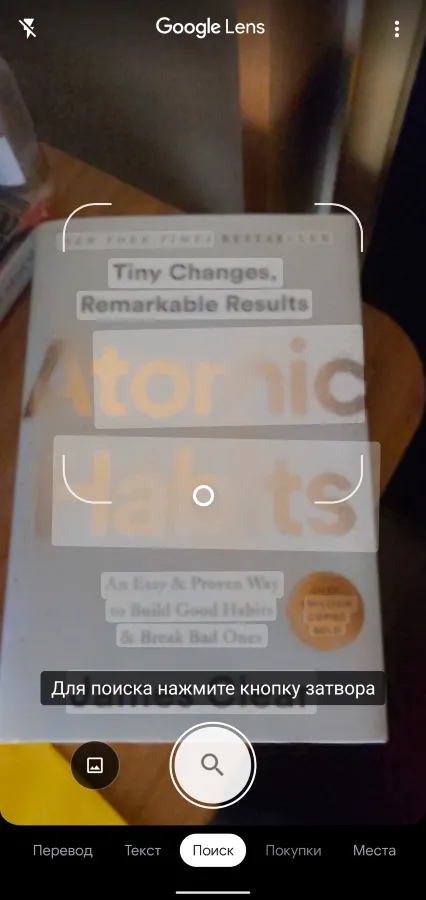
Коснитесь пальцем любой области изображения, и вы сможете выделить именно эту часть текста.
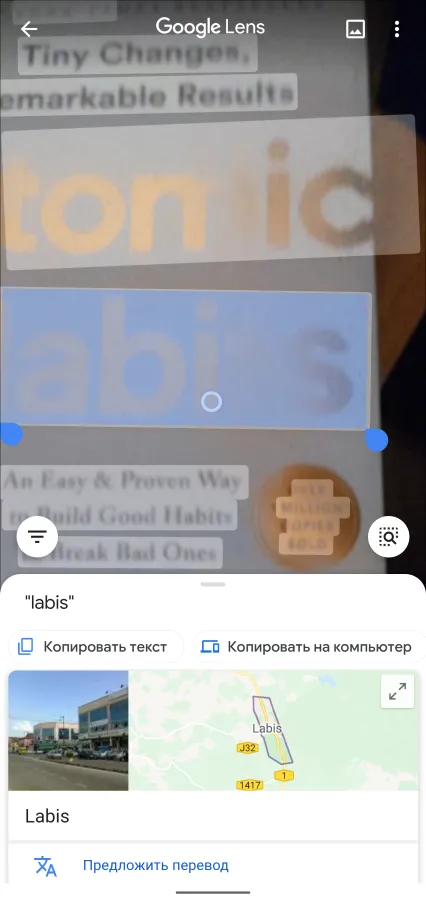
Всё, что вам осталось сделать, это нажать кнопку «Копировать» в нижней части экрана. После этого все выделенные слова окажутся в системном буфере обмена и будут готовы для вставки.
Если вы поймали себя на мысли: «Ну, чёрт возьми, как же мне не хочется вводить всё это в своё приложение для контактов», держа в руках чью-то визитную карточку, значит, настало время вновь перепоручить Lens сделать работу за вас.
Функции и возможности
Чтобы разобраться в особенностях программы Google Объектив, что это, и для чего необходимо, потребуется несколько секунд. Софт работает в нескольких режимах, каждый из которых открывает индивидуальные возможности.
Автоматически
Эта опция находится в центральной части и дает позволяет решать следующие задачи:
- Получение информации о достопримечательности. При прогулке по городу можно навести на задание или какой-то объект и получить о нем больше информации. Google Lens автоматически сравнивает полученную информацию с той, что есть в Сети, и выдает результат. Софт может давать обзоры или краткую сводку по объекту.
- Уточнение информации по животным, овощам, фруктам, растениям и т. д. При рассмотрении особенностей Google Lens, и что это за программа на Андроид, нельзя забывать о ее способности распознавать и другие объекты с подробным описанием их особенности.
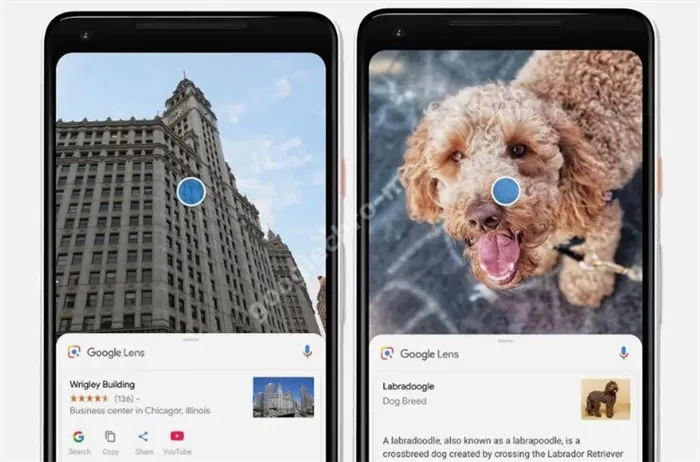
Чтобы пользоваться автоматическим определением объектов в программе Google Lens, необходимо подключение к Интернету (по Вай-Фай или 4G). При отсутствии Сети можно сделать Фото и нажать на символ объектива внизу экрана. Как только появляется доступ к Интернету, вы получаете нужные сведения.
Перевод
При изучении обзоров программы Гугл Объектив, и что это такое, многие отмечают опцию переводчика. Ее возможность состоит в переводе наклеек, меню, знаков и других объектов. Преимущество в том, что работа происходит в автоматическом режиме. Иногда программе не справляется с задачей или ей требуется больше времени на выдачу результата. В таком случае попробуйте изменить позицию по отношению к предмету, добавьте освещение путем нажатия специальной кнопки в меню.
Приложение Google Lens поддерживает около 100 разных языков, поэтому с переводом не возникает трудностей. При этом родной язык определяется в автоматическом режиме. В качестве альтернативы можно использовать другое похожее приложение, к примеру, Google Translate. Оно работает по похожему принципу, но имеет более расширенный функционал.
Кафе и рестораны
Если вы находитесь в заведении общественного питания, можно использовать раздел Кафе и рестораны. С его помощью легко выделить наиболее востребованные пункты меню и даже перевести их на русский язык. Приложение выдает наиболее популярные блюда, которые наиболее востребованы среди пользователей.
Покупки
При переходе в этот раздел можно навести на интересующий товар и сразу получить ссылку для его приобретения. Это полезная опция, которой можно пользоваться в любой стране мира.
Текст
При выборе этой функции Google Lens сканирует текстовую информацию, предлагает перевести ее или озвучить. Последний вариант полезен людям, имеющим проблемы со зрением.
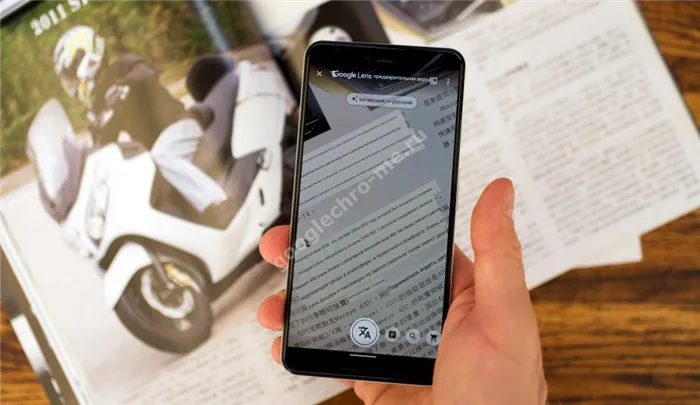
Дополнительные опции
С помощью Google Lens также можно:
- находить сведения о магазинах, ресторанах и других заведениях;
- смотреть расписание объектов разных точек;
- сканировать QR-коды;
- автоматически подключаться к сети Wi-Fi;
- добавлять визитку (сохранять контактные данные, адреса).
Программа Google Lens способна взаимодействовать с другим софтом от Гугл — Фото, Ассистент или Камера.
Как пользоваться приложением
Много вопросов касается того, как пользоваться Google Lens. Для применения опции обязательное условие — установка на смартфон последней версии приложения. В остальном Гугл Объектив очень просто в применении.
- Войдите в программу.
- Выберите один из интересующих режимов — Авто, Перевод, Текст, Покупки или Кафе и рестораны.
- Наведите камеру на интересующий объект.
- Дождитесь результата или еще раз нажмите на интересующую кнопку.

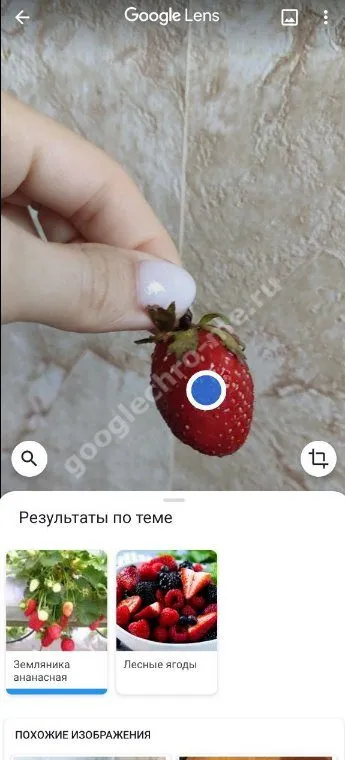
Если в помещении, где выполняется распознавание, недостаточная освещенность, жмите на символ с молнией слева вверху. В этом случае в смартфоне включается подсветка. С правой стороны находится небольшое меню, которое «спрятано» за тремя точками. При нажатии на него можно Отправить отзыв, изучить Политику конфиденциальности и Условия использования.
Как вариант, используйте в качестве помощника Гугл Ассистента. Для этого скажите Окей, Гугл или жмите на кнопку, расположенную на главном экране.
При желании можно получить дополнительную информацию о любой из сделанной ранее фотографии. Для этого войдите в Google Lens и жмите на кнопку галереи справа вверху (возле трех точек). После этого выберите нужную фотографию, чтобы система ее проанализировала.
Google Lens позволяет вам узнавать об этих элементах и взаимодействовать с ними всевозможными способами. Способность Lens, скажем, идентифицировать цветок или дать информацию о какой-то достопримечательности, безусловно, впечатляет.
Смартфоны с Google Lens
Кроме возможности использования Lens в составе Google Фото, пользователи начали обнаруживать его в составе камер своих смартфонов. Все из-за того, что примерно в это же время сторонние производители получили возможность встраивания приложения в камеры своих устройств. Правда, не все спешили делать это, ведь для этого приходилось переписывать код приложения, а многим не хотелось тратить на это силы и время. Тем более, те, кому это было нужно, могли просто скачать Google Фото и получить те же возможности.
Видели, какие крутые штуки публикуются в Telegram-канале Сундук Али-Бабы? Например такой кабель:
Только после этого Google Lens дебютировал как отдельное приложение в магазине Google Play. Несмотря на то, что оно является независимым, его работа зависит от приложения Google, как и Google Assistant, и Google Podcasts.
Помимо сканирования текстов и их перевода, Google Lens также позволяет пользователям копировать отсканированный текст на свой компьютер, искать определенный объект, решать математические и научные задачи, распознавать рукописные заметки и многое другое.
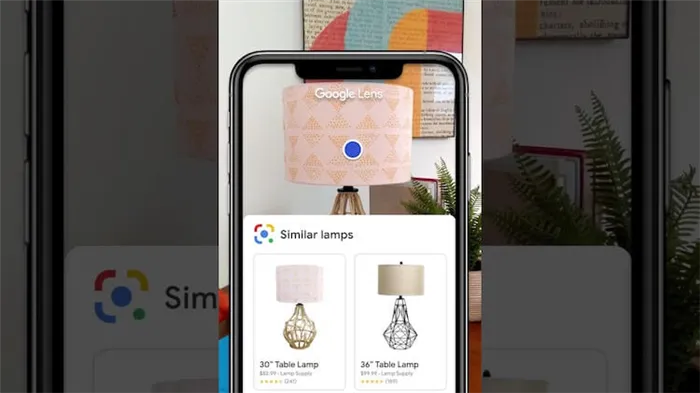
Определил объект и нашел его в поиске. Удобно!
Шаг 2: Детали билета будут выделены, и под экраном появится опция, чтобы добавить дату и время события в ваш Календарь Google, чтобы получить напоминание.
Как использовать Google Lens
Ниже приведены шесть полезных способов использования Google Lens.
Перевод слов
Шаг 1: Поставьте камеру перед книгой, газетой или другой поверхностью, на которой напечатано слово, которое вы хотите перевести или найти значение.
Шаг 2: Убедитесь, что камера правильно сфокусирована, чтобы на экране четко отображалось слово.
Шаг 3: Включите Google Lens и удерживайте камеру неподвижно в течение нескольких секунд, пока на экране камеры не появится выделенное слово белым цветом.
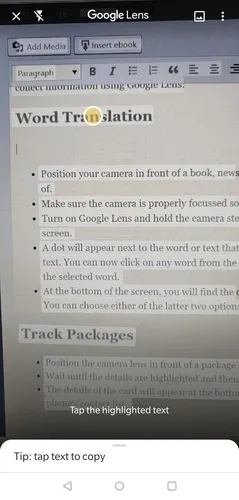
Шаг 4: Рядом со словом или текстом, который выделен белым цветом на экране, появится точка. Нажмите на эту точку, чтобы сделать снимок выделенного текста. Теперь вы можете щелкнуть любое слово в тексте, чтобы выделить его синим цветом, после чего вы увидите список вариантов взаимодействия с выбранным словом.
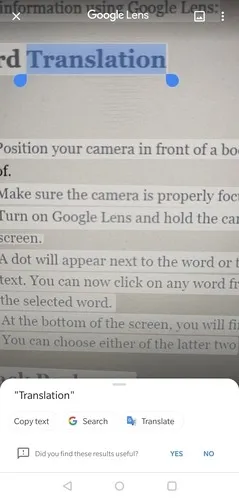
Шаг 5: В нижней части экрана вы найдете возможность скопировать слово, найти его значение в Google или перевести его значение. Вы можете выбрать любой из двух последних вариантов для лучшего понимания слова.
Отслеживание посылок
Шаг 1: Расположите объектив камеры перед сведениями об отправке пакета и включите Google Lens.
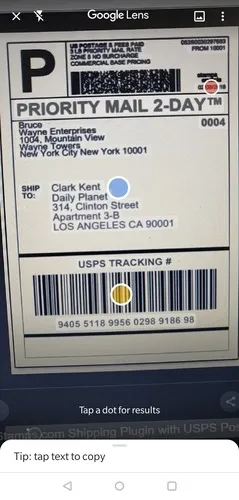
Шаг 2: Подождите, пока детали не будут выделены, а затем нажмите на точку, которая появляется на экране.
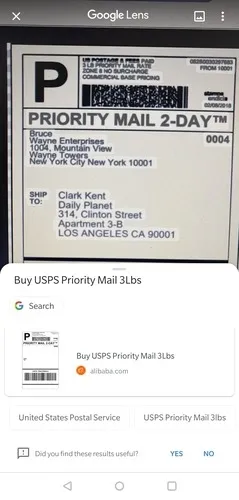
Шаг 3: Вам будет показан адрес страницы отслеживания USPS, по которой можно перейти, чтобы следить за ходом доставки вашего пакета.
Добавления контактов
Шаг 1: Держите визитную карточку перед объективом камеры и включите Google Lens.
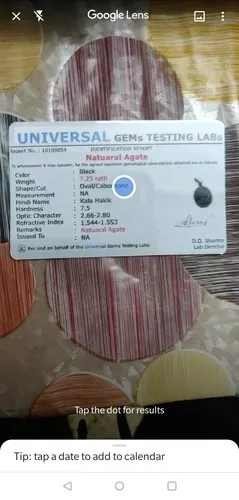
Шаг 2: Подождите, пока надпись на карте не будет выделена, а затем нажмите на экранную точку.
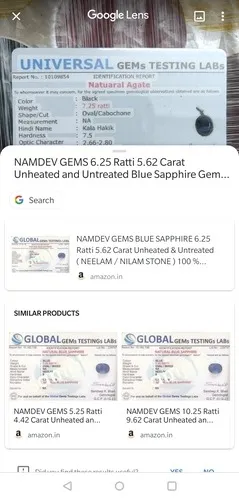
Шаг 3: Детали карты появятся в нижней части экрана, с возможностью перейти на веб-сайт компании или сохранить данные в списке контактов вашего телефона.
Шаг 4: Если компания указана в Интернете и на Картах Google, вы также увидите возможность найти компанию на карте.
Распознавание объектов
Шаг 1: Включите Google Lens и направьте экран камеры на любой объект вокруг вас, о котором вы хотите узнать больше. Это может быть что угодно, от картины до растения или животного.









