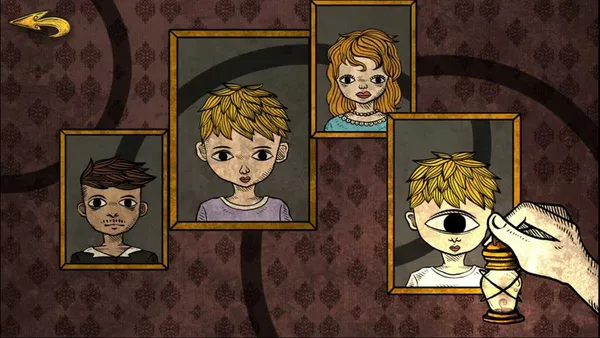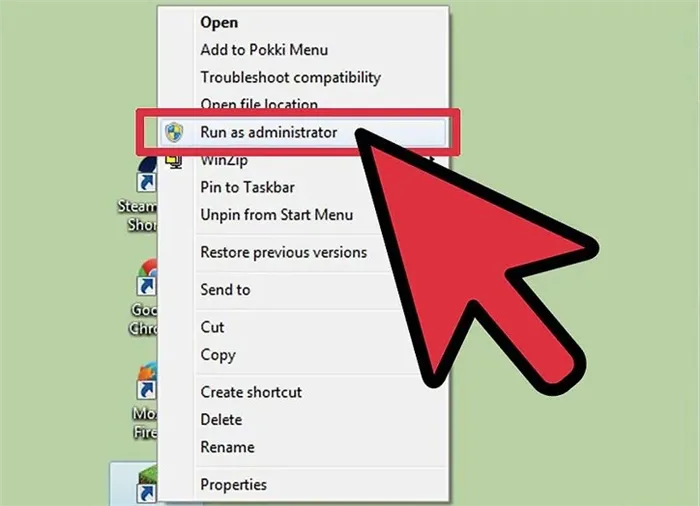Вторая версия: предыдущая версия присутствует, но у некоторых вызывает проблемы с производительностью. По крайней мере, у меня не было никаких проблем.
Как поменять разрешение в игре не заходя в игру
Многие пользователи, не имея возможности запустить какую-либо игру из-за своих графических настроек, хотели бы изменить внутриигровое разрешение на оптимальное, не заходя в саму игру. Механизм реализации этой задачи для многих является «темным лесом», так как изменить графические настройки игры без ее запуска кажется невозможным. Однако есть несколько эффективных способов изменить графические настройки игры без входа в игру, которые я представлю читателям данного материала.
Необходимость изменить разрешение игры без ее запуска возникает в ситуации, когда игра запускается с более высокими графическими настройками, чем поддерживает ПК пользователя. При запуске такой игры последняя выдает сообщение об ошибке, информирует пользователя о неверных графических настройках или вообще вылетает на рабочий стол без какого-либо уведомления.
Еще одним фактором, вызывающим необходимость изменения настроек отображения без активации игры, являются неверные настройки, выбранные самим пользователем. Игра с такими параметрами не запустится, поэтому человеку придется выставить оптимальные настройки.
Есть несколько жизнеспособных альтернатив, которые позволяют изменить разрешение игры, не запуская саму игру.
Измените свойства ярлыка игры
Первый из популярных способов — изменить настройки ярлыка, запускающего игру с рабочего стола.
| а | Наведите курсор мыши на ярлык игры, щелкните правой кнопкой мыши, выберите «Свойства » |
| два | Перейдите на вкладку «Ярлык » |
| 3 | В крайней правой строке «Объект» поставьте пробел, затем введите -w 800, -h 600 |
То есть ширина (width) — 800 пикселей, а высота (height) — 600 пикселей. Наша игра должна запуститься с указанным низким разрешением, после чего, зайдя в ее настройки, вы сможете установить необходимое оптимальное разрешение экрана.

Вместо этих параметров можно использовать альтернативные и улучшенные: 1024 на 768, 1280 на 1024 и другие. После внесения изменений сохраните результат, нажав «ОК» внизу, а затем попробуйте снова запустить игру с помощью этого ярлыка.
Альтернативным изменением может быть переход на вкладку «Совместимость» свойств ярлыка и выбор там режима разрешения экрана 640 на 480 .
То есть ширина (width) — 800 пикселей, а высота (height) — 600 пикселей. Наша игра должна запуститься с указанным низким разрешением, после чего, зайдя в ее настройки, вы сможете установить необходимое оптимальное разрешение экрана.
Flatout 2 как изменить разрешение экрана?

Игрокам часто нужно изменить разрешение игры, не заходя в игру. Как это сделать – сложный вопрос, но ответов на него несколько. Исправления актуальны для игроков, которые не могут запустить свою игру или она частично загружается без отображения изображения (Сталкер, Фростпанк). Для Steam будут отдельные опции, так что ваши любимые Dota 2, CS:GO и PUBG можно настроить без проблем.
Мы постарались собрать все распространенные опции, которые будут практически применимы ко всем современным играм. Так как же поменять разрешение не запуская игру? Общие решения.
Первый совет
Если в вашем случае при попытке запустить игру вы получаете уведомления «Ввод не поддерживается», «Неоптимальный режим» или «Вне диапазона». Если именно поэтому вы хотите изменить разрешение игры без входа в систему, сначала попробуйте советы, данные в нашем предыдущем материале, где вам нужно будет работать с PnP-плагином видеоконтроллера. Также попробуйте сначала открыть клиент игры в оконном режиме через ALT+ENTER (когда игра запущена).
Ошибка разрешения при запуске игр
Для владельцев NVIDIA
карты всегда имеют свою собственную конфигурацию программного обеспечения. Клиент Nvidia позволяет вам изменять разрешения любого программного обеспечения, установленного на вашем ПК. Для этого вам необходимо установить приложение Nvidia Geforce Experience. Здесь собраны все инструменты для исправления работы видеокарты. Один из пунктов — разрешение. Скачать программу нужно с официального источника NVidia — их сайта.
Несмотря на большой функционал Nvidia Geforce Experience, некоторые игры блокируют его работу. Особенно это касается последних версий. Не удивляйтесь, если вы не сможете изменить настройки.
«Свойства» восстановят работу графики
Игроки часто сталкиваются с ошибкой: игра загружается частично или только с черным квадратом. В меню зайти невозможно, поэтому устраняем некорректную загрузку через свойства ярлыка.
- Вам понадобится мышь и ярлык к игре. Щелкните правой кнопкой мыши на нем. Снизу выбираем первый пункт «Свойства».
- По умолчанию вы будете перенаправлены на «Ярлык». Перетасуйте на правую сторону «Совместимость». Второе окно расскажет об использовании разрешения экрана 640х480. Ставим напротив него галочку и соглашаемся на внесение изменений (ОК).
Изменить разрешение игры через свойства ярлыка
Эти параметры никак не будут адаптированы к игроку. Переключение с 640х480 на что-то другое будет работать уже с загружаемой игрой; это универсальный способ исправить любую графическую проблему. Зайдите в настройки, установите разрешение экрана. Хотя некоторые игры, где графика не важна, будут выглядеть вполне прилично. Идеально подходит для любителей смартфонов.
Корректируем игровые файлы
Любая игра в своих каталогах содержит следующие файлы: .ini и .cfg. Даются только концовки, а не полное название. Плеер сам должен пролистать все папки, чтобы найти нужные форматы — места для их расположения нет. Для изменения разрешения уже найденных .ini/.cfg переводим их в блокнот; открыть его в текстовом формате.
- Снова пролистайте текст, пока не замигает текущее разрешение: 1920, 1080 и т д. Иногда они маркируются символами iSize W или H. Рассчитав необходимые данные, изменяем их согласно новым требованиям. После ввода параметров сохраните полученный текст.
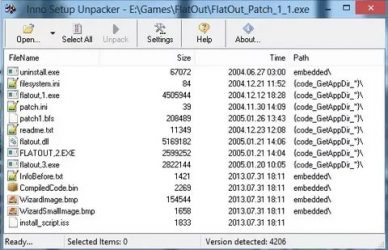
Помогите, я не понимаю, у меня некоторые игры не помещаются на экране, то есть часть изображения справа выходит за край монитора… (и из-за этого я не могу’ даже в игре разрешение поменять не могу, ибо не вижу ссылку на настройку).
Подскажите что делать, как выставить разрешение не заходя в игру? Или хотя бы оставить как-то…
Описанная вами проблема может быть связана не только с разрешением, но и с масштабированием (особенно в последнее время, когда маленькие 13-14 дюймовые ноутбуки идут с экранами высокого разрешения и приходится менять масштабирование в Windows).
В общем, ниже я приведу несколько вариантов подобной проблемы и что с этим можно сделать. Потом…
Это только первая версия плагина и скорее всего она еще не раз будет обновляться. Есть определенные недостатки, вроде главного меню. Также в случае несовместимости может быть добавлена поддержка других EXE-файлов, например Steam-версии.
Как поменять разрешение при помощи иконки, не заходя в игру
Не нужно заглядывать в папку с игрой, чтобы изменить разрешение, в котором она будет работать. Вы можете использовать значок и его настройки, чтобы делать все, что захотите.
Для этого выполните следующие действия:
Вы должны добавить параметр после существующих символов
Теперь запустите игру, чтобы проверить, не изменились ли настройки разрешения. И вам удалось сделать это, не заходя в игру. Если ничего не помогло, переходите к следующим методам. А в строке, где задаем параметры отображения вручную, удаляем добавленные символы и снова сохраняем изменения.
Изменение параметров в отдельных настройках
В некоторых популярных играх есть отдельный модуль с настройками клавиатуры, дисплея, графики и прочего. А после установки на рабочем столе появляется не только значок игры, но и настройки. В этом случае вам не нужно искать файлы конфигурации в папке или вручную вводить настройки разрешений с помощью значка.
Запустите этот блок и найдите нужные вам параметры:
Это не обязательно должен быть блок конфигурации. Иногда установщик игры предлагает нам изменить настройки графики и разрешения при запуске.
ИспользуйтеQuickSaveKeys
Чтобы включить возможность быстрого сохранения и загрузки во время игры, нужно установить этот параметр на «1». Клавиша «F5» — быстрое сохранение, «F9» — быстрая загрузка. Эта функция недостаточно протестирована, и ее включение может привести к зависанию игры.
Как я писал фикс широкоэкранных разрешений для FlatOut
Что требуется
Для создания законченного решения, которое легко установить и не требует замены файлов игры, я использовал: IDA, Cheat Engine, Visual Studio, универсальный ASI Loader (об этом ниже), а для запуска игры в студии в окно, я использовал D3DWindower.
Результат
Это только первая версия плагина и скорее всего она еще не раз будет обновляться. Есть определенные недостатки, вроде главного меню. Также в случае несовместимости может быть добавлена поддержка других EXE-файлов, например Steam-версии.
Выполнив эти шаги, вы заметите, как изменилось изображение на вашем экране. Если результат вас не устроит, таким же образом вы всегда сможете вернуть настройки к первоначальным параметрам.
INI-File ВИДЕО
ЗВ >
ЗВ >
ЗВ >
Настройки разрешения экрана.
1 — оконный режим игры, 0 — полноэкранный режим
Регулировка яркости: от 0,0 (темный) до 1,0 (светлый)
Регулировка контрастности: от 0,0 (низкая контрастность) до 1,0 (высокая контрастность)
Настройка гаммы: от 0,0 (темный) до 1,0 (яркий)
Размер текстуры в пикселях, по умолчанию 16384 (макс)
INI-File Эффекты неба
ZDayColor0 до 82 109 198
ZDayColor1 до 255 255 0
ZDayColor2 до 18 16 60
ZDayColor3 до 134 104 125
ZDayColor0_OW до 90 80 80
ZDayColor1_OW до 90 80 80
ZDayColor2_OW до 90 80 80
От zDayColor3_OW до 90 80 80;
Эти настройки регулируют разные цвета неба в разное время дня.
Здесь вы можете настроить представление неба. Поставьте «0», если хотите увеличить производительность вашего компьютера.
С помощью этой настройки вы можете сделать небо еще красивее. Установите его на (0), чтобы увеличить производительность).

Я твердо уверен, что невозможно нормально играть в Готику 2 без модификации «Gothic.INI». Чтобы убедиться в этом, достаточно один раз поиграть с измененным файлом и оценить удобство интерфейса, управления и некоторые необычные особенности изображения. Конечно, вы также можете оптимизировать производительность с помощью этого файла. Однако я ограничусь лишь самыми необходимыми, на мой взгляд, настройками.
Как обычно, откройте файл любым текстовым редактором, найдите строку не глазами, а поиском по содержимому (Ctrl+F), и не забудьте сохранить резервную копию дефолтного файла. Это руководство можно использовать как для Gothic 2, так и для Gothic 2: Night of Raven, но оно будет более полезным в аддоне.
Шаг 1. Скажи маразму «нет!»
При всем уважении к хардкорщикам, я считаю, что игра должна не только тренировать терпение и усидчивость, но и приносить удовольствие. Много ли радости в управлении супергероем, который командует «Кругом!» это занимает несколько секунд? Хотите снова увидеть экран загрузки после проигрыша битвы из-за медлительности ГГ? Мне никогда не хочется. Поэтому я увеличиваю чувствительность мыши на одну строку
до 5-10. Меняется, конечно, не скорость курсора (которой нет), а реакция ГГ, резко повышающая эффективность в ближнем бою. Далее подключаем еще более прогрессивный чип:
Теперь в F5 у нас есть быстрое сохранение в отдельном слоте, который вы можете увидеть внизу списка сохранений, а в F9 у нас относительно быстрая загрузка из того же слота. Почти как цивилизованные люди, за одним исключением: настоятельно не рекомендую сохраняться во время диалогов; за этим, несомненно, последует чудесная россыпь разломов.
Теперь включим особо термоядерную опцию:
В меню «дополнительные ключи» сразу появятся кнопки мгновенного выпивания бутылок маны и здоровья. Как может показаться на первый взгляд, вариант читерский: вы купили бутылки, а бессмертие вам гарантировано. В реальности все получается иначе: денег на бутылки не хватает, в магазинах их очень редко дают, к тому же пить их можно только в промежутках между ударами/выстрелами/заклинаниями. Итак, читов здесь нет, но есть быстрые кнопки, которые позволяют не переключаться между слотами инвентаря после каждого боя. В Gothic 2 выпивается самая большая доступная бутылка, в Gothic 2 NotR оптимальная (большая, если ГГ серьезно ранен, и маленькая, если ГГ легко ранен).Эта кнопка полностью игнорирует бутылки с полным восстановлением и жала кровяных мух.
Шаг 2. Интерфейс человек-игра
Настраивать интерфейс под себя начинаю с самого меню. Курсор на нем, на мой взгляд, движется слишком медленно. И уж точно кони берут мертвой хваткой в самой игре, когда нужно полминуты рыться в инвентаре в худших условиях решительно изменить
Все игроки в Dota 2 сталкиваются с необходимостью выставить правильное разрешение экрана. Изменение настроек может облегчить или усложнить получение удовольствия от игры. В этой статье мы расскажем вам о трех основных способах настройки этого параметра.
Стороннее приложение Root
Если вы не смогли найти нужную опцию в настройках телефона, вы можете расширить стандартный функционал настроек устройства через специальное приложение. Например, Изменить экран. Он доступен для бесплатного скачивания в Play Market, но требует от пользователя получения root-прав.
Важный. Получение root-прав открывает доступ к расширенным настройкам устройства, но делает невозможным проведение операций через смартфон.
Если вас не смущают ограничения, связанные с получением root-прав, установите приложение Screen Shift и следуйте инструкциям:
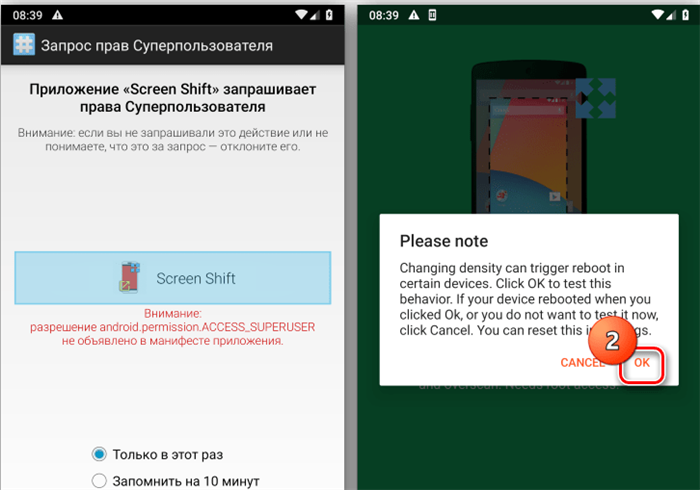
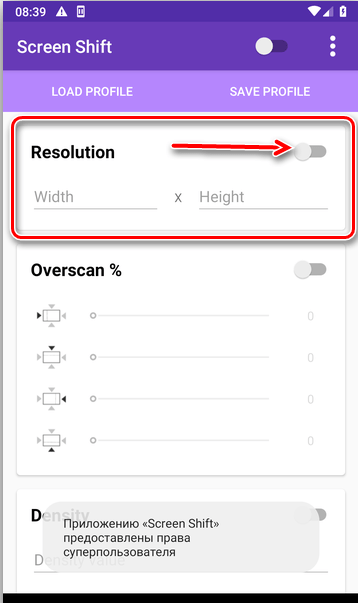

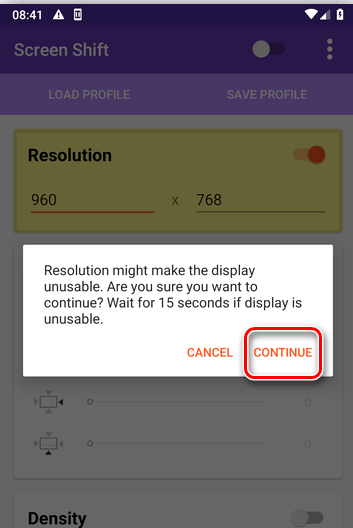
При установке собственного значения пикселей по вертикали и горизонтали не забудьте узнать соотношение сторон экрана. Наиболее распространенными вариантами являются 16:9, 18:9 и 20:9. Знание этой информации позволит подобрать оптимальное разрешение для корректного отображения изображения на экране.
Если изменить настройки по умолчанию не удалось даже с помощью сторонних программ, придется прибегнуть к использованию пакета Android Debug Bridge, который скачивается на ваш компьютер. Общая инструкция следующая:
- Пожалуйста, разархивируйте пакет ADB на своем компьютере после его загрузки с официального сайта https://developer.android.com/studio/command-line/adb.
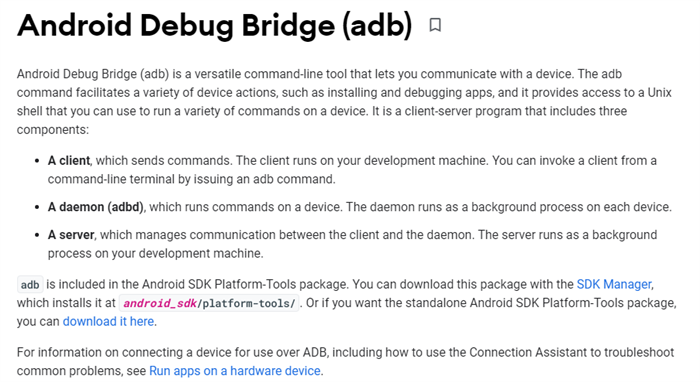
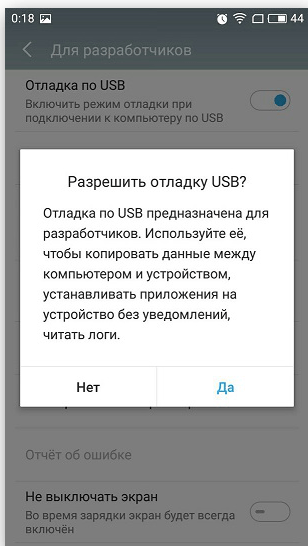
- Подключите смартфон к ПК с помощью USB-кабеля.
- Откройте командную строку любым удобным способом (например, через строку поиска Windows).
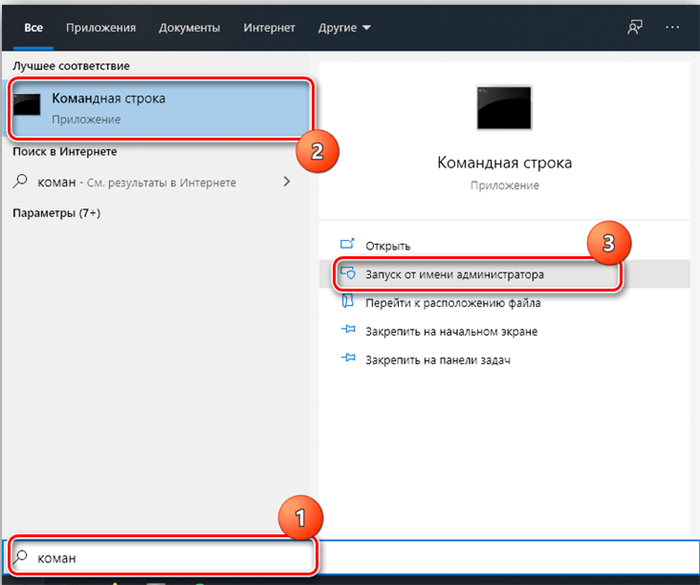
- Введите имя диска, на который ранее был распакован пакет ADB (например, «c:»), и нажмите клавишу «Enter» для обработки запроса.
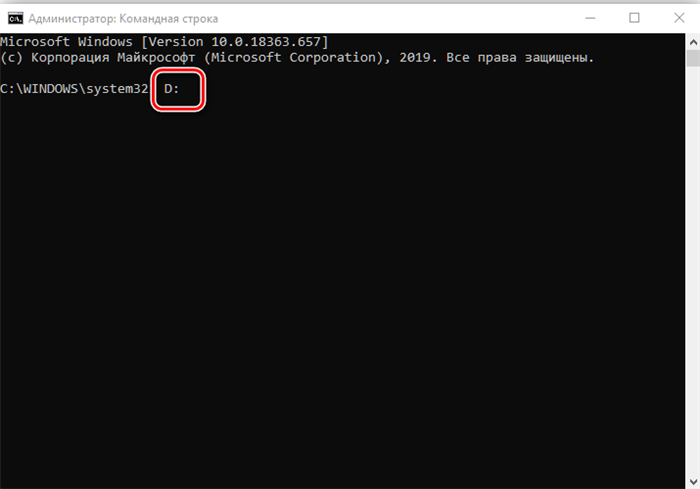
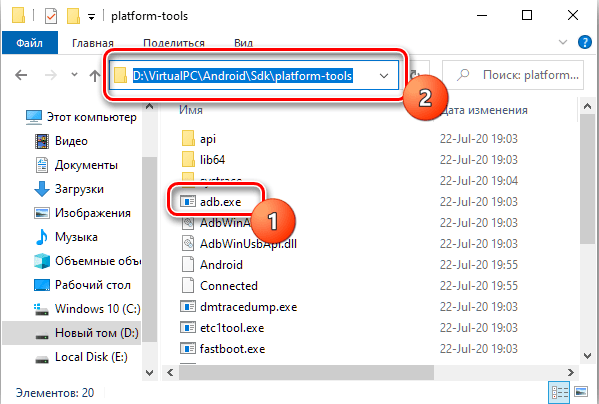
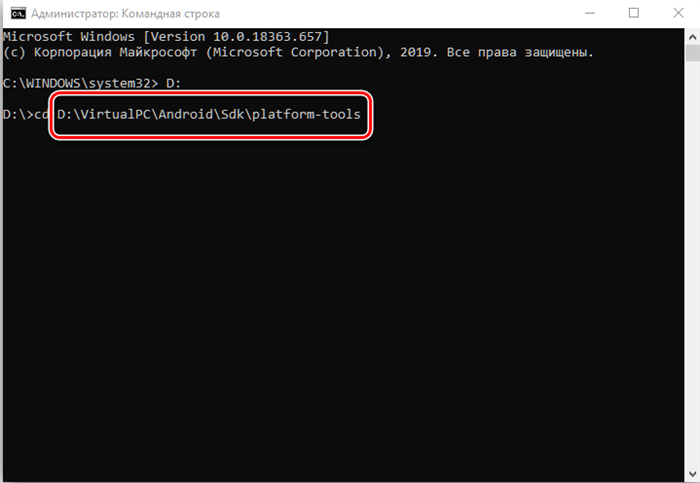
- На телефоне разрешите доступ для отладки через уведомление, которое появится после обработки запроса.
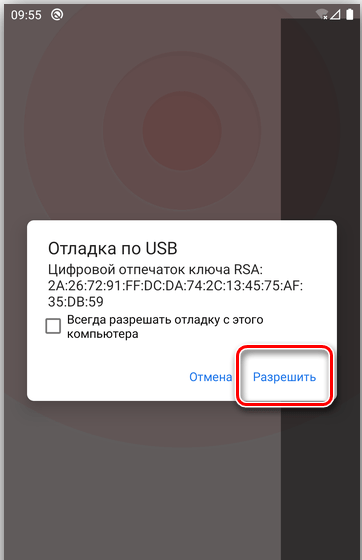
Не дошедший до запуска глобальный мод, кардинально меняющий многие аспекты игры, это новая графика и освещение; полностью переработанный интерфейс; новые машины, трассы и режимы; собственный лаунчер с автоматическими обновлениями; собственная серверная база с античитами для игры онлайн; возможность добавления новой музыки в два клика и др
Dota 2 разрешение
Все игроки в Dota 2 сталкиваются с необходимостью выставить правильное разрешение экрана. Изменение настроек может облегчить или усложнить получение удовольствия от игры. В этой статье мы расскажем вам о трех основных способах настройки этого параметра.
Самый популярный и простой способ изменить разрешение экрана в Дота 2 — это задать необходимые параметры прямо в игре. Для этого нужно зайти в меню «Настройки», затем выбрать пункт «Графика».
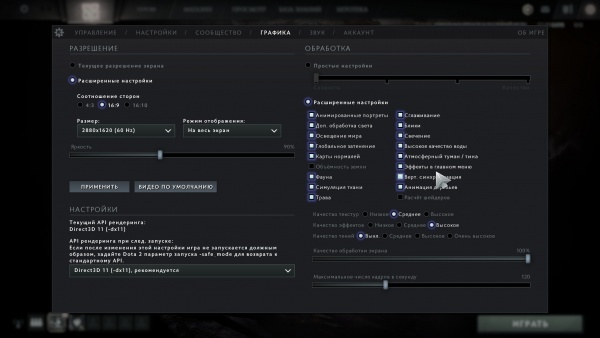
В открывшемся списке вы можете установить нужный вам размер экрана, а также настроить его яркость и режим отображения: «Полный экран», «Окно» и «Окно без полей». Для завершения процедуры настройки нажмите кнопку «Применить».
Как изменить разрешение в Dota 2 через редактирование файлов игры?
Чтобы изменить разрешение экрана без входа в игру, вам нужно будет перейти по следующему пути к файлам Dota: «C:\Program Files (x86)\Steam\steamapps\common\dota 2 beta\game\dota\cfg» . Там у вас будет файл video.txt, который вы можете удалить и скачать заново через Steam, либо отредактировать строки «setting.defaultres» «1920» и «setting.defaultresheight» «1080», отвечающие за параметры вашего экрана по соответствующим осям.
Для того, чтобы изменить разрешение, не касаясь файлов игры или ее параметров, вам необходимо отредактировать настройки запуска Доты. Для этого в меню библиотеки Steam щелкните правой кнопкой мыши на «Dota 2», затем выберите меню «Свойства». В открывшемся окне введите следующие команды: «-w 1920 -h 1080», где «-w» разрешение по горизонтали, «-h» разрешение по вертикали, вместо цифр нужно подставить числовое значение нужное вам разрешение. После завершения ввода нажмите «ОК» и перезапустите Steam.