Браузер Safari в iOS 15 значительно изменился. Сразу же бросается в глаза обновленная стартовая страница, которую еще и можно гибко менять. Параметры стартовой страницы синхронизируются с другими устройствами.
Почему не устанавливается iOS 15? 12 исправлений, которые вы можете попробовать!
Apple анонсировала последнюю версию iOS на своем ежегодном мероприятии WWDC в июне. Последняя версия iOS, получившая название iOS 15, содержит множество новых функций, таких как режим Focus, Share Play, новое погодное приложение, улучшенную безопасность, улучшения Facetime и многое другое. Новая операционная система была представлена публике 21 сентября для iPhone 6s и более новых устройств.
Если вы используете какое-либо из вышеупомянутых устройств и используете версию iOS без взлома, вы сможете сразу загрузить обновление. К сожалению, не всем посчастливилось загрузить и установить последнюю версию операционной системы на свой iPhone. Здесь мы обсудим причины неудачной установки и, надеюсь, поможем вам с решением. Теперь без лишних слов, давайте перейдем к этому.
Связано: Почему мой iMessage не работает? Устранение проблем с iMessage в iOS 15
Почему iOS 15 не устанавливается на ваш iPhone?
iOS 15 — это новейшая операционная система iPhone, которая должна быть бесплатно доступна для всех поддерживаемых моделей. Итак, убедитесь, что ваш iPhone не старше iPhone 6s. Даже первое поколение iPhone SE официально поддерживает загрузку и установку iOS 15. После подтверждения номера модели проверьте, есть ли у вас активное соединение Wi-Fi. Без Wi-Fi iOS 15 не будет загружена на ваш iPhone. Кроме того, поскольку миллионы пользователей, как правило, сразу устанавливают последнюю версию ОС, серверы часто бывают переполнены.
Связанный: Что такое «Доступно вам» на iPhone на iOS 15?
Если вы работаете в Windows, включите компьютер, запустите iTunes и подключите мобильное устройство к компьютеру. Теперь нажмите кнопку устройства в правом верхнем углу окна. Затем нажмите «Сводка». И, наконец, нажмите «Проверить наличие обновлений». Если обновление найдено, нажмите «Обновить», чтобы загрузить и установить его.
Цифровой наследник
Вернули Цифрового наследника. Для активации перейдите в Настройки — Apple ID — Пароль и безопасность — Цифровой наследник .
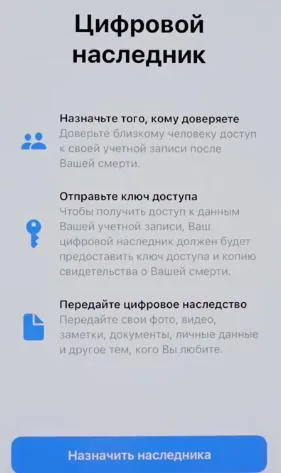
Пользователь теперь может добавить человека, которому он доверяет. И в случае смерти ваш наследник получит ваши данные от Apple ID и iCloud.
Почта
В родном приложении Почта при написании письма можно скрыть email, с которого вы отправляете письмо.
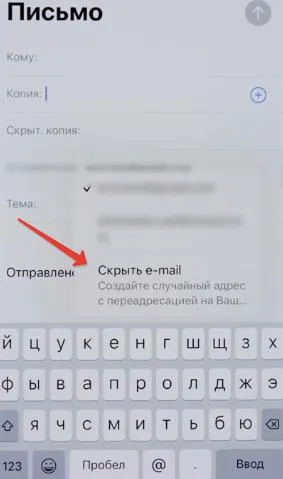
При нажатии на этот пункт, автоматически сгенерируется случайный адрес электронной почты. Все письма, полученные в ответ, будут пересылаться вам. Эта функция доступна всем, у кого есть подписка на iCloud+.
Новые возможности «Карт». Фирменный навигационный сервис Apple традиционно обойден у нас вниманием – все дело в его слабой информативности для России и соседних стран. Все эти функции и трехмерные виды для нас пока неактуальные.
Что такое Цифровое наследство в iPhone?
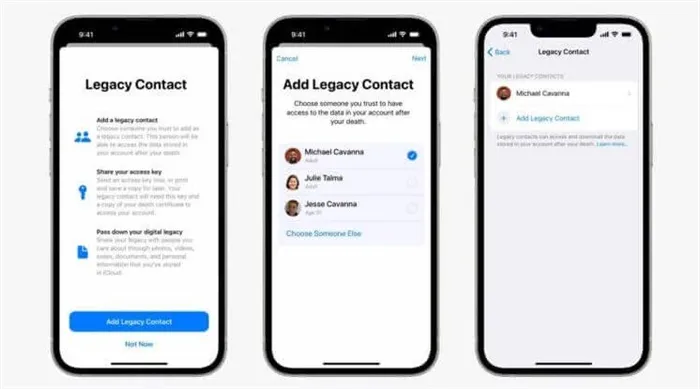
Опция «Цифровое наследство» дает возможность владельцу устройства Apple, у которого есть «Apple ID», самостоятельно назначить избранным лицам доступ к личной информации после его смерти. Крупным компаниям разработчикам часто приходится сталкиваться с бюрократическими процедурами, которые затевают родственники умершего, чтобы получить доступ к его данным. Теперь процедуру наследования информации, как частной собственности покойного, можно упростить, заранее подумав о преемнике.
Установить наследника можно следующим образом:
- Необходимо перейти в Настройки смартфона.
- Открыть свой аккаунт (нажав на свое имя вверху списка разделов).
- Выбрать пункт «Пароль и безопасность».
- Здесь перейти в раздел «Цифровой наследник».
Отчет о конфиденциальности в iOS
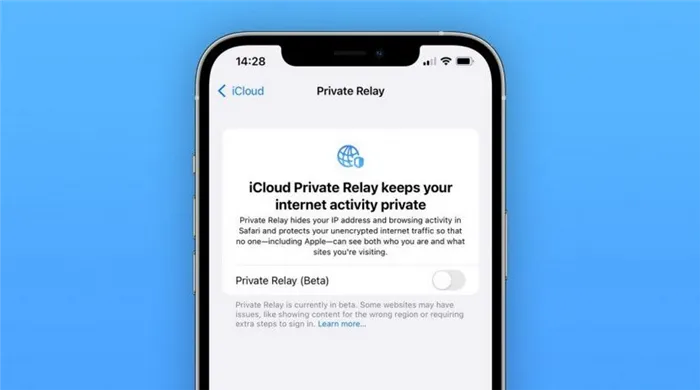
Еще одна полезная опция, которая была озвучена 6 месяцев назад на конференции — это возможность получить полный отчет о действиях приложений, которые пользуются вашей информацией. Например, запрашивают ваше месторасположение. Также функция позволяет контролировать данные процессы. Иными словами, вы можете выбрать интервал допуска программ к камере, контактам, микрофону и другим приложениям.
Теперь режим «Не беспокоить» расширил свои полномочия до «Фокусирования» (подробный обзор). В этом новом разделе «Настроек» можно как на время заглушить вызовы или входящие уведомления, так и настроить несколько сценариев поведения устройства в подобных ситуациях.
Элементы управления режимом макросъемки на iPhone 13 Pro 
В iPhone 13 Pro и iPhone 13 Pro Max есть режим макросъемки, который включается автоматически, когда вы приближаетесь к объекту. Хотя это отличная функция, в некоторых ситуациях она может раздражать, и Apple подтвердила, что добавит возможность отключения режима макроса.
Гурман говорит, что это появится в iOS 15.2 с заметной кнопкой, которая позволит вам лучше контролировать процесс фотографии.
Найди мои улучшения 
В iOS 15.2 также будут улучшены функции «Найти мою сеть» и совместимость с AirTag. Вы сможете активно искать AirTags поблизости, а не пассивно раньше. Раньше считалось, что если неизвестный AirTag был на вашем лице, ваш iPhone предупреждал вас. Но теперь вы сможете проверить перед отъездом, например, чтобы убедиться, что вы случайно не взяли с собой неизвестный AirTag.
Еще в октябре Apple объявила о тарифном плане для Apple Music только для голоса, который позволит вам использовать сервис потоковой музыки Apple по более низкой цене, чем ее обычная подписка за 9,99 доллара в месяц. Загвоздка в том, что тарифный план Apple Music за 4,99 доллара работает только через Siri.
Разработчики считают, что с помощью этого элемента курсор можно будет проще переместить в нужное место. Но пока первые отзывы пользователей не слишком оптимистичные – виртуальный трекпад и без того хорошо управляет курсором.
Теги и упоминания в Заметках и Напоминаниях
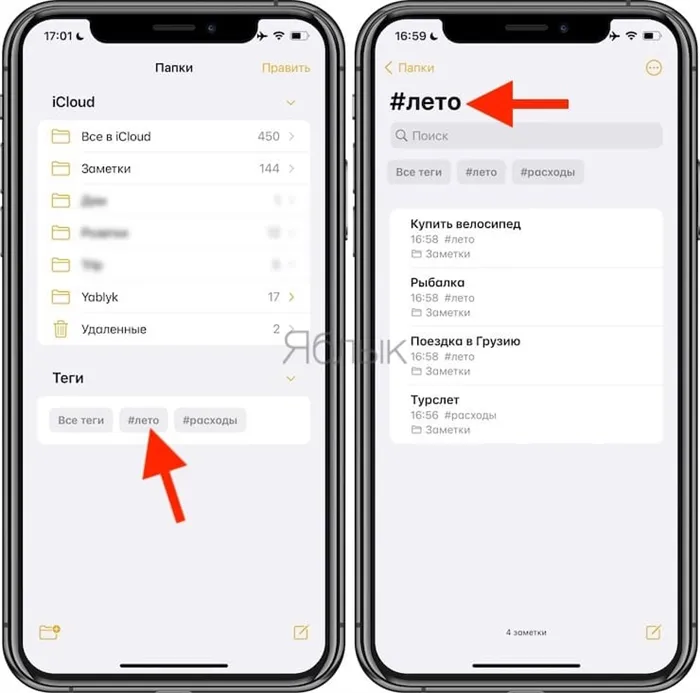
Теперь в «Заметках» и «Напоминаниях» можно использовать символ упоминания @ и теги, с помощью #. И вторая опция кажется куда более полезной, ведь с ее помощью можно теперь проще сортировать свои записи. В ситуации, когда их много – теги реально спасают.
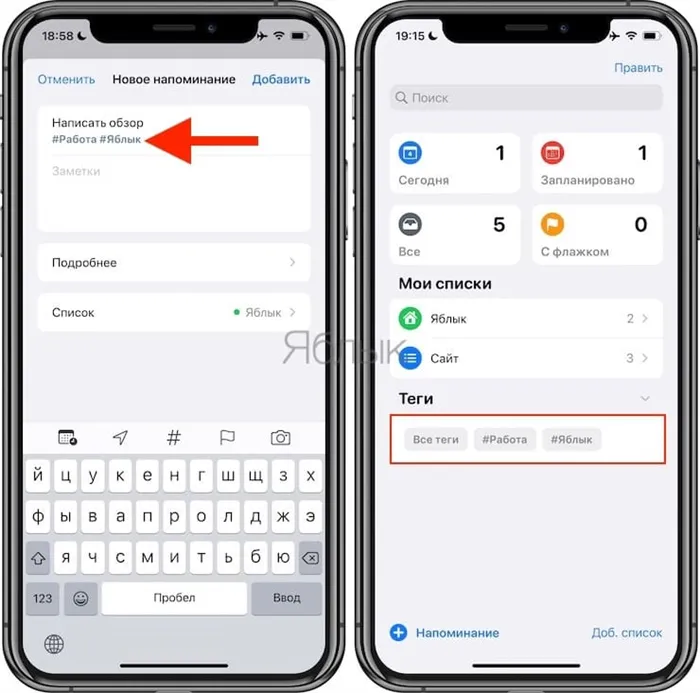
А вот упоминания подойдут для совместного редактирования записей, к чему пользователи обращаются не так активно. Обычно упоминания ставят около какой-то новой информации или правки, чтобы дополнительно выделить этот элемент.
«Заметки» получили еще ряд мелких изменений, наподобие нового значка для кнопки чек-листов.
Переработка «Центра уведомлений»
Надо сказать, пользователи давно уже желали увидеть переработанный «Центр уведомлений» – требовалось пересмотреть его концепцию с учетом работы с множеством разнообразных сообщений. И вот в iOS 15 это случилось.
«Центр уведомлений» стал еще более компактным, при этом сумев улучшить свою информативность. Это произошло за счет возможности настраивать собственные подборки уведомлений, только самые важные из которых отображаются вверху списка.

Сводки уведомлений публикуются в «Центре уведомлений» согласно заданному вами расписанию по пути Настройки → Уведомления → Доставка по расписанию.
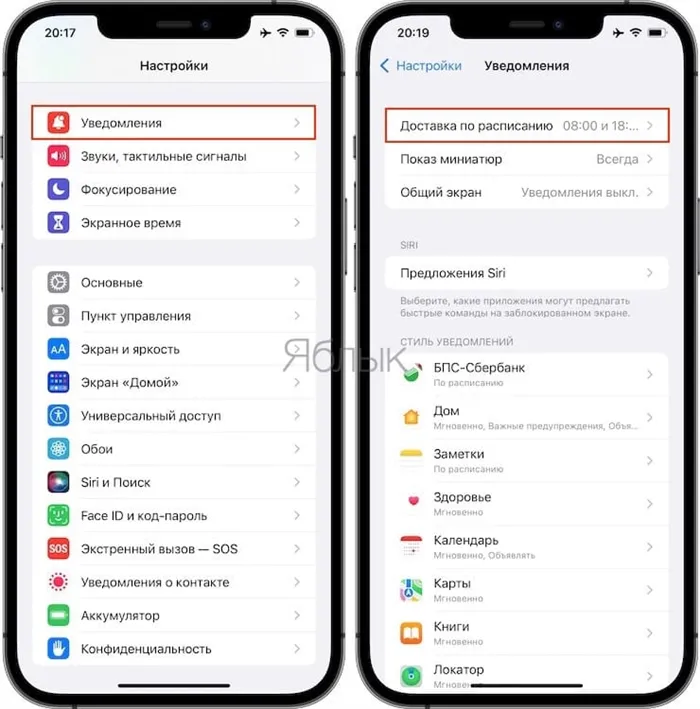
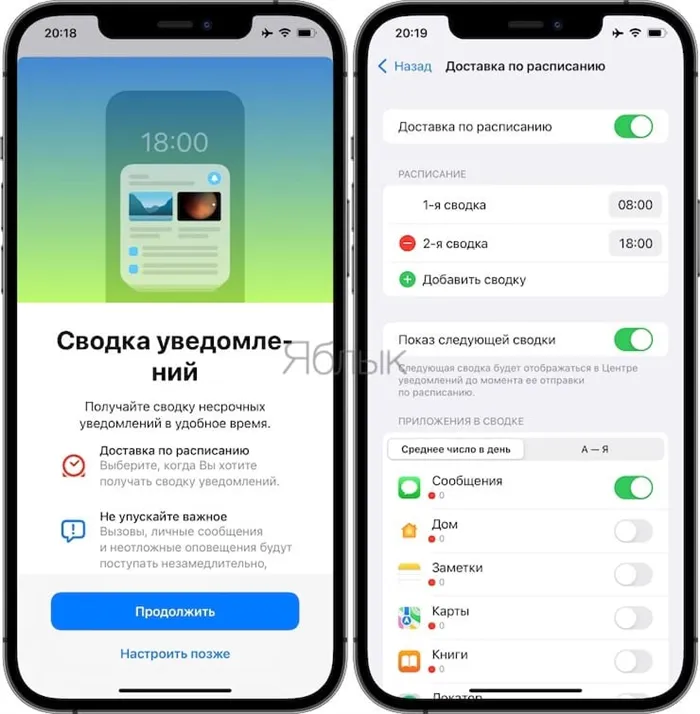
Кроме того, в новом интерфейсе Уведомлений появились фотографии контактов и более крупные значки приложений.
А вот упоминания подойдут для совместного редактирования записей, к чему пользователи обращаются не так активно. Обычно упоминания ставят около какой-то новой информации или правки, чтобы дополнительно выделить этот элемент.
Используйте AnyFix Для Понижения Версии iOS 15 Или iPadOS
Во-первых, мы хотели бы порекомендовать замечательный инструмент, с помощью которого можно легко понизить версию iOS, а именно AnyFix — iOS System Recovery. Он предназначен для решения различных проблем iOS / iPadOS / tvOS / iTunes за считанные минуты и восстановления нормального состояния ваших устройств Apple без потери данных. С AnyFix вы можете вернуться к более старой версии iOS и успешно отменить обновление на вашем iPhone, чтобы как вернуть старую версию на айфон. Кроме того, он поддерживает обновление до последней бета-версии iOS / iPadOS.
- 01 Установите последнюю версию AnyFix на свой компьютер> Запустите AnyFix> Щелкните панель «Обновить / понизить версию iOS».
- 02 Подключите устройство iOS к компьютеру через USB-кабель> Выберите 1 щелчок, чтобы понизить версию iOS / iPadOS> Нажмите кнопку «Начать сейчас».
- 03 Затем выберите более старую версию прошивки для загрузки> Нажмите кнопку «Перейти на более раннюю версию», чтобы продолжить.
- 04 AnyFix автоматически запустит процесс понижения версии iOS. Когда процесс будет завершен, как вернуть старый ios, вы увидите страницу «Переход на более раннюю версию завершен» ниже. Не отключайте устройство, пока оно не перезагрузится.
Как Перейти На Более Старую Версию iOS
Следующим шагом будет загрузка iOS 14.7.1 для вашей модели iPhone. Сама Apple не предлагает загрузки, но есть множество сайтов, которые предоставляют загрузки совершенно бесплатно. После того, как вы загрузили файл на свой ПК или Mac, выполните следующие действия:
Подключите iPhone к ПК или Mac с помощью прилагаемого кабеля Lightning.
На ПК или Mac до версии Catalina откройте iTunes. Если вы используете macOS Catalina или Big Sur, откройте Finder и щелкните свой iPhone на боковой панели.
Вы должны увидеть всплывающее окно, информирующее вас о том, что с вашим iPhone возникла проблема и что его необходимо обновить или восстановить.
Удерживая Shift (ПК) или Option (Mac), нажмите кнопку «Восстановить».
Выберите IPSW, который вы скачали ранее.
Примите Условия использования Apple.
Важное: Процесс не должен занимать в среднем более 15 минут — если он занимает больше времени или если ваш iPhone загружается обратно в iOS 15, отключите iPhone от сети и верните его в режим восстановления перед повторным запуском процесса. Также стоит отметить, что для переустановки iOS 14 вам потребуется активное подключение к Интернету.
Резюме:
Мы надеемся, что это руководство было не слишком трудным, и теперь ваш iPhone переведен на iOS 14.6. Мы будем следить за любыми обновлениями по этому поводу, и если вы что-то еще можете сделать, дайте нам знать в разделе комментариев ниже.
Как только процесс завершится, вы должны снова запустить старую рабочую версию iOS. Если у вас есть архивная резервная копия вашего устройства из этой или более ранней версии iOS, вы можете восстановить ее сейчас, чтобы вернуть свои личные данные и понять, как откатить версию ios. В противном случае вам просто нужно будет настроить свое устройство, как если бы оно было новым.








