По умолчанию в компьютере установлен сбалансированный режим электропитания, который, а в некоторых ноутбуках, в целях увеличения времени работы, и вовсе установлена экономия энергии.
Частозадаваемые вопросы по Fallout 4
Если вам надоело таскать на себе силовую броню и вы хотите её снять с себя, то вам нужно всего-лишь удерживать клавишу E для этого. Удерживайте её некоторое время и через пару секунд ваш персонаж вылезет из силовой брони.
Некоторые по умолчанию получают заблокированное значение кадров в 30 кадров в секунду (FPS), в то время как у других эта цифра установлена на 60. Ниже рассказано как разблокировать частоту кадров в случае, если у вас 30 FPS, а вы хотите достичь 60.
Примечание: Не рекомендуются разблокировать это значение выше 60 кадров в секунду, поскольку в том же Skyrim это приводило к нестабильной работе игры.
Чтобы разблокировать частоту кадров откройте файл Fallout4Pref.ini (расположенный в папке «C:\Пользователи\Имя_пользователя\Документы\My Games\Fallout 4\»). Стоит отметить, что резервно копировать этот файл не обязательно, поскольку вы можете просто удалить файл Fallout4Pref.ini и игра самостоятельно автоматически сгенерирует новый файл при следующем запуске игры.
Теперь используйте редактор вертикальной синхронизации в панели управления от NVIDIA или эквивалент от AMD — и включите его, чтобы предотвратить некорректную работу игры, так как выше указанное значение просто напросто удаляет блокировку частоты кадров.
Примечание: Другое возможное решение заключается в использовании оконного режима без рамки.
Отключение акселерации мыши
Похоже, акселерация мыши установлена по умолчанию в Fallout 4. Чтобы её удалить, нам нужно указать примерно те же значения, что установлены в Skyrim. Откройте файл Fallout4.ini (расположенный в папке «C:\Пользователи\Имя_пользователя\Документы\My Games\Fallout 4\»).
Прокрутите содержимое файла до раздела Controls и под этой строкой добавьте следующую:
Примечание: Это изменение не применяется для меню и других подобных вещей, но в самой игре её не будет.
Примечание: Я бы порекомендовал сделать резервную копию этого файла, поскольку сама игра не восстановит его в случае возникновения проблем, как она поступает с файлами настроек в формате ini.
Fallout 4 | Убираем просадки FPS в городах | best settings for fallout
Не забудьте сделать резервные копии своих INI файлов!
Лично мне такой конфиг прибавил 40-70 кадров в секунду и избавил от фризов в Даймонд Сити и других больших городах.
По всем вопросам велкам в комменты
1) INI Конфиг
2) Текстуры
3) ENB Core
4) ENB Preset
5) Редактор INI файлов
Fallout 4 Лагает? Что там с оптимизацией?
– Я Вконтакте
– Группа Сталкер
– Плейлист Fallout 4
_________________________________________________________________
Вот и сам способ:
– Файл должен находится по этому пути – C:Users*имя пользователя*DocumentsMy GamesFallout4
– Вы должны найти файл Fallout4.ini
– Открываем файл и находим графу General
– И туда вписываем следующие значения:
bUseThreadedAI=1
bUseMultiThreadedFaceGen=1
bUseMultiThreadedTrees=1
iNumHWThreads=4
iPreloadSizeLimit=262144000
uInterior Cell Buffer=12
uExterior Cell Buffer=144
bUseThreadedBlood=1
bUseThreadedMorpher=1
bUseThreadedTempEffects=1
bUseThreadedParticleSystem=1
bUseThreadedAI=1
P.S. Информация взята с Plaground, от пользователя DeMZI
Обратите внимание: перечисленные ниже способы не должны конфликтовать ни с одной модификацией, поэтому данный гайд можно использовать в качестве основы для создания собственных сборок.
Отключить ненужные программы
Каждая программа, которая запущена в ОС, занимает определенный процент оперативной памяти и загружает процессор. Убедиться в этом легко, достаточно просто открыть диспетчер задач с помощью сочетания клавиш Ctrl+Alt+Del:
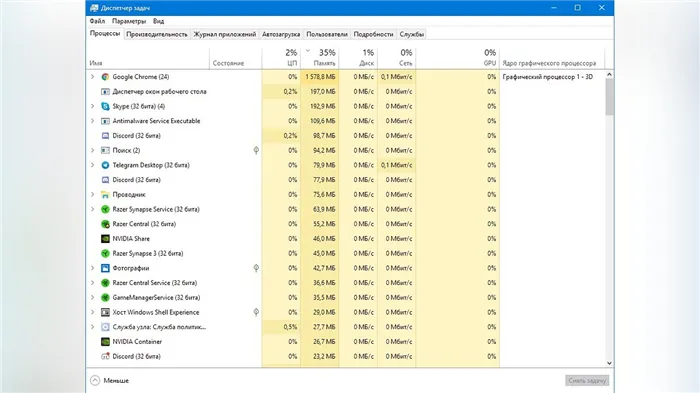
Если в компьютере установлен не самый мощный процессор, а оперативной памяти меньше 8-16 Гб, то перед запуском Fallout 4 нужно отключить ненужные программы. Например, Skype, Discord, Telegram, Google Chrome и так далее.
Отключить оверлеи
Речь идет о тех программах, которые способны отображать свой интерфейс поверх игры. Часто на компьютере есть такие — Fraps, Steam, Origin и так далее. Даже когда оверлей скрыт, он обрабатывается компьютером, снижая FPS в Fallout 4.
Поэтому все оверлеи нужно отключить. Почти всегда это можно сделать в настройках программы без необходимости ее удаления. Например, оверлей Steam, легко отключается через меню:
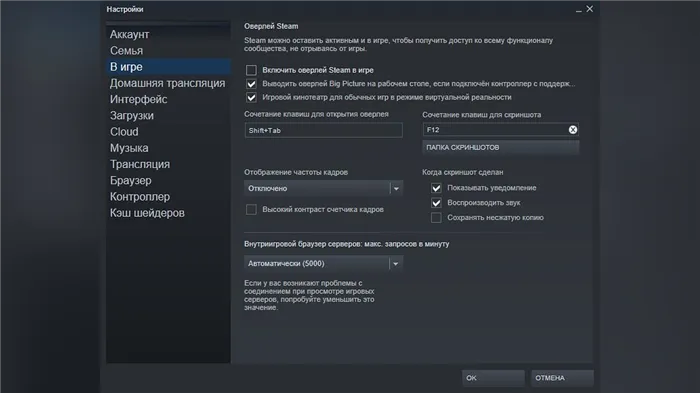
Каждая программа, которая запущена в ОС, занимает определенный процент оперативной памяти и загружает процессор. Убедиться в этом легко, достаточно просто открыть диспетчер задач с помощью сочетания клавиш Ctrl+Alt+Del:
4: How To Change Fallout 4’s FOV:
Changing FOV in Fallout requires a bit more of a work. Firstly go to your Fallout4.ini and under Display put the below:
Here this XX means your desired FOV. I feel 90 is what will probably be best for most.
Next go to the Fallout4Prefs.ini and do the same as above, under Display put:
fDefaultWorldFOV=XX
fDefault1stPersonFOV=XX
Again, here this XX means your desired FOV. I feel 90 is what will probably be best for most.
Next go to where you installed steam, open steamapps, then open common, then Fallout4, then Fallout4 again (a folder called Fallout 4 is in another folder called Fallout4. Next open the Fallout4Prefs.ini here and once again under Display add the below:
Again, here this XX means your desired FOV. I feel 90 is what will probably be best for most. That’s it, your Fallout 4 FOV should now be changed.
5: How To Add 21:9 (Ultrawide) Support:
To run Fallout 4 at 21:9 without issue simply open Fallout4Prefs.ini in your documents (or just search for it), and change the following lines to how they are below:
bTopMostWindow=1
bMaximizeWindow=1
bBorderless=1
bFull Screen=0
iSize H=XXXX
iSize W=YYYY
Here XXXX is whatever your horizontal resolution is aand YYYY is whatever your vertical resolution is. Next do the same for the second Fallout4Prefs.ini located in wherever you insalled steam, then open steamapps, then common, then Fallout 4, then Fallout 4 again.
Do you need any more help? Tell us in the comment section below.
Теперь используйте редактор вертикальной синхронизации в панели управления от NVIDIA или эквивалент от AMD — и включите его, чтобы предотвратить некорректную работу игры, так как выше указанное значение просто напросто удаляет блокировку частоты кадров.
Fallout 4 тормозит: как убрать лаги и фризы в игре и повысить FPS
Рекомендуемые характеристики компьютера для игры в Fallout 4 следующие:
- Процессор Intel Core i7 4790 3,6 ГГц или AMD FX9590 4,7 ГГц
- 8ГБ оперативной памяти
- Видеокарта nVidia GTX780 3GB или Radeon R9 290X 4GB
- Операционная система Windows 7/8/10 64 бит
Если ваша конфигурация компьютера слабее, то будьте готовы к появлениям в игре лагов, тормозов и неприятных фризов с проседанием FPS. Лечится сей недуг двумя способами: снижением настроек графики до средних или низких либо походом в магазин за апгрейдами. Так как сейчас ситуация в стране кризисная, далеко не каждый может себе позволить траты на новое железо, поэтому разберём подробнее первый случай.
Как повысить FPS в Fallout 4 на видеокартах Nvidia
Поставьте новые драйвера. Отключите Nvidia Streamer и Geforce Experience.
Повышение FPS в четвёртом Фолауте с помощью тонкой настройки графики и использования многопоточности
- Сделайте резервную копию файла Fallout4.ini, он расположен в C:\Users\*имя пользователя*\Documents\My Games\Fallout4
- Добавьте следующие строчки в файл под графой General
uInterior Cell Buffer=12
uExterior Cell Buffer=144
bUseThreadedBlood=1
bUseThreadedMorpher=1
bUseThreadedTempEffects=1
bUseThreadedParticleSystem=1
bUseThreadedAI=1
bUseMultiThreadedFaceGen=1
bUseMultiThreadedTrees=1
iNumHWThreads=4
iPreloadSizeLimit=262144000
По умолчанию движок на некоторые функции не использует многопоточность. Эти команды исправляют это. Также увеличивается начальный размер загружаемых данных, именно это избавляет от подтормаживаний в ходе игры. Возможно поднять FPS в 1,5-2 раза без каких-либо лишений.
Fallout 4 снять ограничение FPS, убрать лаги с ускорением мыши
Откройте файл Fallout4Prefs.ini в папке с игрой и установите значения:
iPresentInterval на 0 — снимаем ограничение FPS в 30 кадров/с
bForceIgnoreSmoothness на 1 — убираем лаги с мышью
Сохраните, запустите игру.
Fallout 4 зависает или вылетает
Фолаут 4 зависает при запуске
В случае с пиратской версией попробуйте скачать и установить другой репак, желательно с установленными апдейтами. Хорошо идут репаки от SEYTER и BlackJack. Все новые апдейты быстро появляются в репаках R.G. Freedom и Decepticon. Ну, и проверенные R.G. Механики тоже обычно в порядке.
Если у вас лицензия в Steam — верифицируйте файлы Fallout 4, поставьте последние драйвера, перезагрузите компьютер и, снеся к чертям Fallout 4, проведите новую чистую установку. Убедитесь, что Steam докачивает часть файлов в процессе.
Убедитесь, что в фоновом режиме у вас не работает MSI Afterburner, антивирусы и программы для записи. Отключите их все, верифицируйте кэш игры и попробуйте запуститься по новой.
Fallout 4 вылетает на AMD
Откатитесь до ранней версии полноценных драйверов и убедитесь, что у вас верифицированы файлы Fallout 4 в Steam.
Мой скромный ПК:
Процессор AMD FX 8320
Мать ASUS M5A78L-M/USB3
Оперативная память Hynix 8GB
Видеокарта Palit GeForce GTX 1060 DUAL 6GB
Оптимизация текстур
Чтобы не тратить время, мы рекомендуем установить уже оптимизированные модмейкерами текстуры. Лучшие из таких — PhyOp. Скачиваем их с Нексуса и заменяем оригинальные игровые архивы.
Следующие операции необходимо проделать, если вы устанавливали моды.
Большинство модификаций хранят текстуры в архивах формата .ba2. Текстуры находятся в файлах с названием вида «Название — Textures.ba2«. В качестве примера разберём Fallout4 — Textures1.ba2 (в вашем случае это должен быть файл установленной вами модификации).
Как оптимизировать текстуры?
- Скачать и установить CreationKit через Bethesda.net launcher
- Перейти в папку Fallout 4/Tools/Archive2. Открыть файл Archive2.exe
- Перейти в меню File/Open, в появившемся окне открыть папку Fallout 4/Data и выбрать файл Fallout4 — Textures1.ba2
- Нажать Archive/Extract All To. и указать путь распаковки (Для данного примера создадим папку «Текстуры» на рабочем столе).
Перечисленные в статье приёмы оптимизации мы тестировали на среднем по современным меркам «железе»: Core i5 3470 3.6Gz, 8gb RAM, GTX980 4Gb. Игра запускалась в разрешении 2560 x 1080.
После этого нужно обработать сами текстуры. Для этого пригодится входящая в состав CreationKit утилита Elrich.
- Скачать профили настроек
- Перейти в папку Fallout 4/Tools/Elric. Открыть файл Elrich.exe
- Нажать File/Load Settings. и выбрать один из скачанных файлов (рекомендуем 2K)
- В поле Output Directory указать, куда следует сохранять оптимизированные файлы (например, в папку «Оптимизированные текстуры»)
- Нажимаем Convert Directory и выбираем созданную ранее папку «Текстуры»
- Дожидаемся окончания процесса.
При сохранении качества картинки, мы получили среднее значение fps в 45-62 к/сек. Кроме того, в нашу сборку входит несколько крупных модификаций вроде Horizon, Vivid Fallout — Landscapes и Sim Settlements.
Теперь нужно обратно пересобрать обновленные текстуры в архив .ba2.
- Снова открываем Archive2.exe
- Нажимаем File/New, в появившемся окне указываем настройки как на скриншоте ниже
- Нажимаем Archive/Add Folder. и указываем папку «Оптимизированные текстуры»
- После этого жмём File/Save As. и указываем имя как у исходного файла .ba2 (в нашем случае это Fallout4 — Textures1.ba2)
- Перемещаем с заменой новый файл в папку Data установленной игры и проделываем те же процедуры для всех файлов, оканчивающихся на » — Textures.ba2″.
Моды на производительность
Ultra Quality God Rays Performance Fix
Эта модификация улучшает быстродействие «Лучей Бога». После установки производительность будет на том же уровне, как при игре с лучами низкого качества, однако качество картинки при этом не пострадает.
Установка: скачайте файл Godrays.txt и поместите его в папку установленной игры. После этого пропишите sStartingConsoleCommand=bat godrays в конце секции General файла Fallout4.ini.
Great fps boost
Ослабляет туман и редактирует парящие в воздухе частицы.
SDT — Оптимизация травы Содружества
Редактирует текстуры травы. Может дать прирост до 10 кадров в секунду.
Lights Don’t Cast Shadows
Этот мод заменяет динамические тени предметов на статические. Визуальная разница небольшая, но прирост FPS более чем впечатляющий.
Insignificant Object Remover
Удаляет различный мусор вроде мелких камешков и процедурно генерируемых объектов.
Перечисленные выше способы не должны сказаться на стабильности игры. Мы намеренно не стали рекомендовать устаревшие или конфликтные моды вроде Shadow Boost и Boston FPS Fix. Тем не менее, если вы всё же столкнётесь с багами, подробно опишите проблему в комментариях.








