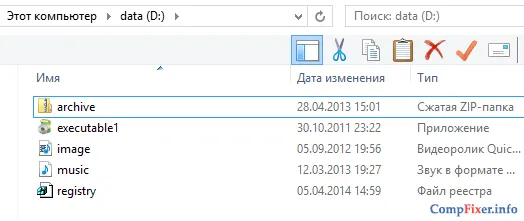5) Далее в управлении дисками вы заметите, что на накопителе был восстановлен раздел (на котором есть какие-то данные). Обратите внимание, что в моем случае этому разделу автоматически была назначена буква «D:\» (👇) — если в вашем случае буква назначена не будет — назначьте ее вручную!
Как исправить диск в файловой системе RAW
Одна из проблем с которой сталкиваются пользователи Windows 10, 8 и Windows 7 — жесткий диск (HDD и SSD) или раздел диска с файловой системой RAW. Этому обычно сопутствуют сообщения «Чтобы использовать диск сначала отформатируйте его» и «Файловая система тома не распознана», а при попытке проверки такого диска стандартными средствами Windows вы увидите сообщение «CHKDSK недопустим для дисков RAW».
Формат диска RAW — это своего рода «отсутствие формата», а точнее файловой системы на диске: так бывает с новыми или неисправными жесткими дисками, а в ситуациях, когда ни с того ни с сего диск стал RAW формата — чаще из-за системных сбоев, неправильного выключения компьютера или проблем с электропитанием, при этом в последнем случае информация на диске обычно остается в сохранности.
В этой инструкции — подробно о том, как исправить диск с файловой системой RAW в разных ситуациях: когда на нем есть данные, система и требуется восстановить прежнюю файловую систему из RAW, или, когда какие-либо важные данные на HDD или SSD отсутствуют и форматирование диска не является проблемой.

Проверка диска на ошибки и исправление ошибок файловой системы
Этот вариант — первое что стоит попробовать во всех случаях появления раздела или диска RAW. Он далеко не всегда срабатывает, но безопасен и применим как в тех случаях, когда проблема возникла с диском или разделом с данными, так и в случае если диск RAW — это системный диск с Windows и ОС не загружается.
В случае, если операционная система работает, просто выполните следующие действия
- Запустите командную строку от имени администратора (в Windows 10 и 8 это проще всего сделать через меню Win+X, которое также можно вызывать правым кликом по кнопке Пуск).
- Введите команду chkdsk d: /f и нажмите Enter (в данной команде d: — это буква диска RAW, который нужно исправить).
После этого возможны два варианта развития событий: если диск стал RAW из-за простого сбоя файловой системы, начнется проверка и с большой вероятностью вы увидите свой диск в нужном формате (обычно NTFS) по ее окончании. Если же дело серьезнее, то команда выдаст «CHKDSK недопустим для дисков RAW». Это означает, что данный способ вам не подходит для восстановления диска.
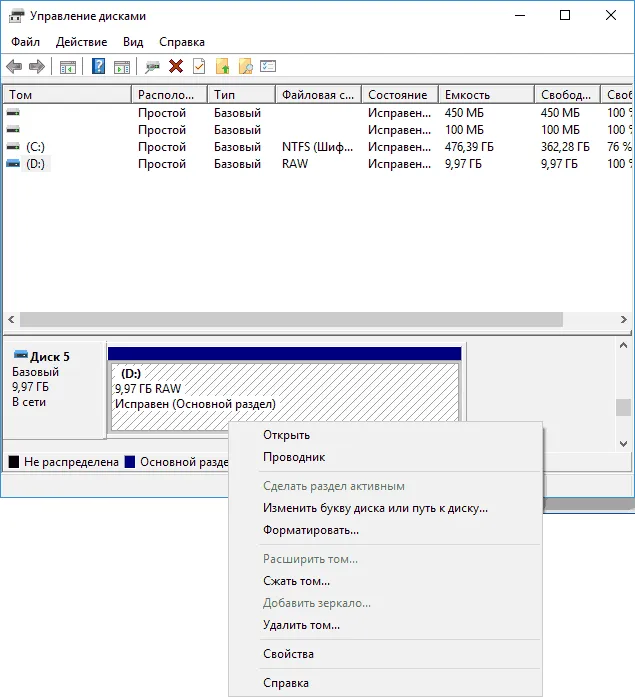
В тех ситуациях, когда операционная система не запускается, вы можете использовать диск восстановления Windows 10, 8 или Windows 7 или дистрибутив с операционной системой, например, загрузочную флешку (приведу пример для второго случая):
- Загружаемся с дистрибутива (его разрядность должна совпадать с разрядностью установленной ОС).
- Далее либо на экране после выбора языка внизу слева выбираем «Восстановление системы», а затем открываем командную строку, либо просто нажимаем Shift+F10, чтобы открыть ее (на некоторых ноутбуках Shift+Fn+F10).
- В командной строке по порядку используем команды
- diskpart
- list volume (в результате выполнения этой команды смотрим, под какой буквой в настоящий момент находится проблемный диск, или, точнее, раздел, так как эта буква может отличаться от той, что была в рабочей системе).
- exit
- chkdsk d: /f (где d: — буква проблемного диска, которую мы узнали в пункте 5).
Тут возможные сценарии те же, что были описаны ранее: либо все будет исправлено и после перезагрузки система запустится обычным образом, либо вы увидите сообщение о том, что нельзя использовать chkdsk с диском RAW, тогда смотрим следующие способы.
Этот вариант — первое что стоит попробовать во всех случаях появления раздела или диска RAW. Он далеко не всегда срабатывает, но безопасен и применим как в тех случаях, когда проблема возникла с диском или разделом с данными, так и в случае если диск RAW — это системный диск с Windows и ОС не загружается.
Почему диски не распознаются
Источники проблем с HDD могут быть разными, и прежде, чем что-либо предпринять по восстановлению формата, стоит определить их. Вот самые распространённые:
- Сбои в подключении. Например, пользователь некорректно отключил диск либо прекратилась подача электричества и файловая система нарушилась.
- Поломка кабеля, который соединяет диск с платой. , нарушающее структуру данных.
- Ошибки, возникшие при переустановке или обновлении ОС.
- В случае с флешкой причиной смены формата на RAW может быть также нарушение работы USB-разъёмов.
- Сбои функционирования материнской платы ПК.
- Ошибки при работе с Acronis Disk Director. Эта программа, кстати, может вызывать странные проблемы с файловой системой, даже если в ней носитель просто отформатировать. Лучше пользоваться штатным форматированием Windows, а для работы с разделами лучше использовать другие программы, например, Paragon Partition Manager или подобные.
Восстановление формата
Чтобы восстановить формат NTFS из RAW, попробуйте следующее:
- Выполните перезагрузку: вполне вероятно, что сбои в работе файловой системы случайны и легко устраняемы.
- Обязательно проверьте надёжность кабелей и разъёмов — это самые уязвимые компоненты соединения. От частого использования они расшатываются и не обеспечивают контакт должным образом.
- Попробуйте запустить командную строку (Win+R, в появившемся окне впишите cmd, затем нажмите Enter) и ввести туда следующее: chkdsk I: /f (вместо I вы впишите буквенное обозначение повреждённого диска). Таким образом, даётся старт проверке файловой системы диска (особенно в случае, если изначально выбран способ упорядочивания информации NTFS) и исправлению возможных ошибок.
- Если не получается открыть командную строку, попробуйте подключить HDD к другому ПК и уже на нём провести проверку. Удобно загрузить систему с внешнего носителя, если такой имеется – так и гораздо удобнее, и эффективнее.
- Проверьте ПК на наличие вредоносного программного обеспечения: установите хороший антивирус или воспользуйтесь портативной версией утилиты — часто именно вирусы «превращают» формат NTFS в RAW.
- И наконец, если на HDD нет существенной информации, с которой жаль расстаться, просто отформатируйте диск. Для этого откройте системный поиск, впишите: diskmgmt.msc + Enter, найдите в появившемся окне свой RAW-диск, кликните правой кнопкой и выберите «Форматировать».
Некоторые не воспринимают утилиту chkdsk всерьёз, полагая, что раз файловая система поменялась, то раздел исчез безвозвратно – «слетел», и в нём ничего нет. Это ошибочное мнение. Это может означать всего лишь то, что в файловой системе возникли ошибки.
Часто это бывает на системном разделе при внезапном выключении компьютера, когда система записывала файлы и в загрузочном секторе не успела сделать изменения по структуре файлов. Тогда рушится файловая система в самом корне, хотя физически она совершенно не пострадала. Бывает такое и при появлении так называемых «битых секторов» — бэдблоков, на поверхности винчестера.
Утилита может легко найти ошибки и исправить их, вернув раздел RAW в первоначальное состояние – NTFS или FAT32. При этом обычно даже все файлы остаются в целости.
С FAT32 это сделать сложнее, в силу слабой устойчивости самого формата к подобным сбоям. NTFS поддаётся такому восстановлению почти всегда, конечно, если причина была в нарушении файловой структуры или в загрузочном секторе.
Простая и понятная в использовании программа, способная извлечь файлы с поврежденного или отформатированного носителя. Сама по себе она не восстановит файловую систему, но позволит сохранить с флешки или винчестера важные файлы. После этого носитель можно будет просто заново отформатировать, не опасаясь потери информации.
Программа DMDE
Из множества программ для восстановления файлов, DMDE мне нравится своей многофункциональностью и встроенным инструментом для работы с образами дисков. DMDE умеет создавать образ поверхности даже когда диск постоянно отваливается или при чтении возникает много ошибок ввода-вывода. Программа DMDE работает бесплатно с несколько ограниченным функционалом, но позволяет восстановить 4000 файлов.
Скачайте программу с официального сайта dmde.ru, распакуйте и запустите. Установка не требуется, поэтому её легко можно записать на флэшку и запускать с любого загрузочного образа с Windows. Рекомендуется использовать такие загрузочные образы, которые не монтируют диски автоматически. Так гарантируется что Windows не запишет никаких новых файлов во время загрузки.
Ваша первая задача — выбрать диск с потерянными данными:

- «Логические диски» : подходит, если буква диска отображается в проводнике, данные были удалены вручную или другими программами. Выберу этот вариант;
- «Физ. устройства» : если буквы нет ни в проводнике, ни в «Управлении дисками» , т.е. разделы были удалены;
- «Собрать RAID» : требуется сделать сначала, если у вас RAID-массив (обычно на серверах).
Далее, нужно выбрать раздел с утерянными файлами. В случае с логическим диском, просто выберите его ещё раз. Если выбирали физический диск SSD, то здесь нужно указать нужный раздел, например, на основе объёма или метки тома.
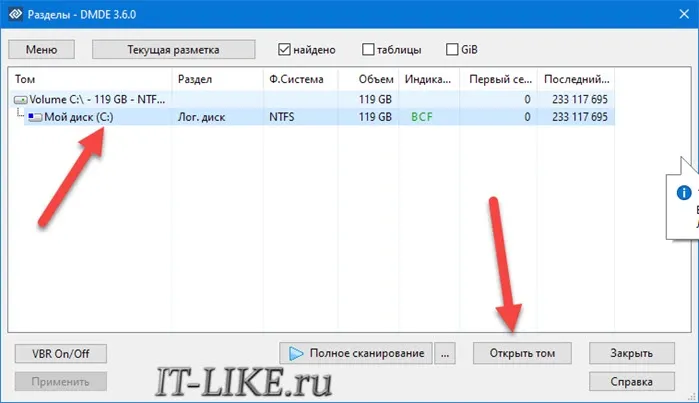
Если нужного раздела нет, то кликаем на «Полное сканирование» , отмечаем возможные файловые системы (можно оставить по умолчанию) и нажимаем «Сканировать» :
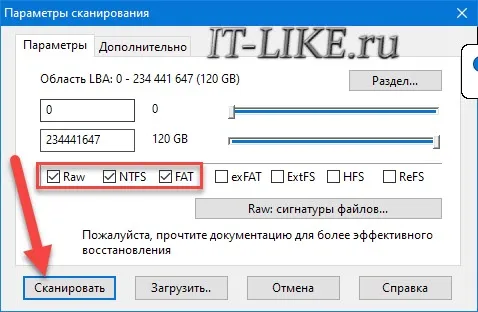
В результате сканирования будут найдены все текущие и другие разделы из прошлого. Нужно выбрать наиболее подходящий, учитывая размер тома, количество файлов и процент качества данных (чем больше зелёная полоска, тем лучше). Обычно, вам достаточно выбрать раздел из основных результатов поиска по файловой системе NTFS.
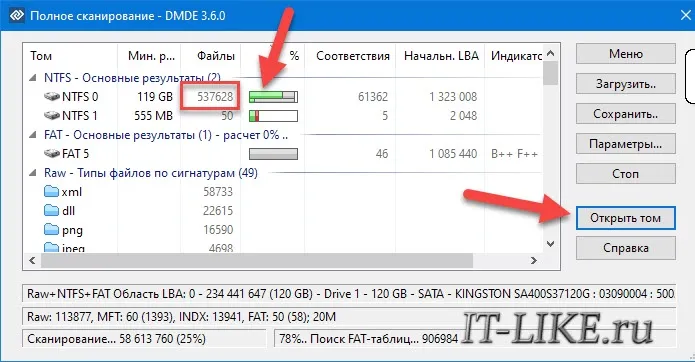
В сложных случаях, один и тот же раздел может появляться в результатах сканирования несколько раз. Одна часть отдельно взятого файла может быть восстановлена из одного такого задублированного тома, а другая часть файла из другого. Повторюсь, это сложные случаи, но так можно работать с особо дорогой инфой. Также, в этом окне есть найденные соответствия по типам файлов (сигнатурам). Вы можете открыть просто все фотографии, видео или музыку.
Нажимаем «Открыть том» , и видим папки на диске в категории «$Root» . Чтобы появились потерянные файлы нужно просканировать структуру диска. Для этого нажимаем «Все найденные / виртуальная ФС» :
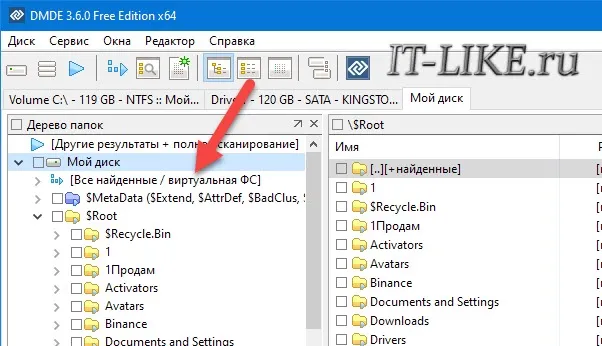
- Чистая реконструкция файловой системы: берёт информацию только из дерева ФС. Идеально подходит для восстановления обычных удалённых файлов. Работает очень быстро, минимум ненужного шума;
- Полное сканирование внутри раздела: требуется, когда чистая реконструкция не нашла файлы.
Работа с образами дисков
Для работы с повреждёнными или нестабильными SSD-накопителями потребуется создать образ поверхности перед началом работы с данными. В программе DMDE в окне «Выбор диска» кликните «Копировать секторы» :
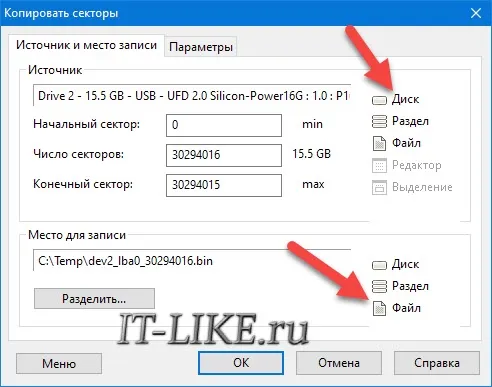
Укажите логический или физический диск для копирования и файл для создания образа. Процесс копирования секторов может занять значительное время, особенно при ошибках чтения. Готовый образ открываем в окне «Выбор диска -> Образы дисков / логи» . Дальнейшая работа не отличается от обычного диска.
Зайдя в раздел Управление дисками мы видим, как размечен жёсткий диск: загрузочный раздел, системный диск C: и диск D: с меткой тома data. Мы нажимаем правой кнопкой мыши по диску D: и в контекстном меню выбираем Удалить том :
Восстановление диска с помощью DMDE
Скачиваем программу DMDE с официального сайта: http://dmde.ru/download.html :
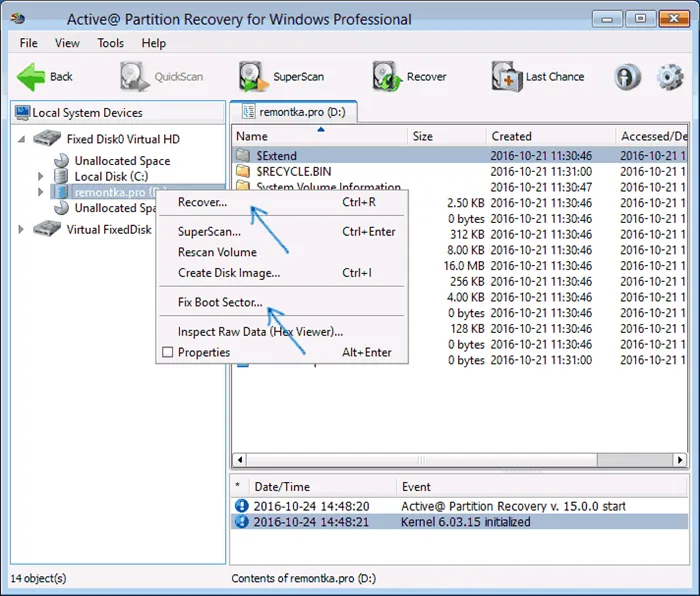
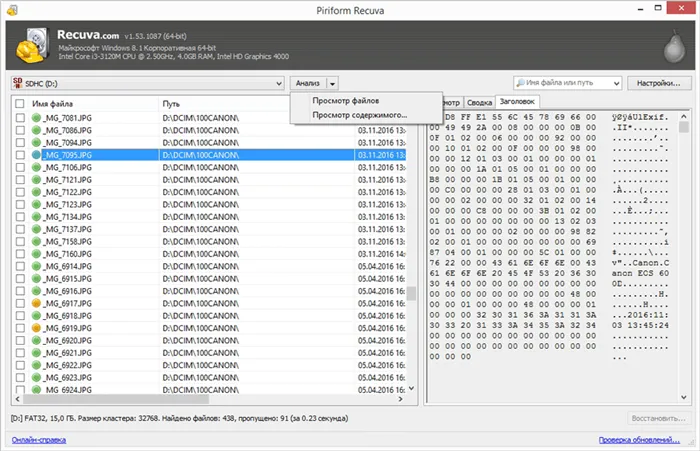
Программа не требует инсталляции. Поэтому, просто разархивируем архив в папку:

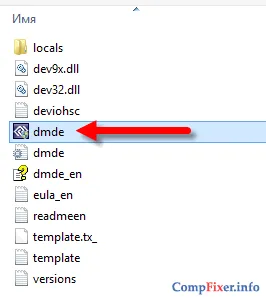
В окне программы DMDE в левой части выберите Физ устройства, в правой части выберите физический жёсткий диск, на котором был расположен пропавший раздел, и нажмите ОК:
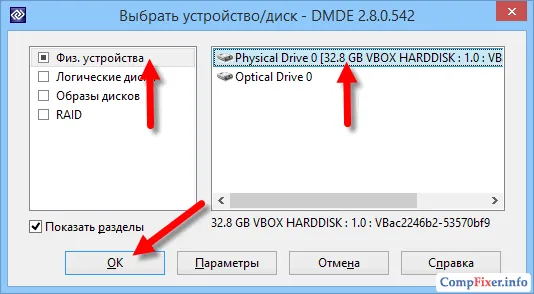
После этого программа выполнит поиск разделов на диске и отобразит их в виде списка. Находим в списке раздел, который нужно восстановить, выделяем его левой кнопкой мыши, и нажимаем кнопку Вставить:
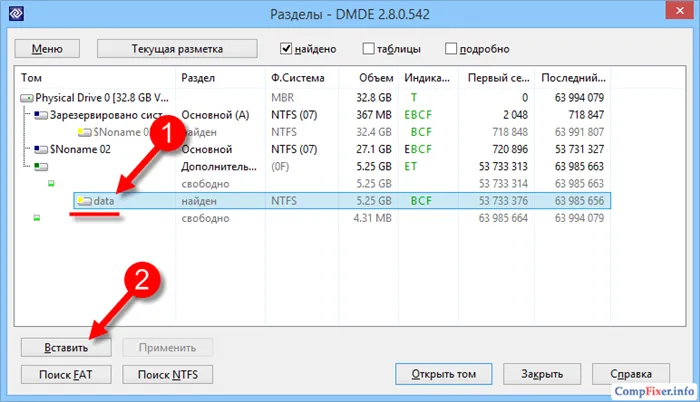
(В нашем случае мы видим удалённый раздел с названием data, объём которого совпадает с объёмом удалённого раздела. По этим признакам мы понимаем, что восстанавливать нам нужно именно его)
В следующем окне нужно выбрать тип раздела. Как правило программа DMDE сама определяет правильный тип раздела и устанавливает селектор на нужном варианте. Вам лишь остаётся нажать ОК:
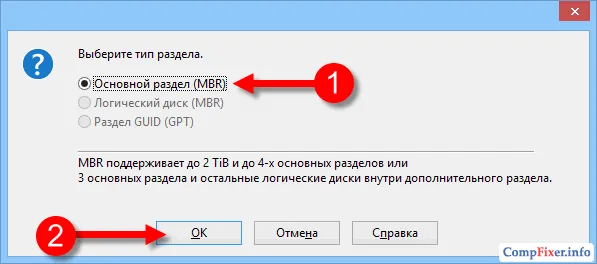
Теперь нужно нажать кнопку Применить для записи изменений на диск :
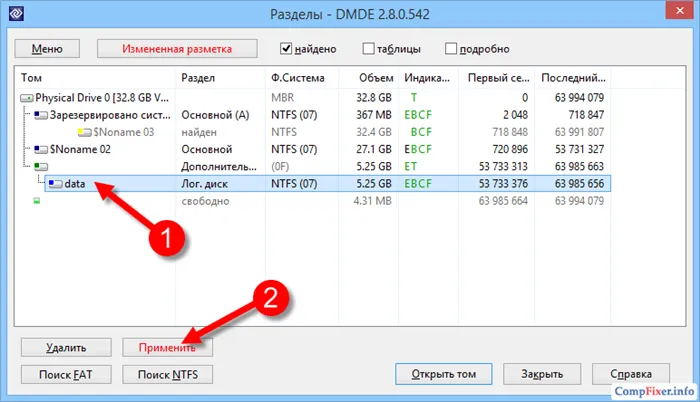
Подтверждаем запись изменений кнопкой Да:
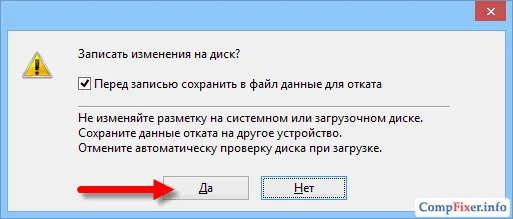
Сохраняем файл, содержащий данные для отката изменений :
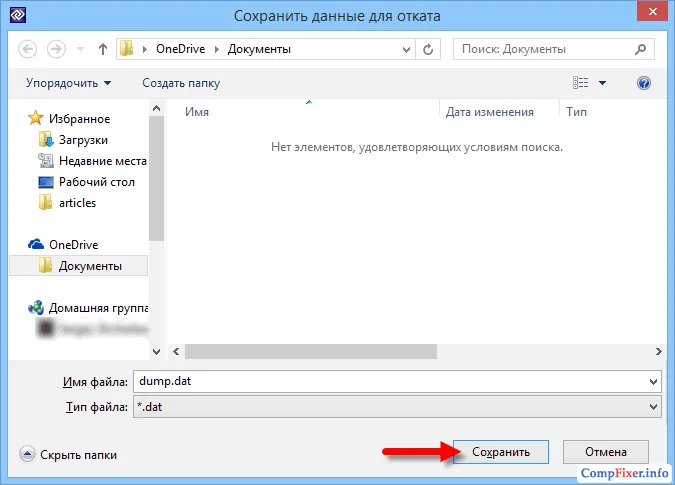
Восстановление раздела выполнено!
Проверка результата работы DMDE
Нажимаем кнопку Обновить в диспетчере дисков:
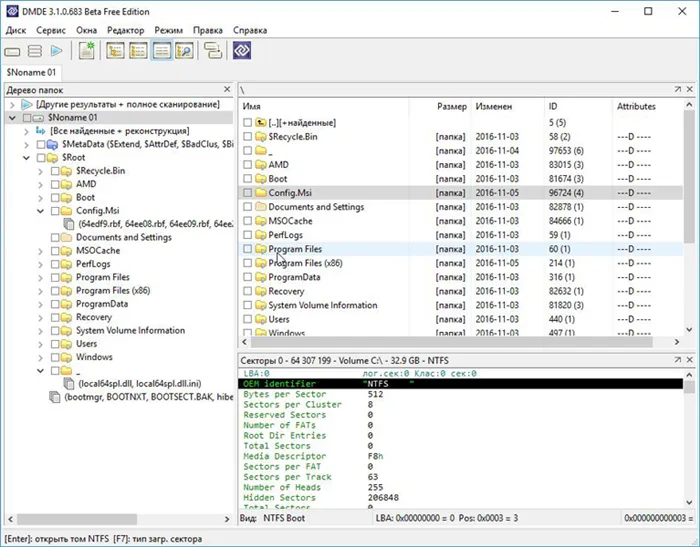
Видим, что удалённый нами в эксперименте диск D: с меткой тома data снова появился в системе:

Заходим в Этот компьютер и видим, что диск D: отображается и тут:
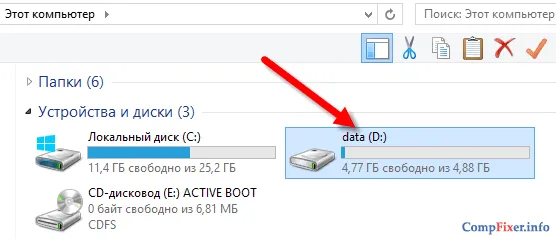
Заходим на диск D: и видим, что все файлы на месте: