Чтобы устранить блокировку, необходимо сначала определить источник блокировки и выяснить, что находится в файле, который вы хотите запустить. Для начала работы рекомендуется выполнить следующие шаги:
«Администратор заблокировал выполнение этого приложения» — появилось красное окно в Windows.
Запрос пользователя
Рекомендуется выполнить следующие действия.
Можете ли вы определить мою необычную проблему? В общем, я скачал программу и запустил файл setup.exe (я хотел установить ее, как я это делаю с другими программами) — но появилось красное окно с сообщением об ошибке, что администратор заблокировал его. Как это может произойти, если это мой личный компьютер и за ним нет никаких администраторов, кроме меня?
Обычно такие окна (как на рисунке ниже) появляются при попытке запустить программы, загруженные с «серых», недоверенных сайтов (подсказка: Windows «видит» недействительную цифровую подпись программы и блокирует ее). Тем более что современные Windows 10/11 значительно повысили уровень безопасности.
Поэтому первое, что я советую вам сделать, это убедиться, что запускаемый файл безопасен (в этом вам поможет антивирусная программа, установленная в Интернете). После того как вы разобрались с файлом, давайте перейдем к тому, как его запустить. 👌
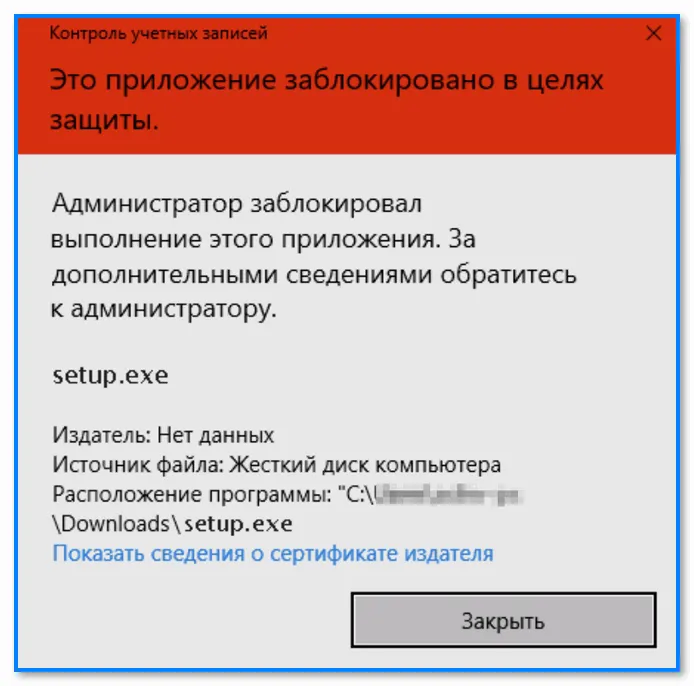
«Это приложение было заблокировано по соображениям безопасности. Администратор заблокировал запуск этого приложения. Свяжитесь с вашим администратором для получения дополнительной информации». Setup.exe не запускается (пример ошибки Windows 10).
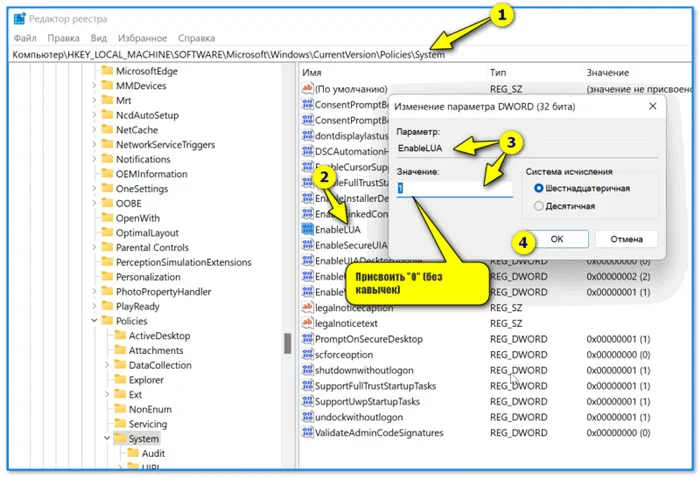
Как убрать блокировку и запустить файл
Если речь идет об однократном запуске определенного файла, то проще всего решить проблему через командную строку. Соответственно, вы можете (в большинстве случаев) запускать такие «проблемные» неподписанные файлы.
Как это сделать
1) Откройте Диспетчер задач (Ctrl+Alt+Del), создайте новую задачу (через меню Файл), введите «CMD» в поле «Открыть» и нажмите Enter. Должна начаться командная строка 📌. См. следующую иллюстрацию. 👇
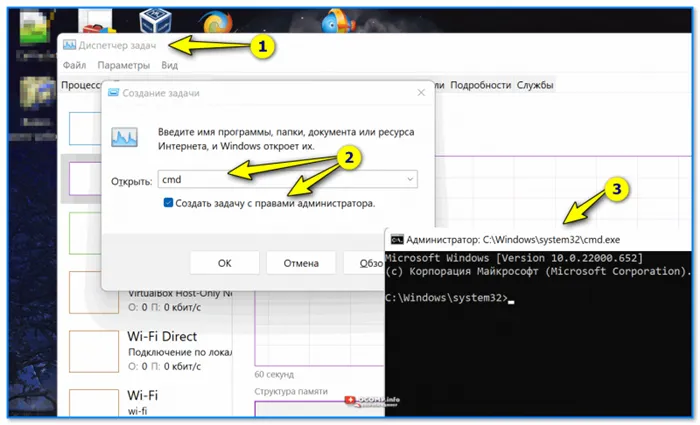
Запустите командную строку от имени «admin».
Далее нужно щелкнуть правой кнопкой мыши на нужном файле или ярлыке (у меня он находится на рабочем столе) и выбрать в меню пункт «Копировать как путь», затем вставить путь к файлу в командную строку и нажать Enter.
Вот и все! Windows должна открывать программу, не блокируясь окнами.
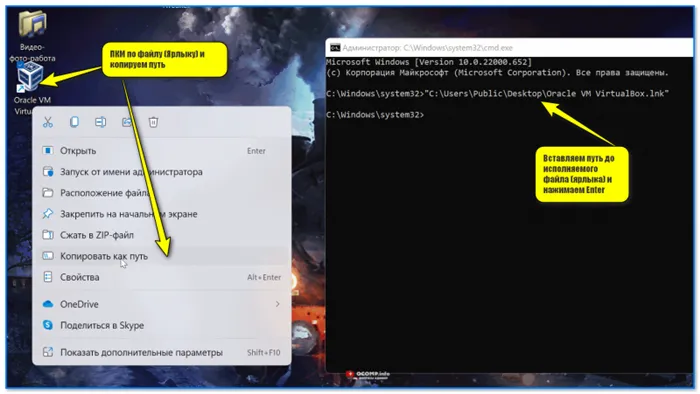
Щелкните правой кнопкой мыши на файле (ярлыке) и скопируйте путь.
Вариант 2
Щелкните правой кнопкой мыши на проблемном исполняемом файле и откройте его свойства. На вкладке Общие следует отметить, что этот файл был получен с другого компьютера — установите флажок напротив пункта Поделиться и нажмите OK.
Теперь файл должен запуститься нормально* (Примечание: В некоторых случаях опция «Разблокировать» недоступна. ).
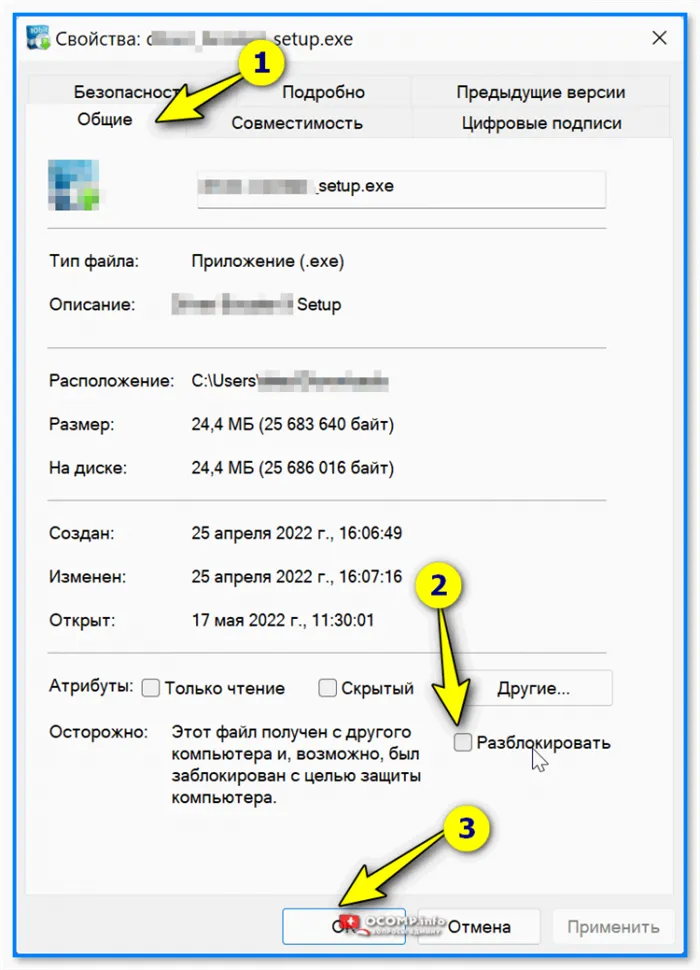
Файл был загружен с другого компьютера — Разблокировать! Свойства файла
Когда возникают такие ситуации, следует четко указать, что встроенная учетная запись с более высокими привилегиями, чем у пользователя, даже если пользователь является администратором на своем терминале, является лишь частью причины.
Это приложение заблокировано в целях защиты в Windows 10
Операционная система Windows 10 полна сюрпризов, и они не всегда приятные. Активные пользователи компьютеров часто сталкиваются с различными ошибками, для которых Microsoft не предлагает интуитивно понятного решения в своей операционной системе.
При запуске игр и приложений на Windows 10 пользователь может увидеть сообщение «Это приложение было заблокировано по соображениям безопасности». Эта ошибка указывает на то, что администратор компьютера заблокировал приложение для повышения безопасности данных на компьютере, и рекомендуется связаться с администратором для поиска решения. Однако проблема в том, что часто с этой ошибкой сталкивается администратор компьютера, который является единственным пользователем компьютера. В этой статье мы рассмотрим, что можно сделать, если приложение в Windows 10 заблокировано по соображениям безопасности.
Это важно: прежде чем приступить к выполнению следующих инструкций, убедитесь, что заблокированное приложение не является вредоносным. Эта ошибка часто возникает, когда пользователь пытается запустить программное обеспечение, которое может повредить операционную систему.
Почему приложение заблокировано в целях защиты
Общеизвестно, что операционная система Windows проверяет наличие цифровой подписи при запуске любого приложения. В зависимости от легитимности этой подписи он решает, можно ли начинать программу без дополнительных предупредительных диалогов. Поэтому если с цифровой подписью программы возникнут проблемы, например, если она подделана или запрещена, при запуске файла появится сообщение об ошибке «Это приложение заблокировано по соображениям безопасности».
Примечание: В зависимости от версии вашей операционной системы Windows 10, ошибка «Это приложение заблокировано по соображениям безопасности» может выглядеть по-разному.
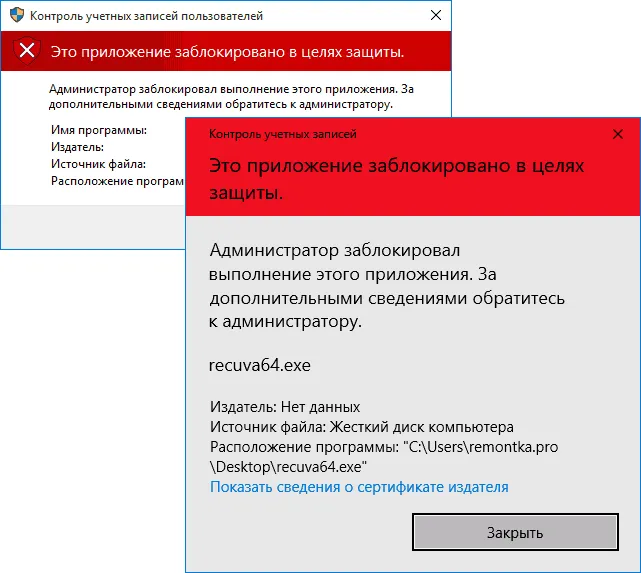
Цифровая подпись также может не распознаваться операционной системой, если срок ее действия истек. В этом случае также отображается описанная выше ошибка, но такое приложение обычно не представляет потенциальной угрозы. Возможно, ошибка также возникает при запуске программ, загруженных с официального сайта Microsoft, например, старых драйверов или утилит.
Как исправить ошибку «Это приложение заблокировано в целях защиты»
Для исправления ситуации и продолжения работы программы можно использовать один из пяти описанных ниже методов.
Примечание: Если один метод не работает, попробуйте другой. Они перечислены ниже в порядке возрастания сложности, начиная с самых простых.
При помощи командной строки
Самый простой способ запустить программу, которую система считает потенциально опасной, — использовать командную строку. Для этого необходимо выполнить следующие действия:
-
от имени администратора. Проще всего в Windows 10 это сделать, если в левом нижнем углу нажать на значок с лупой (поиск) и начать вводить словосочетание «Командная строка». Вскоре поиск обнаружит утилиту для запуска, тогда нужно нажать на нее правой кнопкой мыши и выбрать вариант «Запустить от имени администратора»;
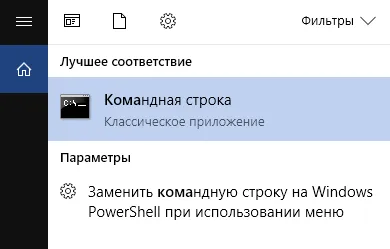
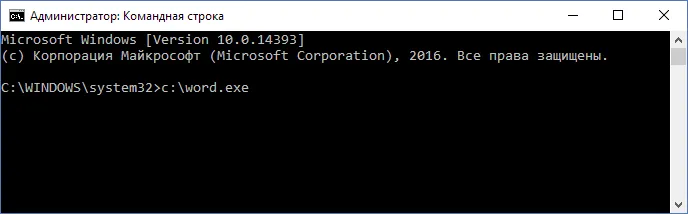
Это важно: командная строка должна быть закрыта только тогда, когда вы больше не используете проблемное приложение. Если вы сразу же закроете командную строку, программа может «упасть», и процесс придется повторить.
Запуск программы через встроенную учетную запись администратора
Еще один простой способ запустить исполняемую программу, которая выводит сообщение об ошибке «Это приложение заблокировано по соображениям безопасности». Однако важно отметить, что метод, описанный в этом разделе, работает только в тех случаях, когда не удается запустить установочный файл, а не само приложение.
Метод заключается в запуске операционной системы Windows 10 с помощью встроенной учетной записи администратора компьютера. После входа в систему достаточно запустить установочный файл в стандартном режиме, и ошибка больше не возникнет.
Использование редактора локальной групповой политики
Еще один способ избавиться от сообщения об ошибке «Это приложение заблокировано по причинам безопасности» — отключить опцию блокировки приложений, если у них есть проблемы с цифровыми подписями.
Это важно: использование этого метода крайне опасно для неопытных пользователей. Если вы отключите уведомления о потенциальных проблемах с программным обеспечением, операционная система в дальнейшем не будет реагировать на другие приложения, даже вредоносные.
Стоит отметить, что редактор локальной групповой политики могут использовать только владельцы «Профессиональной» или «Корпоративной» версии Windows 10. Эта утилита недоступна в стандартных версиях системы.
Вот как использовать редактор локальной групповой политики для отключения блокировки приложений при запуске:
- Чтобы получить доступ к редактору, нажмите на клавиатуре сочетание клавиш Windows+R и введите gpedit.msc,
- Затем в левой части открывшегося окна утилиты перейдите в раздел Настройка компьютера — Настройка Windows — Параметры безопасности — Локальные политики — Параметры безопасности,
- Среди доступных политик в правой части окна выберите «Контроль учетных записей: все администраторы работают в режиме одобрения администратором» и нажмите на него дважды левой кнопкой мыши;
В этом случае запрет на запуск может относиться не к потенциально опасной программе, а, например, к старым официальным драйверам оборудования, загруженным с официального сайта или с прилагаемого компакт-диска с драйверами.
Администратор заблокировал выполнение этого приложения, что делать на Windows 10
При попытке запустить программу установки может появиться сообщение о блокировке системы. В информационном окне указано, что администратор заблокировал запуск приложения в Windows 10. Эта ошибка возникает при загрузке программ из непроверенных источников. Но если пользователь уверен в своей безопасности, существует несколько решений для устранения ошибки.
User Account Control блокирует программу по соображениям безопасности, выдавая системное сообщение. Если пользователь попытается снова загрузить и открыть программу, например, загруженную игру, настольные приложения, программное обеспечение для принтера и другие, блокировка сработает снова, даже если используется учетная запись с расширенными привилегиями.

Операционная система проверяет цифровую подпись, присвоенную каждой программе. Если подпись не распознана и не проверена, система блокирует утилиту, чтобы предотвратить дальнейшие проблемы.
Подпись — это сертификат, выданный компанией Microsoft. Это гарантия безопасности. Разработчики подают заявку на получение электронной подписи при выпуске нового программного обеспечения. Разработчики должны обновлять сертификат, когда истекает срок его действия или когда наступает срок обновления утилит.
Загрузка mmc.exe с вредоносным ПО также может быть причиной блокировки. В этом случае подпись могла быть подделана. «Ten» блокирует работу спорной утилиты.

Защита Ten не всегда работает должным образом, поскольку путает безопасные программы из официального источника с вредоносным ПО. Блокировку можно обойти с помощью диспетчера устройств и других встроенных инструментов, если пользователь уверен, что загруженное приложение безопасно.
Хотя система блокирует проверенное программное обеспечение, пользователю рекомендуется проверить его на наличие вирусных угроз. Если нет проблем с программным обеспечением, для решения проблемы можно использовать Computer Manager. Не все представленные исправления подходят для версии Home.

Как исправить ошибку «Администратор заблокировал выполнение этого приложения»
Предупреждение о появлении подозрительного приложения появляется не без причины. Поэтому утилиту следует запускать только в том случае, если пользователь уверен, что программа не нанесет никакого ущерба машине.
Запуск утилит от имени Администратора
Существует два способа запустить файл с расширением exe. Первый способ — открыть приложение с правами администратора. Второй способ — войти в учетную запись с расширенными правами.
Чтобы открыть программу установки, выполните следующие действия:
- Нажмите на заблокированный файл.
- Нажмите на заблокированный файл и выберите «Запустить от имени администратора».
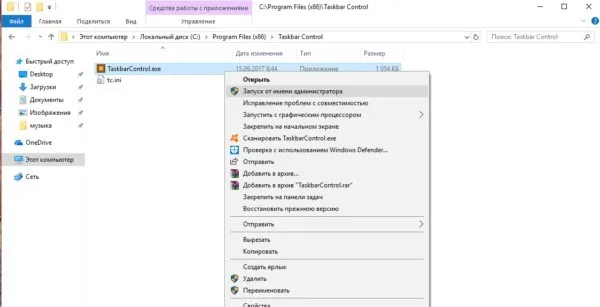
Нажмите на «Запуск от имени администратора» и нажмите на «Запуск от имени администратора». Иногда вам необходимо использовать учетную запись с эксклюзивными правами для выполнения каких-либо действий. В Ten эта учетная запись отключена по умолчанию из соображений безопасности, поскольку она имеет максимальные права на изменение настроек компьютера. Чтобы запустить учетную запись, вам понадобится помощь встроенной службы, Command Line.
- Войдите в меню «Пуск».
- Перейдите в папку Services — Windows.
- В открывшемся списке нажмите на «Инструменты».
- Выберите «Запуск от имени администратора».
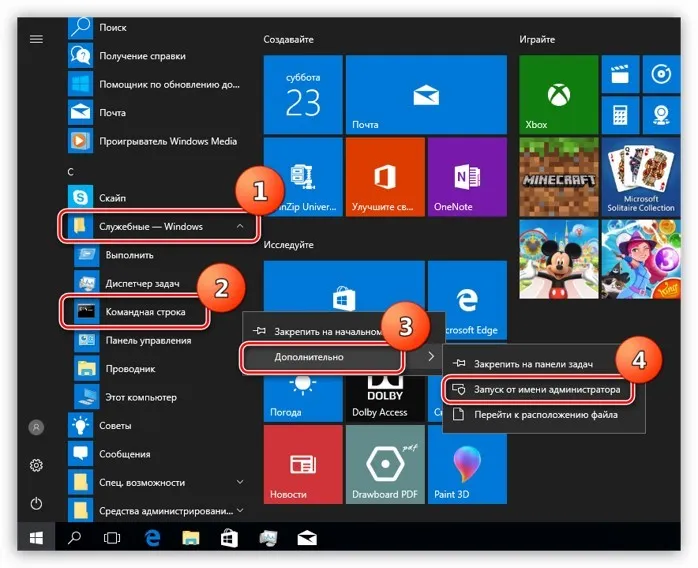
- В открывшейся консоли введите значение: «net user Administrator /active:yes».
- Нажмите на кнопку Enter (Ввод).
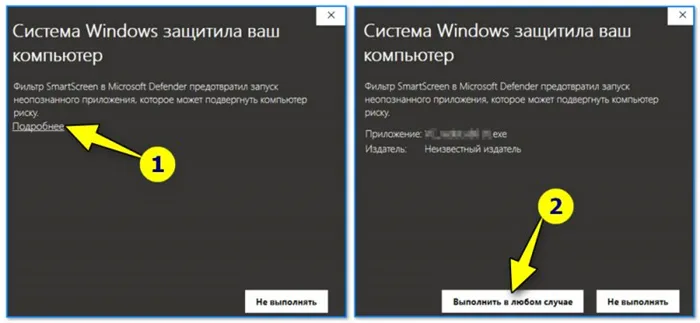
- Чтобы войти в Windows, нажмите одновременно: «Win + Alt + Del».
- Нажмите кнопку «Выход».
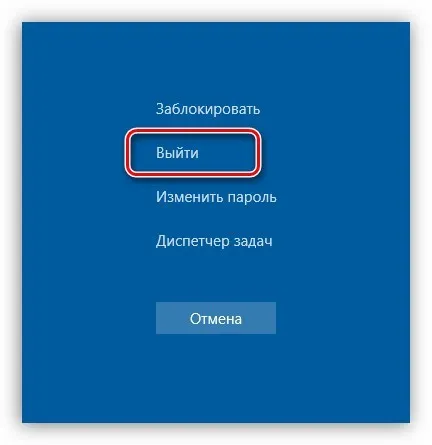
Перед пользователем открывается экран блокировки, а в левом нижнем углу отображается активный пользователь. Чтобы войти в учетную запись, пользователь должен пройти стандартную процедуру ввода логина и пароля.
«Редактор групповой политики»
Этот метод предполагает вмешательство в систему, поэтому неопытным пользователям рекомендуется использовать его с большой осторожностью. После использования инструмента Windows приложения открываются без предварительной проверки.
Процессор можно запускать в следующем порядке:
- «Win + R».
- Введите строку: «gpedit.msc».
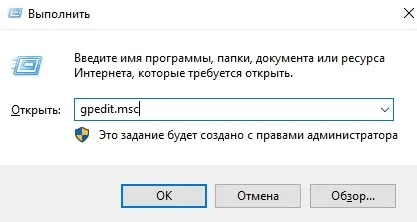
- Нажмите «Enter».
- Перейдите в раздел «Конфигурация компьютера».
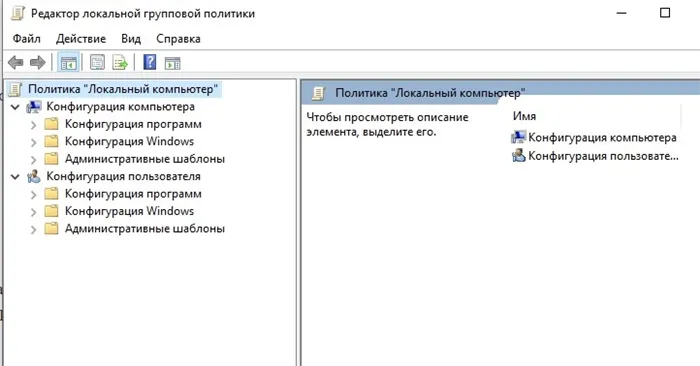
- Затем перейдите в «Конфигурация Windows» — «Параметры безопасности» — «Параметры безопасности» — «Локальные политики» — и снова в «Параметры безопасности».
- В появившемся списке найдите строку политики учетных записей с правами администратора и щелкните по ней.
Отключение UAC, конечно же, снимет блокировку. Но это не решение проблемы и далеко не лучшее решение. Но теперь вы видите мое решение.
Это приложение заблокировано в целях защиты — как исправить
При запуске некоторых приложений в Windows 10 может появиться сообщение о контроле учетной записи: Это приложение заблокировано по соображениям защиты. Администратор заблокировал запуск этого приложения. Для получения дополнительной информации обратитесь к администратору. Однако ошибка также может возникнуть, если вы являетесь единственным администратором на компьютере и контроль учетных записей отключен (по крайней мере, если вы отключили контроль учетных записей пользователей официальными методами).
В этом руководстве вы узнаете, почему в Windows 10 возникает ошибка «Это приложение заблокировано по соображениям безопасности» и как можно убрать сообщение и запустить программу.
Примечание: Эта ошибка обычно не возникает неожиданно и связана с тем, что вы запустили что-то действительно нежелательное, что было загружено из сомнительного источника. Поэтому если вы решите предпринять следующие шаги, делайте это на свой страх и риск.
Причина блокировки приложения
Обычно причиной появления сообщения является то, что приложение заблокировано, цифровая подпись исполняемого файла (которая входит в список недоверенных сертификатов) повреждена, просрочена, подделана или заблокирована в настройках Windows 10. Окно сообщения об ошибке может выглядеть по-другому (заднее левое на скриншоте, в версиях Windows 10 до 1703, нижнее правое в Creators Update).
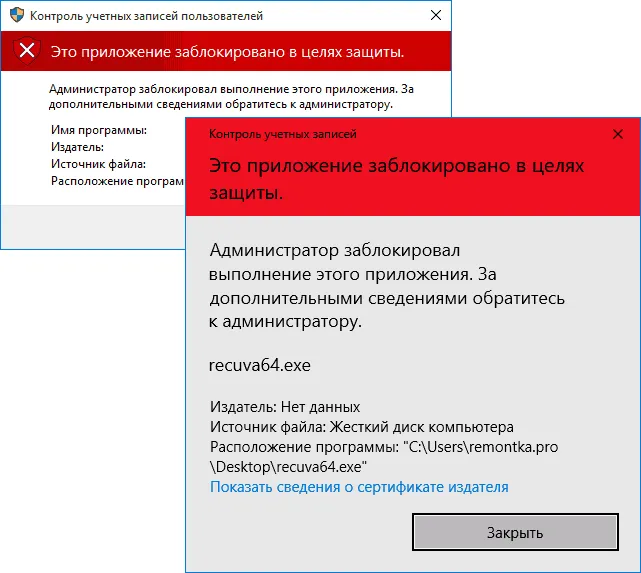
Иногда, однако, случается, что это не действительно потенциально опасная программа, а, например, старые официальные драйверы оборудования, загруженные с официального сайта или с компакт-диска с драйверами, поставляемого вместе с программой.
Способы убрать «Это приложение заблокировано в целях защиты» и исправить запуск программы
Существует несколько способов запуска программы, при котором вы получаете сообщение «Администратор заблокировал запуск этого приложения».
Использование командной строки
Самый безопасный способ (не открывая «дыру» на будущее) — запустить проблемную программу из командной строки от имени администратора. Процедура выполняется следующим образом:
Добавить в заметки, чтобы просмотреть позже?
- Сохранять заметки на потом? Для этого введите «Командная строка» на панели задач Windows 10, щелкните правой кнопкой мыши на найденном результате и выберите «Запуск от имени администратора».
- В командной строке введите путь к файлу .exe, для которого приложение было признано заблокированным по причинам безопасности.
- Обычно приложение запускается немедленно (не закрывайте командную строку, пока не закончите работу с приложением или пока не завершится установка, если программа установки не сработала).
Использование встроенной учетной записи администратора Windows 10
Этот способ устранения проблемы работает только для программы установки, имеющей проблемы с запуском (так как неудобно каждый раз включать и выключать встроенную учетную запись администратора, а оставлять ее включенной все время, чтобы программа запускалась, — не лучший вариант).
Вот как это работает: включите встроенную учетную запись администратора Windows 10, войдите в систему под этой учетной записью, установите программу («для всех пользователей»), выключите встроенную учетную запись администратора и работайте с программой под своей обычной учетной записью (обычно уже установленная программа запускается без проблем).
Отключение блокировки приложений в редакторе локальной групповой политики
Этот метод потенциально опасен, поскольку позволяет ненадежным приложениям с «зараженными» цифровыми подписями запускаться без какого-либо уведомления от управления учетной записью администратора.
Описанные действия можно выполнить только в версиях Windows 10 Professional и Enterprise (для домашней версии — см. ниже метод работы с редактором реестра).
После этого программа должна запуститься. Если вам когда-нибудь понадобится запустить это приложение, я настоятельно рекомендую сбросить настройки локальной политики безопасности таким же образом.
С помощью редактора реестра
Это вариация предыдущего метода, но для Windows 10 Home, где нет локального редактора групповой политики.
Готово, приложение, вероятно, запустится после этого. Однако ваш компьютер находится в опасности, и я настоятельно рекомендую установить значение EnableLUA обратно на 1, как это было до изменения.
Удаление цифровой подписи приложения
Поскольку сообщение об ошибке App is blocked for security reasons вызывает проблемы с цифровой подписью исполняемого файла, одним из возможных решений является удаление цифровой подписи (не делайте этого для системных файлов Windows 10, если проблема возникла с ними, запустите проверку целостности системных файлов).
Вы можете сделать это с помощью небольшого бесплатного приложения под названием File Unsigner:
- Скачать File Unsigner, официальный сайт — www.fluxbytes.com/software-releases/fileunsigner-v1-0/
- Перетащите проблемную программу в исполняемый файл FileUnsigner.exe (или используйте командную строку и команду: path_to_file_unsigner.exe path_to_file_program.exe )
- Откроется окно командной строки, в котором, в случае успеха, будет указано, что файл был успешно изъят, т.е. цифровая подпись была удалена. Нажмите любую клавишу, и если окно командной строки не закрылось само по себе, закройте его вручную.
Первая команда останавливает службу Crypto, вторая переименовывает папку catroot2, а третья перезагружает систему (в моем случае перезапуска службы было недостаточно).
Универсальные способы для любых версий «десятки»
Существуют способы обхода блокировки, которые работают для всех версий Windows 10: Отключение контроля учетных записей, удаление цифровой подписи с помощью специальной утилиты и отключение контроля путем загрузки компьютера в безопасном режиме.
Деактивация контроля учётных записей
Этот метод является самым быстрым, но не всегда самым эффективным. Вы можете избавиться от красно-серого поля всего несколькими щелчками мыши:
-
В строке поиска Windows 10 введите «Изменить параметры управления…». Нажмите на уникальный элемент в результатах.
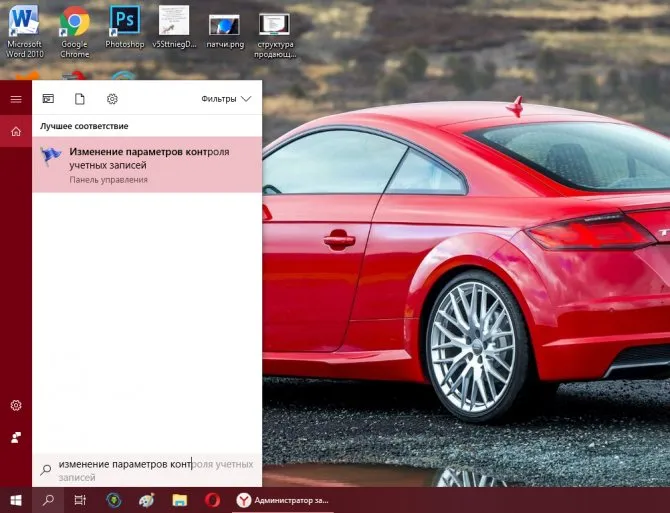
Начните вводить запрос «Изменить настройки управления…».
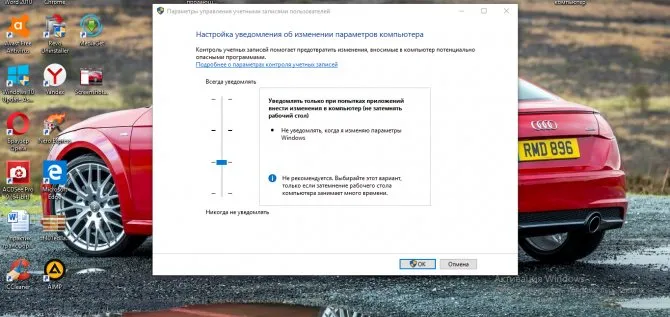
Отключение уведомлений в Windows
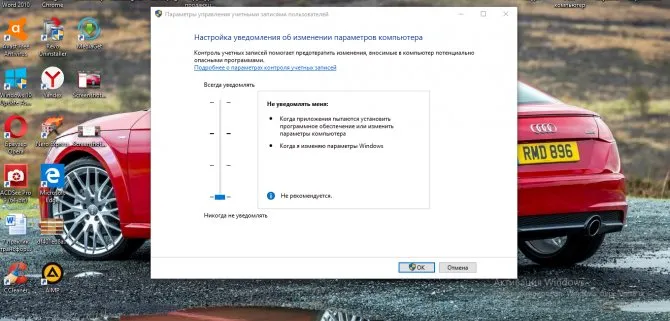
Примените и сохраните внесенные изменения.
Удаление цифровой подписи запускаемого файла
Вы можете использовать стороннее приложение, которое удаляет сертификат из подозрительного файла, если ни один из вышеперечисленных методов не сработал. Например, это может быть утилита FileUnsigner от FluxBytes:
- Откройте официальный ресурс разработчика — сразу же откроется страница со списком доступных загрузок. Нажмите на ссылку FileUnsigner.
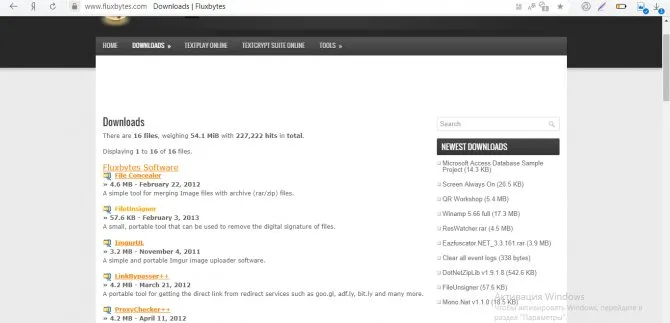
Нажмите на ссылку FileUnsigner.
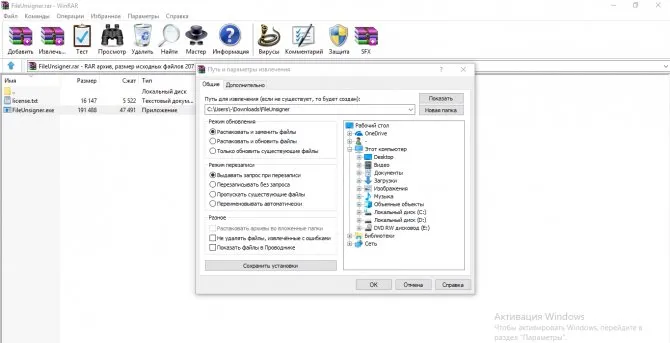
Распакуйте файл в выбранное вами место.
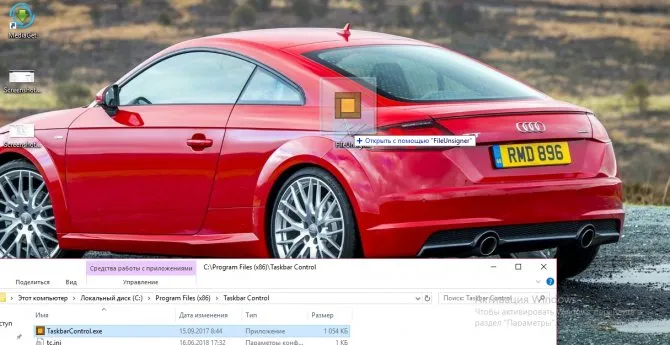
Перетащите исполняемый файл на загруженный файл справки.
Сообщение Successfully unsigned означает, что вы успешно отменили подписание заблокированной программы.
Загруженную утилиту можно использовать несколько иначе:
- Сохраните файл приложения FileUnsigner и заблокированный документ на локальном системном диске (где установлена «операционная система»).
- Вызовите Black Editor через панель «Browse» или «Run» (запуск от имени администратора). На консоли наберите cd code, пока в окне редактора не появится каталог локального диска вашей системы (вы увидите только английскую букву c).
- Затем введите FileUnsigner.exe /f, за которым следует имя запрещенного файла. Нажмите «Enter» и дождитесь аналогичного сообщения об успехе.
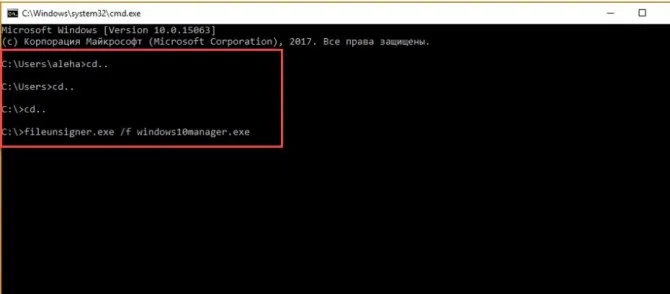
Введите FileUnsigner.exe /f, за которым следует имя файла, запуск которого блокируется.
Отключение проверки через загрузку в безопасном режиме
Вы можете открыть заблокированную утилиту, запустив компьютер в безопасном режиме:
- Откройте меню Пуск, нажмите кнопку Выполнить и, удерживая нажатой клавишу Shift на клавиатуре, нажмите кнопку Перезапустить.
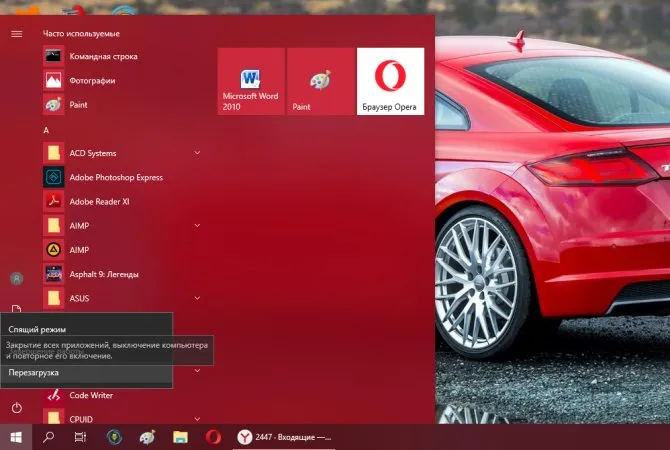
Одновременно нажмите опцию «Перезагрузка» и клавишу Shift.
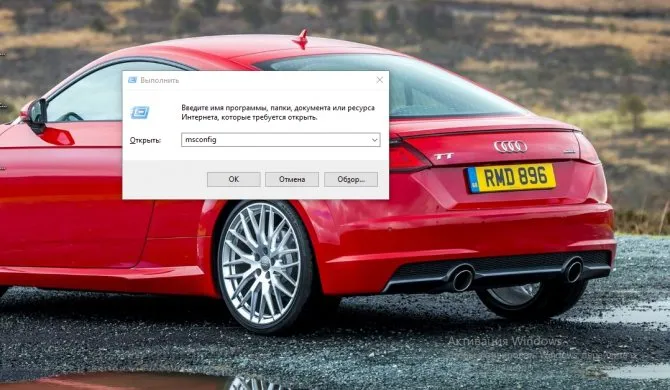
В окне «Выполнить» введите команду msconfig.
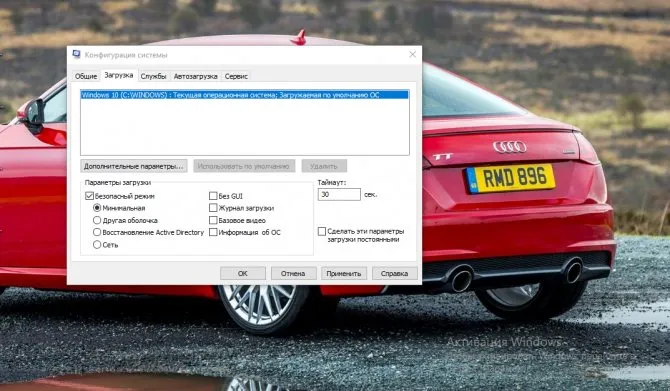
Запуск программы из встроенной учётной записи администратора
Этот способ также помог нам, его можно использовать вместо отключения UAC, если предыдущие простые манипуляции не помогли.
- Включение встроенной учетной записи администратора уже рассматривалось в другой статье (ИСТОРИЯ). Выберите подходящий способ и активируйте профиль администратора.
- Войдите в систему под учетной записью администратора.
- Просто запустите нужный установочный файл. В связи с чрезвычайно широкими полномочиями этой учетной записи, контроль над ней не повлияет на вашу деятельность. Вероятно, установка пройдет успешно.
- Выйдите из системы. Войдите в свою учетную запись. Деактивируйте учетную запись администратора, как описано в нашей статье (ИСТОРИЯ). Никогда не используйте встроенную учетную запись администратора для повседневной работы — вы подвергнете свой компьютер опасности. Кроме того, в этом режиме невозможно запустить Metro-приложения.
Администраторская учетная запись
Следующий метод подходит, если вы не можете запустить программу установки для конкретной программы. Поскольку программа установки используется только один раз, вам не придется постоянно включать и выключать интегрированный профиль администратора. Чтобы активировать его, следуйте указаниям мастера:
- Запустите команду cmd от имени администратора.
- Введите net user Administrator /active:yes.
- Закройте командную строку после завершения работы приложения. Используйте меню «Пуск» для выхода из текущей учетной записи.
- Войдите в систему с профилем «Администратор» и запустите приложение, которое ранее было заблокировано операционной системой.
Теперь вы готовы запустить файл «Problem» — вероятно, появится окно фильтра «Smart Screen» — чтобы продолжить запуск, нажмите «Details». а затем «Run Anyway» .
Подписывайтесь на канал и читайте интересные посты чаще! Есть вопросы? Спросите их в чате.
комментариев 29
Я столкнулся с этой проблемой сегодня утром на ltsc (не могу запустить редактор групповой политики и открыть диспетчер устройств — сообщение как на скриншоте, до этого все работало) Установил параметр EnableLUA в реестре на 0. Проблема исчезла…. Даже если это не правильно.
Ваш результат: 0.
Отключение UAC, конечно же, снимет блокировку. Но это не решение проблемы и далеко не лучшее решение. Но теперь вы видите мое решение.
Ваш результат: 0.

Яромакс
Для отключения UAC на современных системах — всю жизнь езич с гвоздями (© Kin Dza Dza).
Ваш результат: 0.
Я постараюсь проверить это завтра. Логично, что отключение UAC — это не решение проблемы, а временная мера.
Ваш результат: 0.
«Фараон помог». Спасибо за совет! Это действительно было проблемой.
Ваша оценка: +1
Спасибо за отчет!
Ваш результат: 0.
Более вероятно, что обновление, которое вы сбросили, связано с изменением структуры базы данных. Операции по изменению структуры базы данных выполняются вручную (преобразование типов, добавление столбцов и другие серьезные изменения) и обычно видны только сверху. Эти операции запускаются автоматически, когда служба начинает обновление и видит базу данных с более низкой версией, чем она поддерживает.
В вашем случае служба видит базу данных с более высокой версией, чем она поддерживает, и отказывается работать с ней, потому что не знает, как с ней работать.
Это даже не относится к конкретной службе, это может произойти где угодно. А если служба является критической, операционная система перестанет загружаться.
Ваш результат: 0.
Версия обновления, похоже, верна — проблемы начались после (хотя «после» не означает «из-за»). Но неясно, почему, не отменив обновление, через некоторое время все снова в порядке.
Ваш результат: 0.
Трудно сказать, было ли причиной обновление. Это был KB4558244 (его нет в базе знаний, так как это предварительный просмотр). Оно является дополнением к кумулятивному предварительному обновлению KB4550936.
Вчера был второй вторник, поэтому обновление полетело в массы. И если причина существует и не устранена, и относится к 1909 году и позже, то мы увидим много проблем….. Но у меня финальная версия кумулятивного обновления для RP не создает проблемы.
Ваша теория понятна, но она не объясняет, почему все исправляется после восстановления каталога и даже без восстановления обновления.
Ваш результат: 0.
Внимательнее прочитайте описание KB4550936 — да, Microsoft JET Database Engine был обновлен. Очевидно, причина в этом.
Ваш результат: 0.
Да, но дело не в обновлении, а в откате обновления. Не возникла ли проблема после отката обновления?
Ваш результат: 0.
Ваш результат: 0.
Ваша теория понятна, но она не объясняет, почему все исправляется после восстановления каталога и даже без восстановления обновления.
Эта теория все объясняет: — после обновления все в порядке, так как база данных успешно обновилась (операторы обновления сработали правильно) — проблема возникла из-за отката, то есть отката версии компонента (операторы отката обычно не пишут) — восстановление каталога способствовало тому, что эта база данных была автоматически создана со старой версией компонента, и при повторном обновлении будет обновлена с новой версией. Т.е. эта «проблема» воспроизводима, если вы захотите откатиться во второй раз после обновления.








