Если не хочется отключать абсолютно все эффекты системы, то есть возможность активировать опцию «Особые эффекты» и на своё усмотрение включить или отключить конкретные пункты.
Dying Light 2 – решение технических проблем. Как повысить частоту кадров
4 февраля вышла Dying Light 2, и скорее всего, часть из вас столкнулась с той или иной проблемой при ее запуске или уже в процессе игры. Этот гайд поможет решить часть проблем.
Перво-наперво при возникновении каких-либо проблем проверьте соответствие вашего ПК минимальным и рекомендуемым требованиям самой игры. Зачастую игроки не обращают на это внимание, а зря – весьма вероятно, ваша видеокарта или любой из других комплектующих уже устарели и не тянут проект и технологии 2022 года. После почистите систему утилитой CCleaner, она удалит всяческий мусор и почистит реестр, что неизменно ускорит работу всей операционной системы.
Dying Light 2 тормозит
Если ПК соответствует минимальным требованиям, а игра тормозит, проверьте, загружены ли у вас последние драйвера для видеокарты. Скачать их можно с официальных сайтов NVIDIA GeForce и AMD Radeon. Также включите высокую производительность для видеокарты. Обладатели NVIDIA GeForce сделают это через Панель управления NVIDIA → Управление параметрами 3D → Программные настройки → выбрать игру в списке → Режим управления электропитанием → Предпочтителен режим максимальной производительности. Владельцы AMD Radeon – через Настройки Radeon → Система → Переключаемая графика → видеокарта с максимальной производительностью в качестве основной.
Если игра продолжает тормозить, необходимо снизить настройки графики, тем самым повысив частоту кадров (fps). Игра позволяет снизить лишь мизер параметров, так что воспользуйтесь файлом настроек. Для этого зайдите в консоль Win+R → скопируйте текст notepad %USERPROFILE%\Documents\dying light 2\out\settings\video.scr → нажмите Enter. В открывшемся файле множество спрятанных настроек, изменив которые вы значительно увеличите частоту кадров.
Рекомендуемые настройки для слабого ПК:
- RendererMode(«d3d11»)
- AsyncCompute(0)
- WindowMode(2)
- Resolution(1920,1080)
- Scale3D(0.950000)
- FSR(0.455000)
- Upscaler(1)
- Upscaling(2)
- Monitor(0)
- ExtraGameFov(1.00)
- DisableDWM(1)
- TextureQuality(«Low»)
- ShadowMapSize(924)
- SpotShadowMapSize(512)
- GammaFloat(1.00)
- GrassQuality(0)
- FrameRate(1)
- MotionBlur(0)
- MotionBlurQuality(«Low»)
- FilmGrain(0)
- AntiAliasing(0)
- AntiAliasingQuality(0)
- FogQuality(0)
- ReflectionsQuality(0)
- ContactShadowsQuality(0)
- SpotShadowsQuality(0)
- AmbientOcclusion(0)
- AmbientOcclusionQuality(0)
- ColorBlindMode(0)
- GpuFxQuality(0)
- VoxelGiQuality(0)
Не забудьте сохранить файл и поставить опцию «только для чтения».

Однако, поскольку на выбор интерфейса влияет множество факторов, таких как видеокарта, процессор и объем VRAM, рекомендуется самостоятельно проверить, какой интерфейс лучше работает на вашем компьютере.
Отключить ненужные программы
Каждая программа, которая запущена в ОС, занимает определенный процент оперативной памяти и загружает процессор. Убедиться в этом легко, достаточно просто открыть диспетчер задач с помощью сочетания клавиш Ctrl+Alt+Del:
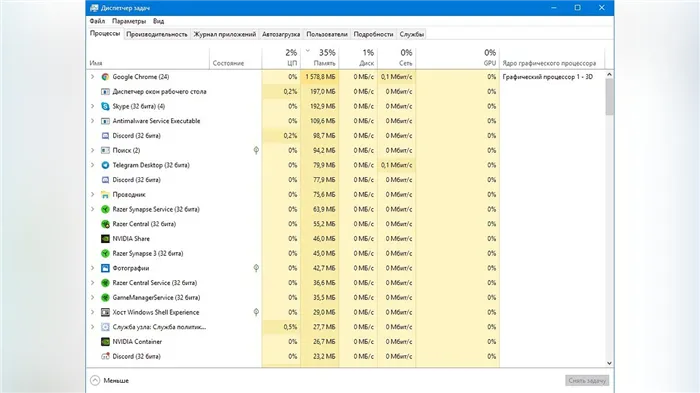
Если в компьютере установлен не самый мощный процессор, а оперативной памяти меньше 8-16 Гб, то перед запуском Dying Light нужно отключить ненужные программы. Например, Skype, Discord, Telegram, Google Chrome и так далее.
Отключить оверлеи
Речь идет о тех программах, которые способны отображать свой интерфейс поверх игры. Часто на компьютере есть такие — Fraps, Steam, Origin и так далее. Даже когда оверлей скрыт, он обрабатывается компьютером, снижая FPS в Dying Light.
Поэтому все оверлеи нужно отключить. Почти всегда это можно сделать в настройках программы без необходимости ее удаления. Например, оверлей Steam, легко отключается через меню:
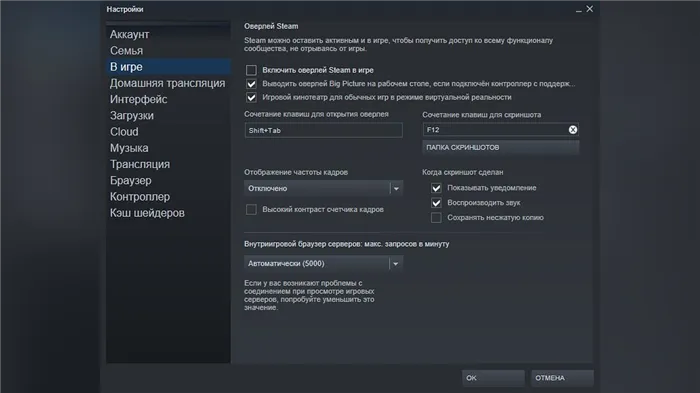
В зависимости от уровня масштабирования разрешение рендеринга уменьшается от Quality (Качество) до Balanced (Сбалансированный) и Performance (Производительность). Насколько увеличится FPS, также зависит от выбранного разрешения. В Dying Light 2, как и в других играх, чем выше разрешение, тем больше прирост производительности за счет апскейлинга.
Оптимизация игры Dying Light.
Заметное увеличение FPS дает отключение вертикальной синхронизации.
При этом сглаживание лучше включить. Прироста особого оно не дает, как ни странно, а вот картинка становится совсем другой.
Размытие в движении и тени ставим на минимум. На качество картинки это почти никак не влияет. Лучше поставить текстуры максимального качества.
Дальность прорисовки в Dying Light ставить нужно на процентов 20. Больше не имеет смысла. на глаз вы разницы не заметите, а FPS проседает прилично при максимальной видимости.
В общем нужно пробовать и экспериментировать. Результатами просьба поделится с другими в комментариях к этой статье.
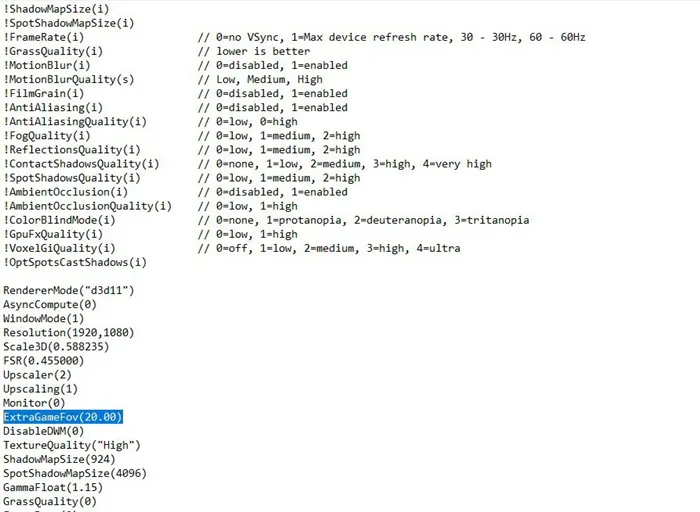
Не сохраняется Dying Light или сохранения пропадают.
Если сохранения пропадают или игра вовсе не сохраняется нужно делать резервную копию сохранений пока не выйдет новый патч.
Для резервного копирования и восстановления сохранений нужно зайти в папку с игрой, к примеру:
C/ProgramData/Steam/RLD!/239140/storage/out/save найти файл save_coop_0.sav и скопировать его в другое место.
После чего поместить копию файла сохранений в папку:
Profile/ALI213/Saves/out/save
(папка ALI213 у вас может называться по другому, зависит от репака)
Сохранения должны восстановится.
Глобально проблема сохранений решится с выходном нового патча для Dying Light или путем установки другой таблетки.
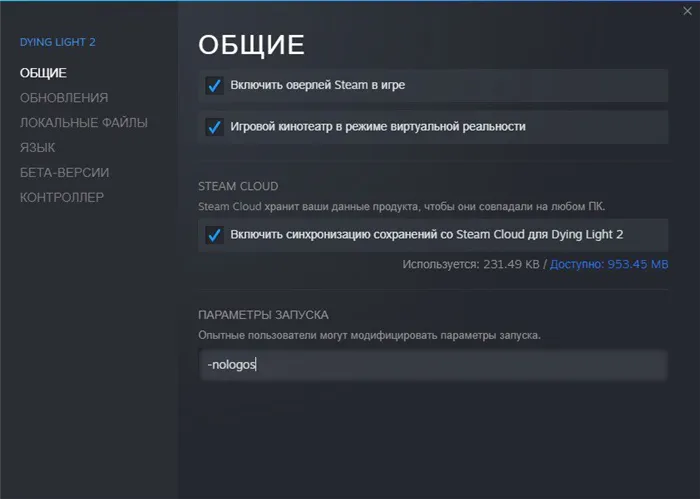
Из собственного опыта стоит сказать, что игра стабильно работает и выдает 20-30 кадров на ноутбуке с характеристиками:
Windows 7 64-bit, Intel core i7, Nvidia GeForce GT555 2GB DDR5 и 8 GB оперативной памяти.
Всё благодаря вышеперечисленным советам.
В то время как «разгон» видеокарты вполне осуществим прямо в Windows, для того, чтобы улучшить работу процессора и тем самым увеличить быстродействие Dying Light, придется лезть в «Биос».
Отключение оверлеев
Эти программы выносятся отдельно, потому что их интерфейс показывается поверх игры, что тоже занимает ценные ресурсы системы. Steam, Epic Store, Origin и другие относятся к оверлеям. Такие программы могут быть скрыты, но их работа не прекращается. Следовательно, их нужно отключить. Каждый оверлей можно выключить в настройках самой программы, ничего не нужно удалять.
Автоматически на каждом компьютере и ноутбуке установлен сбалансированный режим электропитания. Этот режим ставит равные приоритеты между количеством потребляемой энергией и производительностью. Если игрок играет на ПК или ему не жалко заряда батареи ноутбука, то режим можно сменить на «производительный». Для этого требуется:
- открыть настройки электропитания в панели управления;
- выбрать пункт «Выбор или настройка схемы управления питанием»;
- включить режим высокой производительности;
- применить настройки.
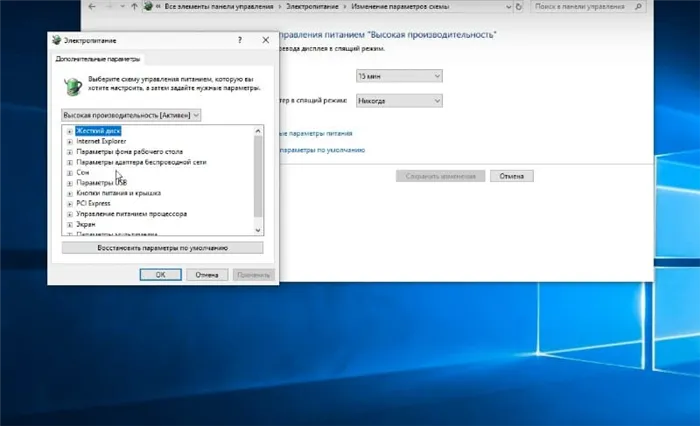
Включение режима производительности видеокарт Nvidia
Этот пункт подходит только для тех, у кого видеокарта на чипе Nvidia. Пользователю нужно:
- открыть «Настройки Nvidia» в треере, панели задач;
- выбрать строку «Параметры 3D»;
- переключиться на вкладку «Регулировка настроек изображения с просмотром»;
- выбрать «Пользовательские настройки с упором на: »;
- перетащить ползунок влево, на позицию «Производительность».
Установка этого режима снизит качество графики, вследствие чего увеличиться количество FPS. Если игра работает некорректно, то стоит вернуться в меню настроек чипа видеокарты и включить опцию «Настройки согласно 3D-приложению».
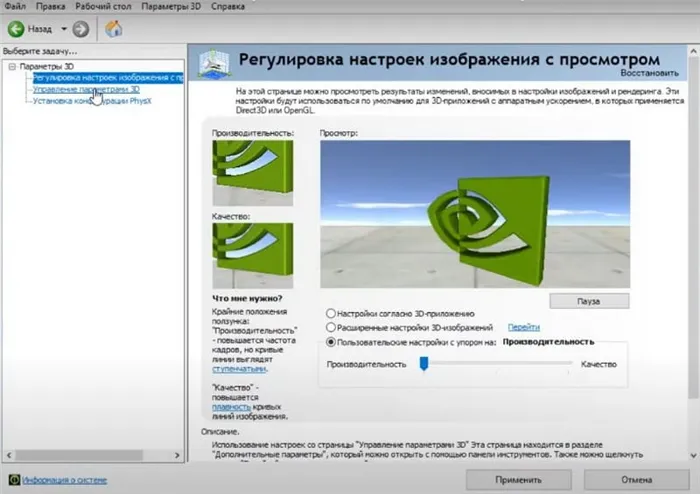
Вряд ли проблема в вашем ПК. Лаги встречаются только в сетевых проектах, и если это происходит, то скорее всего по вине разработчика. Возможно, ближайший сервер находится от вас слишком далеко, или проблема в плохом сетевом коде. Сеть в конкретный момент времени может быть слишком загружена, или виной всему низкая скорость интернет-подключения.
Утилита Dying Light Manager
Утилита Dying Light Manager and Performance Booster, созданная моддером vismxownz, – отличный инструмент, который позволяет управлять массой настроек игры. Просто отмечая чекбоксы или снимая галочки, Вы сможете отключать некоторые части игры, чтобы повышать частоту кадров, особенно это касается теней и эффектов.
Кроме того инструмент позволяет отключать надоедливую зернистость и хроматическую аберрацию. Также вы можете полностью вырубить интерфейс, сделав геймплей сложней, но позволяя снимать шикарные кадры.
Как отключить зернистость в Dying Light?
Не ясно, почему так много современных разработчиков фанатеют с зернистости, однако не всем геймерам этот эффект по душе. К счастью, в Dying Light есть возможность отключить этот пост-эффект.
- Разархивируйте файл Data0.pak, находящийся в SteamsteamappscommonDying LightDW
- В файле откройте папку data, далее scripts. Найдите varlist_noise.scr
- Распакуйте varlist_noise.scr в DocumentsDyingLightoutdatascripts
- Используя блокнот откройте varlist_noise.scr там, куда разархивировали его
- Найдите VarFloat («f_noise», 0.15), поменяйте 0.15 на 0
- Сохраните и наслаждайтесь
Ниже представлены все доступные настройки. Их много, но для того, чтобы ухудшить графику в игре до «картофельной», вполне достаточно всего нескольких, которые находятся в разделе «Antialiasing».
Повышение FPS с DLSS и Co
В дополнение к снижению настроек графики вручную или с помощью предустановок, есть еще один способ повысить FPS в Dying Light 2. Более конкретно, существуют следующие три метода апскейлинга:
DLSS доступен только на видеокартах RTX от Nvidia, но основная идея одинакова для всех трех методов: игра рендерится внутри в более низком разрешении, а затем масштабируется без потерь до фактического установленного разрешения.
В зависимости от уровня масштабирования разрешение рендеринга уменьшается от Quality (Качество) до Balanced (Сбалансированный) и Performance (Производительность). Насколько увеличится FPS, также зависит от выбранного разрешения. В Dying Light 2, как и в других играх, чем выше разрешение, тем больше прирост производительности за счет апскейлинга.
Методы апскейлинга: Качество режима
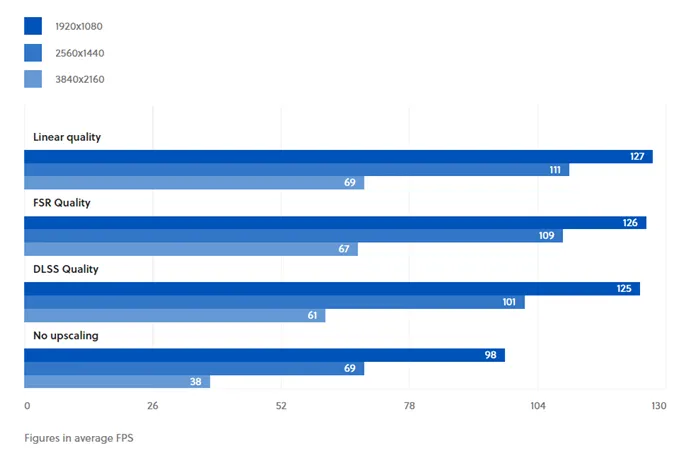
Сбалансированный режим
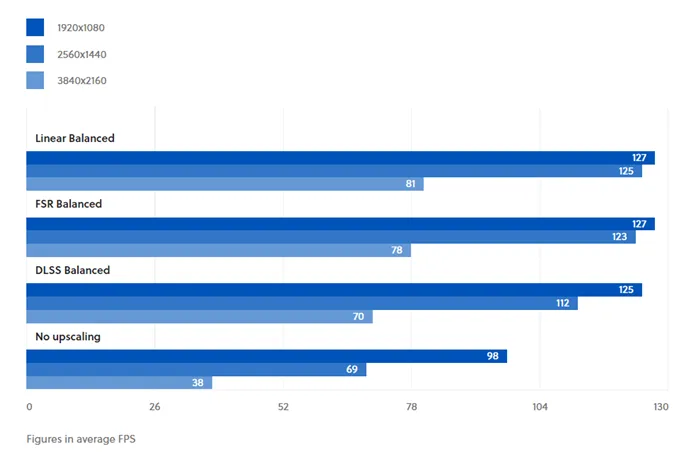
Режим питания
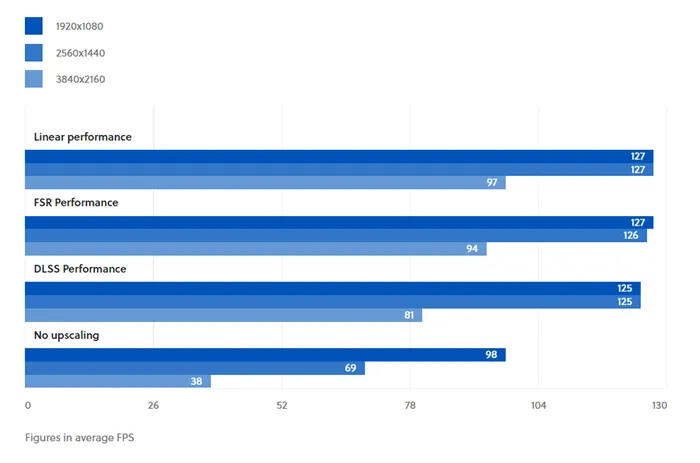
DLSS обеспечивает наилучшее качество изображения в целом (подробнее об этом ниже), но FPS увеличивается немного меньше, чем при использовании двух других методов. FSR и линейный вариант, с другой стороны, в значительной степени равны по производительности.
Метод апскейлинга в графическом сравнении
Upscaling имеет свою цену, даже с DLSS и дополнительным использованием вычислений с поддержкой ИИ через тензорные вычислительные ядра видеокарт RTX. Это особенно влияет на резкость изображения, как показывают следующие сравнительные изображения с уровнем качества. Дополнительные сравнительные изображения с другими уровнями масштабирования и дополнительной сценой можно найти в конце статьи.
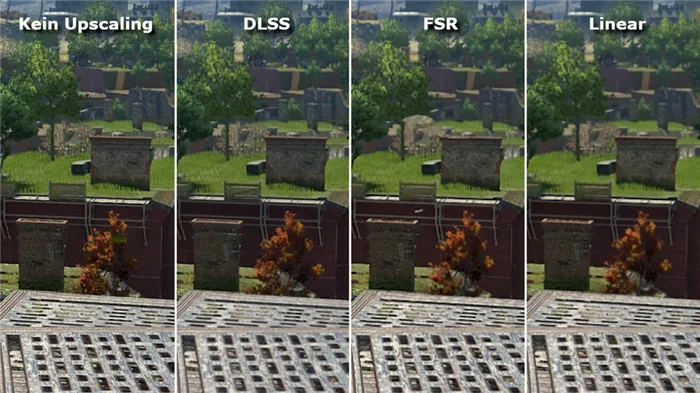
Как и ожидалось, DLSS лучше всего справляется с масштабированием изображения, что хорошо видно на примере небольшого забора в центре изображения. Только в случае DLSS отдельные промежутки все еще различимы, в то время как в случае FSR и линейного метода переходы почти полностью размыты.
Поскольку FSR также может вызывать небольшие ошибки изображения на уровне качества, а линейное масштабирование в целом слишком размыто на наш вкус, мы рекомендуем DLSS в режимах Качество или Сбалансированный. Если ваше оборудование не поддерживает DLSS, FSR в режиме Quality также является приемлемой мерой настройки.
DirectX: какая версия должна быть?
Если необходимо использовать трассировку лучей, у вас нет выбора. Соответствующие опции поддерживаются только в DirectX 12 Ultimate. Без трассировки лучей все зависит от вашего оборудования.
До сих пор мы отмечали небольшое преимущество видеокарт Radeon под DirectX 11, с моделями Geforce все с точностью до наоборот, так что здесь DirectX 12 только впереди. Кроме того, DirectX 12, как это часто бывает, более чутко реагирует на довольно малое количество VRAM (6,0 Гбайт или меньше). Если ваш графический процессор не имеет такого большого объема видеопамяти, DirectX 11 также будет лучшим выбором.
Однако, поскольку на выбор интерфейса влияет множество факторов, таких как видеокарта, процессор и объем VRAM, рекомендуется самостоятельно проверить, какой интерфейс лучше работает на вашем компьютере.








