В зависимости от того, где вы живете, цена на Jamboard зависит от региона. В США вы можете приобрести Jamboard (доступен в цветах Кармин Красный, Кобальтовый Синий и Графитовый серый), два стилуса, один ластик и одно настенное крепление за 4999 долларов.
Google jamboard обзор и рейтинг — Бизнес — 2022
Если вы считаете, что Microsoft Surface Hub слишком дорогой или слишком зависит от экосистемы приложений универсального Windows 10, то Google имеет в виду новый продукт. Google Jamboard (который в настоящее время продается по цене около $ 4999) представляет собой 55-дюймовую облачную цифровую доску, предназначенную для бизнес-пользователей. Немного предыстории: Surface Hub, Jamboard и подобные облачные киоски для совместной работы не предназначены для использования в качестве персональных устройств. Вместо этого предприятия должны размещать эти устройства в конференц-залах или общественных местах, где может происходить совместная работа. Эти инструменты предназначены для объединения программного обеспечения для совместной работы и видеоконференций с цифровой доской, что позволяет местному и удаленному персоналу сотрудничать во время совещаний. Ни один из этих инструментов не имеет большого количества локального хранилища, поскольку пользователи не должны сохранять документы на самом устройстве, а скорее в облаке.
Jamboard объединяет программное обеспечение Google G Suite с широкоформатным сенсорным монитором. Jamboard построен на специальной версии операционной системы Android 6.0 Marshmallow (OS). Пользователи Google входят в сеанс Jamboard или «Jam», как его называет Google, через сам Jamboard или через сопутствующие приложения для Android и iOS. Стоя у киоска Jamboard, пользователи могут рисовать или писать на доске с помощью пассивного стилуса или пальцами. В отличие от Surface Hub, который требует использования фирменного стилуса Microsoft (если вы не используете палец), пользователи Jamboard могут использовать любой стилус (или любой мягкий объект, включая пальцы), чтобы делать отметки на экране.
Как и Surface Hub, любой может подойти к Jamboard, щелкнуть по экрану и начать сеанс Jam. Инициаторы сеанса могут пригласить любого пользователя с учетной записью G Suite или Gmail принять участие в Jam. Пользователи с сопутствующими приложениями Jamboard на своих смартфонах могут просматривать рабочий сеанс Jam на Jamboard, даже если они работают в другом месте. Они также могут добавлять стикеры, метки, получать доступ к контенту Google Диска или участвовать в джеме по ссылке в видеовстрече Google. Пользователи приложений для планшетов имеют полный удаленный доступ ко всем функциям, доступным на Jamboard без необходимости проходить через ссылку на видеовстречу. Пользователи, у которых нет приложения Jamboard, могут посещать сеанс через веб-ссылку, но они будут участвовать только в пассивном (или только для просмотра) режиме.
Цены и оборудование
Как я уже упоминал ранее, Jamboard стоит примерно 4999 долларов. С этим вы получите два стилуса, ластик и настенное крепление. К сожалению, инвестиции превысят первоначальную стоимость. Плата за управление и поддержку составляет 300 долларов в год, если вы купите киоск до 30 сентября, а затем увеличится до 600 долларов в год. Если вы хотите, чтобы Jamboard находился на прокатной стойке, то это дополнительные 1119 долларов до 30 сентября или 1349 долларов после этого. План AG Suite также необходим (бизнес-планы стоят $ 10 на пользователя в месяц).
Jamboard оснащен 55-дюймовым 4K-монитором и широкоугольной веб-камерой 1080P с частотой обновления 60 Гц. На задней и правой сторонах монитора вы найдете множество портов, включая HDMI 2.0, USB Type C, USB 3.0, аудиоразъем Sony / Philips Digital Interface Format и вход Ethernet. Jamboard поставляется с двумя пассивными стилусами и ластиком для белой доски, который стирает содержимое с экрана и буквально очищает стекло монитора (не используйте жидкость для чистки монитора). На левой стороне устройства вы найдете кнопку питания, источник ввода и кнопки громкости.
Jamboard будет распространяться сетью реселлеров BenQ. В ваш платеж за 4999 долларов будут включены устройство, стилусы, ластик и настенное крепление. Jamboard работает на встроенном компьютере Nvidia Jetson TX1.
Surface Hub — более дорогое устройство. 55-дюймовая модель с разрешением Full HD стоит 8 999 долларов, а 84-дюймовая модель 4K — 21 999 долларов. Обе модели Surface Hub оснащены проекционной емкостью 100 точек, мультитач, оптически связанным датчиком и частотой обновления 120 Гц. Это позволяет как точный ввод пальца, так и отслеживание стилуса. Экран концентратора может считывать до трех перьевых входов и до 100 вводов пальцами одновременно. На Surface Hub вам нужно будет использовать стилус для выбора различных эффектов кисти (карандаш, краска, аэрозольная краска), но на Jamboard вы можете использовать любой из этих эффектов одним пальцем благодаря его немедленной реакции, 16- точечная сенсорная панель. Вы также можете использовать связанные стили, и в Google есть хороший, способный с точностью до 1 миллиметра. Jamboard распознает свои входные данные в пяти различных стилях кисти и карандаша, которые вы можете переключать между экранами.
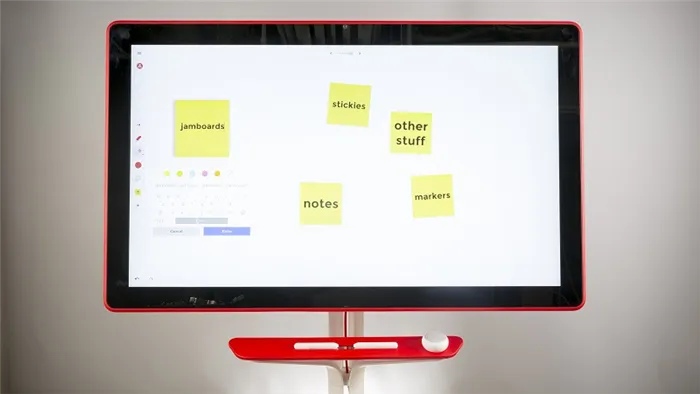
Хотя Jamboard не имеет сложного дизайна веб-камеры, его монитор 4K и частота обновления 60 кадров в секунду значительно превосходят более высокую производительность Surface Hub начального уровня, 30 кадров в секунду. Тем не менее, Surface Hub оснащен двумя широкоугольными (100-градусным полем обзора) HD-камерами, которые создают изображение 1080p при 30 кадрах в секунду, а также массивом из четырех элементов микрофона. Есть также пассивные инфракрасные датчики присутствия и окружающего света вдоль боковой части экрана, которые могут включать и выключать устройство в зависимости от освещения или пробуждать его, когда кто-то входит в комнату (Jamboard не может этого сделать). Программное обеспечение использует обнаружение взгляда для переключения между встроенными камерами концентратора в зависимости от того, где находится лицо говорящего (Jamboard также не может этого делать).
Шаг 1: Открыть Google Meet в Интернете на своем компьютере, начните и присоединитесь к собранию, щелкнув «Начать встречу», а затем щелкнув «Присоединиться сейчас».
Где найти Jamboard?
Чтобы начать работу с доской, нужно войти в свой аккаунт Google, ведь именно частью этой экосистемы является сервис. Затем выбираем Jamboard среди прочих возможностей.
Чтобы создать свою первую доску, нужно в правом нижнем углу нажать на этот значок «крестик».
Затем мы можем переименовать нашу доску. Здесь манипуляции стандартные и интуитивно понятны.
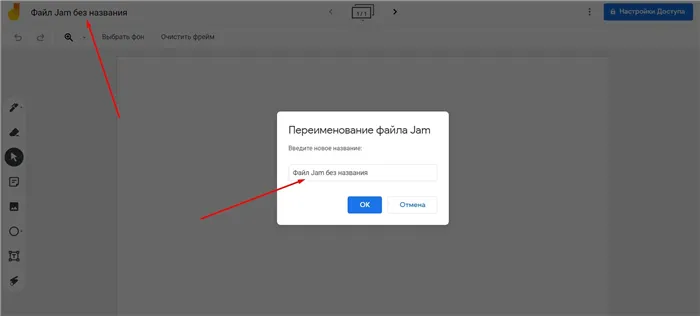
Какие есть инструменты?
Сервис предоставляет целый набор удобных инструментов для работы на доске.
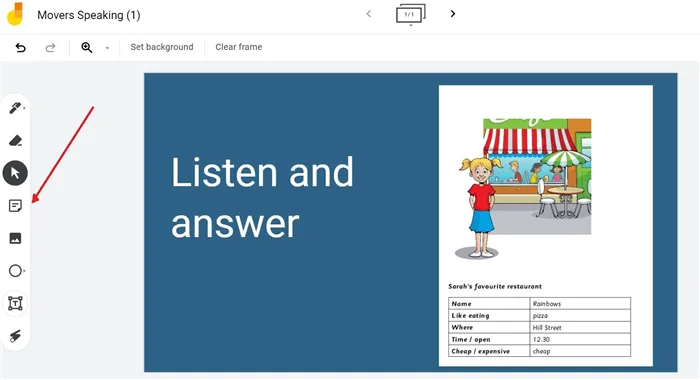
“Ручка” — это и фломастер, и маркер, и кисть, которые могут менять цвет.
“Ластик” предназначен для удаления ненужных надписей.
“Текстовое поле” дает возможность нанесения на доску текста. Доступен только стандартный шрифт, но можно варьировать его формат (заголовок или обычный текст).
Опция “Фигуры” облегчает добавления основных геометрических фигур на рабочее поле.
“Курсор” позволяет перемещать и изменять элементы на доске.
“Добавить изображение” можно одним кликом мышки.
Кроме того, есть возможность добавить “стикер”: текстовые заметки.
Для удобства демонстрации есть “лазерная указка”.
На верхней панели инструментов можно выбрать фон. Например, тетрадь в линейку или клетку.
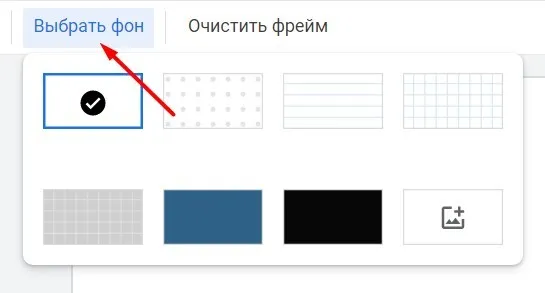
Очень легко как очистить всю доску (“фрейм”), так и создать еще одну и больше.
 Чем полезна преподавателю?
Чем полезна преподавателю?
Хотя изначально Jamboard создавалась для проведения онлайн встреч и работы над проектами, доска быстро была адаптирована креативными учителями для онлайн уроков. Поделившись ссылкой с учениками, на доске легко объяснять материал практически любого предмета. Сервис работает легко и плавно, не перегружает ресурсы компьютера не тормозит при одновременном использовании с другими программами (например, с Zoom или Skype). На доску можно добавлять как тексты, так и изображения. Материал урока можно сохранить и поделиться позже. Научиться пользоваться сервисом нетрудно и это не займет уйму драгоценного учительского времени.
Шаг 4: Если вы хотите дать участникам возможность взаимодействовать с вашим джемом, вы можете выбрать опцию «Редактор» из опций, как показано на изображении.
Сколько стоит Jamboard?
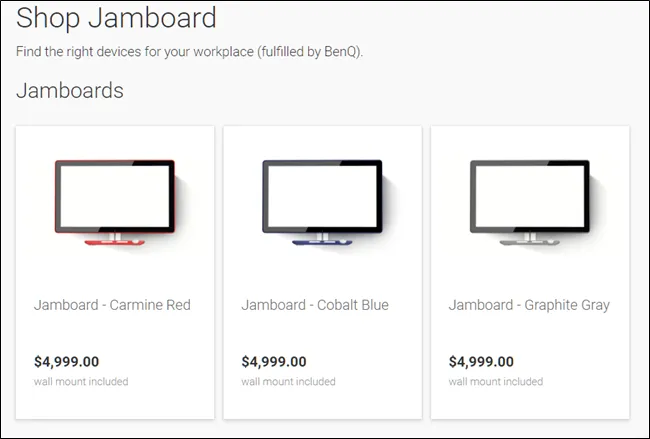
В зависимости от того, где вы живете, цена на Jamboard зависит от региона. В США вы можете приобрести Jamboard (доступно в цветах Carmine Red, Cobalt Blue и Graphite Grey), два стилуса, один ластик и одно настенное крепление за 4999 долларов.
Наряду с предварительным приобретением оборудования, вам придется платить дополнительно 600 долларов в год за плату за управление и поддержку. Чтобы увидеть более полный список цен в местной валюте, посетите страницу с ценами на Jamboard .
Помимо покупки оборудования и ежегодной платы за поддержку, для использования устройства Jamboard вам понадобится план G Suite. Jamboard доступна для пользователей G Suite Basic, Business, Enterprise, G Suite для образования и G Suite Enterprise для образования.
По этой цене — с годовой стоимостью 600 долларов в год и G Suite — вы можете видеть, что Jamboard не предназначен для личного использования. Вместо этого он предназначен исключительно для компаний с командой работников для совместной работы над проектами.
Нужно ли оборудование для использования Jamboard?
Да и нет. Вы можете использовать приложение Jamboard на планшете , смартфоне и в браузере с веб-приложением Jamboard . Единственный недостаток джема без Jamboard — вы не сможете испытать его таким, каким он был задуман во всей своей красе.
Вы можете прекрасно обходиться без аппаратного обеспечения, но у вас нет доступа к почерку и распознаванию форм. Доступны все другие элементы для совместной работы, включая Sticky Notes и различные инструменты разметки.
Все, что вам нужно, это учетная запись Google, связанная с любой из ранее упомянутых платформ G Suite; затем просто нажмите оранжевый знак плюс (+), чтобы начать новый джем.
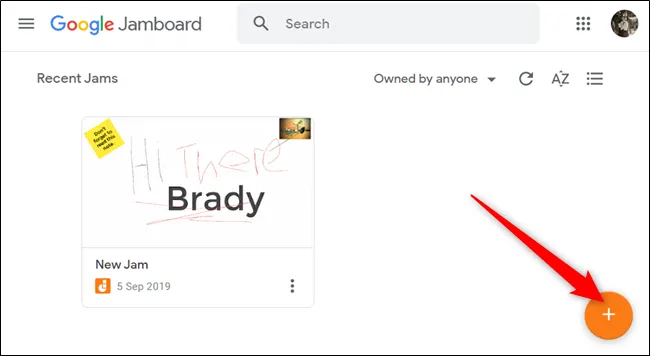
Чтобы сотрудничать с людьми, нажмите кнопку «Поделиться» в правом верхнем углу.
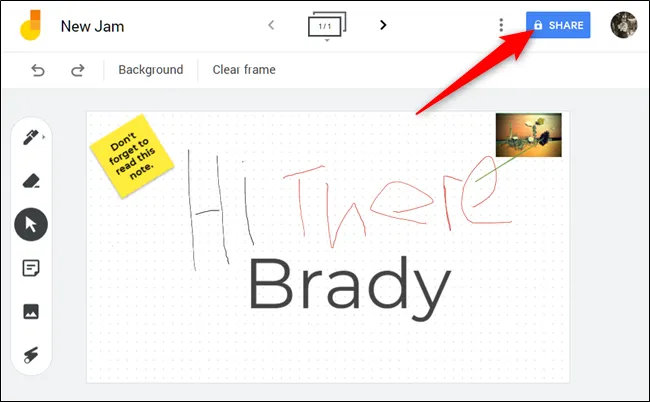
Как и в случае с любым файлом Google, вы можете скопировать и распространить ссылку среди соавторов или ввести их адрес электронной почты, чтобы отправить им приглашение в свой Jam.
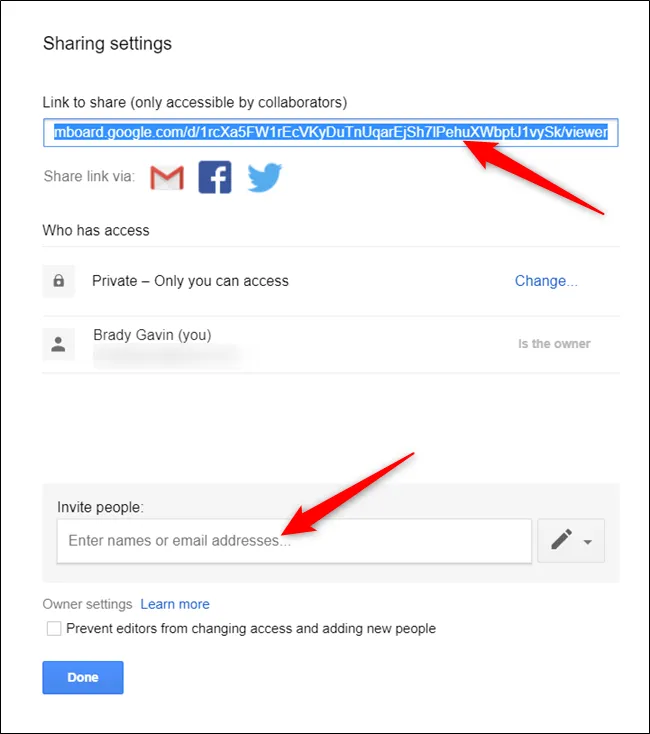
Любой, у кого есть доступ к редактированию, теперь может добавить в Jam в режиме реального времени с вами и другими соавторами.
В зависимости от того, где вы живете, цена на Jamboard зависит от региона. В США вы можете приобрести Jamboard (доступен в цветах Кармин Красный, Кобальтовый Синий и Графитовый серый), два стилуса, один ластик и одно настенное крепление за 4999 долларов.
Как использовать Google Jamboard с Google Meet
Итак, вот все, что вам нужно, от создания вашего первого джема до дополнительных советов, которые вы уже должны знать.
Как создать новый Jam на Google Jamboard
Шаг 1: Перейти к Google Jamboard в вашем веб-браузере (для достижения наилучших результатов используйте Google Chrome).
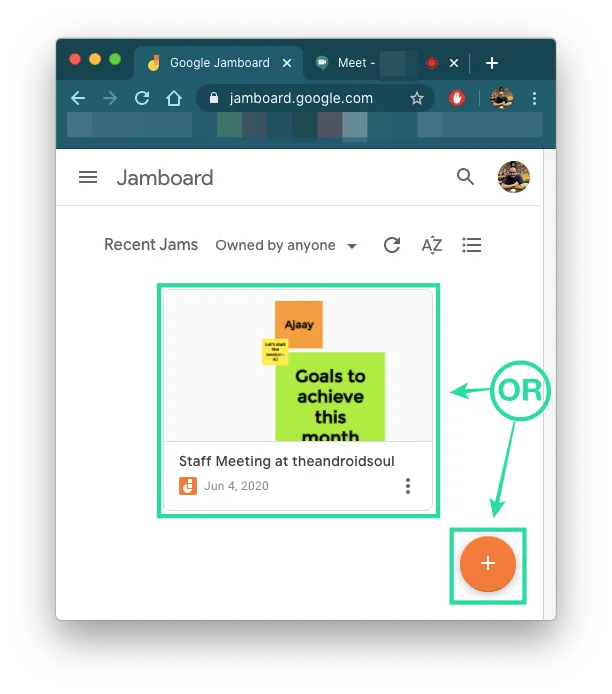
Шаг 2: Создайте новый джем, щелкнув значок «+» в правом нижнем углу. Вы также можете выбрать существующий Jam на экране, чтобы поделиться им с сеансом встречи в Google Meet.
Как добавить Jam к встрече на Meet
Шаг 1: Открыть Google Meet в Интернете на своем компьютере, начните и присоединитесь к собранию, щелкнув «Начать встречу», а затем щелкнув «Присоединиться сейчас».
Примечание: Если у вас есть настоящий дисплей Jamboard, вы можете нажать на опцию «Присоединиться или начать встречу» в правом верхнем углу экрана Jamboard. Вы можете узнать больше о Google Meet на Jamboard из этого Служба поддержки Google страница.
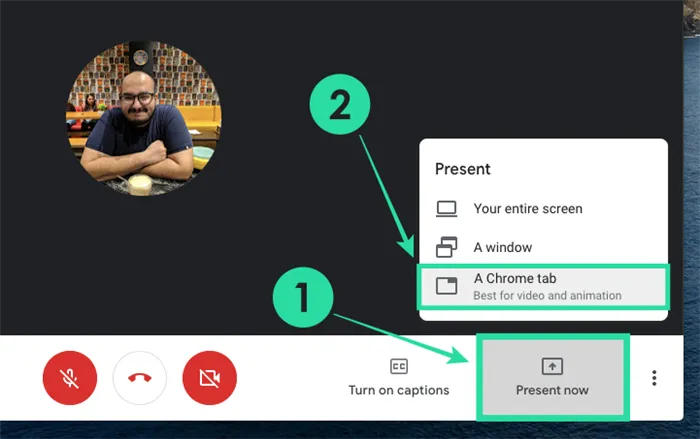
Шаг 2: Внутри собрания нажмите кнопку «Показать сейчас» в правом нижнем углу и выберите «Вкладка Chrome» из списка параметров.
Примечание: Если вы проводите презентацию на реальном оборудовании Jamboard, вам нужно выбрать «Весь экран» или «Окно», а затем нажать «Поделиться».
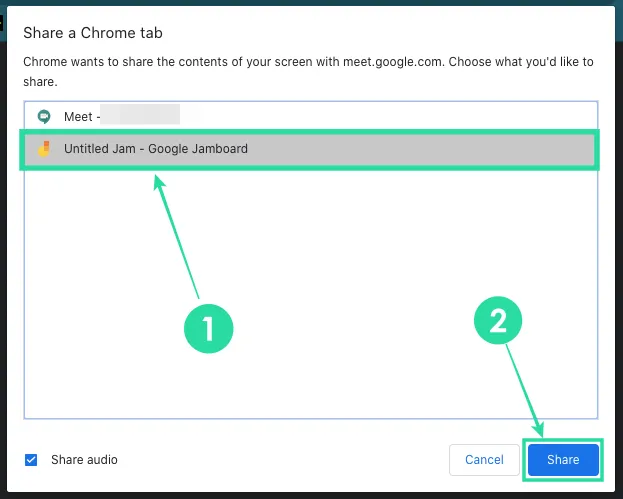
Шаг 3: В новом появившемся окне выберите вкладку с открытой Google Jamboard и нажмите кнопку «Поделиться» в правом нижнем углу окна.
Это оно! Окно Jamboard теперь видно всем участникам встречи в Google Meet. Вы можете перейти на вкладку Google Jamboard, чтобы начать преподавать или представлять свою тему.
Как разрешить всем сотрудничать на Jamboard в Meet
Теперь, когда вы создали и разрешили участникам просматривать ваш Jam на Google Jamboard, вы можете позволить им также взаимодействовать с вашим Jam. Вы можете сделать это, выполнив следующие действия.
Шаг 1: Перейдите на вкладку Google Jamboard в своем браузере.
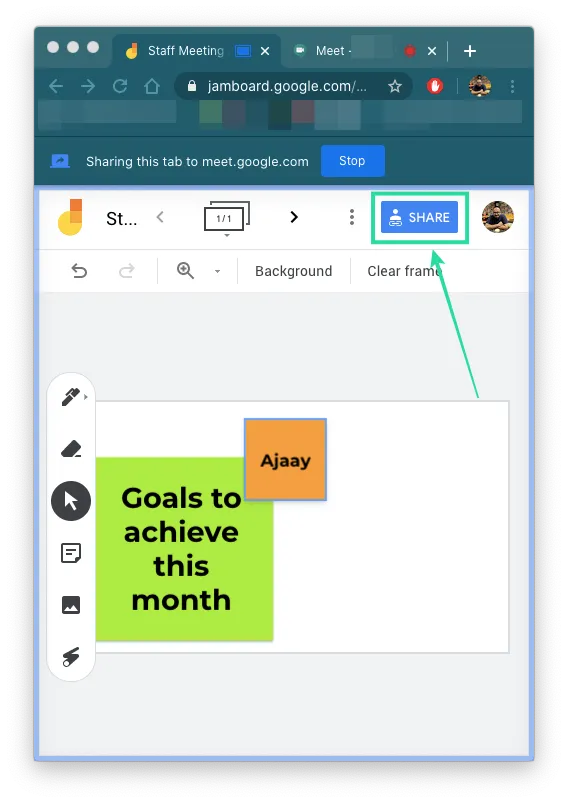
Шаг 2: Нажмите кнопку «Поделиться» в правом верхнем углу.
Теперь вы можете увидеть разные способы поделиться своим Jam-файлом. Google сохраняет все ваши сеансы Jam приватными, если вы вручную не сделаете их общедоступными, чтобы к ним мог получить доступ любой, у кого есть ссылка.
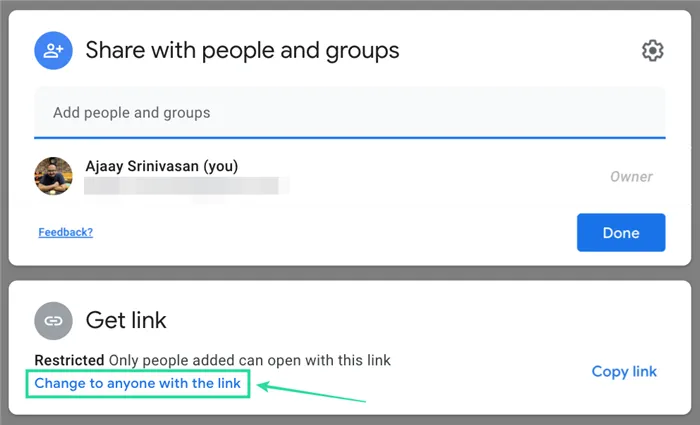
Шаг 3: Если в вашей встрече много участников, вы можете переключить Jam в публичный режим, щелкнув «Изменить для всех, у кого есть ссылка» в разделе «Получить ссылку».
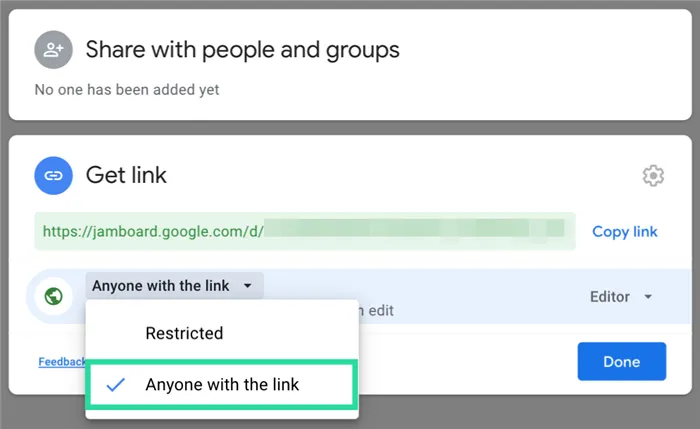
Кроме того, вы также можете сделать это, сначала щелкнув поле «Получить ссылку», а затем выбрав «Все, у кого есть ссылка» в раскрывающемся меню.
4 совета по Google Jamboard, которые нужно знать
Теперь, когда вы начали взаимодействовать с участниками сеанса Google Meet на Jamboard, вы можете сделать еще один шаг вперед, следуя приведенным ниже советам.
Сделайте свой Jam приватным и поделитесь им с ограниченным числом участников.
Если вы проводите презентацию для небольшого числа участников, мы рекомендуем вам сохранить частную ссылку Jam и разрешить совместную работу, добавив имена или адреса электронной почты людей, которым вы хотите предоставить доступ, в разделе «Поделиться с людьми и группами».
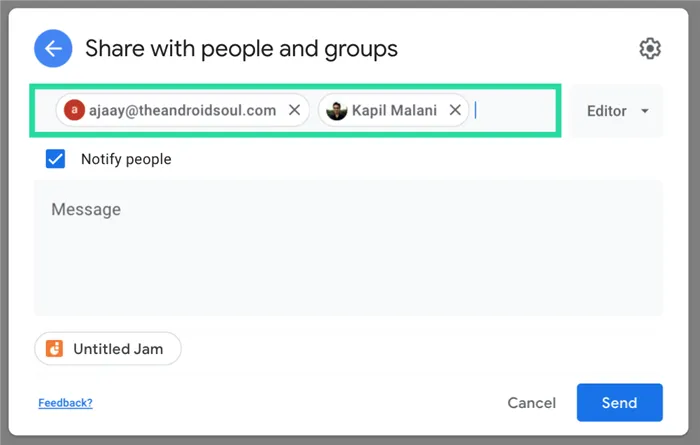
Кроме того, убедитесь, что ссылка Jam не является общедоступной, щелкнув поле «Получить ссылку» и выбрав в списке параметр «Ограничено».
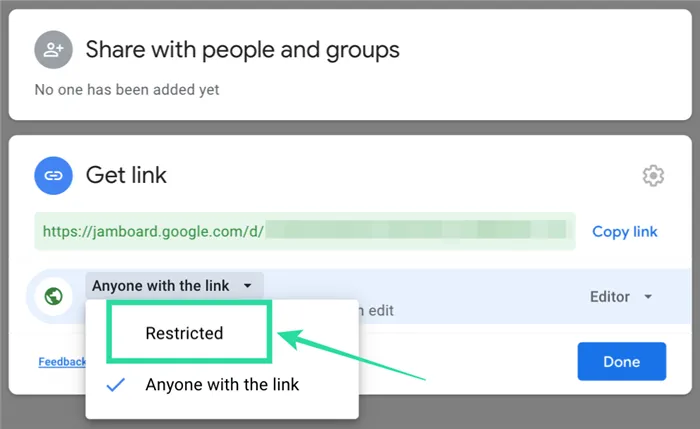
Предоставьте права редактирования пользователям с ограниченным доступом
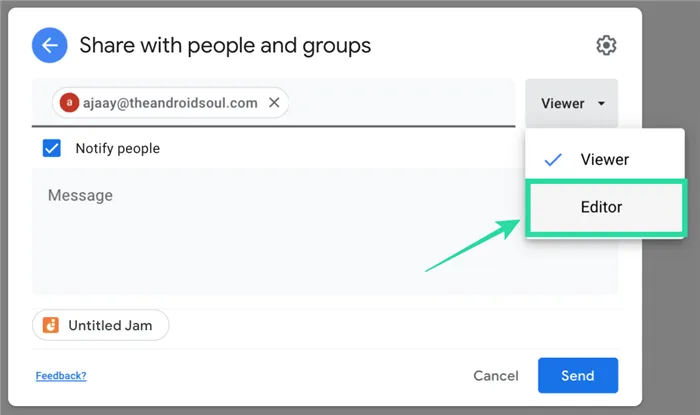
При добавлении пользователей вручную, чтобы поделиться ограниченным Jam, вы можете разрешить добавленным участникам доступ к редактированию Jam. После добавления имен или адресов электронной почты пользователей щелкните раскрывающийся список справа и выберите «Редактор».
Разрешить участникам делиться джемом и изменять разрешения
Помимо разрешения другим участникам изменять содержимое вашего Jam-файла, вы можете разрешить им делиться вашим Jam-файлом с другими пользователями, а также изменять его разрешения. Вы можете сделать это, щелкнув значок шестеренки в правом верхнем углу поля «Поделиться с людьми и группами» и установив флажок «Редакторы могут изменять разрешения и предоставлять общий доступ».
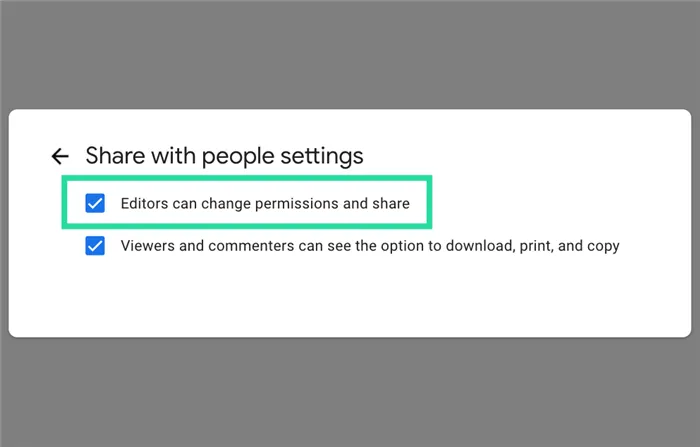
Выберите, могут ли зрители скачивать или копировать Jam
Вы уже можете выбрать, кто может быть зрителем и редактором вашего Jam on Jamboard. Но вы также можете контролировать, могут ли зрители вашего Jam загружать копию вашего сеанса или копировать его содержимое при просмотре.
Чтобы позволить зрителям загружать или копировать страницу Jamboard, щелкните значок шестеренки в правом верхнем углу поля «Поделиться с людьми и группами» и установите флажок «Зрители и комментаторы могут видеть возможность загрузки, печати или копирования». ‘. Если вы хотите запретить зрителям копировать Jam-контент, снимите этот флажок.
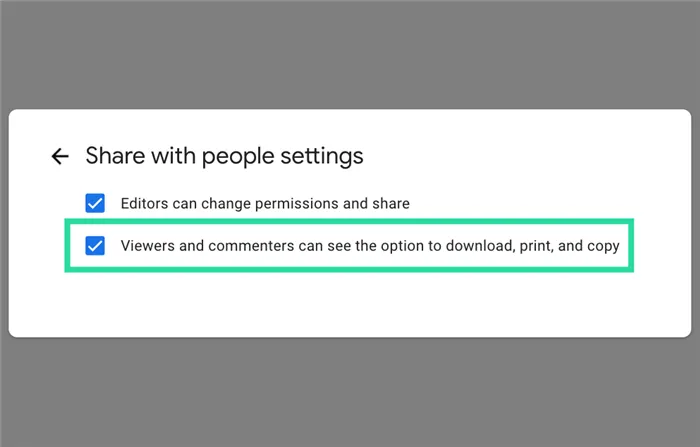
Что вы можете сказать об использовании Jamboard в Google Meet? Как вы думаете, будет ли вам полезно, если вы педагог? Дайте нам знать в комментариях ниже.








