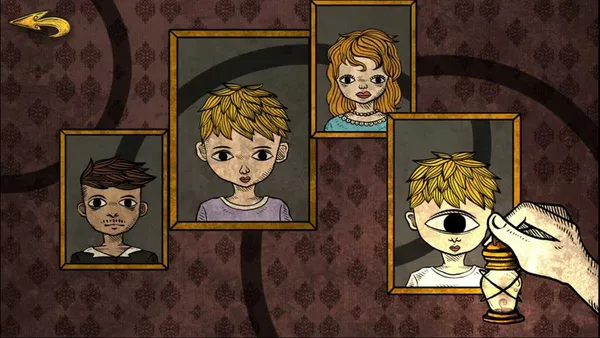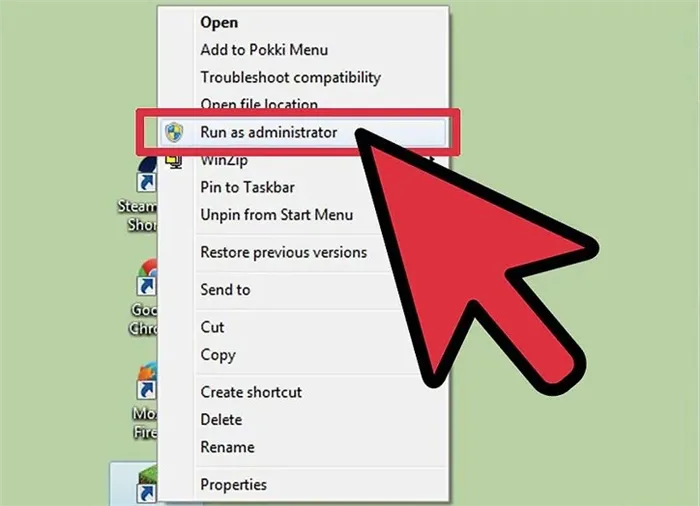Теперь пришло время разместить файлы WAD. Если у вас есть условно-бесплатные или коммерческие файлы Doom WAD, скопируйте их в только что созданную папку GZDoom. Если у вас их нет, загрузите ZIP-файл, содержащий Freedoom WAD, а затем распакуйте его содержимое в папку GZDoom.
Doom eternal как изменить разрешение экрана
Зависает игра когда запускаю из-за высокого разрешения. Как не заходя в игру мне изменить разрешение?
Заходи в папку с файлами игры. Ищи Файл Settings. Там должна быть строка Resolution или что-то вроде ResolutionX и ResolutionY. X-Ширина, Y-Высота. Просто поменяй числа на те, которые тебе нужны.
Егор Козлов Знаток (294) Смотри во всех папаках. У меня нет Doom’а, поэтому не знаю где он может быть. Скинь названия всех папок может найду.
Настройки игры, интерфейс
На вкладке «Игра» вы можете указать, помимо прочего, хотите ли вы, чтобы оружие качалось во время движения персонажа. Вы также можете отключить улучшенных демонов, то есть специальных врагов, которые появляются, когда вы подключены к сети. Вы также включите здесь положение Классического оружия — ствол в центре экрана, как в оригинальном Doom.
Вкладка «Интерфейс» позволяет вам в значительной степени изменять все, что вы видите на экране. Вы можете сделать HUD практически невидимым и едва различимым — на ваше усмотрение. Вы также отключите подсказки, уведомления и боссы здоровья босса здесь. Короче говоря, вы сможете удалить любую дополнительную информацию с экрана.
Параметры — вкладка «Видео»
Здесь вы можете найти и изменить все настройки, связанные с отображением изображения, качеством графики, разрешением и плавностью Doom Eternal.

При наведении курсора на каждый параметр в нижней части экрана отображается описание. Вверху вы можете увидеть, сколько VRAM потребляется при текущей настройке параметра.
- Дисплей окна, монитор, соотношение сторон экрана, разрешение: здесь вы можете настроить отображение изображения на свой монитор и свои собственные предпочтения.
- Вертикальная синхронизация: автоматическая синхронизация частоты кадров с частотой обновления монитора. Это стоит включать с вашим экраном, но при условии, остается адекватной производительностью: если ваш компьютер достигает постоянных 60 FPS, этот вариант лучше всего запускать, потому что он обеспечит более плавный игровой процесс, без резких скачков FPS. Однако, если мы опускаемся ниже 60 кадров в секунду, на экране может появиться зависания. Поэтому хорошим решением является «гибкий» режим, который принимает меры только при возникновении проблем.
- Включить HDR: здесь мы включим или отключим HDR, то есть высокий динамический диапазон цветов и разницу тонов между темными и светлыми цветами. Наш монитор должен, конечно, поддерживать HDR, чтобы эта опция работала.
- Поле зрения: опция приветствия, которая изменяет угол обзора персонажа. Минимум 90, но при желании это значение можно увеличить до 120. Чем выше значение, тем больше вы можете видеть на экране, хотя при самых высоких значениях изображение может начать выглядеть неестественно изогнутым.
- Размытие в движении: здесь вы можете выбрать степень размытия изображения при осмотре вокруг.
- Гамма: яркость изображения. Когда местоположения кажутся слишком темными, увеличьте значение.
- Яркость падающих предметов: здесь вы можете настроить, как яркие патроны, патроны здоровья или брони падают от побежденных врагов.
- Индикатор производительности: позволяет установить на экране специальный индикатор с информацией о том, как работает игра, сколько у нас FPS или сколько она потребляет ресурсов процессора и т. д.
- Доступность: здесь вы можете изменить настройки цвета, если у вас диагностирована дальтонизм.
Как сделать широкоэкранное разрешение?
В меню есть строгие ограничения на разрешение экрана. Например, у меня wide screen, поэтому стандартное самое высокое не идет. Но выход есть.
Надо прописать в конфиге (можно в игре в консоли, но тогда придется делать vid_restart) следующее:
seta r_customWidth «1680»
seta r_customHeight «1050»
seta r_mode «-1»
Это пример, у меня именно так. Команды «r_custom. » для специального выборочного разрешения. Width — длина, Height — высота. Обязательно прописать команду «r_mode» со значением «-1», так как это и только это активирует значения команд «r_custom. «.
Расширенные настройки графики:
- Общее качество — позволяет быстро определить общее качество настроек.
- Размер буфера текстуры — уменьшает потребление VRAM.
- Качество теней — общий вид и фильтрация теней, что является одним из самых требовательных параметров в каждой игре. Снижение качества может значительно улучшить производительность.
- Качество отражения — появление отражений света и других элементов сцены в данной местности.
- Качество размытия при движении — если вы уже включили размытие при движении, вы можете установить качество эффекта. Опция high усиливает скорость действия, не влияя на производительность.
- Направленная окклюзия — метод расчета воздействия отдельных элементов сцены на свет. Мало влияет на число FPS.
- Качество света — общий вид генерируемых огней.
- Качество частиц — плотность, внешний вид и поведение частиц, таких как искры.
- Текстуры с качественными наклейками — эти текстуры более продвинутые, чем обычные текстуры, поэтому снижение качества может улучшить плавность игры.
- Качество воды — влияет на внешний вид воды и жидких поверхностей. Это лучший вариант снижения, потому что он оказывает существенное влияние на количество FPS, и его уменьшение не особенно заметно во время игры.
- Объемное качество света — качество эффекта рассеянного света. Среднее влияние на производительность.
- Качество текстурного фильтра — влияет на размытие текстуры. Вы можете уверенно установить более высокие параметры.
- Качество геометрии — влияет на реалистичную местность.
- Хроматическая аберрация — эффект, известный по фотографии, когда объектив не может сфокусировать весь спектр света в одном месте, создавая цветные рамки (оранжевые и синие) вокруг темных объектов на светлом фоне. Не влияет на FPS.
- Уровень фокуса — дополнительная резкость объектов. Это может немного помочь сгладить края.
- Зерновые эффекты — это косметическое наложение изображения для любителей кинематографических ощущений. Это может раздражать.
- Режим масштабирования разрешения — может значительно помочь — или предотвратить — для достижения желаемого разрешения. При настройке ниже 100% разрешение масштабируется до исходного размера экрана. Приведенная выше настройка сделает изображение выше установленного разрешения, что может значительно улучшить качество, но также обременит компьютер. Это масштабирование также является «естественной» формой сглаживания краев, поэтому при высоком масштабировании вы можете уменьшить сглаживание на вкладке «видео» и сэкономить на вычислительной мощности.
- Глубина резкости, глубина резкости сглаживания — эффект, имитирующий различную фокусировку объектива. Это может повлиять,
например, на все объекты дальше от персонажа. Эффект особенно заметен во время кат-сцен.
Специальная программа под видеокарты GeForce Experience позволяет менять настройки каждой игры, включая и разрешения экрана. Скачайте программу с сайта nvidia.ru, установите и запустите. Выберите конкретную игру из представленного в программе списка, и установите требуемое разрешение для данной игры.
Method 1:
You can use Doom 3 Enhanced Edition patch to easily change resolution right from your in-game menu.
- Download and extract D3EE to your game folder.
- Start the game then head to Options > System > Graphics.
- You should be able to find more screen resolution options there now.
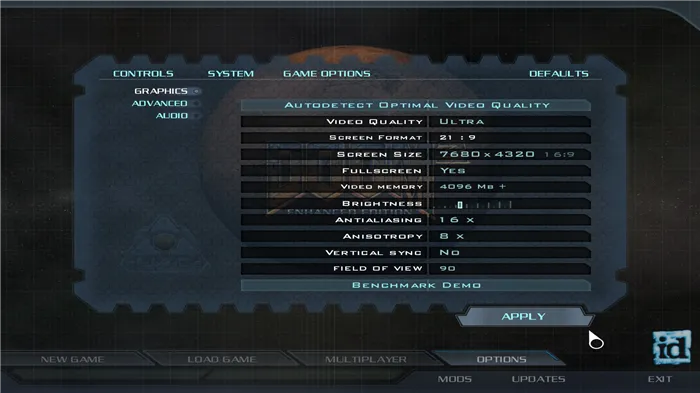
Method 2 :
- Download this autoexec.cfg
- Open it with Notepad.
- Change r_aspectratio, r_customheight, r_customwidth and r_fullscreen values to your desired settings
- Save and close.
- Copy it to your «Doom 3/base» and «Doom 3/d3xp» folders.
(Remove autoexec.cfg from the 2nd method if you still have it)
- Open the Console
- Write r_Mode -1 and press enter.
- Write r_AspectRatio VALUE and press enter.
- Write r_CustomHeight XXXX and press enter (Replace XXXX with the height of screen you want)
- Write r_CustomWidth XXXX and press enter (Replace XXXX with the width of screen you want)
- Write vid_Restart and press enter.
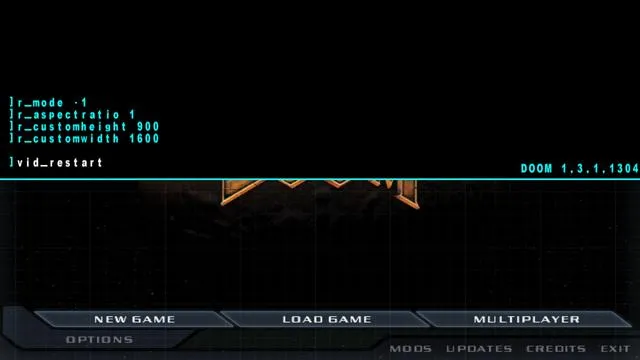
And there you go, the game might crash for some computers after using vid_restart so try re-launching it if this happens, the changes should be applied next time you start the game. I don’t know why this happens but I’m guessing it’s because the game hasn’t been updated to work properly on modern operating systems.
Ниже мы представляем и описываем все более или менее значимые графические настройки в Doom Eternal для ПК. Мы объясняем, среди прочего, какие варианты оказывают наибольшее влияние на плавность игры.
Модифицируйте файл конфигурации
Другим популярным способом поменять разрешение игры без её запуска является нахождение и изменение конфигурационного файла игры , в котором находятся графические настройки игрового экрана. Сам файл обычно находится в директории игры, и в зависимости от конкретики игры может иметь разное, тем не менее узнаваемое, название – например, settings.ini , settings.xml , variables.txt , options.ini , имя игры.cfg , имя игры.ini и другие схожие аналоги.

Необходимо открыть такой файл (с помощью стандартного «Блокнота»), и найти там параметры, в которых прописаны показатели разрешения экрана.
И другие аналоги. Поставьте вместо данных значений более скромные показатели (например, 1024 на 768), сохраните изменения в данном файле с помощью нажатия на «Сохранить», после чего попытайтесь запустить саму игру.

Используйте лаунчер, чтобы поменять разрешение
В некоторых случаях игру запускает специальный лаунчер , в котором пользователь может прописать соответствующие настройки экрана. Используйте данный лаунчер для установки базовых графических настроек , а уже потом, после корректного запуска игры, модифицируйте настройки по своему усмотрению.
Специальная программа под видеокарты GeForce Experience позволяет менять настройки каждой игры, включая и разрешения экрана. Скачайте программу с сайта nvidia.ru, установите и запустите. Выберите конкретную игру из представленного в программе списка, и установите требуемое разрешение для данной игры.
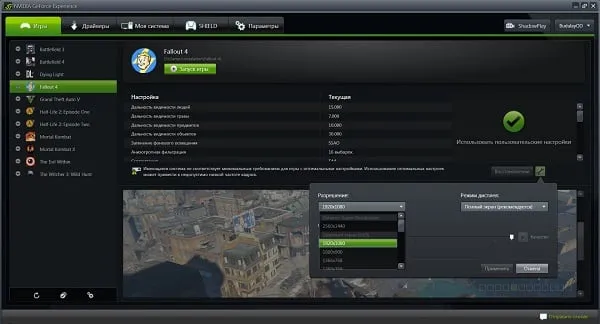
Попробуйте запустить игру с новыми параметрами. Если вы сделали всё правильно — она будет отображена в установленных вами значениях ширины и высоты экрана.
Изменение параметров в отдельных настройках
Некоторые популярные игры имеют отдельный модуль с настройками клавиатуры, экрана, графики и прочего. И после установки на рабочем столе появляется не только значок игры, но и настроек. В этом случае вам не нужно искать конфигурационные файлы в папке или прописывать вручную параметры разрешения при помощи иконки.
Запустите этот блок и найдите нужные параметры:
Это не обязательно должен быть блок с настройками. Иногда инсталлятор игры предлагает нам сменить настройки графики и разрешения при запуске.
Редактор реестра для настройки игры
При помощи редактора реестра Windows мы также имеем возможность изменить параметры разрешения в игре. Но и этот способ не является универсальным. Так как не все игры оставляют конфигурационные данные для редактирования в реестре.
Чтобы его запустить в Windows:
После этого закройте окно редактора реестра и запустите игру. Возможно, необходима будет перезагрузка компьютера, чтобы параметры вступили в силу.
Следующий способ изменения разрешения не является универсальным. А для каждой игры конфигурационные файлы вам придётся искать самостоятельно. Ведь для их названия нет каких-либо стандартов. И каждый разработчик может именовать их по своему усмотрению. Поэтому включайте свою интуицию и открывайте папку с игрой, куда вы её устанавливали.
Как установить GZDoom на ПК с Windows

Чтобы начать на Windows, скачать GZDoom с его официального сайта. Он доступен в 32- и 64-разрядных версиях и работает в Windows 10, 7 или даже Vista. Если вы не знаете, какую версию следует загрузить, попробуйте 32-разрядную версию.
Найдите файл GZDoom ZIP, который вы только что скачали, и распакуйте его в свою папку. Вы можете поместить эту папку куда угодно, включая рабочий стол.
Теперь пришло время разместить файлы WAD. Если у вас есть условно-бесплатные или коммерческие файлы Doom WAD, скопируйте их в только что созданную папку GZDoom. Если у вас их нет, загрузите ZIP-файл, содержащий Freedoom WAD, а затем распакуйте его содержимое в папку GZDoom.

Дважды щелкните GZDoom.exe, чтобы запустить его. В Windows 10 может появиться всплывающее окно с надписью «Windows Protected Your PC»; нажмите «Подробнее», а затем «Запустить в любом случае», чтобы обойти предупреждение. В Windows 7 UAC может запросить разрешение на запуск программы; позволить это сделать.
Если у вас есть несколько WAD в папке GZDoom при запуске GZDoom, вы увидите список WAD, из которых вы можете выбирать. Выберите тот, который вы хотите играть, и нажмите «Играть в GZDoom».

По умолчанию GZDoom должен работать в полноэкранном режиме с разрешением экрана вашего рабочего стола. Чтобы изменить настройки графики, нажмите Escape. Затем с помощью клавиш со стрелками выберите Функции> Показать параметры или Функции> Установить режим видео, а затем нажмите Enter.
Запустите игру и получайте удовольствие от игры!
Как установить GZDoom на Mac

Игра Freedoom WAD в широкоэкранном режиме.
GZDoom работает и на Mac! Как только вы установите его, он будет работать так же, как версия для Windows. Первый, скачать GZDoom с официального сайта. Возьмите файл под названием «Macintosh (Intel)». Откройте только что загруженный файл DMG и перетащите значок GZDoom.app в папку приложений.
Если у вас нет других WAD-файлов, загрузите ZIP-файл, содержащий Freedoom WAD, а затем распакуйте его содержимое во временную папку.
Вам нужно создать специальную папку для файлов Doom WAD, чтобы GZDoom мог их найти. Они будут жить в ~/Library/Application Support/gzdoom ,
В Finder нажмите Shift + Command + G, вставьте ~/Library/Application Support/ , а затем нажмите «Перейти».

Создайте папку с именем «gzdoom» в ~/Library/Application Support/ , а затем скопируйте все файлы WAD в него.

После копирования WAD закройте окно Finder и перейдите в папку «Приложения». Дважды щелкните значок GZDoom.app, чтобы запустить его.
Если ваш Mac предупреждает вас о запуске GZDoom, вам нужно дать ему специальное разрешение на запуск. GZDoom не является вредоносным ПО. Однако, поскольку это бесплатный проект для любителей, он не зарегистрирован в Apple, и macOS по умолчанию блокирует все неизвестные программы.
Чтобы заставить работать GZDoom, выберите Системные настройки> Безопасность и конфиденциальность> Общие. В нижней части окна вы увидите, что «GZDoom.app» был заблокирован для использования, поскольку он не от идентифицированного разработчика »; нажмите «Все равно открыть». Если вы получили другое всплывающее окно, просто нажмите «Открыть».

Если у вас есть несколько WAD в папке GZDoom при запуске GZDoom, он предоставит вам список WAD, из которых вы можете выбрать. Выберите тот, который вы хотите играть, и нажмите «ОК».
По умолчанию GZDoom должен работать в полноэкранном режиме с разрешением экрана вашего рабочего стола. Чтобы изменить настройки графики, нажмите Escape. Затем с помощью клавиш со стрелками выберите Функции> Показать параметры или Функции> Установить режим видео, а затем нажмите Enter.
Запустите игру и получайте удовольствие от игры!
Найдите файл GZDoom ZIP, который вы только что скачали, и распакуйте его в свою папку. Вы можете поместить эту папку куда угодно, включая рабочий стол.
Записываем и воспроизводим демку
Если вы захотите записать демку для тестов самостоятельно, это можно сделать командой recordDemo. Воспроизведение запускается командой playDemo.

По умолчанию, в комплекте с альфой Doom III поставляется демка «activate_demo1.demo», которую можно запустить, набрав в консоли:
Для записи собственной демки необходимо стартовать игру в любом уровне, после чего набрать в консоли:
Где «x» означает порядковый номер демки. Если ввести команду без параметра, то игра начнёт считает количество демок в каталоге и начнёт записывать новую демку с очередным порядковым номером. Все записи будут сохранены в папке basedemos, а для того, чтобы закончить запись, необходимо ввести в консоли:
Производим замеры
Сложность с замерами заключается в том, что на медленных ПК, пропуская кадры, в итоговом результате компьютер выведет цифру в 31-32 FPS. Для того, чтобы обойти это, необходимо набрать в консоли:
Затем, запускаете на воспроизведение записанную перед этим демку:
По окончании, в консоли будет виден результат:
Мы сознательно обошли вниманием в этом материале другие консольные команды, значения переменных и различные опции. Скажем лишь, что в DooM III существует несколько конфигурационных файлов для установки стандартного и высокого уровня графики. Запустить их можно, набрав в консоли:
А также, возможно снимать скриншоты, нажимая по ходу игры F11, или привязав команду «screenshot» к какой-нибудь клавише:
С остальными переменными вы можете разобраться самостоятельно. Подробнее о некоторых из них написано в нашем обзоре игры.