Если у пользователя есть права администратора, ему будет предложено сделать это. Если они отвечают «Нет» или отменяют запрос, создаются правила исключения. Обычно создается два правила: одно для TCP-трафика и одно для UDP-трафика.
Как добавить исключения в брандмауэр и защитник Windows 10
Помимо приложений для управления файлами, программное обеспечение, поставляемое с Windows 10, включает брандмауэр — специальное приложение, предназначенное для защиты компьютера от сетевых атак. В активном состоянии он отслеживает входящий и исходящий трафик и блокирует соединения, которые считает небезопасными. Брандмауэр ни в коем случае не заменяет антивирусную программу, но это не значит, что его можно отключить, поскольку он обеспечивает дополнительную защиту.
К сожалению, алгоритмы внутреннего брандмауэра несовершенны, поэтому он не может точно определить, является ли трафик безопасным или нет. Это может привести к тому, что безопасные и полезные приложения или игры будут ошибочно исключены. Некоторые приложения, например, популярный торрент-клиент uTorrent, можно добавить в исключения брандмауэра Windows 10. Однако большинство программ необходимо добавлять в список исключений брандмауэра вручную.
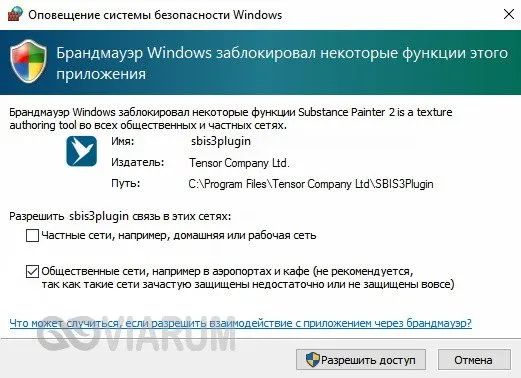
Процесс довольно прост, но может быть немного запутанным для неопытных пользователей. Вы можете разрешить или запретить программе подключаться как в упрощенном режиме, так и в режиме повышенной безопасности. Последний вариант удобен тем, что позволяет разрешить или запретить соединение для исходящего и входящего трафика по отдельности. В этой статье показано, как добавить программу в исключения брандмауэра Windows 10 с помощью обоих методов.
Как добавить исключения в Брандмауэр Windows на ОС Windows 10
В задании нет ничего сложного, пользователю нужно лишь следовать простым и понятным инструкциям:
- Найдите меню «Пуск» в левом нижнем углу, щелкните по нему правой кнопкой мыши и найдите в появившемся списке пункт «Панель управления».
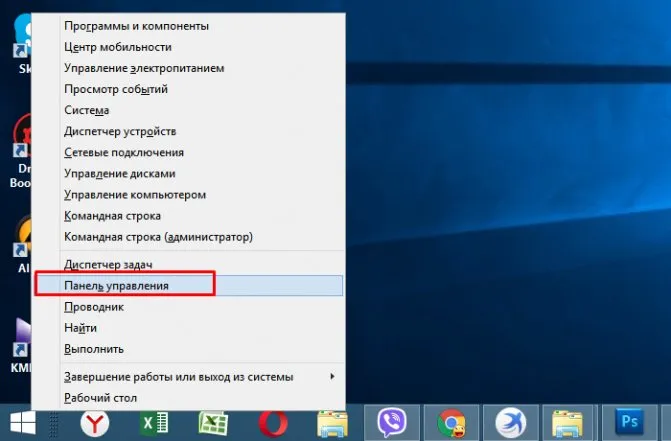
Щелкните правой кнопкой мыши на значке «Пуск», а затем левой кнопкой мыши на «Панель управления».
Для справки. Это меню можно вызвать с помощью комбинации клавиш «Win+X».
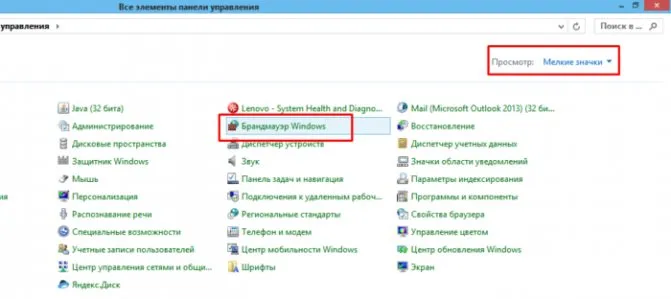
Выберите «Мелкие значки» в режиме «Предварительный просмотр» и дважды щелкните по «Брандмауэру Windows», чтобы открыть его.
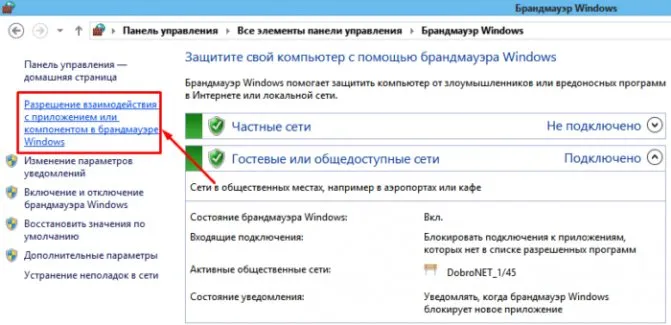
Нажмите на «Разрешить взаимодействие с приложением…». (Разрешить взаимодействие с приложением…).
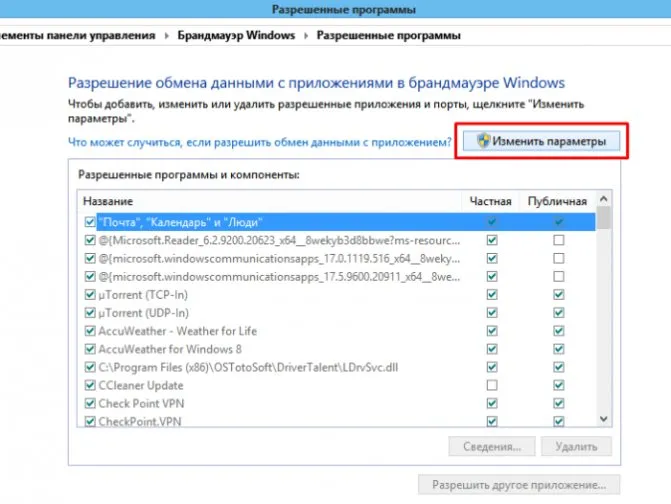
Нажмите на кнопку «Изменить настройки».
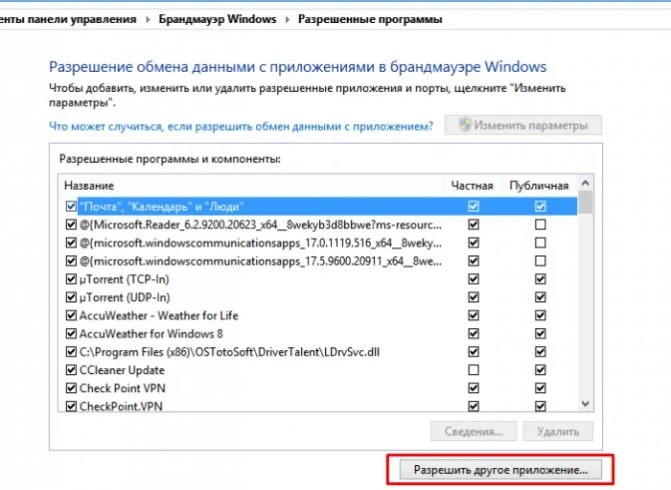
Нажмите на поле «Разрешить другое приложение».
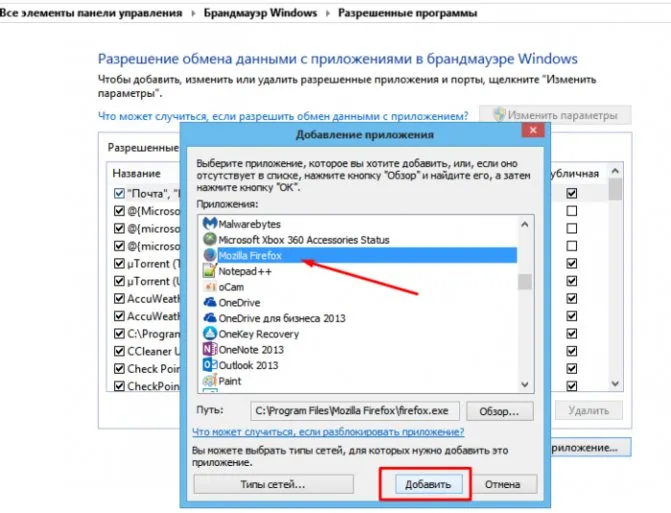
Щелкните левой кнопкой мыши на приложении, выберите его и нажмите «Добавить».
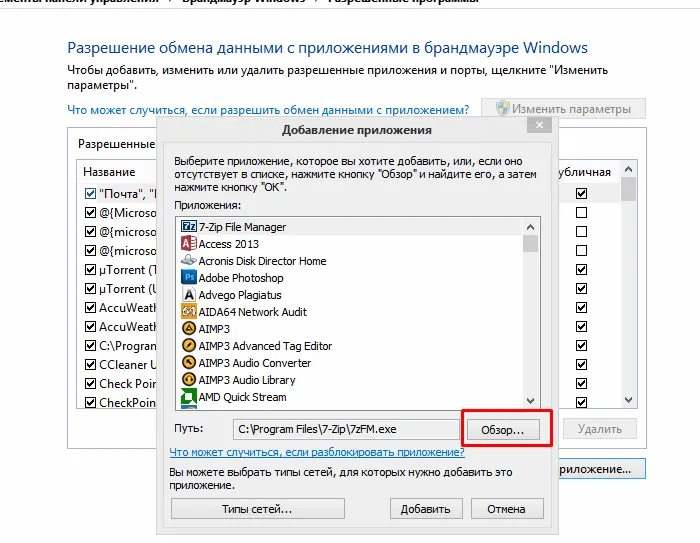
Чтобы добавить другое приложение или программу, нажмите «Обзор» и добавьте его в список.
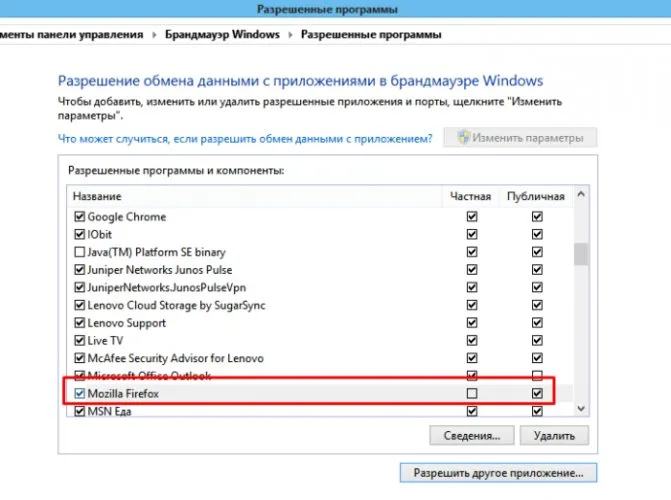
Поставьте галочки напротив нужных вам приложений или программ и нажмите «OK».
Помогите. Этот метод подходит для всех операционных систем Windows, кроме XP. Процедура может немного отличаться, но порядок изменения настроек одинаков.
Видео — Как добавить приложение в исключения Брандмауэра в Windows 10
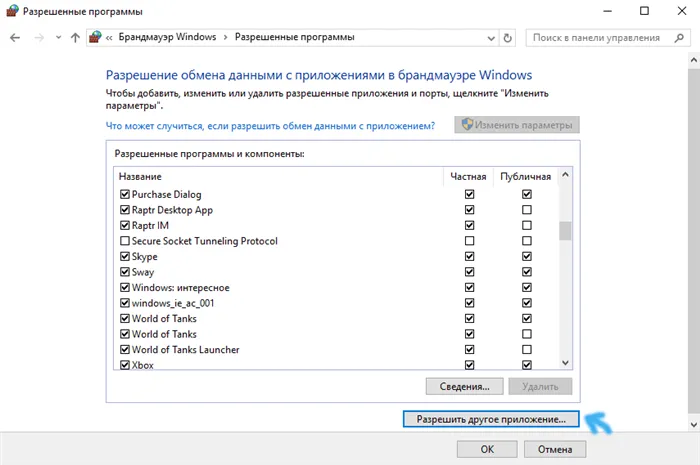
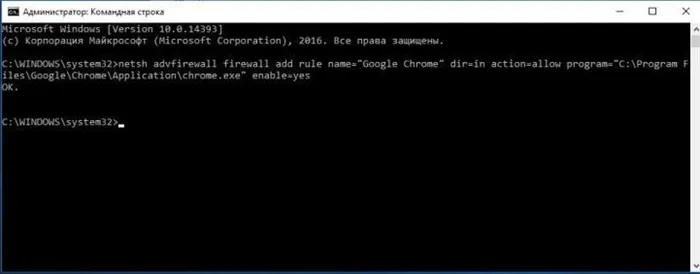
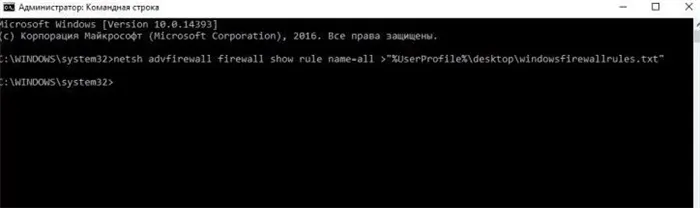
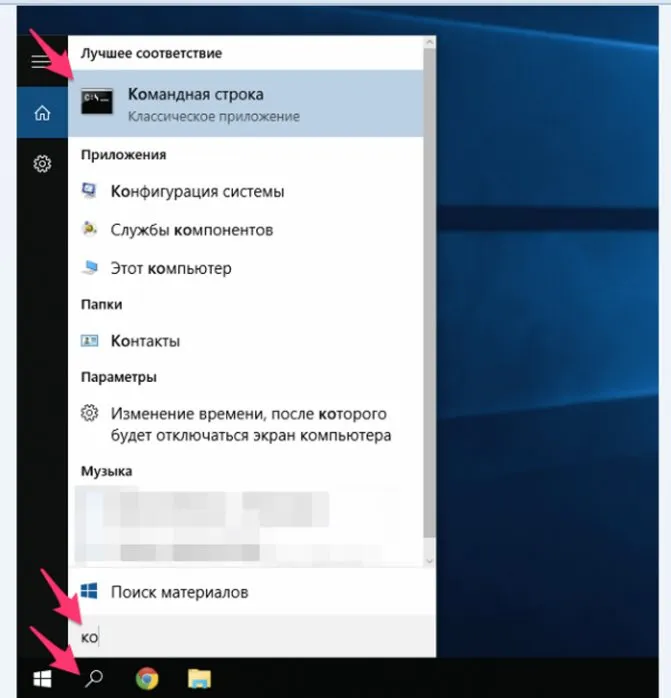
Что такое «Брандмауэр» Windows 10 и зачем туда добавлять исключения
«Брандмауэр является частью антивирусной программы. Этот компонент предотвращает проникновение вирусов в компьютер. Он постоянно сканирует соединение и пакеты, поступающие на ваш компьютер из Интернета. Кроме того, антивирусная программа может обезвредить угрозу, которая уже проникла на ваш компьютер. Он не может блокировать передачу данных — за это отвечает брандмауэр.
Встроенный брандмауэр Windows 10 является компонентом стандартной антивирусной защиты Windows Defender. Каждая сторонняя антивирусная программа имеет свой собственный «брандмауэр».
Иногда брандмауэр может работать против вас, блокируя программу, которой нужен доступ в Интернет, и принимая ее за угрозу. Если вы уверены в программе и все еще хотите ее использовать, вам следует добавить ее в исключения брандмауэра, чтобы оставить ее в покое.
Существует множество альтернатив для вашего компьютера и ваших данных. Среди них стоит выделить несколько лучших. Эти программы имеют впечатляющий послужной список и популярны во всех «компьютерных» кругах. Если вы хотите быть в стопроцентной безопасности, используйте антивирусную программу, такую как:
Вы также можете добавить игру или программу в исключение брандмауэра Windows 10 через командную строку. Для этого откройте командную строку с правами администратора и выполните следующую команду:
- netsh advfirewall firewall add rule name=»имя программы» dir=in action=allow program=»C:pathprogram.exe» enable=yes
Обратите внимание, что «имя программы» — это имя программы, которую вы хотите добавить в исключения, а «C:pathprogram.exe» — это путь к исполняемому файлу программы.
При необходимости вы также можете использовать командную строку для исключения программы в брандмауэре. Для этого измените «action=allow» на «action=block»:
- netsh advfirewall firewall add rule name=»имя программы» dir=in action=block program=»C:pathprogram.exe» enable=yes
Чтобы удалить программу или игру из списка блокировки брандмауэра Windows 10, используйте команду
- netsh advfirewall firewall delete rule name=»имя программы».
При желании вы можете сделать то же самое с помощью PowerShell. В этом случае, чтобы добавить исключение в брандмауэр Windows 10, используйте эту команду.
- New-NetFirewallRul e-DisplayName «ProgramName» -Direction Inboun d-Program «C:pathprogram.exe» -Action Allow
Как и в предыдущем случае, команда содержит имя программы, которую нужно добавить в исключения, и путь к ее исполняемому файлу. Аналогичная команда может быть использована для исключения приложения:
- New-NetFirewallRul e-DisplayName «ProgramName» -Direction Inboun d-Program «C:pathprogram.exe» -Action Block.
А чтобы удалить исключение, команда:
- Remove-NetFirewallRul e-DisplayName «ProgramName».
Как видите, существует множество различных способов добавить программу или игру в список исключений брандмауэра Windows 10, и вы можете выбрать тот, который подходит вам больше всего.

Также посмотрите.
После перехода на обновленную операционную систему Windows 10 от Microsoft вы можете полностью забыть о программном обеспечении сторонних производителей. Антивирус Windows Defender отлично справляется со всеми видами угроз. Пользователям нужно только установить последние обновления операционной системы. Также, как и в любом современном антивирусном ПО, можно добавить приложение в исключения.
В этой статье объясняется, как добавить программу, папку или процесс в исключения Защитника Windows 10. Эта функция была доступна еще в ранних версиях операционной системы Windows. Вы можете добавить исключение Defender в Windows 10 с помощью Windows Security, ранее называвшегося Центром безопасности, или путем внесения изменений в реестр.
Как добавить программу в исключения Защитника Windows 10
Антивирусная программа «Защитник Windows» не проверяет элементы, которые вы добавили в исключения. Исключенные элементы могут одновременно содержать угрозы, и ваше устройство может оказаться уязвимым. Если вы добавляете приложение в исключения, вы должны убедиться, что приложение является доверенным.
Программы можно добавить в исключение антивируса через Центр безопасности Windows. А с октябрьским обновлением стала доступна служба безопасности Winodows. Это отправная точка для просмотра информации о безопасности и производительности и управления соответствующими операциями.
Параметры
Добавьте или удалите элементы, которые вы хотите исключить из списка проверки Windows Defender на наличие вредоносных программ.
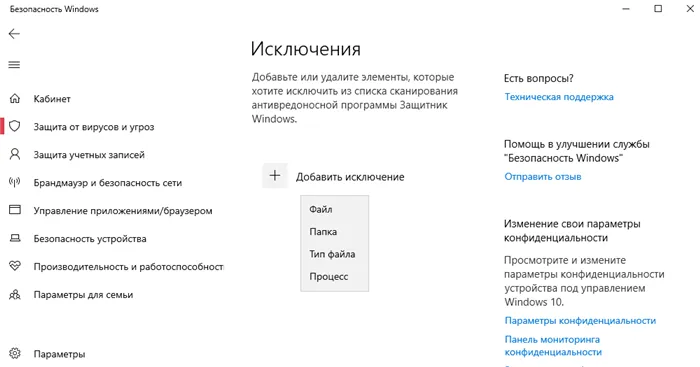
Вы можете добавить файл, папку, тип файла или процесс в список исключений. Просто нажмите кнопку Добавить исключение и выберите Файл, Папка, введя нужный путь, или выберите Тип файла, Процесс, введя расширение или имя процесса.
Реестр
Перед внесением изменений в реестр с помощью редактора рекомендуется создать резервную копию реестра Windows 10. Также смотрите все способы открытия редактора реестра Windows 10.
- Откройте редактор реестра, запустив regedit с помощью Win+R.
- Перейдите в раздел HKEY_LOCAL_MACHINE SOFTWARE Microsoft Windows Defender Exclusions.
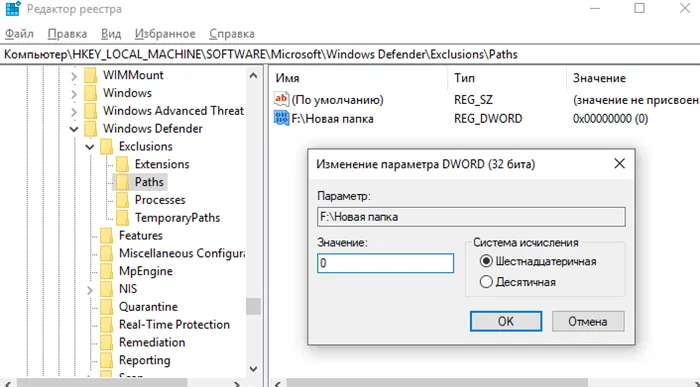
В текущем местоположении есть Расширения — Тип файла, Пути — Файл, Папки, Процессы — Папки процессов. Итак, чтобы добавить программу исключения Defender, вы, например, откроете папку Paths и установите значение 0 для нового параметра Path of Folder or File. Например, давайте добавим папку на локальный диск в исключениях Windows 10 Defender.
Добавление исключений в стандартную антивирусную защиту Windows 10, также известную как Windows Defender, не представляет собой ничего сложного. Вы также можете удалить исключения через реестр или обновленный Центр безопасности Windows. Мы также рекомендуем всегда устанавливать последние обновления безопасности.
Мы уже описывали, как отключить Центр безопасности Windows 10 Defender и как отключить брандмауэр в Windows 10. Часто пользователи отключают встроенную защиту системы, чтобы установить нелицензионное программное обеспечение. Добавление программ и целых разделов в исключения облегчает работу пользователей.
В этой статье показаны различные способы вручную добавить приложение в разрешенные разделы брандмауэра Windows 10 или удалить приложение из разрешенных разделов.
Общие сведения о приоритете правил для входящих правил
Во многих случаях администраторам необходимо настроить эти профили с помощью правил (иногда называемых фильтрами) для работы с пользовательскими приложениями или другими типами программного обеспечения. Например, администратор или пользователь может добавить правило для разрешения программы, открытия порта или протокола или разрешения предопределенного типа трафика.
Вы можете добавить правила, щелкнув правой кнопкой мыши на **** правила для входящего трафика или правила для исходящего трафика и выбрав Создать правило. Интерфейс для добавления нового правила выглядит следующим образом:
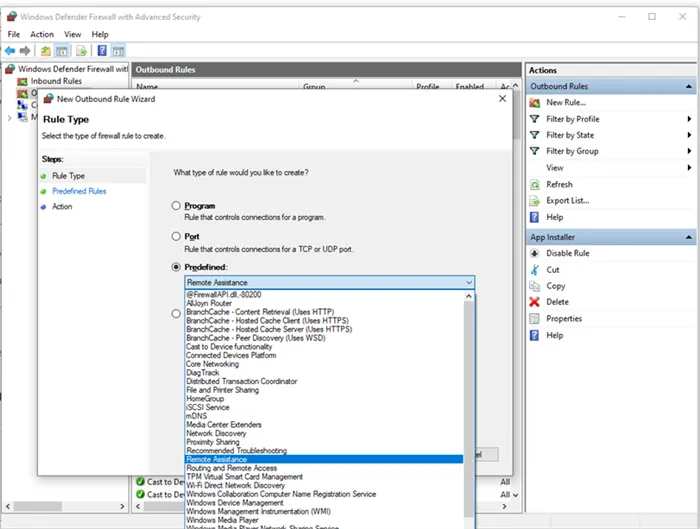
Рисунок 3. Мастер создания правил
Эта статья не содержит пошаговых инструкций по настройке правил. Общие инструкции по созданию политики см. в руководстве по установке брандмауэра Advanced Security Windows Firewall.
Во многих случаях приложения в вашей сети должны разрешать определенные типы входящего трафика. Администраторы должны учитывать следующие правила приоритетов при разрешении этих входящих исключений.
Явные разрешающие правила отменяют блокировку по умолчанию.
Явные правила блокировки имеют приоритет над конфликтующими правилами разрешений.
Более конкретные правила имеют приоритет над менее конкретными, если нет явных правил исключения, как указано в пункте 2 (например, если параметры правила 1 охватывают диапазон IP-адресов, а параметры правила 2 охватывают один IP-адрес узла, то приоритет имеет правило 2).
По причинам 1 и 2, при создании набора политик важно убедиться, что нет других явных правил исключения, которые непреднамеренно пересекаются и тем самым препятствуют трафику, который вы хотите разрешить.
Общая рекомендация по безопасности при создании правил для входящего трафика должна быть как можно более конкретной. Однако если вам необходимо создать новые правила, использующие порты или IP-адреса, по возможности используйте единые домены или подсети вместо отдельных адресов или портов. Такой подход позволяет избежать создания нескольких фильтров, снизить сложность и избежать снижения производительности.
Защитник брандмауэра Windows не поддерживает традиционное расположение правил, назначаемых администратором. Эффективный набор политик с ожидаемым поведением может быть создан путем рассмотрения множественного, последовательного и логичного поведения правил, описанных выше.
Создание правил для новых приложений перед первым запуском
Правила разрешения для входящего трафика
При первоначальной установке приложения и сетевые службы выдают запрос на прослушивание, указывая протокол или информацию о порте, необходимую для правильной работы. Поскольку Защитник брандмауэра Windows блокирует по умолчанию, необходимо создать правила исключения входящего трафика, чтобы разрешить этот трафик. Это правило брандмауэра обычно добавляется в само приложение или программу установки приложения. В противном случае пользователь (или администратор брандмауэра от имени пользователя) должен создать правило вручную.
Если нет активных или установленных администратором правил разрешения, диалоговое окно предлагает пользователю разрешить или заблокировать пакеты приложения, когда приложение впервые запускается или пытается взаимодействовать по сети.
Если у пользователя есть права администратора, ему будет предложено сделать это. Если они отвечают «Нет» или отменяют запрос, создаются правила исключения. Обычно создается два правила: одно для TCP-трафика и одно для UDP-трафика.
Если пользователь не является локальным администратором, запрос не выдается. В большинстве случаев создаются блочные правила.
В каждом из описанных выше сценариев после добавления этих правил их необходимо удалить, чтобы воссоздать запрос. В противном случае трафик будет продолжать блокироваться.
Настройки брандмауэра по умолчанию предназначены для обеспечения безопасности. Разрешение всех входящих соединений по умолчанию приводит к различным угрозам для сети. Поэтому создание исключений для входящих соединений от стороннего программного обеспечения должно устанавливаться доверенными разработчиками приложений, пользователем или администратором от имени пользователя.
Известные проблемы с автоматическим созданием правил
При разработке набора политик брандмауэра для сети рекомендуется настроить правила разрешения для всех сетевых приложений, развернутых на хосте. Установление этих правил до первого запуска приложения поможет обеспечить бесперебойную работу.
Отсутствие этих промежуточных правил не обязательно означает, что приложение не может в конечном итоге обмениваться данными по сети. Однако действия, связанные с автоматическим созданием правил приложения во время выполнения, требуют взаимодействия с пользователем и привилегий администратора. Если машина, скорее всего, будет использоваться неадминистративными пользователями, следуйте инструкциям и разверните эти правила перед первым запуском приложения, чтобы избежать непредвиденных проблем с сетью.
Чтобы определить, почему некоторые приложения не могут взаимодействовать по сети, проверьте следующие случаи:
Пользователь с достаточными привилегиями получает подсказку о том, что приложению необходимо внести изменения в политику брандмауэра. Не до конца поняв запрос, пользователь отменяет или завершает его.
Пользователь не обладает достаточными полномочиями, поэтому ему не предлагается разрешить приложению внести соответствующие изменения в политику.
Объединение локальных политик отключено, поэтому приложение или сетевая служба не могут создавать локальные правила.
Создание правил приложений во время выполнения также может быть запрещено администраторами с помощью приложения Settings или групповой политики.
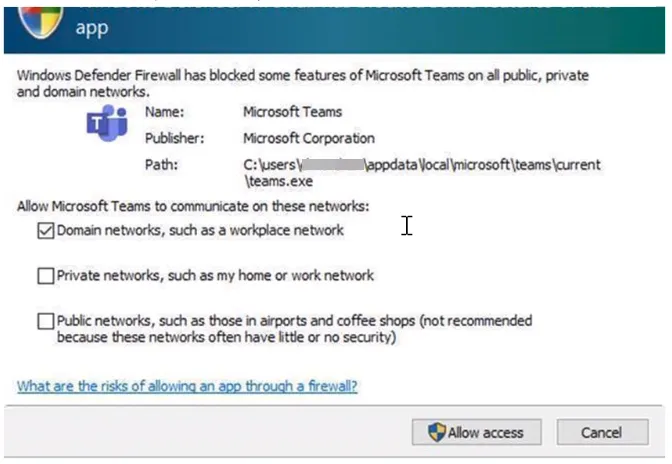
Установка локального слияния политик и правил приложений
Можно настроить правила брандмауэра:
- Локально с помощью оснастки брандмауэра ( WF.msc ).
- Локально с помощью PowerShell
- Используйте групповую политику удаленно, если устройство является членом Active Directory, System Center Configuration Manager или Intune (с помощью вложения).
Параметры объединения правил определяют, как можно объединить правила из разных источников политики. Администраторы могут настроить различные действия по объединению для доменных, частных и публичных профилей.
Опции объединения правил позволяют локальным администраторам создавать собственные правила брандмауэра в дополнение к правилам, полученным из групповой политики или нет.
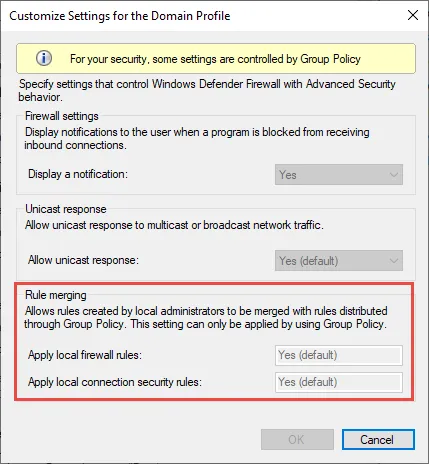
Рисунок 5. Параметры слияния правил
В поставщике услуг конфигурации брандмауэра соответствующим параметром является AllowLocalPolicyMerge. Этот параметр находится в каждом из связанных узлов DomainProfile, PrivateProfile и PublicProfile.
Когда слияние локальных политик отключено, необходимо разработать централизованные правила для каждого приложения, требующего входящего соединения.
Администраторы могут отключить LocalPolicyMerge в средах с высоким уровнем безопасности, чтобы обеспечить более жесткий контроль над конечными точками. Этот параметр может повлиять на некоторые приложения и службы, которые автоматически создают локальную политику брандмауэра после установки, как описано выше. Чтобы эти типы приложений и служб работали, администраторы должны централизованно устанавливать правила с помощью групповой политики (GP), управления мобильными устройствами (MDM) или обоих способов (для гибридных или совместных сред управления).
Поставщик услуг конфигурации брандмауэра и поставщик услуг конфигурации политики также имеют параметры, которые могут влиять на объединение правил.
Рекомендуется регистрировать и документировать эти приложения, включая сетевые порты, используемые для связи. Обычно вы можете узнать, какие порты должны быть открыты для конкретной службы, на веб-сайте приложения. Для более сложных приложений или приложений на стороне клиента может потребоваться более тщательный анализ с помощью инструментов регистрации сетевых пакетов.
В целом, администраторы должны отправлять исключения брандмауэра только для приложений и служб, определенных для законных целей, чтобы обеспечить максимальную безопасность.
Использование шаблонов подстановочных знаков, таких как C:*\teams.exe, не поддерживается в правилах приложений. В настоящее время поддерживаются только правила, созданные с использованием полного пути приложения.
Если возможно, сохраните настройки Защитника брандмауэра Windows по умолчанию. Эти настройки предназначены для защиты машины для использования в большинстве сетевых сценариев. Важным примером является поведение блокировки входящих соединений по умолчанию.
Добавить приложение в список исключений сетевого экрана «Виндовс» 10 с помощью PowerShell
Этот метод подходит для опытных пользователей ПК, так как выполняется через командную консоль. Вы можете использовать командную строку, если у вас Windows 7 или выше. Мы будем использовать PowerShell для «10»:
-
Запустить PowerShell очень просто: щелкните правой кнопкой мыши на значке Пуск. В черном меню выберите PowerShell с надписью «admin».
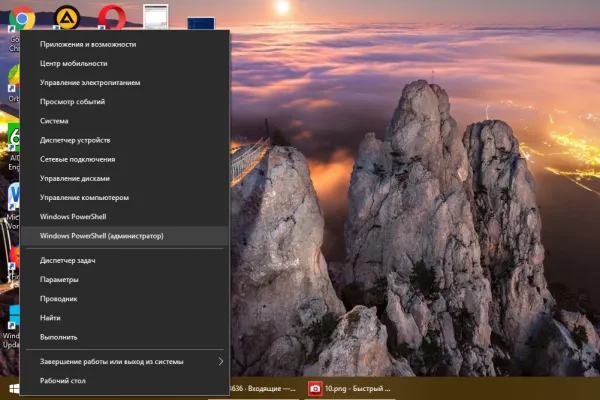
В контекстном меню Пуск выберите «Windows PowerShell (администратор)».
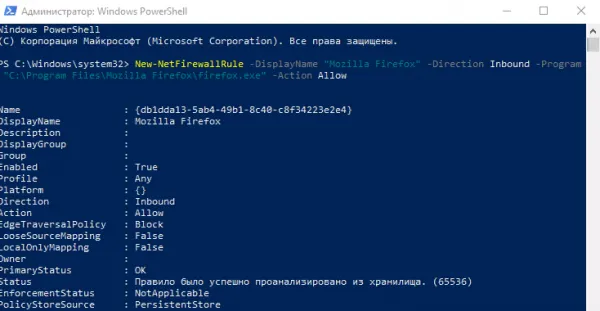
Введите команду и нажмите клавишу Enter на клавиатуре
Если ваша игра или другая программа была случайно заблокирована брандмауэром, активируйте исключение для этой программы в настройках брандмауэра. Если нужного приложения нет в списке программ, добавьте его вручную. Исключениями брандмауэра также можно управлять через командную строку или PowerShell (командная консоль для Windows 10).
Вы также можете добавить игру или программу в исключение брандмауэра Windows 10 через командную строку. Для этого откройте командную строку с правами администратора и выполните следующую команду:
Если с запуском проблемы
Бывали случаи, когда все работало нормально, но теперь включение службы брандмауэра стало невозможным. Можно использовать простые методы:
- Рекомендуется ненадолго отключить антивирусную программу при выполнении описанных выше действий. Пока вы выполняете описанные выше действия, попробуйте выполнить следующие действия.
- Также очень важно проверить свой компьютер на наличие вредоносных приложений. Вероятно, они препятствуют работе программного обеспечения, блокируя его функции.
Совет: Часто бывает достаточно выключить и снова включить компьютер. В большинстве случаев программа должна появляться после выключения и повторного включения компьютера.
Если при запуске появляется код ошибки, следует сохранить его и перейти на официальный сайт Microsoft в раздел поддержки, где вы найдете информацию о каждом коде.
Видео — Как добавить файл или папку в исключения Защитника Windows
Внимание. То же самое можно сделать, одновременно нажав «Win «+»R». Откроется опция «Выполнить», в которой нужно ввести «cmd», а затем нажать «OK».
Другие файрволы для Windows 10
Существует множество альтернатив для вашего компьютера и ваших данных. Среди них стоит выделить несколько лучших. Эти программы имеют впечатляющий послужной список и популярны во всех «компьютерных» кругах. Если вы хотите быть в стопроцентной безопасности, используйте антивирусную программу, такую как:
- Касперский,
- Avast,
- Нортон,
- Eset Nod32,
- или, наконец, McAffee.
Фотогалерея: варианты антивирусных программ для Windows 10
Avast Antivirus — относительно недорогая антивирусная программа Eset nod32 Antivirus считается одним из самых «умных» и «интеллектуальных» решений безопасности Kaspersky Antivirus — один из лидеров российского антивирусного рынка McAffee Antivirus на протяжении всего своего существования был спорным продуктом, но он также может обеспечить базовую защиту Norton Antivirus — простая и удобная антивирусная программа для домашних компьютеров.
Эти компании всегда известны в народе. Они отвечают не только за контроль данных, но и за быструю и эффективную борьбу с вредоносными программами, которые можно найти в Интернете. Если вы загрузите вредоносное ПО, то с вероятностью 99 процентов один из этих антивирусных провайдеров сможет его обезвредить. Самое дорогое программное обеспечение, упомянутое выше, — Антивирус Касперского, но его цена обусловлена проверенным качеством. Как правило, стоимость антивирусных приложений напрямую зависит от степени их функциональности и эффективности.
Если вы не хотите тратить деньги на такие мелочи, как антивирус, вы всегда можете использовать бесплатные (т.е. freeware) программные продукты. Например, Total Security 360. Он может защитить вас от различных угроз, таких как фишинг, key-logging (вирусы, которые отправляют все введенные вами имена пользователей и пароли киберпреступникам) и всевозможных червей. Он также показывает, является ли соединение небезопасным и заслуживает ли сайт доверия или нет. Существует множество бесплатных антивирусных программ, среди которых 360 Total Security оценивается пользователями компьютеров как одна из лучших. Все равно попробуйте!
Лучше всего всегда иметь включенный брандмауэр Windows, чтобы предотвратить проникновение вредоносных программ на ваш компьютер. Если вы его отключите, убедитесь, что в это время нет угрозы безопасности, а затем продолжайте!
Зажимаем одновременно Win и R, в появившееся окошко «Выполнить» вписываем команду services.msc и нажимаем клавишу Enter. Появляется окно «Службы».
Как добавить игру или приложение в исключения брандмауэра Windows 10, 3 способа
Многие программы, особенно игры, требуют доступа в Интернет для нормального функционирования на вашем компьютере. В Windows 10 им управляет ваша внутренняя система безопасности или брандмауэр. Перед запуском игры она запрашивает разрешение на подключение к сети. Но иногда этого не происходит, и программа «зависает». В таком случае лучше знать, как добавить игру в список исключений брандмауэра Windows 10.
Регистрация специального программного обеспечения брандмауэра может быть отредактирована в панели управления Windows. Иногда он мешает не только играм, но и работе обязательных программ для сетевого общения и соединения нескольких компьютеров в одну сеть, таких как Hamachi.
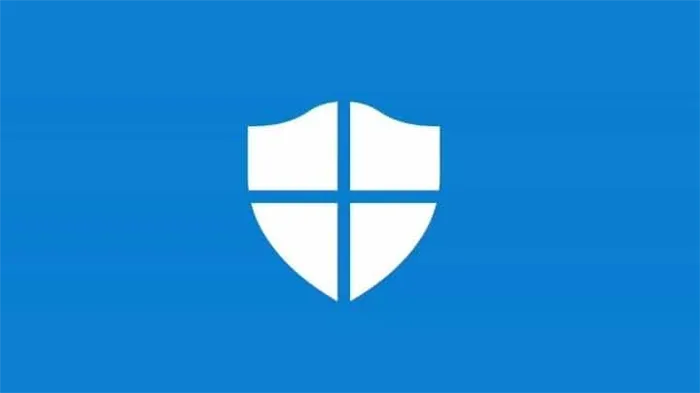
И через панель вы можете внести их в список исключений.
- Вызовите утилиту «Выполнить», нажав клавиши «Windows+R», введите код «firewall.cpl» и нажмите «Enter».
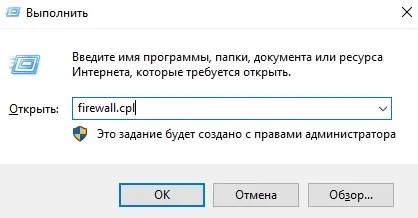
- Появится большое меню брандмауэра, в левой части которого вы увидите пункт «Разрешить взаимодействие с приложениями и компонентами». Нажмите здесь.
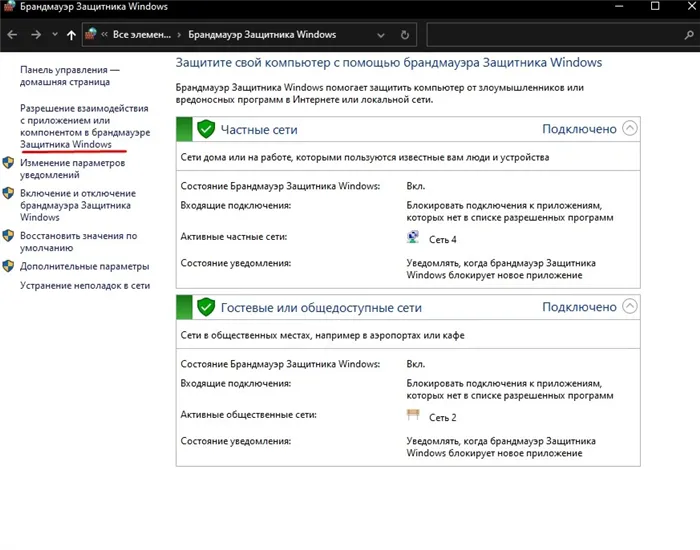
- Затем нажмите на значок щита «Изменить настройки» и сразу же на «Разрешить другие приложения». Важно, чтобы вы следовали только описанному плану действий.
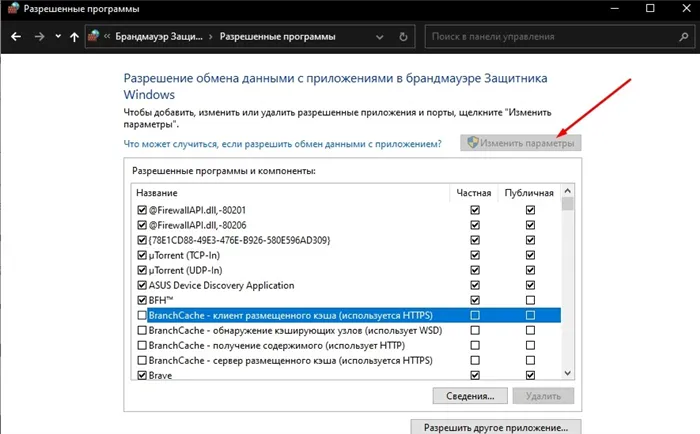
- Отобразится список проектов, исключенных из брандмауэра. Нажмите кнопку «Обзор» и щелкните на exe-файле нужной игры.
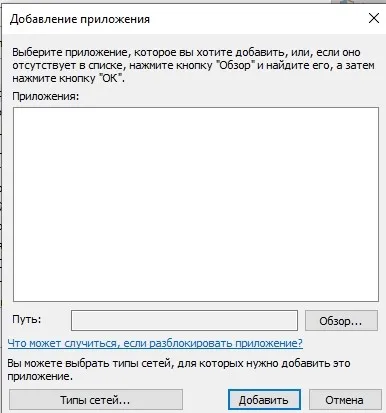
- Нажмите на «Типы сетей» в нижней части и выберите сеть, в которой вы хотите, чтобы работало оригинальное качество. Лучше всего, если вы отметите оба пункта.

- Нажмите на кнопку «Добавить» внизу и выберите нужную игру. Выполнено.
С помощью командной строки или PowerShell
Консоль, открытая через профиль администратора, может творить чудеса. Включая настройку исключений брандмауэра по мере необходимости.
- Чтобы сделать его уникальным, введите: netsh advfirewall firewall add rule name=» .» dir=in action=allow program=»C. \program.exe» enable=yes. Вместо точек введите название игры, а затем диск C в качестве пути к exe-файлу.
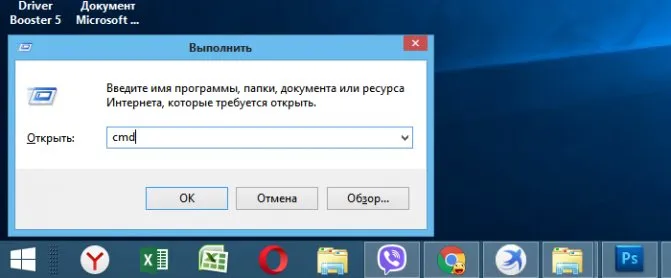
- Если вы хотите удалить игру из списка, есть также опция: netsh advfirewall firewall Delete rule name=»». «.
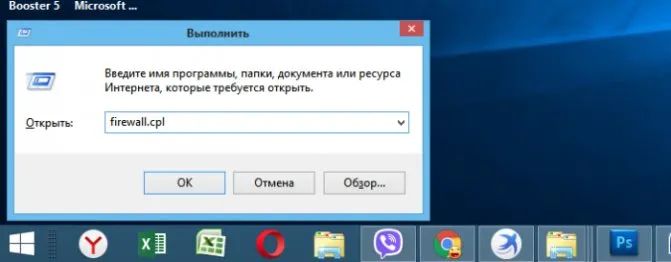
- Или вообще заблокируйте программное обеспечение внутри брандмауэра. Для этого повторите инструкцию из первого пункта, но измените действие на Разрешить.
Эти же опции доступны и в Power Shell, но с использованием следующих путей:
- New-NetFirewallRul e-DisplayName «. «Входящее направление» -Программа «C:\. \program.exe» -Action Allow. Недостающие значения заменяются аналогичным образом.
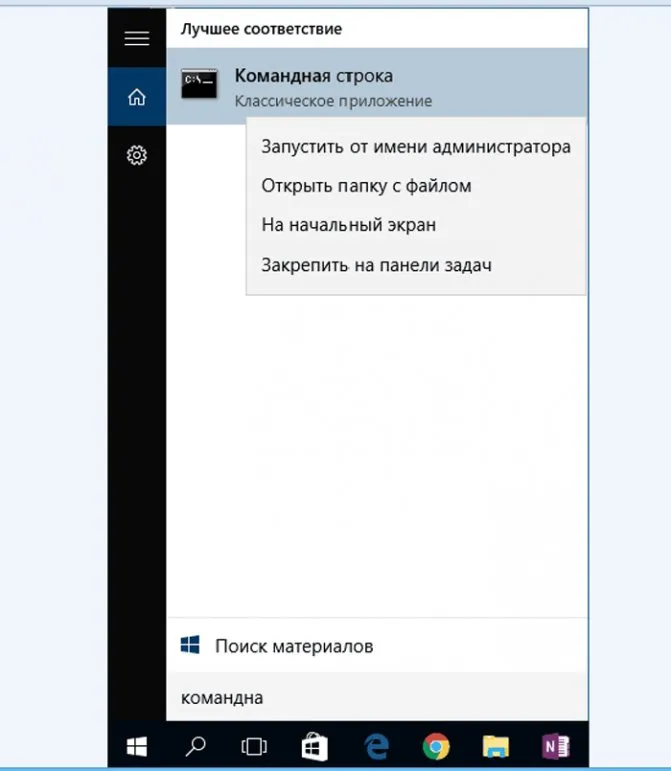
- Чтобы удалить из реестра: Remove-NetFirewallRul e-DisplayName «…».
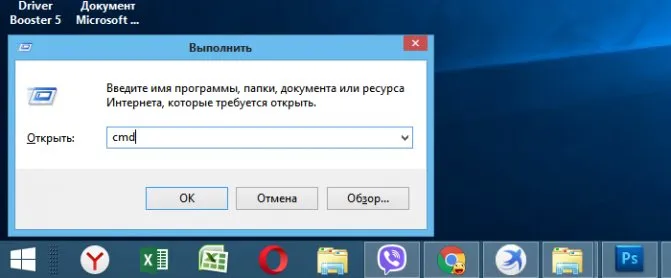
- Чтобы заблокировать игру: New-NetFirewallRul e-DisplayName «. » -Направление Входящи е-Программа «C:\. \program.exe» -Блок действий.
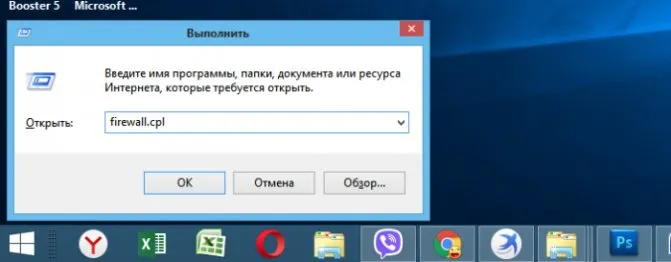
Добавление исключений в безопасном режиме
Позволяет вносить в реестр брандмауэра не только программное обеспечение, но и порты, профили и даже IP-адреса.
- Запустите брандмауэр в стандартном режиме и нажмите на область «Дополнительные настройки» с левой стороны.
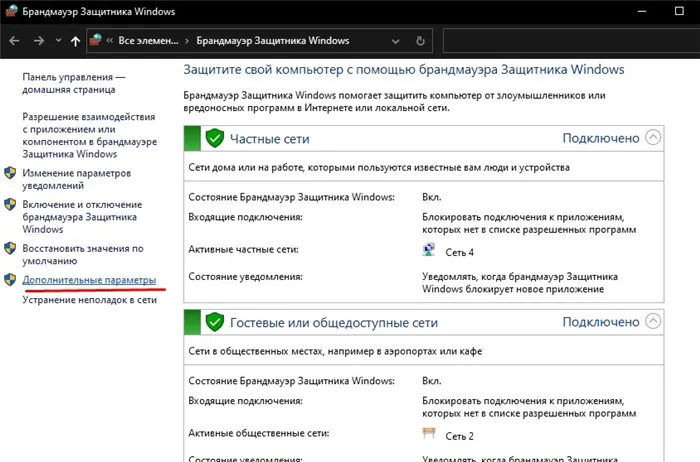
- Три раздела появятся в новом окне. С левой стороны вы можете настроить тип правил для входящих и исходящих соединений.
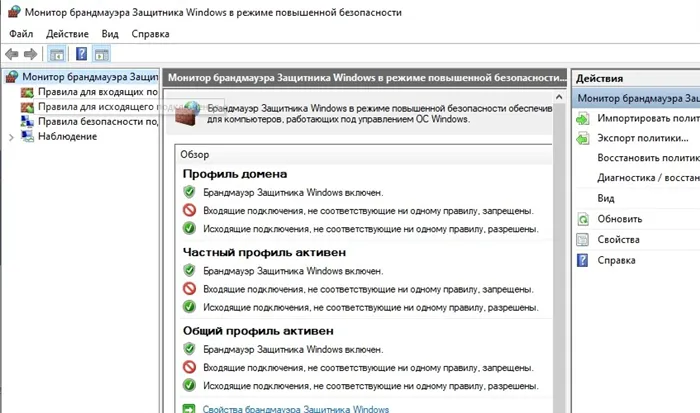
- Если это новое совпадение, нажмите на кнопку в меню справа «Создать правило». Затем выберите тип нового правила.
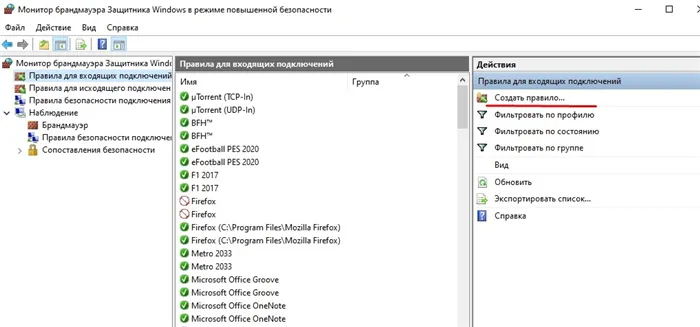
- Затем введите путь к программному файлу игры.
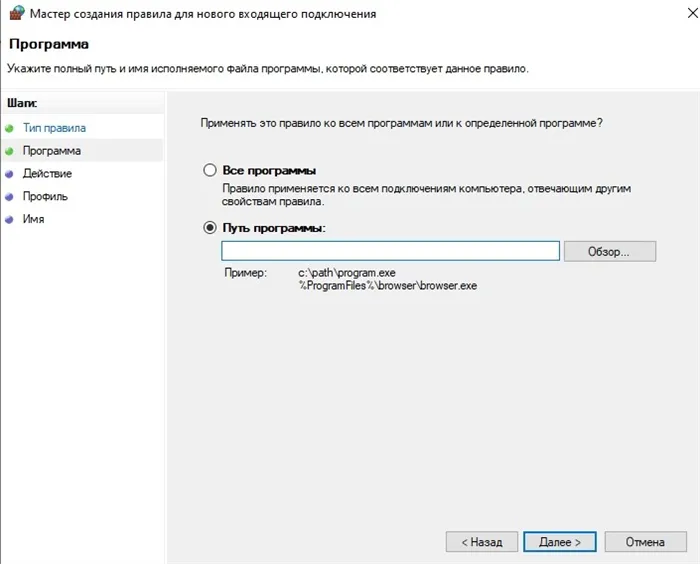
- Снова «Далее». Из трех предложенных пунктов активируйте флажок «Разрешить подключение».
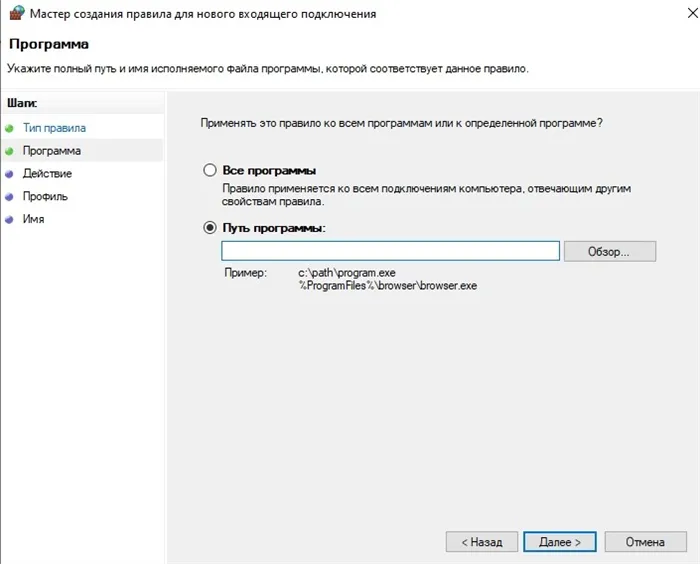
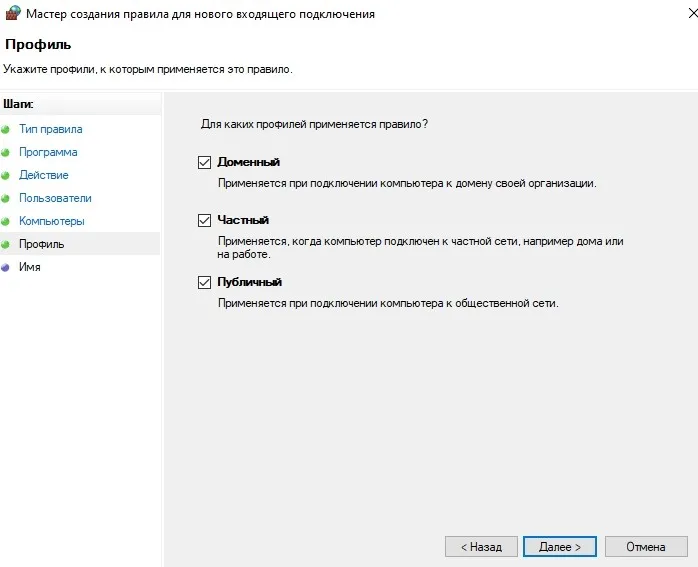
- Назовите созданное правило, например, «Расширение игры». » Нажмите кнопку «Готово». Лучше всего дать ему простое и понятное название, чтобы впоследствии избежать вопросов о том, что это такое и зачем оно нужно.
- Аналогично, при необходимости можно создать правило для другого типа соединения. Кстати, эти методы подходят не только для Windows 10, но и для Windows Vista, 8 и 7 версии.
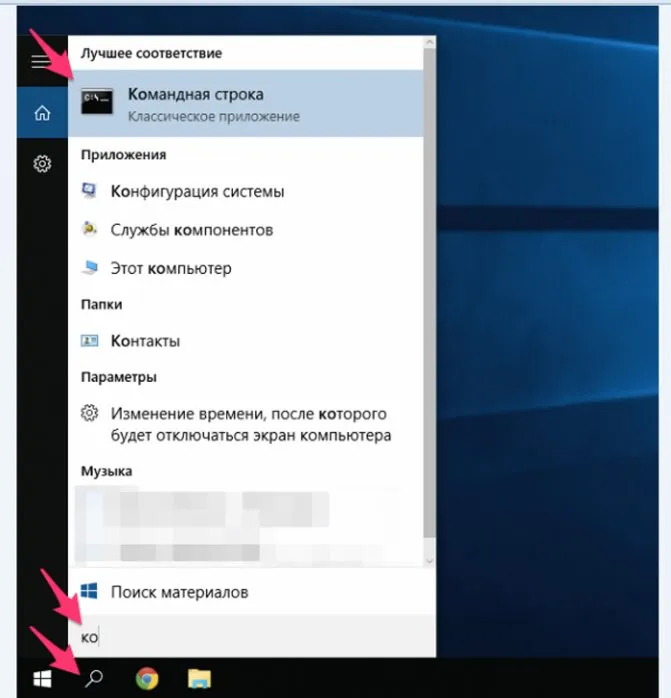
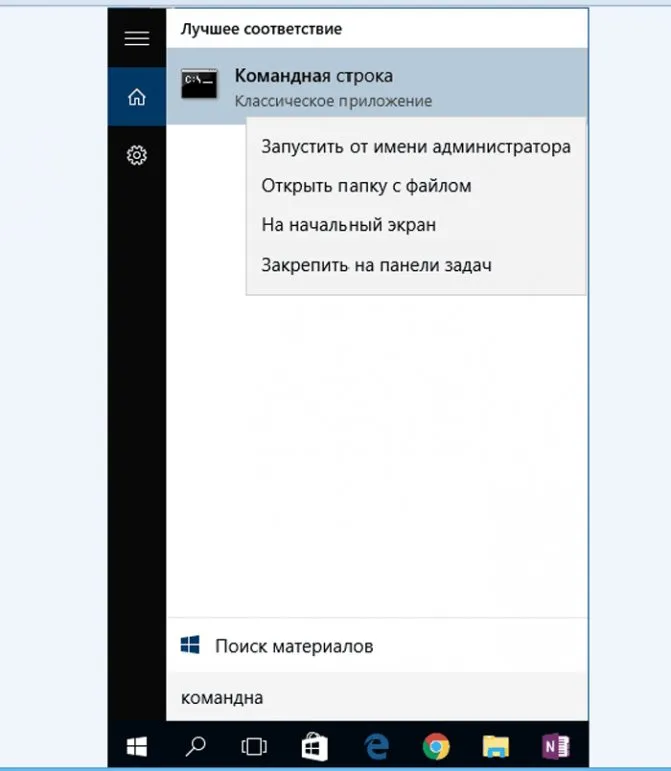
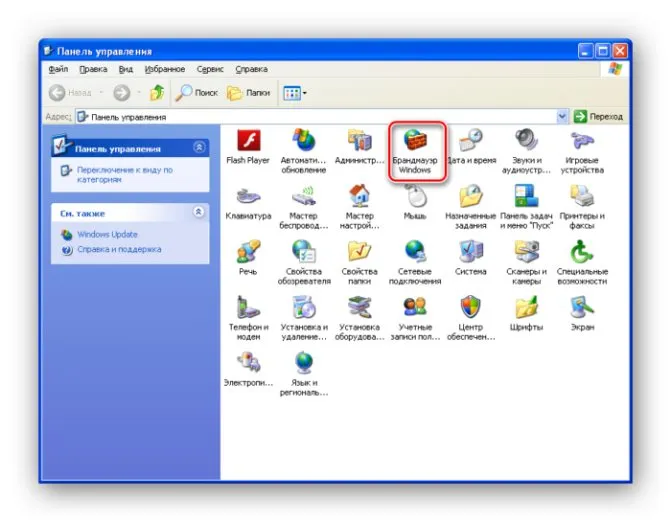
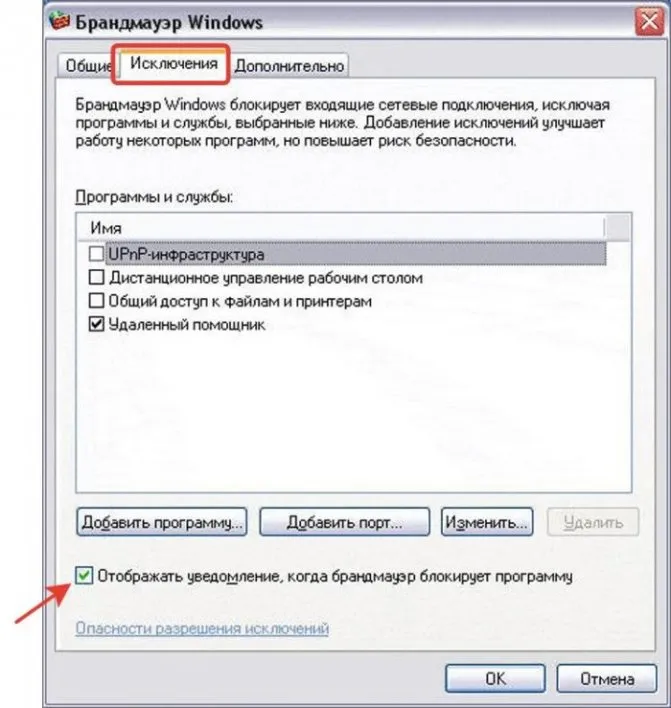
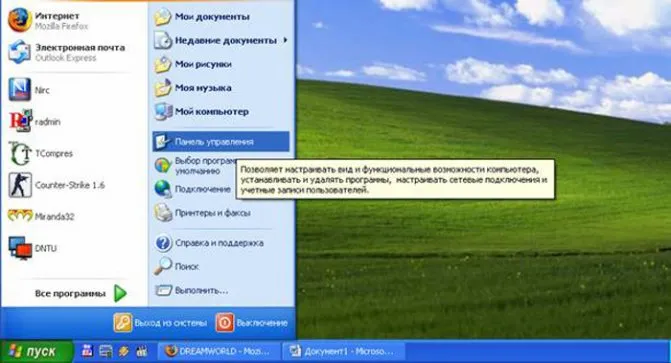
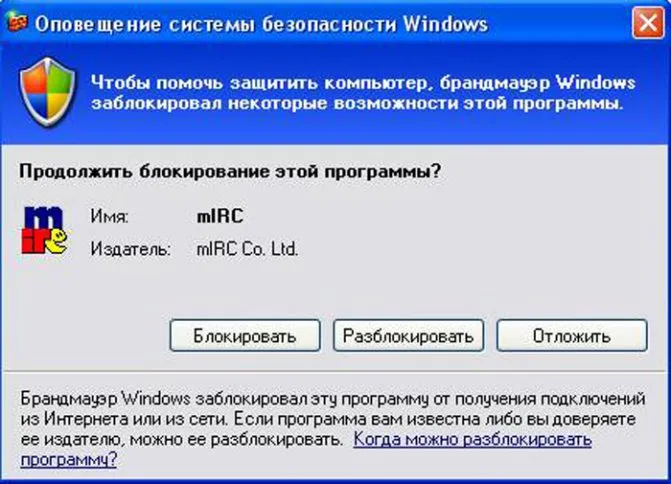
Проблема в том, что установка сборки 19045 Windows 10 поверх 19044 не сработала: Во время установки приложения с билдом 19045 были «вытащены» из установочной кабины (автономные обновления), перезаписав все предыдущие UNP в System32, Wow64 и резервной копии. 😔 без возврата назад. PS: Учитесь на чужих ошибках и не совершайте своих. Устанавливайте только с самого начала, то есть с АВТОМАТИЧЕСКОГО установочного носителя, и не полагайтесь на самостоятельные пакеты обновлений и сюрпризы👎😔.








