Чтобы устранить проблему, необходимо узнать больше об ошибке, которая говорит о том, что DNS-сервер не хочет отвечать. Сначала необходимо понять, что такое DNS-сервер.
dns-shop.ru Состояние на Сегодня
Q: Что делать если dns-shop.ru упал?
Если сайт dns-shop.ru действительно «не работает», но не доступен в вашей системе, попробуйте воспользоваться альтернативным сайтом.
Однако во многих случаях проблема связана с неправильным DNS. В этом случае просто используйте этот IP (185.165.123.176), введите его в браузер и нажмите enter. Если это сработает, убедитесь, что проблема в DNS. Вы можете исправить это здесь.
Q: Что если dns-shop.ru на самом деле упал?
Если dns-shop.ru действительно не работает, вы можете это исправить:
Попробуйте альтернативную ссылку, например m. dns-shop.ru , название сайта с «www» и без.
Подождите — большинство зависаний и других проблем длятся недолго.
Оставьте заявку на форуме, в блоге, на странице Facebook — обычно администраторы размещают информацию о планируемых работах на сайте, поэтому всегда полезно ее увидеть.
Попробуйте альтернативу — Нажмите, чтобы узнать, есть ли такая альтернатива. В большинстве случаев вы можете легко найти его!
Поиск Сайтов Похожих на dns-shop.ru
Вы расстроены, потому что сайт dns-shop.ru не работает / не открывается? 問題ない。 Вы можете найти похожий сайт здесь. Вы уже нашли его? Пожалуйста, расскажите нам.
Вы всегда можете спросить у администратора dns-shop.ru, почему. Просто используйте любую из кнопок, скопируйте URL-адрес и вставьте его на свою страницу в Facebook, в Twitter или на форум в качестве ссылки при обращении за помощью.
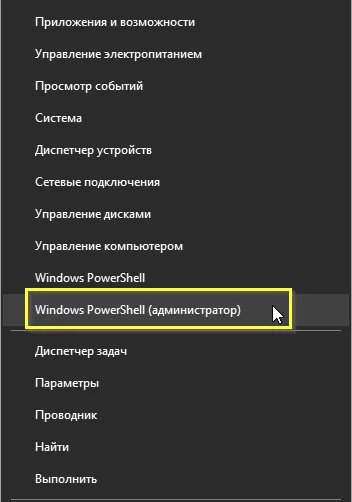
Советы по Устранению Неполадок
Попробуйте это сделать, если сайт dns-shop.ru не работает (но на самом деле не работает) или не открывается только для вас:
Шаг 1Очистите кэш, нажав CTRL + F5. Шаг 2Попробуйте перезагрузить модем. Также перезагрузите систему. Если проблема сохраняется, перейдите к шагу 3. Шаг 3Если проблема сохраняется, ваше антивирусное программное обеспечение может блокировать сайт. Отключите антивирусное программное обеспечение (если оно есть) и отключите брандмауэр. Шаг 4Если проблема все еще не решена, возможно, ваш DNS некорректен. DNS — это инструмент, который переводит веб-адрес (например, issitedownrightnow.com ) в адрес машины, называемый IP-адресом (например, 50.116.7.135).
Чтобы проверить, не является ли это ошибкой DNS, используйте этот IP (185.165.123.176), введите его в адресную строку браузера и нажмите enter. Если нет проблем с загрузкой dns-shop.ru, это подтверждает, что DNS неисправен. Исправьте это здесь!
Поиск решения проблемы начинается с перезапуска оборудования: маршрутизатора и ноутбука или ПК. Иногда этого достаточно для устранения ошибки DNS-сервера. Запуск Windows Network Diagnostic Scan также решает проблему.
DNS-сервер не отвечает. Что делать?
При работе в Интернете пользователи часто сталкиваются с ошибкой «DNS-сервер не отвечает» при открытии веб-сайта. Что делать в таких случаях и как устранить проблему — расскажем в этой статье.
Каждый сайт в Интернете имеет уникальный адрес. Для пользователя он представляется как логический набор букв, например, yandex.ru, но глобальная сеть использует цифровое значение для идентификации ресурсов Всемирной паутины. Он называется IP-адресом и может выглядеть примерно так: 176.108.10.5.
Конечно, пользователи легче запоминают буквы, чем цифры, поэтому существует DNS-сервер, отвечающий за перевод IP-адреса в символы и наоборот. А если при доступе к странице появляется текст «DNS-сервер не отвечает», это означает, что запрос пользователя был переведен неправильно.
Как решить проблему
Прежде чем перейти к решению, давайте определим, на каком этапе возникает ошибка, связанная с недоступными адресами DNS-серверов.
Подключите другие устройства к маршрутизатору. Если возникает ошибка, проблема кроется в сетевом устройстве. Если DNS не только доступен на компьютере, но и корректно работает на планшете, запустите процесс на компьютере.
Проблема с роутером
Начните с проверки сетевого оборудования, так как это самый простой и быстрый способ. Отключите маршрутизатор от сети и подождите 2-3 минуты. Затем снова включите его и проверьте, доступны ли ресурсы.
Затем проверьте, не нарушены ли настройки маршрутизатора. Зайдите в панель управления маршрутизатора и введите данные, предоставленные провайдером. Наконец, если прошивка маршрутизатора устарела, перейдите на вкладку, отвечающую за обновление программного обеспечения, и выполните обновление.
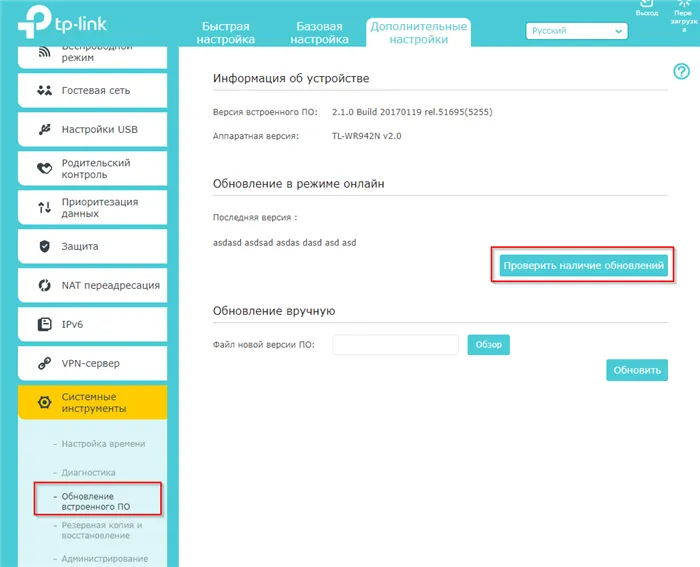
Скриншот 1. Пример автоматического обновления для TP-LinkWR942N.
Если модель вашего маршрутизатора не предлагает автоматического обновления, зайдите на официальный сайт производителя маршрутизатора, найдите модель маршрутизатора, которую вы используете, загрузите и установите последнюю версию программного обеспечения.
ВАЖНО! После обновления необходимо перезагрузить маршрутизатор.
Проверьте выполненные задания. Откройте браузер и проверьте доступность сайта.
Смена DNS-адреса
Ошибки DNS также могут быть вызваны проблемами рабочего стола. Обсудите один из способов исправления этой ошибки.
Важно! Ручная установка DNS-серверов в Windows 7, 8 и 10 аналогична, поэтому мы рассмотрим DNS-серверы на примере одной из этих версий операционной системы.
На компьютере нажмите Win + R и введите команду ncpa.cpl. [Откроется окно Сетевые подключения. Выберите текущее соединение, щелкните правой кнопкой мыши и выберите Свойства, чтобы открыть контекстное меню.
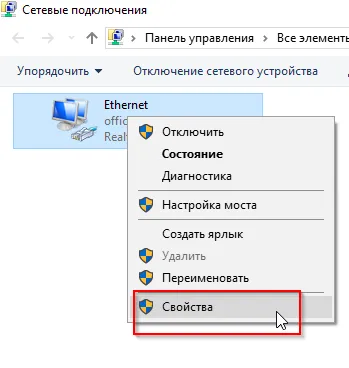
Снимок 2. Свойства подключения.
В открывшемся окне выберите строку с надписью ‘1’ на изображении и нажмите Свойства.
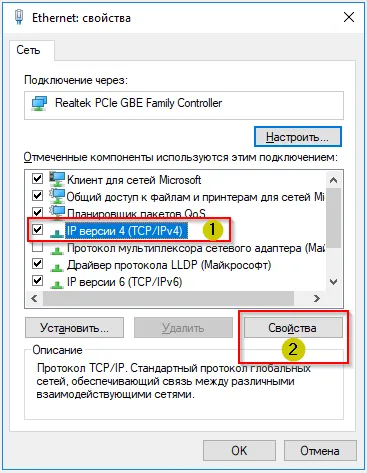
Снимок №3. настройки протокола.
На экране отображается текущая информация об IP- и DNS-адресах.
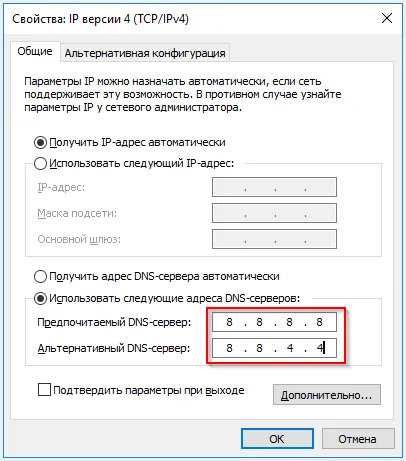
Снимок № 4. Измените DNS-серверы.
Выберите элемент, как показано на скриншоте выше. Введите строку следующим образом. 8.8.8.8.8 в качестве предпочтительного DNS-сервера и укажите 8.8.4.4 в следующей строке. Эти параметры взяты с официального сайта Google, но есть и другие публичные адреса от более крупных компаний, таких как Yandex, Comodo и OpenDNS (Cisco). Они также предоставляются в виде пар основных и альтернативных DNS-серверов.
Важно: Всегда указывайте альтернативный адрес. Если предпочитаемый адрес недоступен, апелляции будут отправлены по альтернативному адресу.
Действительно, основной DNS-сервер может быть установлен, например, на Google, а альтернативный — на Comodo. Эта система гарантирует, что пользователи всегда имеют доступ к доступному DNS-серверу.
Операционная система склонна к сбоям, а системные файлы и библиотеки начинают работать неправильно. Это может быть вызвано вирусом, конфликтом программного обеспечения или драйверов.
Причины появления ошибки
При возникновении проблемы выдается сообщение об ошибке ‘DNS-сервер не отвечает’.
- Со стороны провайдера. Это может быть отключение электроэнергии, поломка оборудования или работы по техническому обслуживанию.
- С клиентского оборудования: неправильные настройки маршрутизатора, неправильные настройки DNS-сервера на компьютере, отсутствие драйвера на сетевой карте, блокировка брандмауэра или антивирусной операционной системы.
Способы решения проблемы
Поиск решения проблемы начинается с перезапуска оборудования: маршрутизатора и ноутбука или ПК. Иногда этого достаточно для устранения ошибки DNS-сервера. Запуск Windows Network Diagnostic Scan также решает проблему.
Сообщение об ошибке ‘DNS-сервер недоступен’ или ‘Настройки компьютера верны, но устройство или ресурс (DNS-сервер) не отвечает’ — Проверьте: Проверьте.
- Конфигурация интернет-протокола,.
- служба DNS
- Системный кэш,.
- Убедитесь, что драйверы сетевой карты доступны -to -date,.
- Настройка антивируса и защита стены,.
- наличие и расположение маршрутизаторов.
Рассмотрите подробнее, как исправить ошибки DNS всеми способами.
Настройка протокола интернета
Протокол IP (TCP/IPv4) проблема 4 используется для доступа в Интернет. Настройки регистрируются в свойствах сетевой карты. При подключении по кабелю настройте параметры локальной сети; при подключении по Wi-Fi настройте параметры беспроводной сети.
Если DNS не работает для всех устройств, подключенных к маршрутизатору, необходимо настроить его на самом маршрутизаторе. Для этого введите организационный мандат маршрутизатора и выберите соответствующий пункт. Например, на маршрутизаторе TP-Link предпочтительные и альтернативные DNS-серверы записаны в разделе «Сеть».
Проверка службы DNS
Если после настройки интернет-протокола DNS-серверы по-прежнему не отвечают, проверьте, включена ли эта служба.
Если служба DNS включена, попробуйте перезапустить ее. Все функции доступны в меню Environment.
Очистка кэша
Чтобы решить проблему с помощью этого метода, необходимо запустить командную строку от имени администратора.
Алгоритм одинаков в Windows 7 и Windows 10.
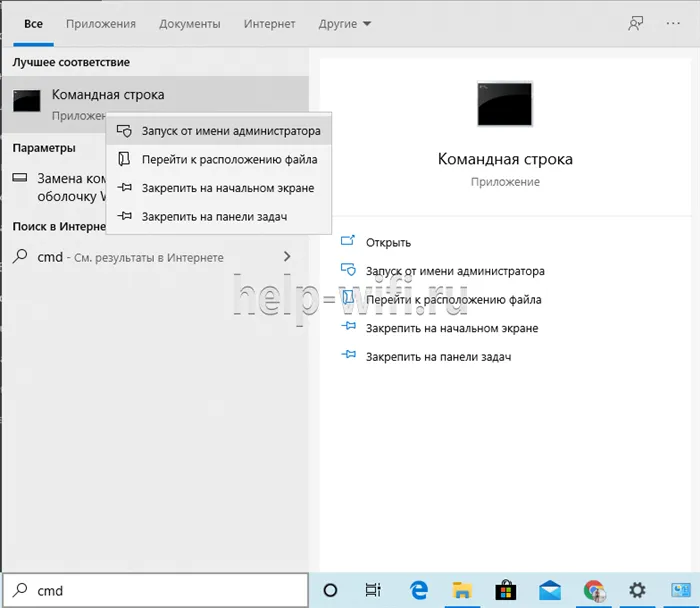
- [В поле поиска рядом с кнопкой «Пуск» введите команду ‘CMD’.
- Наведите на него курсор и щелкните правой кнопкой мыши.
- В появившемся меню выберите Запуск от имени администратора.
Шаг за шагом введите и выполните, чтобы исправить ошибку.
Кэш был удален, и все, что осталось, — перезагрузить компьютер.
В Windows 10 ошибку «DNS-сервер не отвечает» можно устранить с помощью командной строки или встроенной опции «Сброс сети».
Обновление драйвера сетевой карты
Если DNS-сервер недоступен или не отвечает, попробуйте обновить драйвер сетевой карты, чтобы решить проблему. Для этого необходимо запустить диспетчер устройств.
Если сетевое обновление доступно, драйвер будет установлен автоматически.
Откат драйвера
DNS-сервер может быть недоступен или не работать должным образом из-за неправильного или несовместимого драйвера. Сброс драйвера может решить проблему. Для этого выполните следующие действия.
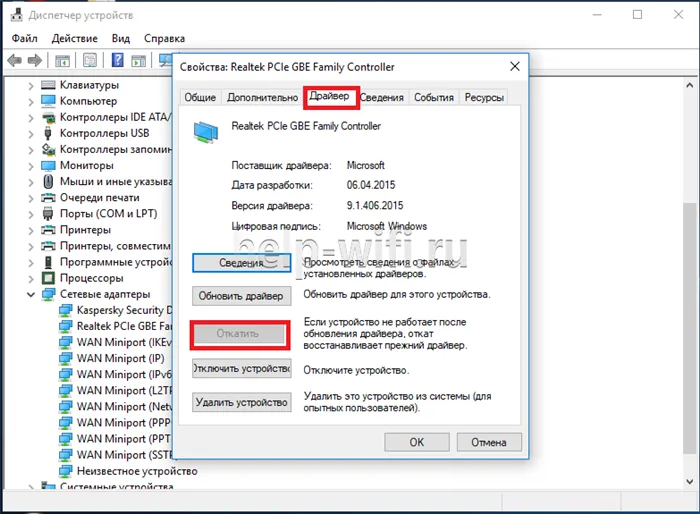
- Откройте «Управление устройствами».
- Найдите в списке «Сетевые адаптеры» и откройте эту ветку.
- Выберите нужный адаптер, вызовите меню среды и выберите пункт
- Выберите пункт Свойства.
- [Перейдите на вкладку Драйверы и нажмите кнопку Откат.
Перезагрузите компьютер, чтобы активировать изменения.
Настройка антивируса и брандмауэра
Доступ к DNS может быть недоступен из-за неправильного размещения защиты Windows Protection. Проверьте, применимо ли это, временно включив их.
Запустите командную строку и выполните несколько команд для очистки кэша адресов DNS и других сетевых настроек. Этот метод работает как в Windows 10, так и в Windows 7 (8).
Дополнительные ошибки
Стоит обратить внимание, если DNS не работает после выполнения всех вышеупомянутых опций.
- Если маршрутизатор подключен к компьютеру кабелем, проверьте целостность кабеля и штекера. Это можно сделать либо с помощью контроллера, либо соединив кабель с другим кабелем в хорошем состоянии. Также следует проверить целостность телефонного кабеля, если ваш интернет-провайдер использует телефонный метод подключения.
- Блокировка соединения может быть вызвана интернет-браузером. Стоит обновить или удалить все неработающие программы, а затем попробовать установить другой браузер.
- Неофициальные программы, которые также влияют на работу браузера. Например, вредоносные программы, которые пытаются украсть различные данные с вашего компьютера. Если после установки такой программы ваш DNS не реагирует на запросы, стоит воспользоваться антивирусом для удаления и полной очистки компьютера.
- Другая причина заключается в том, что сеть заблокирована интернет-провайдером. Это распространенная причина во многих ограниченных районах и странах. Если проблема в этом, то официального решения нет. Обойти ограничения можно, но это является нарушением закона. Именно поэтому в данной статье мы не рассматриваем незаконные способы обхода этих ограничений. Вы можете ввести свой запрос в поисковую строку и найдете множество интернет-решений этой проблемы.
Если настройки компьютера верны, но ошибка все равно появляется, проверьте настройки программного обеспечения для защиты от вирусов. Мы должны быстро сказать, что не существует такого понятия, как плохая защита от вирусов. Многие из них блокируют соединения с определенными сайтами или DNS-серверами.
DNS-сервер не отвечает в Windows 10, 8, 7. Что делать и как исправить?
Одна из самых распространенных ошибок, связанных с подключением к Интернету в Windows, — «DNS-серверы не отвечают». В этом случае доступ в Интернет будет потерян. Соединение имеет желтый треугольник, и вы можете получать сообщения об ошибках» Cannot find DNS address», «ERR name not resolved» или подобные сообщения об ошибках в вашем браузере при попытке открыть сайт. Эта проблема вызвана повреждением DNS-сервером IP-адреса в поле. Если говорить о причине возникновения этой ошибки, то виновником является сам компьютер, маршрутизатор или оборудование со стороны интернет-провайдера.
Ошибка «DNS-сервер не отвечает» сама по себе появляется в результате диагностики сети Windows. Провести диагностику очень просто. Правильно — нажмите на значок подключения к Интернету и выберите «Устранение неполадок».
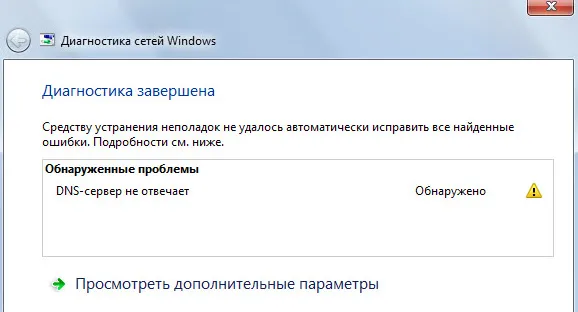
В некоторых случаях вы можете получить ошибку ‘Параметры ПК настроены правильно, но устройство или ресурс (DNS-сервер) не отвечает’.
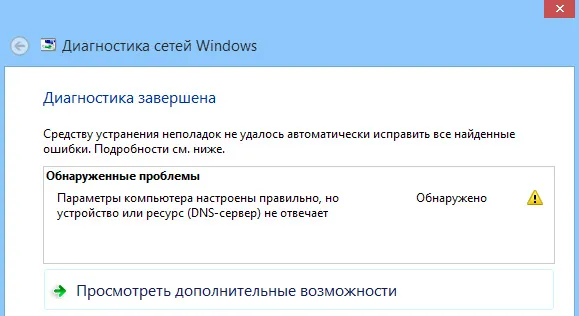
Это ошибки. Если вы не знаете, что делать, следуйте нескольким эффективным советам, чтобы избавиться от этих ошибок. В конце концов, интернет на вашем компьютере заработает, и сайт начнет открываться. Решение одинаково в Windows 10, Windows 8 и Windows 7.
Как исправить ошибку «DNS-сервер не отвечает»?
Для начала мы рекомендуем следовать нескольким простым решениям. Есть шанс, что они помогут вам, и вам не придется разбираться с самыми сложными настройками.
- Если у вас есть подключение к Интернету через маршрутизатор или модем (Wi-Fi или кабельный) и вы видите ошибку ‘DNS-сервер не отвечает’, попробуйте перезагрузить маршрутизатор. Закройте блок питания маршрутизатора примерно на минуту, а затем снова включите его. Какой бы маршрутизатор у вас ни был, tp-link, d-link, asus и т.д.
- Перезагрузите компьютер или ноутбук. При этом не имеет значения, осуществляется ли подключение к Интернету через маршрутизатор или через кабель непосредственно от поставщика услуг Интернета. Просто перезагрузите компьютер.
- Если интернет подключен через маршрутизатор, убедитесь, что интернет работает на другом устройстве. Ошибка ответа DNS-сервера отсутствует.
- Подключение через маршрутизатор позволяет подключить Интернет непосредственно к компьютеру, если это возможно. Проверьте.
- Вспомните причины ошибок DNS и проблем с доступом в Интернет. Возможно, после изменения некоторых настроек или установки программного обеспечения.
Если эти советы не были даны, они приведены ниже.
Проверяем службу DNS-клиент
Перед внесением любых изменений рекомендуется проверить работоспособность службы ‘DNS Client’. Нажмите сочетание клавиш Win + R на клавиатуре. В появившемся окне введите services.msc и нажмите OK.
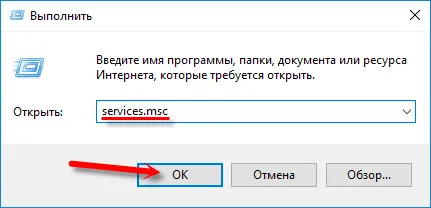
В новом окне найдите службу ‘DNS Client’, щелкните ее правой кнопкой мыши и выберите Свойства.
Тип запуска должен быть «Автоматический». Также нажмите на кнопку «Выполнить», если она активна. Далее: «Применить» и «OK».
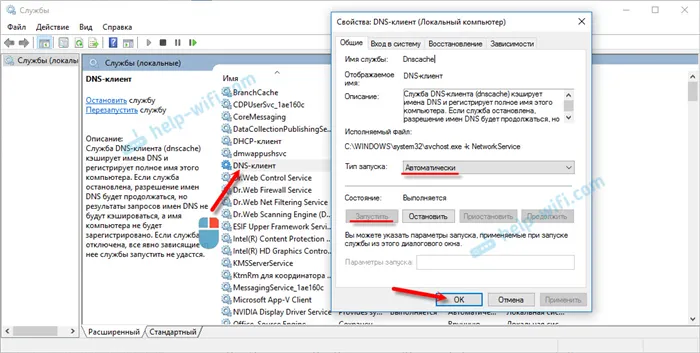
Если эта услуга отключена и активирована, интернет должен работать после перезагрузки компьютера.
Подключите другие устройства к маршрутизатору. Если возникает ошибка, проблема кроется в сетевом устройстве. Если DNS не только доступен на компьютере, но и корректно работает на планшете, запустите процесс на компьютере.
Проблемы с маршрутизатором
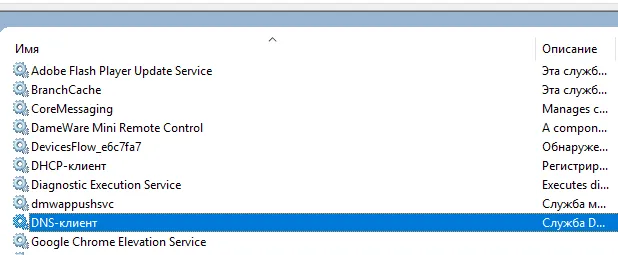
Наиболее распространенной проблемой с DNS-серверами является проблема с маршрутизатором. Компьютер или ноутбук подключается непосредственно к кабелю, проложенному в квартире интернет-провайдером, который определяет, является ли это «ошибкой». Если все работает, DNS-сервер заблокирован маршрутизатором. Самый простой способ устранить проблему, которую вызывает маршрутизатор, — сбросить его к заводским настройкам. В зависимости от модели и производителя это может быть сделано разными способами. В некоторых случаях достаточно нажать кнопку WPS/сброса или ввести в отверстие предмет, похожий на иглу. При необходимости маршрутизатор можно настроить изнутри и переместить его на 192.168.1.1, чтобы решить проблему с интерфейсом администратора.
Если ни один из вышеперечисленных методов не восстановил ситуацию и у вас по-прежнему возникают ошибки DNS, просто вызовите специалистов.
Самый простой способ сделать это — обратиться в компанию, с которой у пользователя заключен договор на предоставление интернет-услуг. Интернет-провайдер направит технического специалиста, который за определенную плату отрегулирует и устранит проблему.
Если ваш компьютер выдает ошибку, указывающую на то, что DNS-сервер не отвечает, не паникуйте. Существует множество причин, приводящих к поломке, и решений, как ее устранить.

Подгорнов Илья Владимирович Все статьи на нашем сайте проверяются техническими консультантами. Если у вас остались вопросы, вы всегда можете задать их на его странице.








