Как уже упоминалось, вы можете назначать значения для своего флажка, когда он установлен и не установлен. Щелкните правой кнопкой мыши ячейку с флажком и выберите «Проверка данных».
Как работать со сводными таблицами в Гугл Таблицах?
Сводная таблица в Гугл Таблицах – это довольно сложный инструмент для продвинутых пользователей. Возможно, вы видели подобную опцию в Microsoft Excel? Если вы уже готовы работать с большими объемами данных и можете освоить подобные функции – давайте начинать! Сделали подробную вводную инструкцию для новичков. Поверьте, очень скоро вы оцените универсальность этого способа!
Начнем с небольшого ликбеза! Что вообще такое сводные таблицы в Гугл Таблицах? Этот инструмент пригодится тем, кто работает с большими объемами данных: удобно обобщать сведения по разным категориям, группировать данные, анализировать и измерять показатели.
Можно ввести огромное количество информации, при этом вам не придется пользоваться формулами и функциями (которые сложны для большинства начинающих пользователей). Вы сможете легко и быстро анализировать введенные цифры без боязни запутаться в массиве данных. Инструмент универсален в работе и показывает невероятно эффективные результаты.
Хотите узнать, как посмотреть историю изменений в Гугл Таблицах? Воспользуйтесь нашей инструкцией из прошлой статьи.
Сводные таблицы в Гугл доступны всем пользователям, они входят в базовый бесплатный функционал сервиса. Готовы научиться? Давайте начнем с создания!
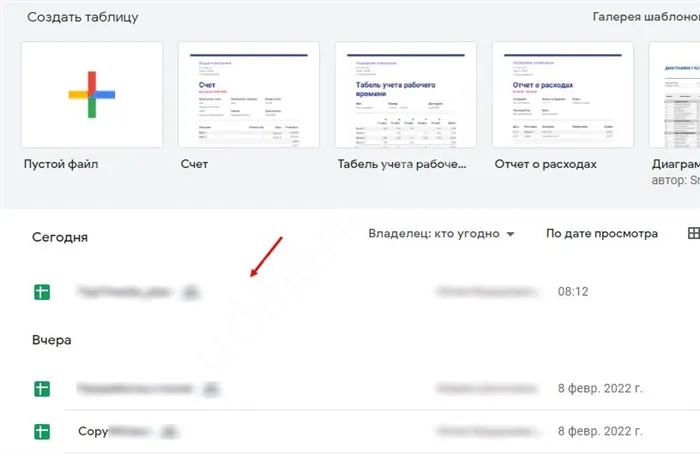
- Выделите ряд ячеек, которые вам нужны (помните, что достаточно просто захватить и потянуть курсором за синий маркер);
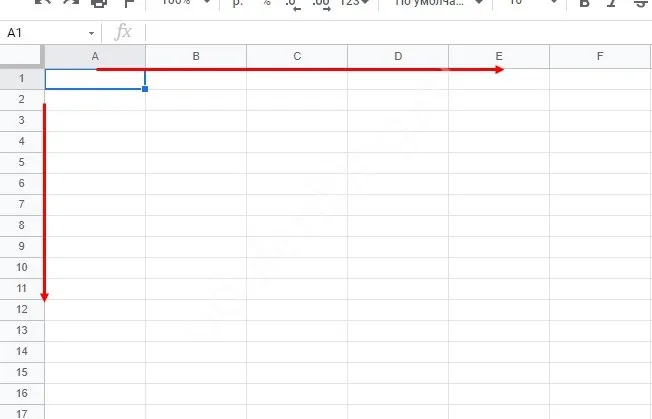
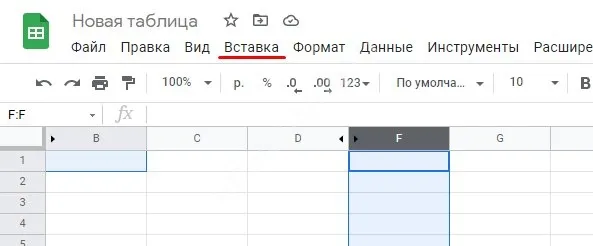
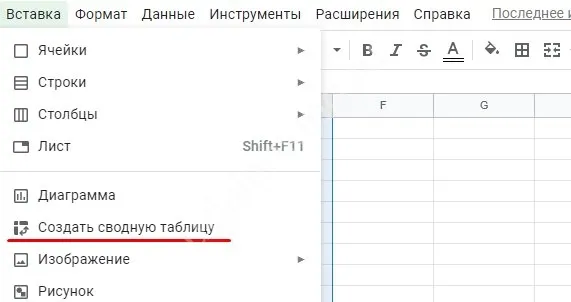
Уделим этому вопросу немного внимания. Разумеется, вы не можете копировать пустые ячейки, предварительно вам нужно заполнить столбцы и строчки нужной информацией — текстом, цифрами и др. Очень важно грамотно структурировать вводимые данные! Если в вашем документе хаос, воспользоваться инструментом не получится.
Что это значит? Перед тем, как сделать сводную таблицу в Гугл Таблицах, необходимо убедиться, что у каждого используемого столбца есть заголовок. Каждый столбик должен соответствовать конкретной теме, лучше не использовать объединенные ячейки.
А теперь продолжим. На экране появится окно с подтверждением, вам нужно проверить несколько параметров:
- Убедитесь, что выбран верный диапазон ячеек. При необходимости измените его вручную;
- Ниже выберите, куда будет копироваться информация (можно вставить в новый лист или сделать прямо на текущем листе).
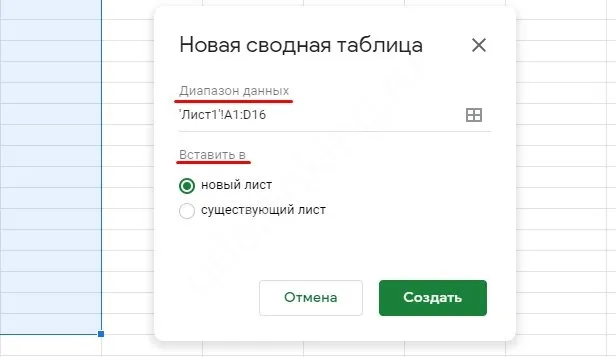
Вот и все, автоматически откроется новая вкладка (если вы не работаете на существующем листе). Теперь можно переходить к редактированию и непосредственно к работе!
Настройка
Редактор сводная таблицы в Google Таблицах откроется автоматически после создания нового диапазона ячеек. Вы увидите его с правой стороны экрана.
Важно: мы рекомендуем работать на новом листе. Столь серьезный инструмент неразумно размещать там, где уже есть какая-то информация. Тем более, вы не ограничены в создании вкладок!
Хотите построить диаграмму Ганта в Гугл Таблицах самостоятельно? Узнай, как это сделать в прошлом обзоре.
Итак, вернемся к Google редактору. Все доступные инструменты перед вами, всего их четыре. Рассмотрим каждый из них.
Строки
Чтобы изменить этот параметр, жмем на кнопку «Добавить» .
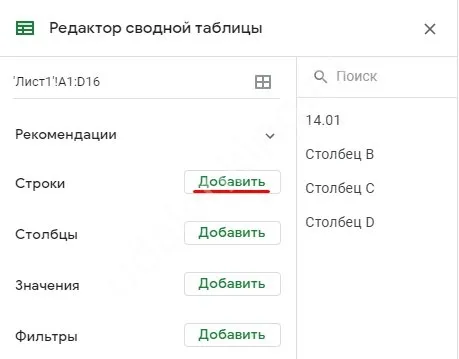
- Выберите порядок (по возрастанию или по убыванию);
- Определите, как будут сортироваться данные (через выпадающий список).
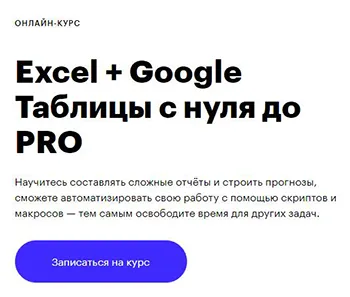
При необходимости можно включить опции «Повторить заголовки строк» и «Показывать итог» . Для этого просто поставьте галочки в соответствующих полях.
Столбцы
Чтобы работать со столбцами в сводной таблице в Гугл Таблицах, нужно также нажать на значок добавления, а затем выбрать нужный диапазон из списка.
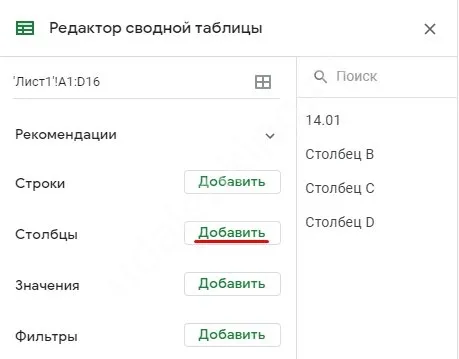
В целом, никаких отличий от параметра «Строки» .
Значения
Когда вы нажмете на кнопку «Добавить» , можно будет создать рассчитываемое поле в сводной таблице Google.Оно нужно для произведения дополнительных вычислений!
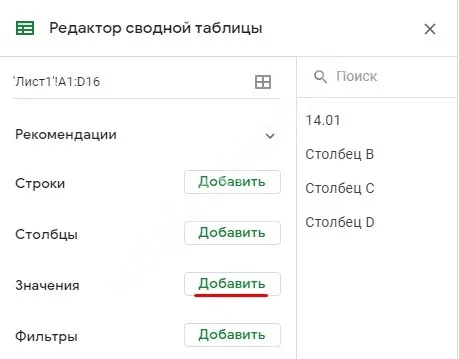
- В открывшееся поле вводим нужную формулу;
- Ниже выбираем по какому параметру суммировать данные;
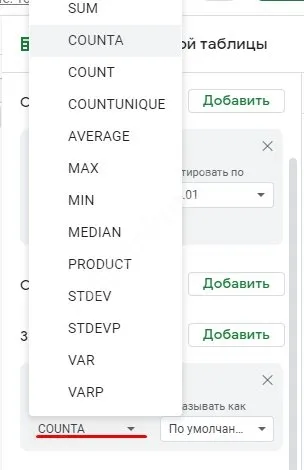
- Через выпадающее меню определяем, как показывать числа (по умолчанию, % от суммы значений в строке/столбце или от итоговой суммы).
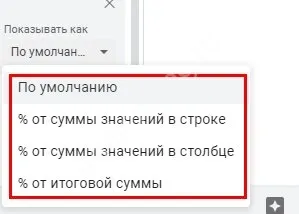
Кроме того, можно выбрать любые столбцы и строки. Затем укажите тип суммирования и вывод данных.
Фильтры
Для любой сводной таблицы в Google Sheets можно настроить фильтрацию по определенным типам введенной информации.
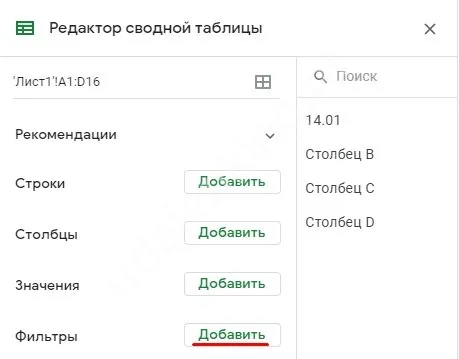
Далее откроется окно статуса объектов, нажимаем на выпадающий список и выбираем тип фильтрации.
Фильтровать по условию
- Не содержит/содержит данные;
- Текст содержит/не содержит;
- Текст начинается/заканчивается с…;
- Текст в точности;
- Дата (точно);
- Дата до/после определенного числа;
- Больше/больше или равно;
- Меньше/меньше или равно;
- Равно/не равно;
- Между/не между;
- Ваша формула.
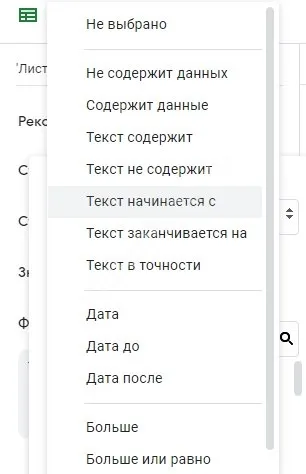
Далее нужно ввести значение (в зависимости от того, какой фильтр для сводная таблицы в Google Таблицах вы выбираете). Появится поле для ввода текста/даты/формулы и других данных.
Фильтровать по значению
Если вы выбираете вариант «По значению» , можете выбрать значение из списка (одно, несколько или все сразу).
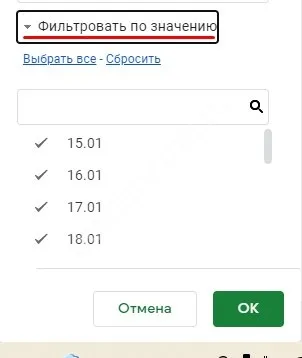
Вы можете создать опросник на любую тему: рацион питания, планирование бюджета и др. После того, как пользователи заполнят опросник, вы сможете проанализировать полученные результаты, все данные отобразятся в онлайн-таблице.
Разница между галочкой и флажком
Галочка — это символ, который вы вставляете в ячейку в Google Таблицах. Это больше похоже на алфавит или число, которые можно ввести в ячейку вручную. С помощью галочки вы также можете добавить любой текст или число до или после символа галочки.
С другой стороны, флажок также находится внутри ячейки, но у вас не может быть ничего, кроме флажка в ячейке.
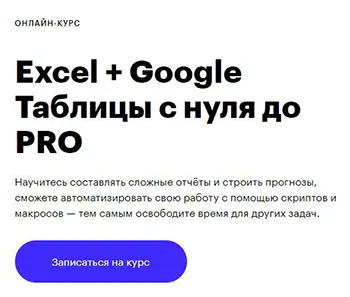
Флажок можно установить и снять, и когда вы это сделаете, он изменит значение в ячейке (установленный — ИСТИНА, а снятый — ЛОЖЬ).
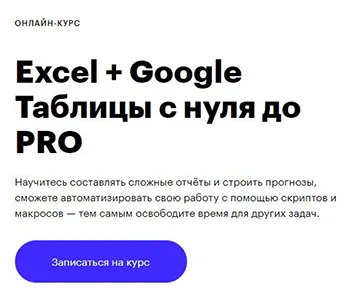
В этом уроке я сосредоточусь только на том, как добавить и использовать символ галочки в Google Таблицах .
Как поставить галочку в Google Таблицах
Как и большинство других символов, в Google Таблицах нет прямого способа добавить галочку. Нет кнопки, которую можно щелкнуть, или области символа, которую можно найти и вставить галочку.
Однако, как только вы узнаете, как добавить их в свои таблицы Google, это займет у вас не так много времени.
Я расскажу о следующих методах добавления символа галочки (галочки) в Google Таблицы:
- Копировать Вставка символа галочки
- Использование функции СИМВОЛ
- Использование настраиваемого форматирования для автоматического добавления флажков в список
- Использование карты символов в Google Документах
Скопируйте и вставьте галочку
Если вы хотите использовать галочку всего несколько раз, лучший способ получить ее в Google Таблицах — это скопировать и вставить.
Вы можете скопировать его с любых других листов, где вы его использовали, или скопировать из Интернета.
Ниже приведены некоторые символы галочки с различным дизайном, которые вы можете скопировать и вставить в ячейку:
Чтобы добавить что-либо из этого в Google Таблицы:
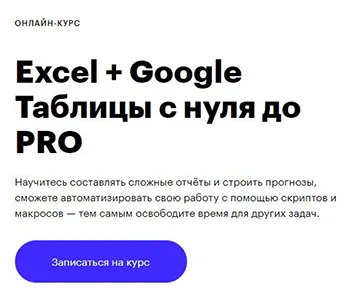
- Скопируйте символ галочки сверху
- Перейдите в ячейку, в которую вы хотите вставить это
- Нажмите клавишу F2 (или дважды щелкните ячейку)
- Поместите курсор в то место, куда вы хотите его вставить.
- Paste it (Control + V)
Если у вас есть галочка в одной ячейке, вы можете скопировать ее и вставить в любое место.
Использование функции CHAR
Вы также можете использовать функцию СИМВОЛ, чтобы вставить символ галочки.
Каждый символ в Google Таблицах можно представить с помощью числа. Этот номер называется Unicode. Когда вы используете этот Unicode с функцией CHAR в Google Sheets, он дает вам символ, соответствующий этому Unicode.
Ниже приведены формулы и результаты, которые вы получите:
| » data-sheets-numberformat=»»> = СИМВОЛ (10003) | «>✓ |
| » data-sheets-numberformat=»»> = СИМВОЛ (10004) | «>✔ |
| » data-sheets-numberformat=»»> = СИМВОЛ (128504) | «>? |
| » data-sheets-numberformat=»»> = СИМВОЛ (9745) | «>☑ |
| » data-sheets-numberformat=»»> = СИМВОЛ (128505) | «>? |
Вы можете выбрать любой из них в зависимости от того, какой формат вы предпочитаете.
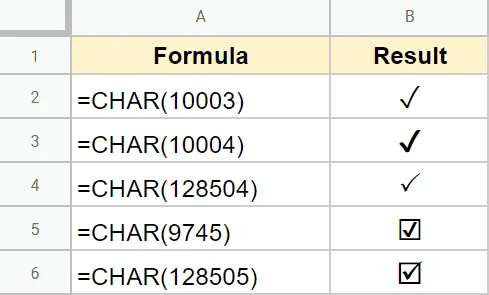
Чтобы поместить любой из этих символов галочки в ячейку в Google Таблицах, перейдите к ячейке и введите для нее формулу CHAR. Как только вы нажмете Enter, появится значок галочки.
Любой элемент гугл-таблицы можно добавить, переместить, удалить, скрыть или изменить — это несложно и делается одним нажатием мыши. Если вам приходится работать с большими объёмами информации, то для удобства закрепите строчки, чтобы они были перед глазами.
Могу ли я установить флажок на iPhone?
У нас плохие новости для всех пользователей iOS. К сожалению, в настоящее время невозможно вставить новые флажки из приложения Google Sheets на ваш iPhone или iPad. Тем не менее, мы считаем, что Google работает над устранением этой проблемы и что эта опция будет доступна в следующем обновлении.
До этого вы можете добавить флажок только с вашего компьютера или ноутбука. Однако, как только вы добавите новый флажок, вы можете установить и снять флажок в своем приложении для iOS. Это очень важно, потому что это означает, что члены команды с устройствами iOS не остаются в стороне, и они также могут участвовать.
Форматирование флажка
Знаете ли вы, что вы можете отформатировать свой флажок так же, как вы отформатировали бы обычную ячейку? Это правильно. Вам не нужно соглашаться на обычные флажки, если они вам не нравятся. Пришло время проявить творческий подход и удивить своих коллег.
Если вы хотите изменить цвет флажка, примените цвет ко всей ячейке. Цвет по умолчанию серый, но мы уверены, что вы можете найти более привлекательный цвет в палитре. Если вы хотите, чтобы ваш флажок был больше, все, что вам нужно сделать, это выбрать ячейку и изменить размер шрифта.
После того, как вы отформатировали флажок так, как вам нравится, вы можете скопировать и вставить его так же, как и с любым другим контентом. Нет необходимости форматировать каждый флажок отдельно.








