Если WindowServer использует неоправданно высокую вычислительную мощность на вашем Mac, используйте описанные выше действия по устранению неполадок, чтобы диагностировать и устранить проблему. Если проблема не исчезнет, перезагрузка Mac или сброс его NVRAM определенно вернет процесс в нормальное состояние.
КАК: Используйте встроенный веб-сервер Mac для совместного использования веб-сайта — 2022
Table of Contents:
Ваш Mac оснащен тем же программным обеспечением веб-сервера Apache, которое зарекомендовало себя, обслуживая коммерческие веб-сайты. Настройка веб-сервера Apache не для слабонервных, но в течение долгого времени OS X включала простой в использовании интерфейс для веб-сервера Apache, который позволял примерно любому пользователю обслуживать веб-сайт с помощью серии простых щелчки мыши.
Основная служба веб-обмена оставалась частью OS X до выпуска OS X Mountain Lion, который удалил упрощенный пользовательский интерфейс, но оставил установленный веб-сервер Apache. Даже сегодня ОС X поставляется с обновленной версией веб-сервера Apache, готовой для использования пользователем, а не с упрощенным пользовательским интерфейсом.
Создайте свой сайт в OS X Lion и ранее
Предоставление подробных инструкций по созданию веб-сайта выходит за рамки настоящего руководства. Но для того, чтобы этот совет был для вас полезен, вам в конечном итоге нужно будет создать свой собственный веб-сайт, который, вероятно, вы все равно захотите сделать.
Ваш Mac поддерживает два местоположения для обслуживания веб-сайта; первый — для персональных веб-сайтов, созданных каждым пользователем на вашем Mac. Это простой способ для каждого члена семьи иметь собственный сайт.
Персональные веб-сайты обслуживаются одним и тем же веб-сервером Apache, который обрабатывает коммерческие веб-сайты, но они хранятся в домашней папке пользователя, в частности, в каталоге сайта, который находится по адресу ~ / username / Site.
Пока не ищите каталог сайта; OS X не беспокоится о создании каталога сайта до тех пор, пока это не понадобится. Мы покажем вам, как сгенерировать каталог сайта.
У пользователей Windows есть «Диспетчер задач», а у владельцев компьютеров Mac «Мониторинг системы». Его можно найти среди других системных утилит в Launchpad. После запуска нас интересуют первые две вкладки: ЦП и Память.
Что такое WindowServer на Mac?
WindowsServer — это центральный компонент операционной системы Mac, который отвечает за отображение визуального интерфейса приложений на вашем экране. WindowServer также управляет другими важными системными графическими пользовательскими интерфейсами (GUI), такими как Dock и Menu Bar. Все, что появляется на экране вашего Mac, стало возможным благодаря WindowsServer.
macOS автоматически запускает WindowServer при входе в систему Mac. Процесс будет оставаться активным в фоновом режиме, обеспечивая работу графического / визуального интерфейса всех приложений, пока вы не выйдете из системы или не выключите свой Mac. Помимо графической поддержки приложений, некоторые фоновые приложения без пользовательского интерфейса также сильно зависят от WindowServer.
WindowServer безопасен?
WindowServer на Mac — это совершенно безобидный системный процесс. Во всяком случае, это помогает приложениям и другим системным процессам работать правильно. Вам следует беспокоиться о WindowServer только тогда, когда он перегружает процессор, вызывает шум вентилятора или снижает производительность вашего Mac.
У вас может возникнуть соблазн принудительно закрыть WindowServer, если вы обнаружите, что он использует безумное количество ресурсов ЦП в Activity Monitor, но этого делать не следует. Вы не можете использовать свой Mac без этого процесса, работающего в фоновом режиме.

Принудительный выход из WindowServer закроет все активные приложения, обновит операционную систему и выйдет из системы Mac. Когда вы снова войдете в систему, macOS снова автоматически запустит WindowServer в фоновом режиме, и цикл продолжится. Это показывает, насколько важен этот процесс для правильного функционирования вашего Mac.
Несмотря на то, что WindowServer является безопасным системным процессом, иногда он может вызывать сбои в работе вашего Mac. В следующем разделе мы объясним, почему это происходит и как в зародыше снизить высокую загрузку ЦП WindowServer.
Мы предлагаем вам 6 советов, которые гарантированно не навредят системе и с высокой степенью вероятности повысят производительность компьютера, а также предотвратят возникновение проблем в будущем. Ничего сложного — просто несколько полезных трюков. Поехали!
Совет 2. Обнуление PRAM
Далее еще один известный, но от этого не менее полезный совет — сбросить PRAM. Эта процедура описана даже на сайте Apple:
PRAM — это небольшой раздел памяти компьютера, где хранится ряд значений параметров, к которым система OS X может быстро получить доступ.
Соответственно, периодический сброс данного раздела позволит «взбодрить систему». Для этого делаем следующее:
- Выключите компьютер Mac.
- Найдите на клавиатуре следующие клавиши: Option, Command (⌘), P и R. На шаге 4 их нужно будет нажать одновременно.
- Включите компьютер Mac.
- Одновременно нажмите клавиши Option-Command-P-R и удерживайте их. Их нужно нажать до того, как появится серый экран. Удерживайте клавиши нажатыми до тех пор, пока компьютер Mac не начнет перезагрузку с характерным звуком.
- Отпустите клавиши.
После того как система все-таки загрузится, вы можете заметить, что некоторые параметры сбились. Их придется настроить заново в «Системных настройках».
Совет 3. Использование Терминала
В «Терминале» OS X можно вводить команды, которые позволят внепланово запустить процедуры обслуживания системы. Для этого запускаем «Терминал» и копируем туда следующее:
sudo periodic daily
sudo periodic weekly
sudo periodic monthly
После этого потребуется ввести пароль администратора. Обратите внимание, что набираемые символы в «Терминале» не видны. Нажимаем Enter и ждем выполнения всех процедур.
Также из «Терминала» можно перестроить кэш dyld. Нередко его повреждение приводит к «задумчивости» компьютера, когда появляется индикатор загрузки и то или иное приложение становится временно недоступным для работы.
sudo update_dyld_shared_cache -force
Потребуется ввести пароль, а затем желательно перезагрузить компьютер.
Mac отлично справляется с проблемами на программной основе. Если есть какая-то уязвимость или аппаратный сбой, разработчики выпускают новые обновления, чтобы исправить проблемы. Мы рекомендуем проверить, все ли последние обновления были установлены на вашем Mac. Вы можете сделать это, используя следующие шаги:
В сухом остатке.
Это второй, на моей памяти, настолько гладкий старт OS X со времен Mac OS X Leopard. Первым был Snow Leopard. Mountain Lion работает ровно и стабильно, не заставляя напрягаться для решения мелких проблем, которые обычно присутствуют в только что выпущенных продуктах. Mountain Lion вместе с Server.app станут чудесной заменой для устаревших серверных операционным систем и значительно облегчат работу системным администраторам. Так что, если в вашем офисе или компании собралось довольно большое количество клиентского оборудования под управлением OS X или iOS, поторопитесь с покупкой. Автор — маковод со стажем, руководитель сервисного центра computersart.com.ua
Подписывайтесь на наш нескучный канал в Telegram, чтобы ничего не пропустить.
Функция Family Family Share позволяет вам бесплатно делиться своей игровой библиотекой с друзьями и семьей с до десяти устройствами и пятью учетными записями.
Как подключиться к VDS с macOS
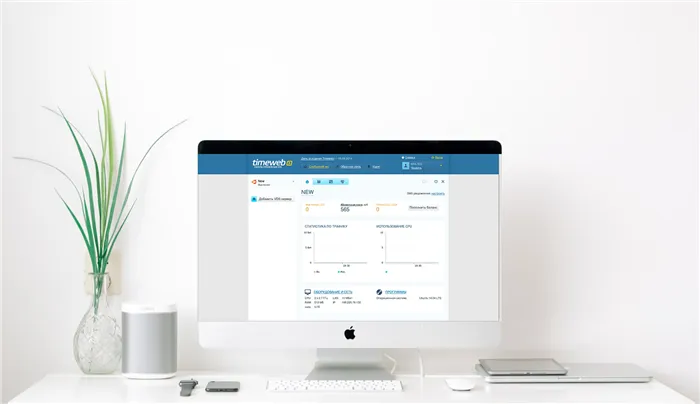
В этой статье поговорим о том, как подключиться к виртуальному выделенному серверу с компьютеров Apple. Рассмотрим вариант настройки через командную строку и с помощью программного обеспечения для дистанционного управления компьютерами.
Как подключиться к VDS с macOS по SSH через терминал
В macOS для удаленного входа на виртуальный сервер на базе Linux не нужно стороннее программное обеспечение. Достаточно ввести одну команду во встроенном терминале и через утилиту SSH получить доступ к VDS.
Чтобы это сделать, открываем поисковую систему Spotlight, одновременно нажав Alt + Пробел (или Cmd + Пробел в новых версиях ОС). Вводим туда слово «Терминал», а потом нажимаем Enter.
Оказавшись в терминале, вводим команду в формате ssh имя пользователя@IP-адрес сервера.
Например, я ввожу ssh root@89.223.127.80, чтобы подключиться к своему VDS. Узнать IP-адрес можно в панели управления хостинга.
ОС потребует подтвердить намерение выйти на связь по указанному адресу. Для этого надо ввести в терминал слово yes и нажать Enter. Тогда macOS добавит введенный IP-адрес в список доверенных.
Потом сервер потребует авторизоваться. Для этого введем пароль, который пришлет хостинг сразу после регистрации.
Сразу отмечу, что пароль надо вводить вручную, скопировать и вставить его не получится. Терминал просто отзовется ошибкой permission denied и потребует авторизоваться заново. А еще во время ввода пароля на экране не будут отображаться точки или звездочки. Это нормально для unix-подобных систем. Придется вводить вслепую.
После правильного ввода пароля можно управлять вашим виртуальным PC через командную строку.
VDS с бесплатным администрированием и поддержкой 24/7. Дарим 200 рублей на тест
Протестируй VDS Timeweb бесплатно: закажи сервер, сообщи поддержке промокод community200 и получи 200 рублей на баланс.
Примечание. Отключение параметра «Дисплеи с отдельными пространствами» в Mission Control снизит загрузку ЦП WindowServer, но внешний монитор может стать пустым, если вы используете приложение в полноэкранном режиме.
Отключите внешние мониторы.
Некоторые пользователи сообщили, что WindowServer начинает агрессивно потреблять ЦП ресурсы только при подключении стороннего монитора. Такая проблема сохраняется даже на Макбуках с чипами M1 и последней версией Big Sur. Безвыходное решение — отключить внешний монитор. Это должно немедленно снизить загрузку ЦП и больше не нагружать вашу систему. Мы знаем, что это не самое подходящее решение для пользователей, но все же попробуйте отключить монитор ради интереса. Если WindowServer перестанет нагружать систему после отключения монитора, значит, вы обнаружили виновника. Вы также можете попробовать отключить «мониторы с разными пространствами» для мониторов в настройках. Хотя многим пользователям это не оказалось особо полезным, мы все же рекомендуем попробовать.
Чтобы отключить Разные пространства:
- Откройте Системные настройки как мы это делали в предыдущих методах.
- Нажмите на Mission Control и отключите функцию под названием Мониторы с разными пространствами.
- Чтобы это изменение вступило в силу, вам необходимо перезагрузить Mac. Сделайте это и проверьте, есть ли какая-то разница.
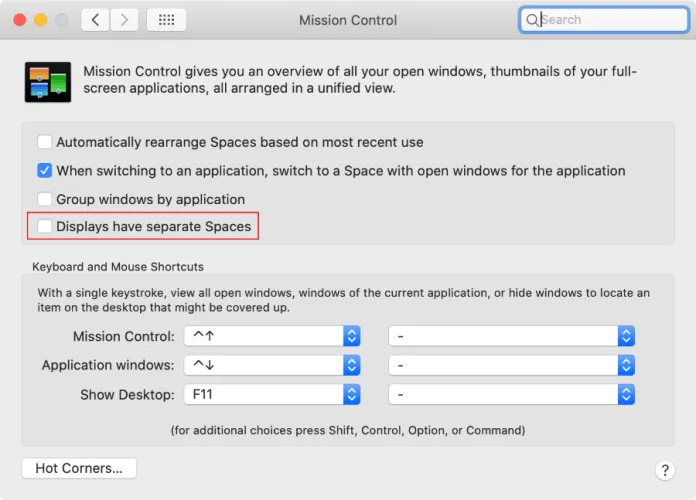
Удалите недавно установленные программы.
Существуют программы, которые могут быть нежелательными и приводить к чрезмерно высокому потреблению ресурсов. Если вы помните, как устанавливали новую программу из App Store или сторонних ресурсов прямо перед проблемой с WindowServer, попробуйте удалить ее. Иногда пользователи могут быть заражены рекламным ПО или браузерным хайджекером, которые изменяют настройки браузера и съедают большое количество ресурсов для реализации своих нежелательных функций. Вы можете использовать пошаговые инструкции или специально обученную утилиту, которая возьмет эту задачу на свои плечи.
Многие нежелательные программы могут запускаться автоматически и работать в фоновом режиме, вызывая различные конфликты. Таким образом, если это трудноудаляемая и нежелательная программа, вам следует сделать следующее. В противном случае используйте базовое удаление, перетащив программу из Приложения и очистив Корзину.
- Откройте Системные настройки, выберите Пользователи и группы.
- Выберите свою учетную запись (выберите имя Текущего пользователя).
- Нажмите Параметры входа меню.
- Найдите запись, похожую на название трудноудаляемой программы. Выберите ее и щелкните «-» (минус) кнопку, чтобы удалить.
Примечание: Нежелательная программа вряд ли прекратит свои действия простым закрытием окна. Поэтому рекомендуется использовать кнопку Завершить чтобы покончить с нежелательным процессом.








