Если вам потребовалось удалить имеющиеся точки восстановления, снова зайдите в окно настройки «Защиты системы», выберите диск, нажмите «Настроить», а затем используйте кнопку «Удалить» для этого. При этом удалятся все точки восстановления для этого диска.
Как восстановить точку доступа на виндовс 10
В этой инструкции подробно описывается процесс создания точек восстановления, настройки, необходимые для того, чтобы Windows 10 делала это автоматически, а также способы использовать ранее сделанные точки восстановления для отката изменений в драйверах, реестре и параметрах системы. Заодно расскажу, как удалить созданные точки восстановления. Также может пригодиться: Что делать, если восстановление системы отключено администратором в Windows 10, 8 и Windows 7, Как исправить ошибку 0х80070091 при использовании точек восстановления в Windows 10.
Примечание: точки восстановления содержат лишь информацию об изменившихся системных файлах, критичных для работы Windows 10 и записях в реестре, но не представляют собой полный образ системы. Если вас интересует именно создание такого образа, на эту тему есть отдельная инструкция — Как сделать резервную копию Windows 10 и восстановиться из нее.
Дополнительную информацию по возможностям возврата работоспособности ОС вы можете найти в статье Восстановление Windows 10.
Настройки восстановления системы
Прежде чем начать, следует заглянуть в настройки восстановления Windows 10. Для этого, кликните правой кнопкой мыши по «Пуск», выберите пункт контекстного меню «Панель управления» (Вид: значки), затем «Восстановление».
Нажмите по пункту «Настройка восстановления системы». Еще один способ попасть в нужное окно — нажать клавиши Win+R на клавиатуре и ввести systempropertiesprotection после чего нажать Enter.
Откроется окно настроек (вкладка «Защита системы»). Точки восстановления создаются для всех дисков, для которых защита системы включена. Например, если для системного диска C защита отключена, вы можете включить ее, выбрав этот диск и нажав кнопку «Настроить».
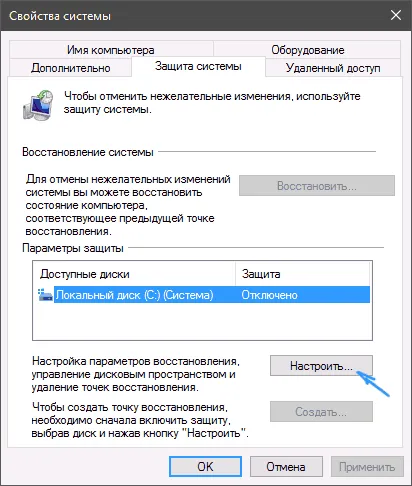
После этого выберите «Включить защиту системы» и укажите количество места, которое вы хотели бы выделить для создания точек восстановления: чем больше места, тем большее количество точек сможет храниться, а по мере заполнения пространства старые точки восстановления будут удаляться автоматически.
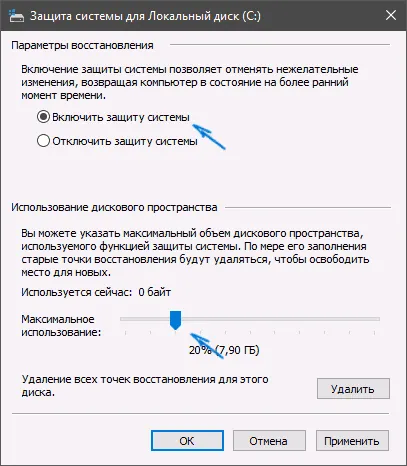
Для начала рассмотрим настройки точки доступа на примере смартфона от Samsung. Первое что нужно сделать, это открыть настройки Андроид и перейти в раздел «Другие сети», который находится вкладке «Подключения».
Почему не работает точка доступа
Одна из основных причин того, почему не работает точка доступа на телефоне — это ограничения по тарифу сотового оператора. Провайдеры ограничивают функцию по разным причинам: у вас может закончиться трафик, вы давно не обновляли свой тарифный план или функция попросту не входит в список доступных вам опций.
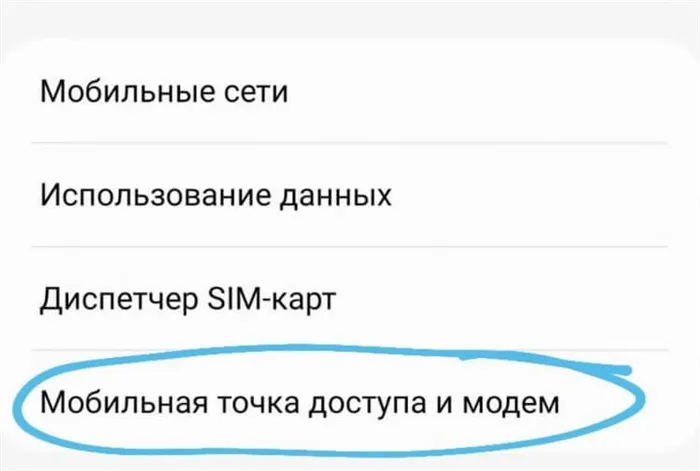
Точка доступа на телефоне не всегда работает корректно
Для начала зайдите в свой личный кабинет и проверьте, доступна ли она в вашем тарифном плане. Если же ограничений нет, но другие устройства по-прежнему не могут выйти в Интернет, перезагрузите смартфон и попробуйте подключить к точке доступа другое устройство.
Как изменить пароль точки доступа на телефоне
Банальная причина, почему телефон не подключается к точке доступа — это неправильный пароль. Дело в том, что раздача Интернета со смартфона имеет свои недостатки. Например, подключенные ранее устройства в доме, подключенные ранее, будут автоматически подключиться к точке доступа в будущем.
В результате они начинают использовать смартфон для доступа в Интернет: у вас падает скорость, расходуется трафик. Лучший способ — сменить пароль точки доступа. После этого на других устройствах придется создать подключение заново и ввести новый пароль.
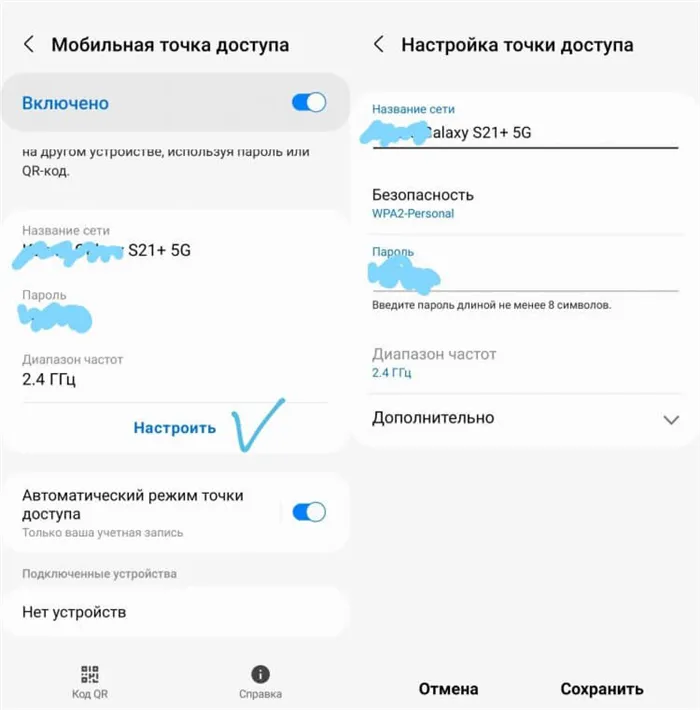
Смените пароль от вашей точки доступа на телефоне
- Зайдите в Настройки;
- Выберите «Подключения»;
- Зайдите в пункт «Мобильная точка доступа и модем»;
- Нажмите «Настроить»;
- Введите новый пароль для вашей точки доступа.
Готово! Теперь на устройствах, подключавшихся ранее, нужно только заново ввести пароль.
Еще больше советов по настройке смартфона ищите в нашем Яндекс.Дзене!
Здравствуйте.
А у вас перед входом в систему есть экран блокировки? (также его можно вызвать по клавишам Win+L) Если да, то простой путь:
На экране блокировки нажимаем по нарисованной слева внизу кнопке «питания», затем, удерживая Shift — перезагрузка, должна будет загрузиться среда восстановления, где есть и точки восстановления.
Настройка параметров восстановления системы
Настройки восстановления можно обнаружить в окне Свойства системы. Получить доступ к этому окну можно разными способами, например, через поиск Windows 10.
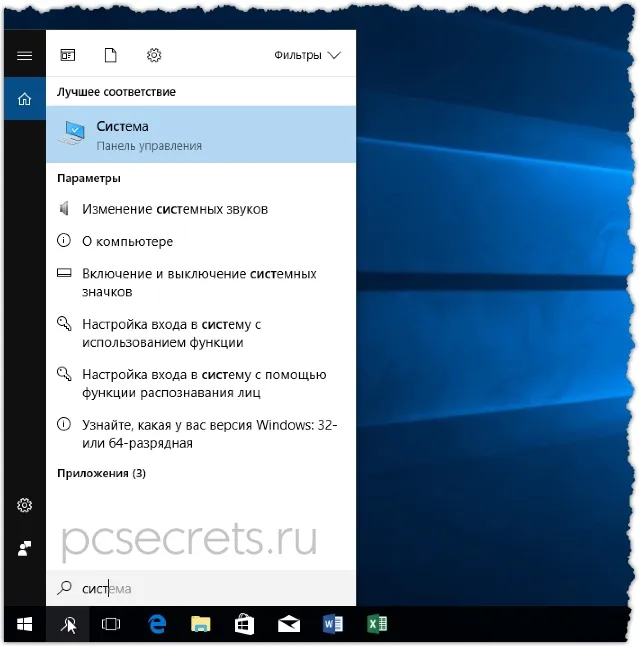
Или вызвав контекстное меню на элементе Этот компьютер в программе Проводник, выбрать Свойства.
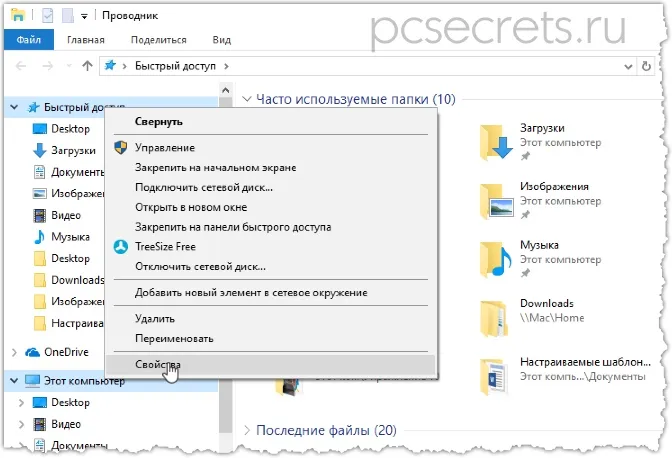
В открывшемся окне перейти в Защита системы.
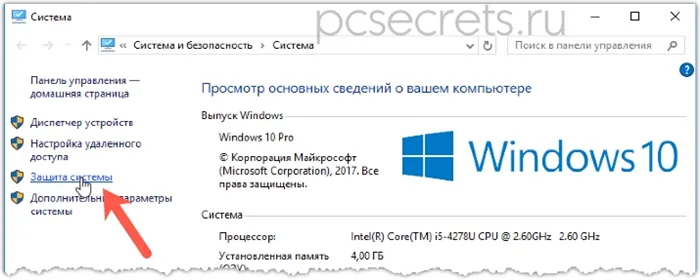
Создание точек восстановления можно включить для всех дисков, но логично использовать данный инструмент только для системного раздела. В области Параметры защиты мы видим для каких дисков защита включена или отключена.
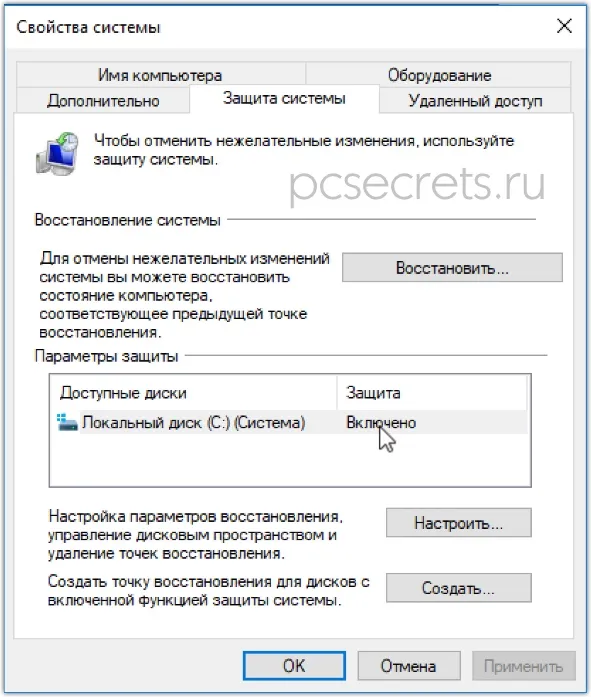
Если вы хотите использовать точки восстановления для системного диска, а его защита у вас отключена, то выбираем диск и нажимаем на кнопку Настроить. Затем включаем защиту системы и сразу же можем определить объем дискового пространства, которым мы готовы пожертвовать для создания точек восстановления.
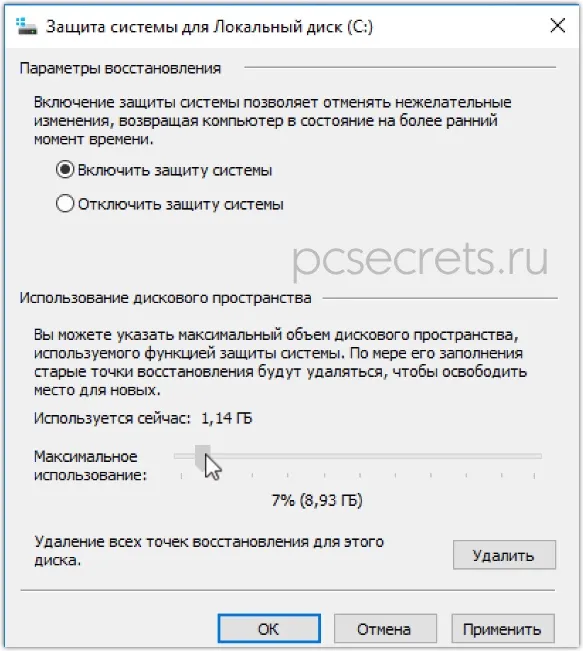
И тут снова нужен компромисс. Дело в том, что чем больше дискового пространства вы выделите под точки восстановления, тем больше их будет сохраняться. Как только отведенное пространство будет заполнено, то наиболее старые точки будут постепенно удаляться, вытесняясь вновь создаваемыми.
Если же вы отведете слишком малый объем, то это может привести к тому, что точки восстановления создаваться просто не будут даже при включенной защите диска.
Также довольно часто у пользователей возникает вполне логичное желание перенести точки восстановления на другой диск или даже съемный носитель информации, например, на флешку. К сожалению, это невозможно осуществить, так как точки восстановления должны храниться на том диске, который защищается.
Как создать точку восстановления Windows
Итак, в случае включенной защиты точки восстановления создаются автоматически при установке новых приложений, драйверов или обновлений Windows, но иногда возникает необходимость создать их вручную. Например, вы собираетесь произвести какие-то изменения в реестре Windows. В этом случае стоит подстраховаться и создать точку восстановления на случай непредвиденных осложнений.
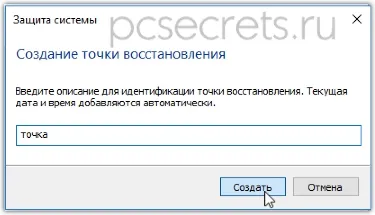
Для создания точки восстановления Windows щелкаем по кнопки Создать (в окне Свойства системы, вкладка Защита системы). Далее можно указать произвольное название для точки восстановления. Дата и время будут добавлены автоматически.

Потребуется некоторое время на создание точки восстановления, после чего появится сообщения об успешном завершении операции.
Второй метод использовать точку восстановления — с помощью особых вариантов загрузки, попасть в которые можно через Параметры — Обновление и восстановление — Восстановление или же, еще быстрее, прямо с экрана блокировки: нажать по кнопке «питания» справа внизу, а затем, удерживая Shift, нажать «Перезагрузка».
Откат к точке восстановления Windows 7
Что делать если ПК стал работать со сбоями? Долго загружается ОС, зависает, медленно открываются установленные программы. Восстановите предыдущее рабочее состояние системы. Рассмотрим, как происходит откат к точке восстановления Windows 7.
Разработчики включили в Windows 7 инструмент, возвращающий предыдущее состояние без потери данных. По умолчанию ОС создает файлы восстановления при изменении конфигурации и установке программ. Можно создать их вручную. Как это сделать подробно описано в статье. Рассмотрим способы, позволяющие откатить систему.
Возврат к точке восстановления Windows 7 если система рабочая
Выполните следующее:
Далее:
Откроется окно:
Нажмите соответствующую кнопку. Откроется окно, в котором нажмите «Далее».
Откроется список сохраненных точек. Активировав опцию «Показать» отобразятся резервные образы ОС, если они создавались.
Нажав «Поиск», откроется окно где отобразится, какие программы будут изменены.
Возвращаемся на один шаг назад, жмем кнопку «Далее».
Нажмите кнопку «Готово».
Произойдет перезагрузка, появится сообщение:
Если выполнить шаги, описанные выше, и нажать снова на кнопку «Восстановить», отменится произведенный откат. Используйте такую возможность если не произошло нужных изменений.
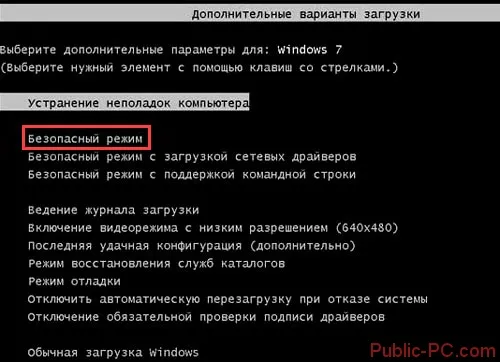
Что предпринять если невозможно загрузить систему? Включите ПК. Нажмите «F8». Выберите:
Интерфейс будет отличный от привычного. Визуальные эффекты отключатся. Найти функцию «Восстановление» вы сможете так же, как при обычной загрузке ОС.
Далее выполните последовательность действий, рассмотренных выше.
Используем Командную строку
Что предпринять если описанные способы не помогут загрузить систему? Перезагрузите ПК, нажмите «F8». Далее:
Загрузив ОС нажмите «Пуск» в строке поиска пропишите «CMD». Далее:
Еще один способ
Используйте Среду восстановления. Включает пять инструментов устранения неполадок. Создается автоматически в скрытом разделе при установке ОС.
Перезагрузите ПК нажав клавишу «F8». Выберите:
Нажмите:
Далее:
Альтернативный метод применения точки восстановления — использование специальных режимов загрузки, оказаться в которых получится через «Параметры», «Обновление и восстановление» и «Восстановление».
Разборка адаптера питания.
Чтобы починить адаптер питания необходимо его сначала разобрать. Большинство, если не все импульсные адаптеры питания выполнены в корпусе, который не предполагает его дальнейшую разборку. Чтобы его вскрыть и получить доступ к электронной схеме устройства необходимо сделать пропил вдоль корпуса адаптера. Сделать это можно ножовочным полотном. При разборке стоит учитывать, что внутри корпуса размещена печатная плата, и её можно нечаянно повредить при распилке корпуса. Поэтому при разборке корпуса стоит проявлять аккуратность.

Разборка адаптера питания
Восстановление работы адаптера питания.
После разборки корпуса блока питания нужно произвести внешний осмотр печатной платы. Причиной неправильной работы адаптера или его полная неработоспособность может быть вызвана разными элементами схемы. В конкретном случае оказался неисправен электролитический конденсатор во вторичных цепях питания.
Его неисправность была выявлена сразу же при внешнем осмотре. Корпус электролитического конденсатора был «вспучен». Также на внутренних стенках корпуса адаптера были обнаружены капли электролита. Скорее всего, конденсатор «взорвался» по причине короткого превышения рабочего напряжения на его выводах.

Блок питания в разборе
Была замерена ёмкость неисправного электролитического конденсатора с помощью универсального мультиметра. Ёмкость конденсатора составила 27 микрофарад вместо положенных 680. Заменять неисправный электролитический конденсатор желательно на аналогичный, с такой же или большей ёмкостью (680 – 1000 мкф.) и соответствующим рабочим напряжением (в данном случае, 10 — 16 вольт). Эта рекомендация относиться к замене фильтрующих электролитических конденсаторов во вторичных цепях любых блоков питания, как импульсных, так и обычных трансформаторных.
Узнать более подробную информацию о свойствах электролитических конденсаторов и особенностях их применения можно на этой странице.
Иногда бывают ситуации, что подходящего конденсатора нет под рукой, как и было в данном случае. Конечно, можно несколько конденсаторов соединить параллельно и получить необходимую ёмкость, но габариты корпуса не позволяли этого сделать. Поэтому взамен вышедшего из строя конденсатора был установлен конденсатор ёмкостью 470 микрофарад и номинальным рабочим напряжением 35 вольт. После сборки блока питания и его проверки на работоспособность совместно с точкой доступа сбоев выявлено не было, а напряжение на контактах разъёма составляло 5,4 вольта.
Работоспособность точки доступа D-Link DAP-1150 была восстановлена полностью.
Стоит отметить тот факт, что неисправности аналогичные описанной встречаются и у ADSL-модемов. Из-за неисправного, но ещё рабочего адаптера питания может часто пропадать Интернет-соединение, снижаться скорость доступа.
Сетевые адаптеры питания являются довольно уязвимыми приборами. Все всплески и перепады в электросети 220 вольт могут нарушить нормальную работу адаптеров или даже привести к их полной неработоспособности. Поэтому при некорректной работе ADSL-модемов, точек доступа Wi-Fi следует проверить исправность блока питания. Причиной неисправности также могут быть перебитые провода шнура питания адаптера или неисправность разъёма на печатной плате устройства.
Если восстановить работу адаптера питания невозможно (такие случаи бывают), то можно воспользоваться любым другим стабилизированным блоком питания на соответствующее напряжение и ток. Так, например, для точки доступа D-Link DAP-1150 подойдёт блок питания на 5 вольт и ток 1,2 ампер. Требуемые напряжение и ток для прибора указывается либо на корпусе, либо в технической документации.
Также альтернативным источником электропитания точки доступа на время ремонта неисправного адаптера или его полной замены может послужить блок питания, собранный своими руками. Наверняка такой есть в мастерской любого начинающего радиолюбителя.








