Перейдите в Панель управления, откройте «Параметры электропитания» и установите выключение дисплея через некоторое время бездействия (например, через 3 или 5 минут). Вы можете сразу же включить экран, просто переместив курсор мыши или нажав любую клавишу на клавиатуре, чтобы сэкономить электроэнергию.
11 способов увеличить время автономной работы ноутбука с Windows 10 »WebNots
Время автономной работы ноутбука — очень важная часть, и вы не можете игнорировать это. Срок службы батареи зависит от производителя и дополнительного приложения, установленного на вашем ноутбуке. Например, игра в игры с высоким разрешением или просмотр видео легко сожгут вашу батарею с точки зрения использования. С другой стороны, неправильная зарядка и неправильная конфигурация уменьшат срок службы батареи в долгосрочной перспективе. Как обычный пользователь Windows 10, вы можете задаться вопросом, как увеличить время автономной работы в Windows 10. Итак, мы придумали несколько советов, с помощью которых вы можете сэкономить аккумулятор вашего ноутбука в течение большего времени.
Связанный: Увеличьте время автономной работы вашего iPhone.
Как увеличить время автономной работы ноутбука с Windows 10
- Включить режим экономии заряда батареи
- Уменьшить яркость экрана
- Проверьте использование батареи приложениями
- Варианты питания
- Настройки экрана
- Настройки питания и сна
- Настройки закрытия крышки
- Включить режим питания в режиме экономии заряда батареи
- Отключите ненужные устройства
- Установить адаптивную яркость
- Воспроизведение видео
В Windows есть много фоновых процессов, которые постоянно разряжают аккумулятор вашего ноутбука. Вы можете включить режим экономии заряда батареи, который поможет вам сократить расход заряда батареи для этих процессов.
Нажмите «Центр поддержки» в правом нижнем углу панели задач и нажмите «Экономия заряда», чтобы включить его. Повторите те же действия, чтобы выключить его. Имейте в виду, что функция энергосбережения может включиться только тогда, когда вы не подключены к источнику питания.
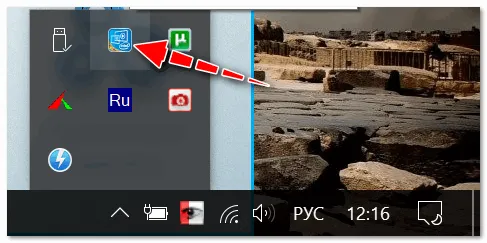
Экономия заряда аккумулятора в центре действий
Помните, что режим экономии заряда батареи будет доступен только тогда, когда ваш ноутбук работает от батареи, а не при подключении к кабелю питания.
4. Также обратите внимание на настройку максимальной производительности процессора (в дополнительных параметрах питания пункт «Управление питанием процессора» → «Максимальное состояние процессора»). При работе от батареи можно выставить значение ниже 100%, если вы готовы пожертвовать производительностью ПК.
За счет чего можно увеличить время работы ноутбука от аккумулятора
Для быстрой оценки батареи рекомендую воспользоваться специальной утилитой 📌 AIDA 64 (не раз вам поможет при диагностике и просмотре характеристик ПК/ноутбука).
В AIDA 64 для просмотра сведений об аккумуляторе, необходимо открыть вкладку «Компьютер/Электропитание» . Далее обратите внимание на следующие параметры:
- паспортная и текущая емкости (по соотношению этих параметров можно оценить степень износа батареи);
- степень изношенности: AIDA показывает в процентах примерную изношенность батареи. Отмечу, что при износе 📌 от 20% и выше — рекомендуется менять аккумулятор на новый (т.к. не исключены перезагрузки и выключения устройства при нагрузках). 📌 В помощь : как подобрать новый аккумулятор.
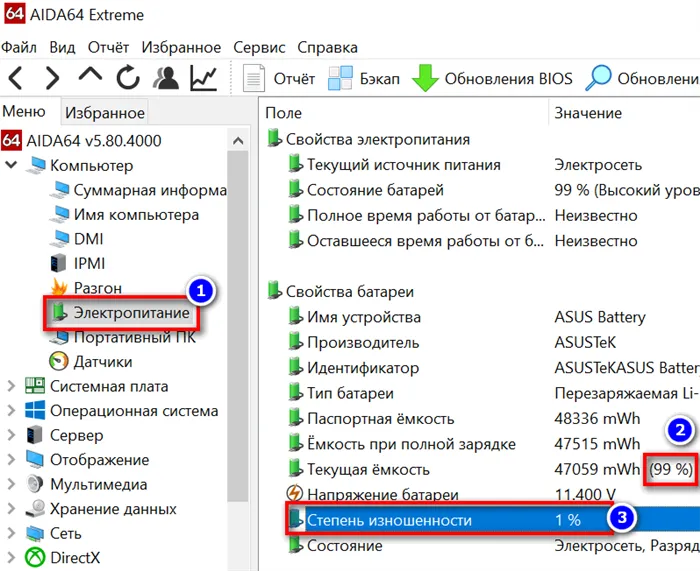
AIDA 64 — смотрим степень изношенности батареи
👉 Дополнение!
Есть еще несколько способов, которые помогают оценить работоспособность батареи, не прибегая к спец. устройствам.
Оцениваем какие приложения больше всего расходуют заряд
Если у вас установлена ОС Windows 10/11 — то вторым шагом, который я обязательно рекомендую сделать — это зайти в параметры ОС и посмотреть, какие приложения больше всего расходуют заряд аккумулятора.
- в Windows 10 откройте: ПУСК/Параметры/система/батарея
- в Windows 11 откройте: ПУСК/Параметры/система/Завершение работы и батарея
Далее увидите ссылку «Использование заряда батареи конкретными приложениями» , откройте ее! (см. стрелки 1 и 2 на скрине ниже 👇)
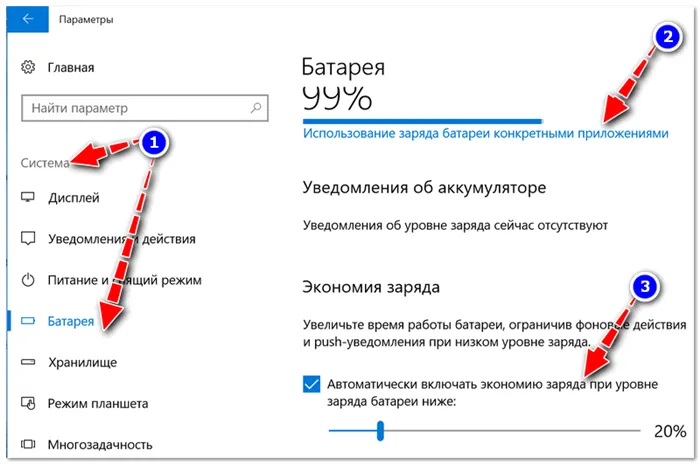
Настройки Windows 10 — Батарея и экономия заряда
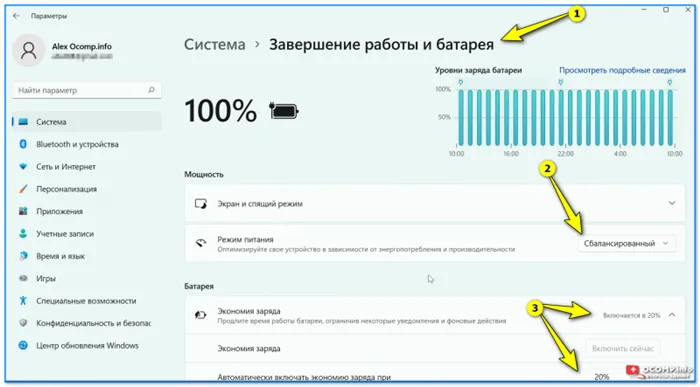
Параметры — батарея — Windows 11
Далее вы увидите список приложений и напротив каждого — число в процентах.
Обратите внимание, в первую очередь, на самый верх списка, возможно какие-то приложения вам не нужны?
Всё, что ненужно — удалите, или отключите, чтобы эти программы не запускались.
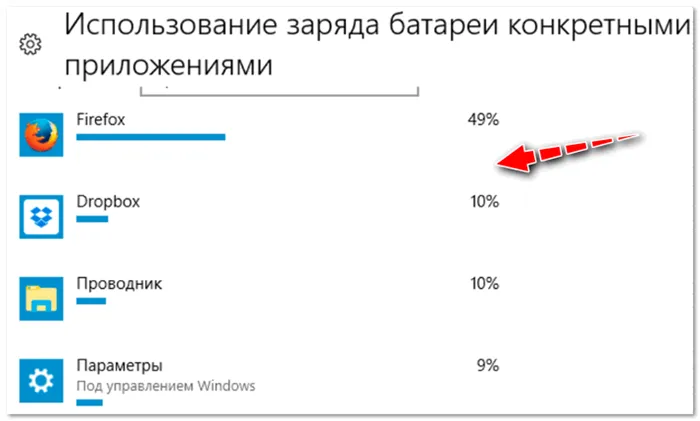
Какие приложения больше всего расходуют аккумулятор
Кстати, здесь дам еще пару советов (👍):
- Firefox (который на представлен на скрине выше) не самый оптимальный браузер для работы от аккумулятора. Например, та же Opera имеет спец. режимы для энергосбережения, и по праву считается одним из лучших браузеров для автономной и долгой работы мобильных устройств;
- обратите внимание на настройки «Автоматически включать экономию заряда при уровне заряда батарей ниже 20%» (это в разделе настроек: «Пуск/Параметры/Система/Батарея»). Передвиньте ползунок с 20% на 50%, например (👇). Это частично должно помочь в решении проблемы.
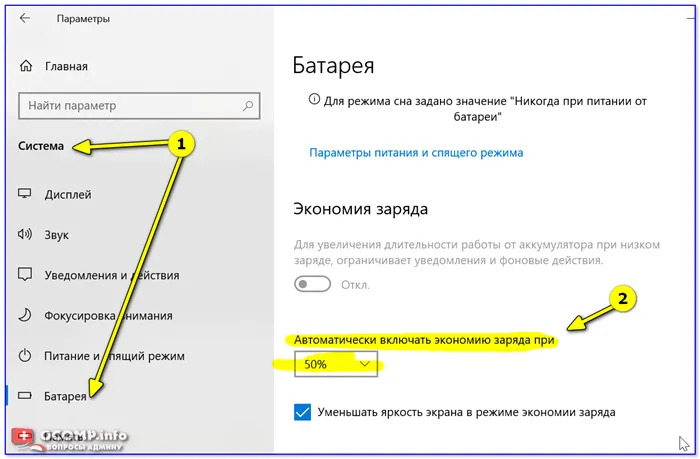
Автоматически включать экономию заряда батареи / Windows 10
Конечно, можно еще «поковыряться» в хитрых настройках ОС, но как правило, за счет этого не удается существенно продлить автономную работу. Поэтому на этом не останавливаюсь.
Способ 2: отключить дисплей после некоторого времени бездействия
Если вы оставите свой ноутбук на пару минут, его экран все равно будет включен, излишне разряжая батарею. Таким образом, вы можете настроить выключение экрана через короткий промежуток времени и сэкономить немного энергии, пока вы не используете свой ноутбук.
Перейдите в Панель управления, откройте «Параметры электропитания» и установите выключение дисплея через некоторое время бездействия (например, через 3 или 5 минут). Вы можете сразу же включить экран, просто переместив курсор мыши или нажав любую клавишу на клавиатуре, чтобы сэкономить электроэнергию.
У вас не должно быть проблем с экраном, если он не выключается во время работы. Вам не нужно беспокоиться о том, что он выключит ваш экран во время просмотра фильма или чего-то еще, потому что медиаплееры настраивают отображение на режим сна, пока видео воспроизводится.
Способ 3. Отключите устройства Bluetooth и Wi-Fi.
Ваш ноутбук, вероятно, имеет порт Bluetooth, который также может быть большой разряд батареи. Поскольку порты Bluetooth и подобные компоненты используют батарею ноутбука просто для включения. А поскольку вы, вероятно, не используете Bluetooth все время, вы можете отключить его и сэкономить заряд батареи. Чтобы отключить Bluetooth, нажмите функциональную клавишу (Fn) и нажмите клавишу Bluetooth на своем ноутбуке.
Та же самая история с вашим Wi-Fi, потому что Wi-Fi также является огромным потребителем батареи, и его отключение может определенно сэкономить заряд батареи. Например, если вы работаете над проектом, который не требует подключения к Интернету, вам не нужно включать Wi-Fi. Wi-Fi может быть просто отключен с помощью функциональных клавиш вашего ноутбука.
Когда включен ждущий режим, у ноутбука отключается экран, жесткий диск и адаптеры, а работать остаются оперативная память и процессор, а также, чтобы можно было выйти из данного режима, клавиатура и тачпад.
Не разряжать батарею до нуля
Большинство инженеров в компаниях, производящих ноутбуки, сходятся во мнении, что не стоит разряжать батареи до нуля: это ускоряет процесс деградации аккумуляторов. Общепринятым безопасным значением минимального заряда считается 20%, при котором многие устройства уже сигнализируют о низком уровне энергии. Если ориентироваться на этот уровень заряда, вы избежите потери данных при отключении ноутбука и сохраните батарею в оптимальном состоянии.
Некоторые пользователи, работающие на ноутбуке, постоянно включенном в розетку, пытаясь сберечь ресурс, вынимают батарею и кладут ее на длительное хранение. Делать так не рекомендуется: длительное бездействие способно полностью вывести батарею из строя. Несмотря на то, что контроллер аккумуляторов имеет защиту от переразряда, глубокий разряд выводит из строя литий-ионный аккумулятор, и батарея, которая лежала на полке несколько месяцев, особенно в жарком помещении, может уже не включиться.
Хранить бездействующую батарею на полке не имеет смысла еще и потому, что процесс старения аккумуляторов Li-ion и Li-pol не прекращается, даже если они не работают. А если по каким-то причинам батарею долго не используют, следует предварительно зарядить ее примерно на 40% и только потом убрать на хранение, периодически проверяя уровень заряда и подзаряжая ее.
Беречь ноутбук и батарею от ударов и падений
Батарея ноутбука чувствительна к физическому воздействию: банальное падение на пол может вывести ее из строя. А более сильные повреждения могут даже спровоцировать возгорание, поэтому обращаться с батареей нужно бережно. Защитить технику от ударов, а заодно сделать транспортировку ноутбука более удобной, поможет специальная сумка. Подбирая сумку, обращайте внимание на диагональ ноутбука.
Не менее вредно для батареи постоянно работать заряженной на 100%, как это часто бывает, когда ноутбук включен в сеть, например, в играх или ресурсоемких рабочих задачах. В таком режиме происходит особенно быстрая деградация аккумуляторов и потеря емкости, которую усилит высокая температура. Если вы собираетесь несколько дней играть или работать на ноутбуке, используя его в качестве стационарного ПК, имеет смысл извлечь на это время батарею, или отключить ее в настройках питания.
Как же наиболее эффективно использовать батарею, если ее нежелательно разряжать до нуля, вынимать надолго из устройства и держать постоянно подключенной к зарядному устройству? Инженеры из HP и Microsoft рекомендуют придерживаться уровня заряда от 20% до 80%, подстраивая режим работы ноутбука таким образом, чтобы поддерживать этот уровень заряда как можно более редкими циклами подзарядки батареи. А помогут в этом следующие советы.








