Borderlands 3 General Information — Подробное руководство по основной миссии, главы с 1 по 18, тактика победы над боссами. Сборка для всех персонажей и классов героев на русском языке.
В руководстве по Borderlands 3 вам следует начать с выбора персонажа. Игроки предпочитают рассматривать всех Стражей. При выборе бойца оцениваются основные характеристики:

После выбора персонажа игра запускается, и вы можете прочитать историю.
На заметку! Прохождение игры Borderlands 3 на русском языке можно найти на канале YouTube.
Главы с 1 по 18
После вступительного ролика игрок движется в зал и встречает кусок железа. Важно получить оружие и припасы. Чтобы попасть в центр, следует взять с собой железку. Основная бойня состоится на вершине горы. Противники окружают героя со стороны ворот. Чтобы победить их, вам нужно спрятаться за забором.
Во второй главе герой встретится с сиреной Лилит. Из диалога станет ясно, что его главные проблемы — нехватка припасов и оружия, а также поиск выхода. Игрок должен принять условия соглашения и принять задание. После этого навыки разблокируются и стоит пройти основные сборки.
В третьей главе монстры приблизятся к Синделу только после того, как он встретит Железного человека.Лилит ответит огнем, но ей нужна помощь. Проход к Ронтиру заблокирован, и важно следовать по туннелю. Чтобы попасть туда, вам нужно найти артефакт.
Главный герой может выбирать между оружием:
В пятой главе герой вынужден победить армию. Для этого нужно залезть в экзокостюм, который хранится на складе. Путь открыт, только если повернуты все рычаги. Когда противники прыгают с крыши, важно укрыться за ящиками.
Шестая часть игры самая яркая. Игрок находится в центре города. Основная задача — найти спутник. Он хранится в Колизее, но вход охраняется. Если вы выберете путь через центральную аллею, важно преодолеть несколько препятствий. Имеет смысл взять оружие из арсенала:
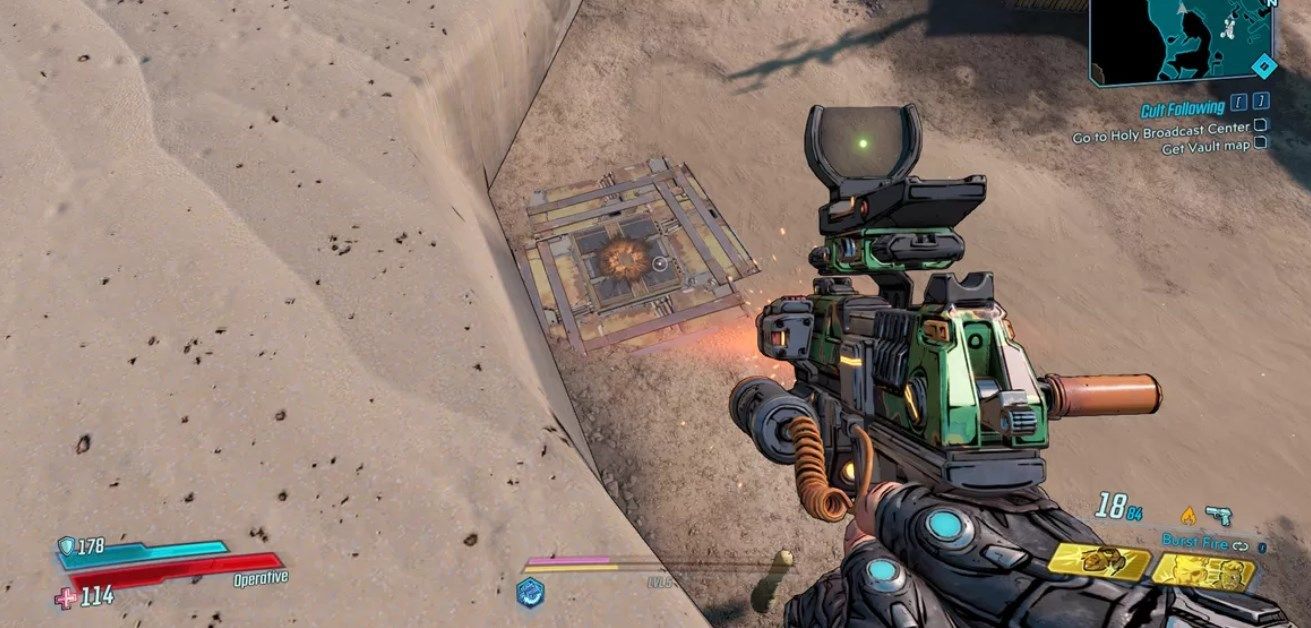
Добраться до центра проще всего по переулку. Используя быструю перезарядку, легко одолеть толпу противников. Если запасы заканчиваются, необходимые предметы хранятся в большом ящике.
В седьмой главе герой отправляется на базу. Важно найти внутри мусоровоз. Проводник скроется за панелью и перед ним вам придется уничтожать простых противников. После создания силового поля ворота можно преодолеть за секунды. Когда он найдет машину, его ждет сюрприз. На встречу выходит огромный робот. В здании есть горючие смеси, и их необходимо использовать. Когда ствол взорван, можно уничтожить врага. После него происходит встреча с мусоровозом, который упадет после третьего звонка.
Дополнительная информация. В восьмой главе приключения на базе продолжаются. Теперь игрок должен добраться до выхода. Для этого вам нужно встретить дронов.
В девятой главе герой попадает в город. Товары находятся в здании слева от главной улицы. Противники вступают в бой после вспышки. В десятой главе приключение переносит персонажа в Колизей. Бои между гладиаторами проходят за решеткой. Чтобы пройти уровень, вам придется сразиться с великим Торионом.
В одиннадцатой главе кампания начинается с перехода на Атлас. Лилит ждет героя возле Колизея. Вы сможете перехватить зверя после того, как найдете артефакт, который находится рядом с голограммой.
В двенадцатой главе героя вас ждут приключения в космосе. Вход в корабль освещен. За воротами появляются противники — всего 10 роботов. Их можно победить из крупнокалиберного огнестрельного оружия.

В четырнадцатой главе космическая одиссея принимает неожиданный поворот. Охотник встречает героя в диспетчерской. Чтобы отключить один спутник, вам сначала нужно найти ящики.
В пятнадцатой главе космическое приключение заканчивается, и герой встречает Лилит. Он должен взять ключ и идти к туннелю.
На заметку! В шестнадцатой главе сделан переход в центр города. До башни легко добраться на мотоцикле. По пути героя будут преследовать трое соперников. Самый простой способ застрелить его — бомбы. Супер босса можно победить из-за укрытия.
В семнадцатой главе искатель встречает злодея Хамерлока. Приближается конец приключения, и герой хочет найти новое оружие. Маркус предлагает нам место. Джейкобса можно найти в комнате Идена.
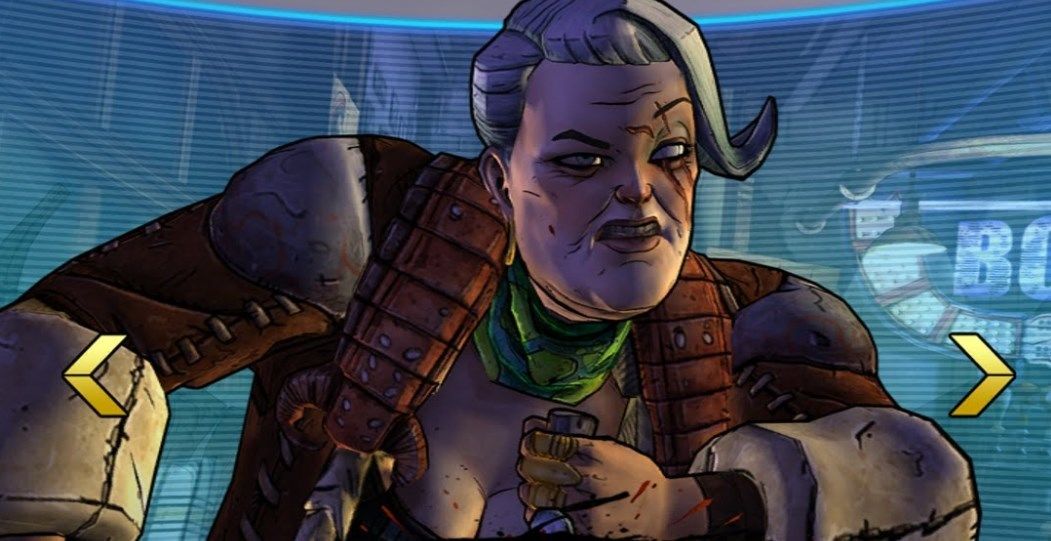
В восемнадцатой главе герой попадает на пустоши. Вооруженный винтовкой, он следует к башне. Танос выходит на связь и предоставляет ценную информацию. Герой встречает Лилит, и появляется Тифон. Финал начинается, вам нужно собрать припасы. По арене разбросаны патроны и комплекты восстановления. После битвы следует диалог об артефакте и хранителях.
Мы подробно рассмотрим каждую настройку графики Borderlands 2 и посмотрим, как именно они влияют на производительность.
Общая оптимизация системы
Вероятно, не менее важным, чем любые игровые настройки, является правильность настройки и установки Windows. Замедление игры, зависание или даже полное «отключение» может быть вызвано либо выбором неоптимальных параметров Windows, либо устаревшими или неправильно настроенными драйверами. Воспользуйтесь нашим специальным руководством по настройке ПК для конкретной игры, чтобы привести свой компьютер в наилучшую форму для игры в Borderlands 2. Если вы не можете, по крайней мере, убедитесь, что у вас установлены новейшие графические драйверы.
Измерение производительности
Чтобы отслеживать эффективность всех внесенных изменений, вам нужен инструмент, который объективно измеряет производительность вашей системы в кадрах в секунду (FPS — Frames Per Second). Самый простой способ выполнить эти измерения — это команда Stat FPS, которую вы можете найти в разделе «Командная строка» главы «Расширенные настройки» данного руководства. Другой способ — загрузить и установить специальную утилиту FRAPS. Запускайте эту программу еще до запуска самой игры. Любой из вышеперечисленных способов отобразит счетчик FPS в углу экрана.
Всегда следите за этим счетчиком, обращая пристальное внимание на моменты, когда графика интенсивно используется, например, во время крупномасштабных сражений. Если в это время ваш уровень FPS падает до минимальных значений или «постоянно колеблется», это верный признак того, что вам необходимо изменить соответствующие настройки. Лучше всего увеличить минимальный уровень FPS как минимум до 30 единиц (или более) или просто стабилизировать частоту кадров, чтобы избежать неприятных визуальных эффектов.
Чтобы получить доступ ко всем настройкам игры, вам нужно запустить Borderlands 2 и нажать клавишу ESC. Вы попадете в главное меню и выберите «Параметры». Настройки видео будут подробно описаны позже в этом руководстве. Сначала мы рассмотрим общие настройки игрового процесса, звука и контроллеров.
Геймплей
Обучающие сообщения: если этот параметр включен (Вкл.), Время от времени на экране будут появляться сообщения, содержащие советы и описания различных функций игры Borderlands 2. Эти сообщения будут появляться очень часто в начале игры. Если вы новичок в серии Borderlands, мы рекомендуем оставить этот параметр включенным.
Запросы на дуэль: этот параметр определяет, будете ли вы автоматически отклонять или принимать все вызовы дуэлей от других онлайн-игроков.
Переключить прицеливание оружия: если эта опция включена (Вкл.), Когда вы нажимаете клавишу прицеливания (по умолчанию — правая кнопка мыши), персонаж будет смотреть на игровой мир через прицел своей винтовки, пока вы снова не нажмете эту кнопку. Когда эта опция отключена (Off), цель будет длиться ровно столько, сколько вы удерживаете нажатой клавишу, не отпуская ее.
Toggle Crouching On / Off: если эта опция включена (On), нажатие соответствующей кнопки (C по умолчанию) будет ходить на животе, пока вы не нажмете ее снова. Если опция деактивирована (Off), вам нужно двигаться, нажимая на землю, только пока эта клавиша удерживается непрерывно.
Фиксированный минимальный поворот карты: этот параметр управляет анимацией на экране миникарты, расположенной в правом верхнем углу экрана. Если установлено значение «Вкл.», Все изображения на этой карточке будут вращаться вокруг указателя, представляющего вашего персонажа, когда он поворачивается. Когда параметр отключен (Off), поэтому при изменении направления движения вашего персонажа все объекты на миникарте останутся неподвижными и будет двигаться только стрелка, указывающая на схематическое изображение героя.
Вращение объекта: этот параметр определяет способ отображения объектов в рюкзаке (инвентарь). Практика показала, что независимо от того, какой режим установлен (фиксированный или заблокированный), вы все равно можете подробно просмотреть любой элемент, щелкнув его правой кнопкой мыши и выбрав «Проверить». Вы можете вращать объект, перемещая мышь, удерживая левую кнопку.

Блокировать камеру при торможении: если этот параметр включен (Включить), всякий раз, когда вы выполняете торможение пауэрлайд во время движения любого транспортного средства (по умолчанию — клавиша G), камера будет показывать вид в направлении транспортного средства. Если параметр неактивен (Disable), то при таком торможении камера будет направлена в том же направлении, что и прицел вашего оружия.
Использовать реверсивное рулевое управление: этот параметр управляет направлением движения автомобиля при движении задним ходом на основе вращения рулевого колеса. Если он активен (Вкл.), Когда камера зеркала заднего вида активна (клавиша V по умолчанию), поворот мыши влево заставит автомобиль поворачивать вправо. Когда установка деактивирована (Off), будет обратная зависимость.
Торговля: этот параметр определяет, будете ли вы участвовать в торговле с другими игроками. Когда он активирован (Вкл.), Другие участники игры могут предлагать вам различные предложения.
Цензор Гор: когда эта опция включена (Вкл.), Основные формы жестокости в игре (кровь и расчленение тел) отображаться не будут. Отключение визуальной жестокости также может положительно сказаться на производительности во время сражений. Когда этот параметр отключен (Off), «страшные» эффекты никак не модерируются. Однако, независимо от того, активен ли этот параметр, если для параметра PhysX Effects установлено значение Low, в любом случае в игре не будет крови и других ужасных визуальных эффектов. Вы можете узнать больше об установке PhysX Effects в главе «Настройки графики» этого руководства.
Автопереключатель Gunzerking: Возможность использовать два оружия одновременно в Borderlands 2 известна как Gunzerking. Эта способность — уникальная способность персонажа Ганзеркера. Если параметр Gunzerking Autoswitch включен (Да), управление стрельбой изменится: основная клавиша стрельбы (по умолчанию — левая кнопка мыши) теперь будет отвечать за оружие в левой руке Сальвадора, а дополнительная клавиша огня (по умолчанию — правая кнопка мыши) — для оружия справа. Если параметр не активен, управление огнем будет выполняться регулярно.
Настройки звука
Обратите внимание, что ни одна из описанных ниже настроек не влияет на производительность игры.
Музыка, звуковые эффекты, громкость диалога: эти ползунки управляют уровнями громкости внутриигровой музыки, звуковых эффектов (таких как стрельба и шаги) и произносимых персонажей, соответственно.
Субтитры: если этот параметр включен (Вкл.), Субтитры будут отображаться в нижней части экрана во время разговоров и фильмов. Отключение этой опции (Выкл.) Удалит с экрана все типы субтитров.
Подписи игроков: эта опция отвечает за различные типы реплик, которые ваш персонаж произносит автоматически, обычно во время битвы. Если вы не хотите, чтобы я произносил такие фразы, отключите эту опцию.
Press to Talk: этот параметр регулирует разговор с другими игроками, когда вы говорите с ними через микрофон. Если он включен, звук с микрофона будет передаваться только при нажатии и удерживании клавиши разговора (по умолчанию — T). Если этот параметр отключен (Off), микрофон будет передавать абсолютно все звуки, которые он улавливает (например, дыхание), и это не только раздражает ваших собеседников, но и загружает интернет-канал.
Громкость VOIP-чата: этот ползунок регулирует громкость звука в онлайн-голосовом чате.
Отключить звук при потере фокуса: если эта функция активирована (Вкл.), Каждый раз, когда игра включается, но скрывается на экране за некоторыми приложениями Windows, все содержащиеся в ней звуки будут отключены. Если он отключен (Off), звук все равно будет слышен, даже если само игровое окно свернуто.
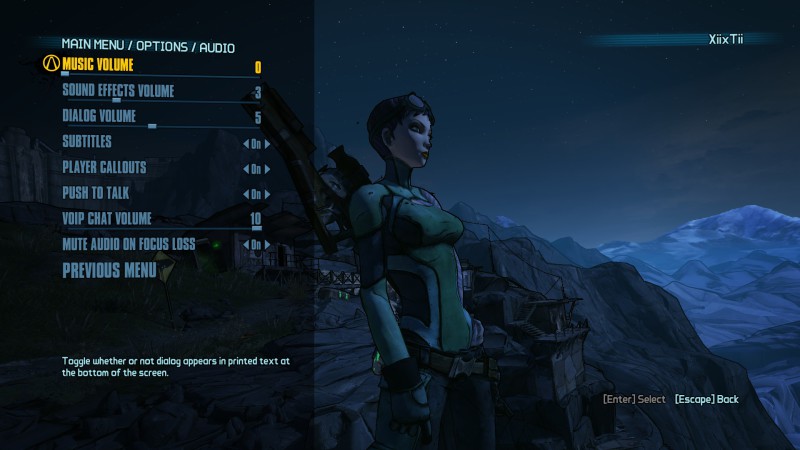
Мышь и настройки клавиатуры
Инвертировать взгляд мыши: при включении (Вкл.) При перемещении мыши вперед персонаж опускает голову, а при движении назад поднимает ее. Когда эта опция выключена (Off), то все происходит в обратном порядке: перемещая мышь вперед, персонаж поднимает голову; а возвращаясь — опускать.
Чувствительность мыши: этот параметр определяет, насколько чувствительна мышь к вашим движениям. Чем правее вы установите ползунок, тем более чувствительным он станет. Однако помните, что если после увеличения значения этого параметра у вас возникают задержки при перемещении мыши, вам также следует обратить внимание на следующие моменты:
Если частота кадров падает ниже 25 FPS (особенно во время напряженных сражений), вам необходимо настроить параметры, чтобы увеличить минимальное значение FPS и, как следствие, постоянно поддерживать высокую чувствительность мыши.
Проверьте настройку частоты кадров графики (описанную далее в этом руководстве), чтобы убедиться, что она не ограничена слишком низким значением (например, 30 FPS). Многие считают, что этого недостаточно для обеспечения хорошего отклика мыши.
Когда параметр «Сглаживание мыши» включен (также более подробно описанный ниже), он может отрицательно повлиять на чувствительность мыши.
Вертикальная синхронизация (VSync) любого типа, включенная в играх или через панель управления NVIDIA, может помочь замедлить движения мыши. Вы можете узнать больше об установке VSync в главе «Настройки графики» этого руководства.
Сглаживание мыши: если этот параметр включен (Вкл.), Этот параметр пытается сгладить задержку мыши путем обработки одного опосредованного сигнала вместо каждого из множества сигналов, полученных контроллером за короткий период времени. Обратите внимание, что настройку сглаживания мыши не следует путать с ускорением / замедлением мыши. Основное преимущество после активации сглаживания заключается в повышении точности движений и, как следует из названия, делает эти движения более плавными. Главный недостаток заключается в том, что это может привести к значительному угнетению работы мыши и снижению ее чувствительности (особенно, когда события развиваются очень быстро). Чтобы максимизировать чувствительность мыши, рекомендуется отключить этот параметр.
Помощь при прицеливании: если этот параметр включен, оружие автоматически «фиксируется» на цели, как только вы приближаетесь к прицелу. Очевидно, это значительно упростит процесс прицеливания и упростит общий бой. Если вам не нужна дополнительная помощь при прицеливании, этот параметр можно отключить.
Привязки клавиш: здесь вы можете изменить привязки клавиш для определенных команд и действий. Выберите «Сброс привязки клавиш», если вы хотите восстановить все настройки по умолчанию.
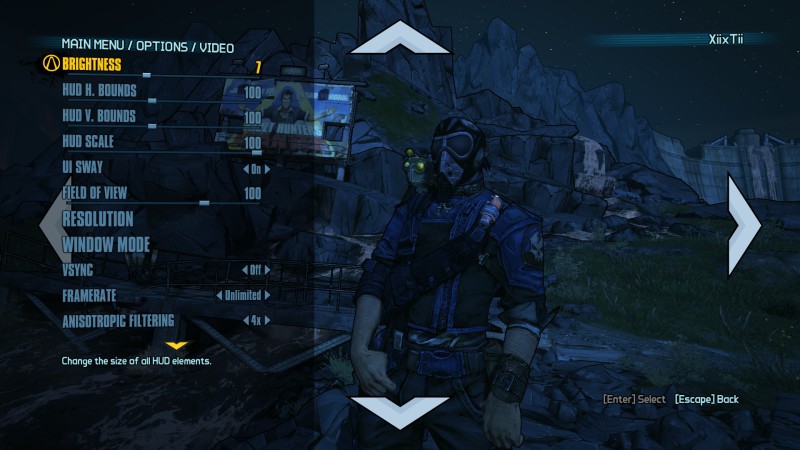
Настройки контроллера
Настройки, описанные в этой главе, применимы только в том случае, если вы используете игровой контроллер (геймпад), а не мышь и клавиатуру.
Invert Gamepad Look, Turn, Move, Strafe: эти четыре параметра определяют, будет ли соответствующая опция контроллера инвертирована (Вкл.) Или нет (Выкл.). Когда инверсия активна, символ на экране будет двигаться в направлении, противоположном тому, которое вы указали джойстиком.
Чувствительность X, Y: эти ползунки управляют чувствительностью движения контроллера по осям X (влево-вправо) и Y (вверх-вниз). Чем выше их значения, тем более чувствительным будет контроллер к движениям по соответствующей оси. Прочтите настройку чувствительности мыши в предыдущей главе, чтобы узнать о других настройках Borderlands 2, которые могут повлиять на общую чувствительность устройств ввода.
Помощь при прицеливании: когда эта опция включена (Вкл.), Ваше оружие автоматически «фиксируется» на цели сразу после приближения к прицелу. Он предназначен для облегчения прицеливания, а в случае с контроллером он будет очень полезен, так как с его помощью сложнее прицелиться, чем с помощью мыши. Если вам не нужна дополнительная помощь при наведении перекрестия на объекты, вам не нужно включать эту настройку.
Вибрация на выстрел: если этот параметр включен и ваш контроллер поддерживает эту функцию, он будет вибрировать каждый раз, когда вы производите выстрел из своего оружия. Если эта опция отключена, вибрация контроллера прекратится.
Далее мы рассмотрим различные настройки видео для Borderlands 2.
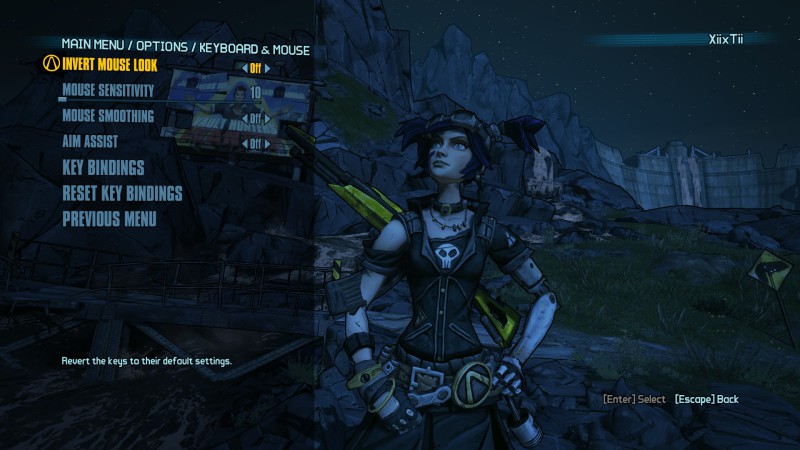
Источники
- https://gamemag.ru/articles/143119/borderlands-3—prohojdenie-odinochnoy-kompanii
- https://www.progamer.ru/games/guides/grafica-borderlands-2.htm








