Разобрались, что это за программа – ассистент Bixby, достойный конкурент Кортане, Сири или Алексе от Амазон. Чтобы разобраться в тонкостях работы и понять, зачем нужен ассистент, нужно подробно поговорить о доступных возможностях.
Bixby Samsung что это и как работает
Наличие персонального ассистента остаётся для большинства людей несбыточной мечтой. Тем не менее компания Samsung предлагает владельцам телефонов Galaxy S8 (и ряда смежных моделей) действенную альтернативу в лице виртуального ассистента, работающего на их телефонах. Что же это такое Bixby от Samsung и как он функционирует? Расскажем в данном материале.
«Bixby» (Биксби) – это цифровой ассистент от компании Самсунг, существующий в форме приложения для телефонов линейки Galaxy S9 (и ряда смежных аналогов). Его призвание – сделать вашу жизнь проще и удобнее, за счёт голосового управления и автоматизации множества операций. Биксби позволяет быстро открывать нужные приложения и выполнять в них различные действия, работать с социальными сетями, календарём, осуществлять эффективный поиск в сети и многое другое.
Что значит Bixby для других производителей смартфонов? «Bixby» является ответом Самсунг на появление и внедрение таких аналогов как «Siri», «Google Assistant», «Cortana» и «Alexa», он обладает новым продвинутым AI, что позволяет эффективно продвигать на довольно насыщенном рынке устройства от Самсунг. На данный момент ассистент поддерживает работу с тремя языками (английский, корейский и китайский мандарин), и может говорить тремя голосами (два женских и один мужской). Помощник доступен на моделях телефонов линейки Galaxy S9 и ряда смежных моделей, а также на телевизорах, холодильниках, стиральных машинах и других бытовых устройствах от Samsung. Разработчики обещают будущую работу «Bixby» на мобильных устройствах других производителей.
Функционал Биксби
После того, как мы разобрались с тем, что это за приложение Bixby Samsung давайте узнаем его возможности и научимся использовать помощник. Работу Биксби можно примерно поделить на три основных блока:
- Bixby Voice – организует работу с различными устройствами с помощью голосового управления. Вы можете запускать «Samsung TV», менять картинку заставки на экране, делать селфи и сразу же помещать его на ваш Фейсбук и так далее, контролируя устройство с помощью голосовых команд и переключаясь между различными режимами;
- Bixby Vision – позволяет получить множество преимуществ от использования камеры вашего телефона. Работая схожим образом с «Google Goggles» и «Amazon shopping app» вы можете идентифицировать объект просто направив на него камеру и нажав на кнопку «Bixby Vision». Помощник позволит опознать и идентифицировать объект (картинку, место, текст, продукт) и выдаст по нему соответствующую информацию;
- Bixby Home – для тех, кто непосредственно не работает с голосовыми сервисами, существует инструмент «Bixby Home», напоминающий страницу «Google Now» с вашей персонифицированной лентой. Туда интегрированы множество сервисов уровня Твиттер, Фейсбук, Спотифай, Галерея и другие популярные приложения.
Можно сказать, что это приложение является «дочкой» программы S Voice. Ассистент помогает упростить жизнь пользователей – он отвечает на вопросы, выполняет простейшие действия, открывает приложения и многое другое.
Как пользоваться сервисом
Приложение управляется голосом и вручную. Весь его функционал в рамках одной статьи охватить мы не можем, но общие моменты приведем.
Как пользоваться Bixby Samsung с помощью голосового управления:
- Пробуждение голосом — “Hi Bixby!” .
- Управлять — фраза, состоящая из имени помощника и описания требуемого действия. Например “Bixby, open the music player!”. Или двух последовательных действий, например “scan this text and translate”.
Т. е. голосом можно просто сказать “сделай то и то, а потом вот это”. Или “запомни”, “включи”, “напомни”, “создай” и пр. Идеального английского здесь не нужно — достаточно уметь строить простые фразы и четко их произносить.
Ручное управление и настройки:
- Пробуждение (как включить Bixby Voice) — нажать на кнопку “Bixby” (на левой боковой стороне корпуса, под регулировкой громкости).
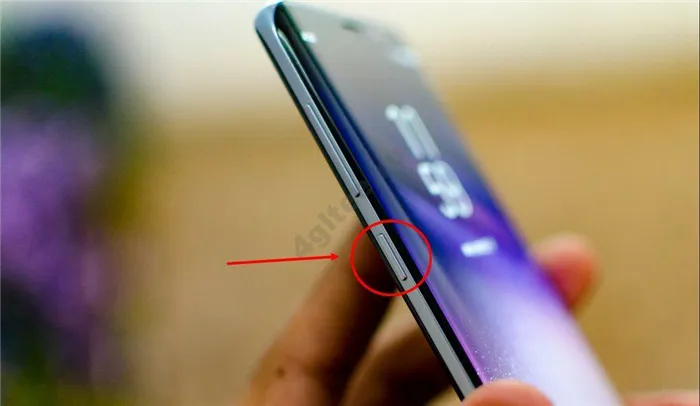
- Вызвать “карусель” с виджетами программ — смахнуть экран слева направо.
- Включить автоматизацию Биксби в Samsung — Настройки смартфона → Дополнительные настройки → “Вкл” для “Автоматизация Bixby”.
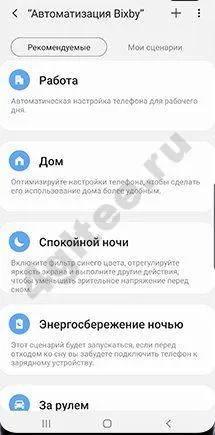
- Активировать рекомендованный сценарий или создать новый вручную — Настройки смартфона → Дополнительные настройки → Автоматизация Bixby → выбрать “Рекомендуемые” или “Мои сценарии”. Далее выбрать готовый вариант или создать свой по предложенному шаблону.
- Включить опцию Vision (что такое Bixby Vision мы писали выше) — включить камеру вручную или голосом, затем нажать на иконку “Bixby”.
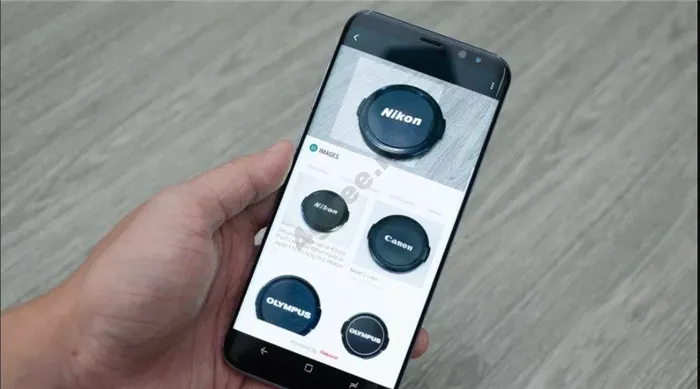
- Настройка виджетов (карточек) программ — кнопка “Меню” в правом верхнем углу каждой конкретной карточки.
Обратите внимание: несмотря на то, что Bixby голосовые команды на русском не распознает, все его ручное управление русифицировано. На русском же и раздел настроек сервиса. То есть пользоваться большинством возможностей, которые дает Bixby в Samsung, вы сможете, даже не владея английским языком.
Как переназначить кнопку Bixby Samsung
Несмотря на то, что есть способы заставить голосовой помощник работать в России, полноценно его использовать все равно могут не все — сервис не русифицирован и команды понимает только на английском языке. Поэтому многие предпочитают или переназначить кнопку Биксби или вовсе ее отключить. Про отключение мы поговорим ниже, а пока расскажем, как “прикрутить” на кнопку Bixby запуск другой программы или команды.
Внимание: вам может подойти только один из предложенных вариантов или ни тот, ни другой, или сработают оба. Все зависит от модели устройства, версии голосового помощника и страны нахождения.
Смысл переназначения кнопки
Чтобы было понятно, вспомним принцип использования левой кнопки компьютерной мыши:
- Один клик — отметка объекта, нажатие на активные ссылки и кнопки.
- Двойной клик — открытие папок, запуск файлов с расширением .exe и пр.
С кнопкой Bixby у Samsung дела обстоят точно также — система распознает запросы по одному нажатию и по двукратному нажатию. По умолчанию включить помощника можно по однократному нажатию, а запрос “двукратное” остается свободным. Вот его то мы и будем использовать.
Из настроек сервиса
Как настроить Bixby в Samsung, переназначение кнопки:

- Назад → включить Двойное нажатие → “Шестеренка” рядом с “Открыть прил.” → прикосновением отметить программу, которую нужно разместить второй на клавишу голосового помощника.

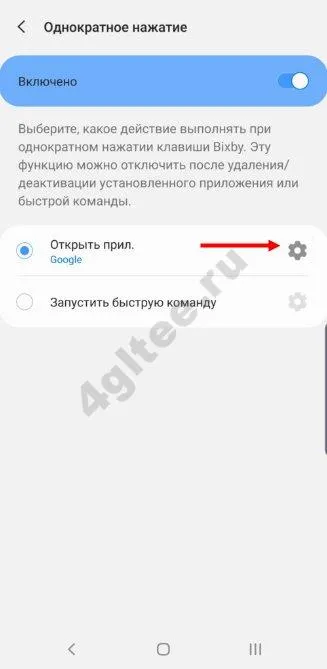
Сделанные изменения сохранятся автоматически.
Через стороннюю программу
Если в настройках вы не видите нужного функционала, попробуйте действовать через специальное приложение. К примеру, можно использовать BxActions Remap Button — оно есть в Play Маркет.
Вносим изменения в то, как работает Bixby Samsung, с помощью другого приложения:
- Открыть BxActions → Далее → Готово → “Вкл” для “Обнаружение текущего приложения” → Готово.
- Предоставить разрешения → Ок.
- Следующее окно — BxActions → “Вкл” для “Разрешить сбор статистики” → “Вкл” для “Получить запросы от кнопки” → Ок → Ок → Готово.
- Окно прокрутить вверх → BxActions — Кнопка Биксби → “Выкл” для “Выключено” → Ок.
- “Bixby кнопка” → Быстрое нажатие → Включено → выбрать нужное действие (поставить отметку).
Далее просто выходим из приложения.
При первом открытии Samsung Bixby нужно будет принять пользовательское соглашение и предоставить доступ к своим данным. После этого можно настроить помощника под собственные требования. Для этого откройте Bixby Home, нажмите значок шестеренки в правом верхнем углу и перейдите в «Настройки».
Как включить и отключить сценарии Bixby
Первый вариант — открыть шторку уведомлений, пролистать виджеты вправо, найти нужную кнопку и нажать на нее. Но этот вариант вам подходит, если у вас уже есть готовые сценарии.
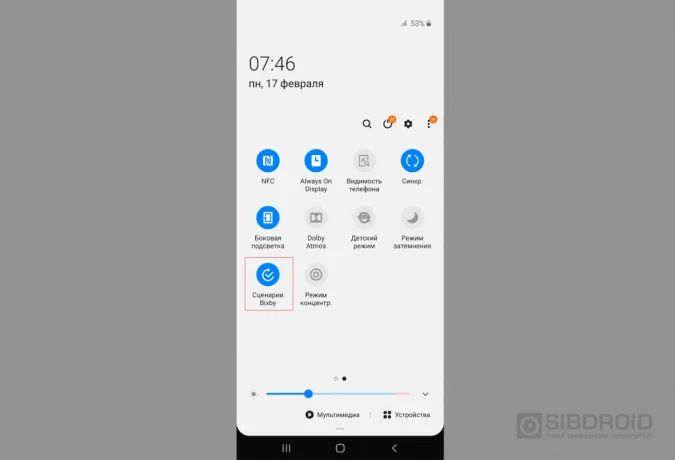
Второй вариант — через настройки. Проделываем путь Настройки — Дополнительные функции — Сценарии Bixby. Переводим бегунок в активное положение. Здесь же мы и будем настраивать сценарии.
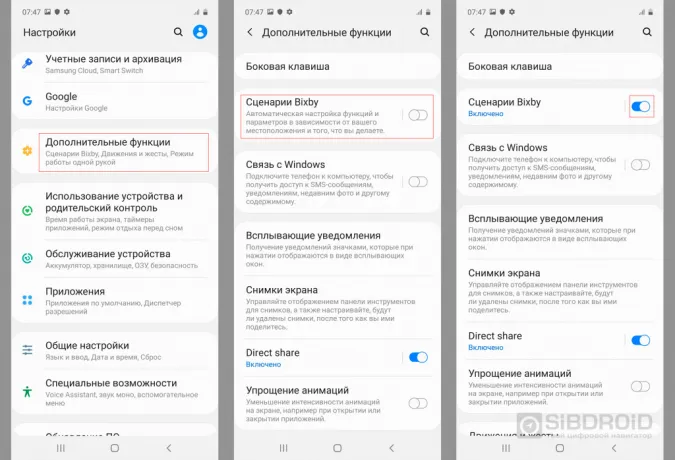
Как настроить сценарии Bixby?
Изначально в Bixby уже заложены несколько сценариев: Доброе утро, Работа, Дом и другие. Вы можете посмотреть их настройки и выбрать для себя подходящий вариант, если не хотите создавать свои. Для нового сценария нужно нажать на плюс в верхнем правом углу.
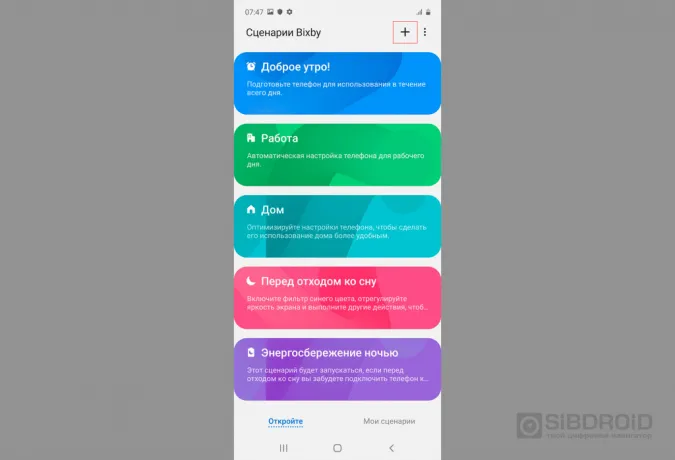
Помощник предложит вам создать условие, жмем на плюс в окне “Если”. Bixby начинает предлагать нам разные варианты условий. Это могут быть время и место, события, состояние устройства и многое другое, но вы выбираете подходящий вариант, настраиваете его. В нашем случае, условием будет низкий уровень заряда батареи. Выставляем значение 34% и подтверждаем наш выбор. Условие для сценария создано.
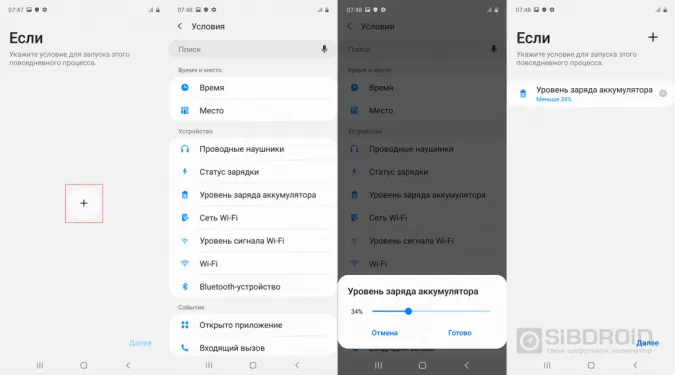
Теперь нужно определить действия, которые будут совершаться автоматически, если условие выполнится. Жмем на плюс в окне “Тогда”. Помощник предлагает большой список действий, которые можно совершить.
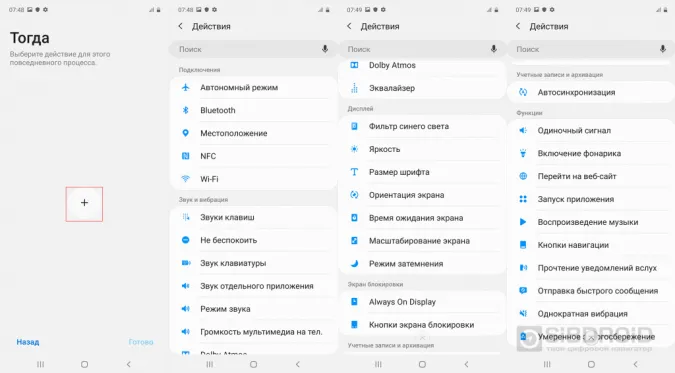
Мы выбрали автоматическое включение энергосбережения, настроили его и подтвердили наш выбор. Если все условия и действия определены, жмем Готово, даем имя нашему сценарию и возвращаемся к списку всех сценариев Bixby. Теперь мы можем включать и отключать заданный сценарий в зависимости от ситуации и необходимости.
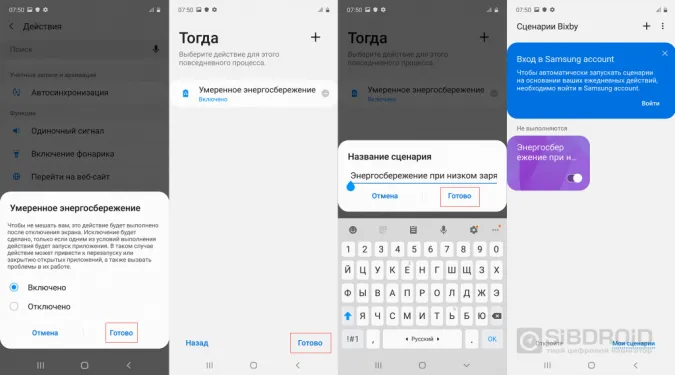
Это был простой сценарий, но Bixby позволяет создавать сложные схемы с разными вариациями условий и действий. А ниже мы создали вариант с двумя условиями, при выполнении которых смартфон начинает действовать. Если уровень заряда ниже указанной точки, а сам смартфон заряжается — активируется режим “Не беспокоить”. Так телефон зарядится быстрее, согласитесь. 😉
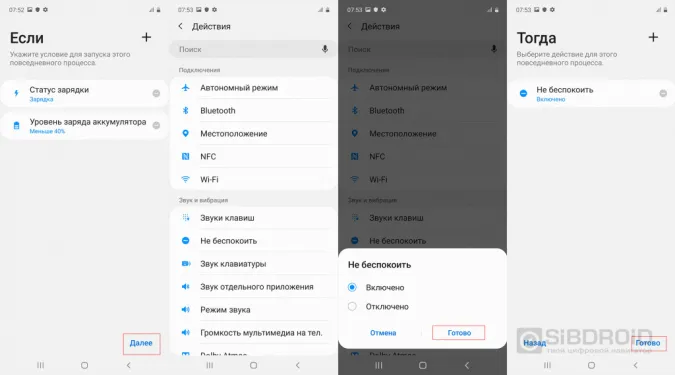
Возможностей в сценариях Bixby много, вы можете настроить любое действие под себя, если хорошо покопаетесь в этой функции. Все действия будут автоматизированы, а вы освободите свое время. Ну и никто не запрещает вам заглянуть в сценарии ради любопытства или чтобы просто “поиграться” с настройками.
Про какие еще функции вы хотели бы увидеть обзор? Предлагайте варианты в комментариях!
Следуем дальше, поговорим о том, что это – Bixby Vision. Этот компонент встраивается напрямую в камеру, которая есть в смартфоне и обладает такими возможностями:
Интересные примеры использования Сценариев Bixby
Начнем с самого простого и базового:
Когда наступает ночь, переводим смартфон в специальный режим сна, для чего отключаем различные антенны (WiFi, Bluetooth, NFC), снижаем яркость, можем включить фильтр синего света:
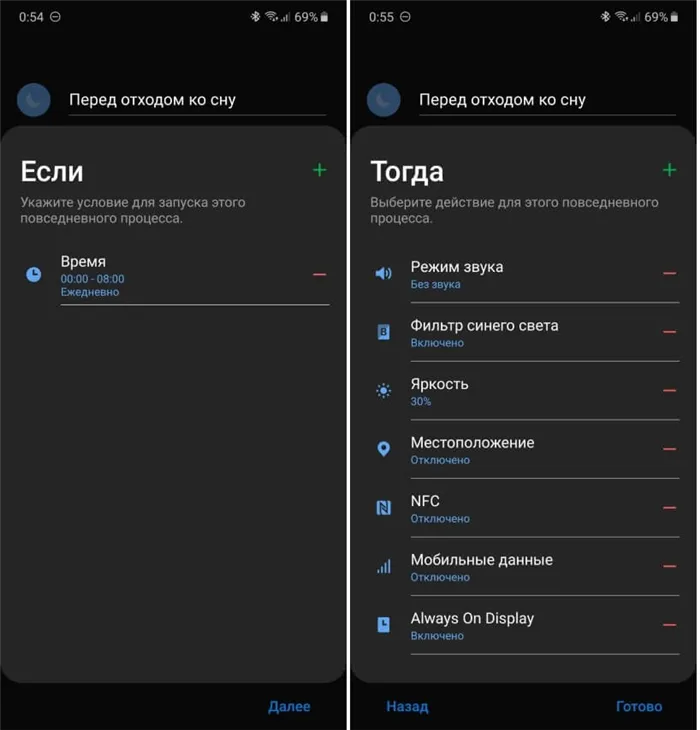
Чтение
При условии запуска приложений для чтения книг, отключаем автоматическое изменение ориентации экрана, включаем фильтр синего света и понижаем яркость:
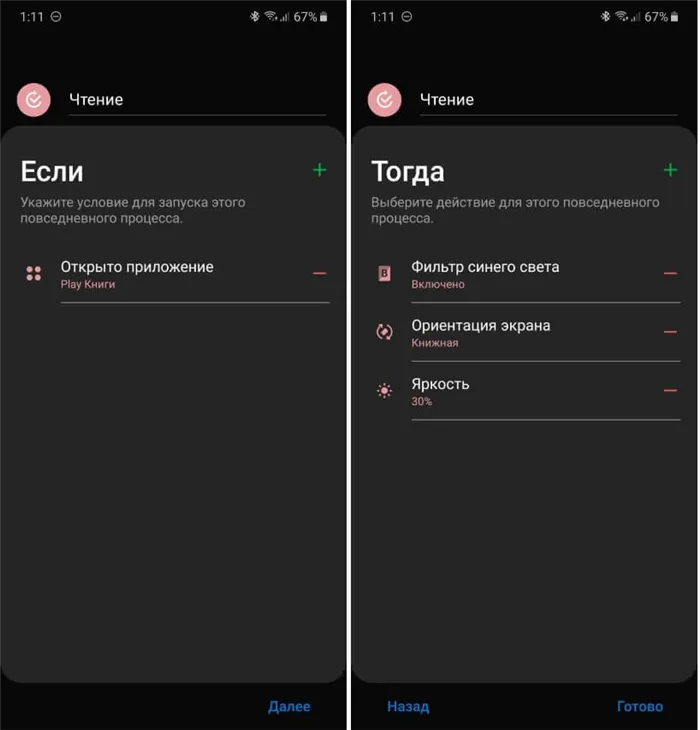
Просмотр YouTube
Многие пользователи отключают автоповорот экрана, так как работает эта функция часто невпопад. Если на вашем смартфоне дела обстоят именно так, тогда настраиваем режим YouTube: включаем автоповорот экрана, делаем звук мультимедиа погромче, а также убеждаемся, что фильтр синего света отключен:
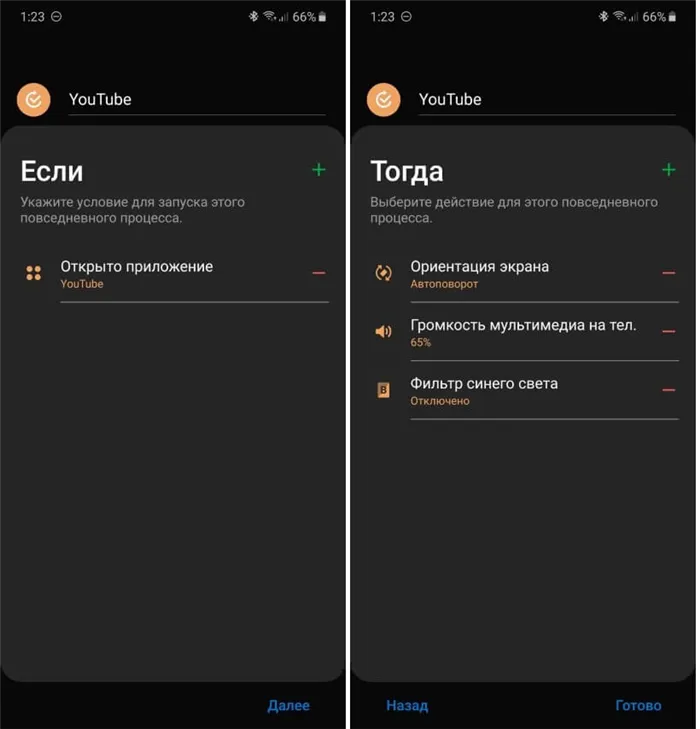
Школа или работа
В качестве условия можно указать место на карте, где расположен ваш офис или школа/университет, а в качестве действия — установить режим вибро, отключить звук мультимедиа:
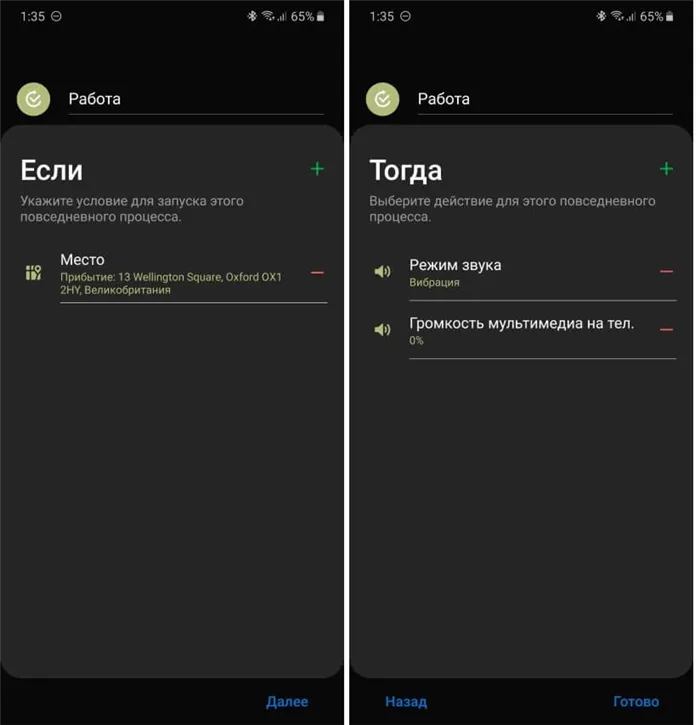
Дополнительно можно настроить смартфон во время поездки на работу. К примеру, отключить WiFi, NFC, запустить карты, построить маршрут на работу, а также включить режим чтения всех уведомлений и отключить блокировку смартфона, так как использовать отпечаток пальца или разблокировку по лицу в автомобиле неудобно.
И делать все это нужно в тот момент, когда смартфон подключается к Bluetooth-системе автомобиля:
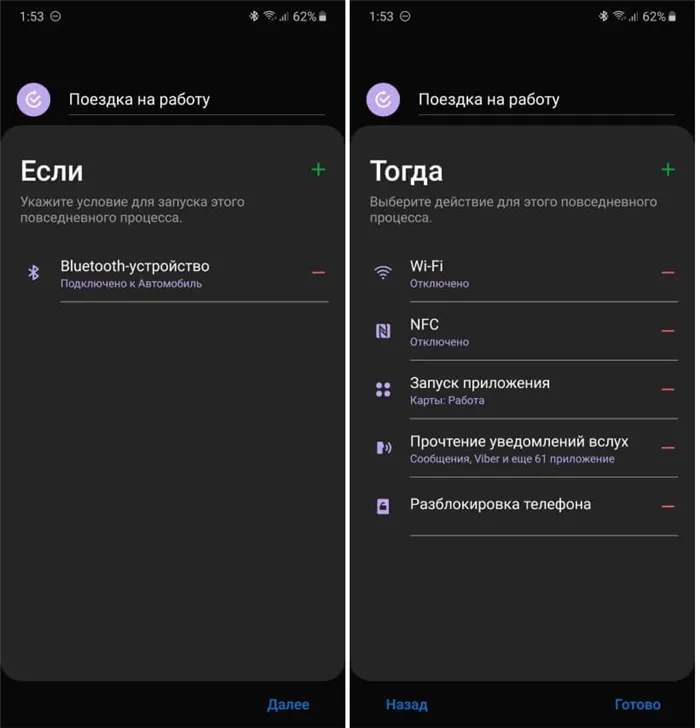
Выбираем список игр, а затем отключаем при их запуске автояркость и повышаем разрешение экрана до максимального:
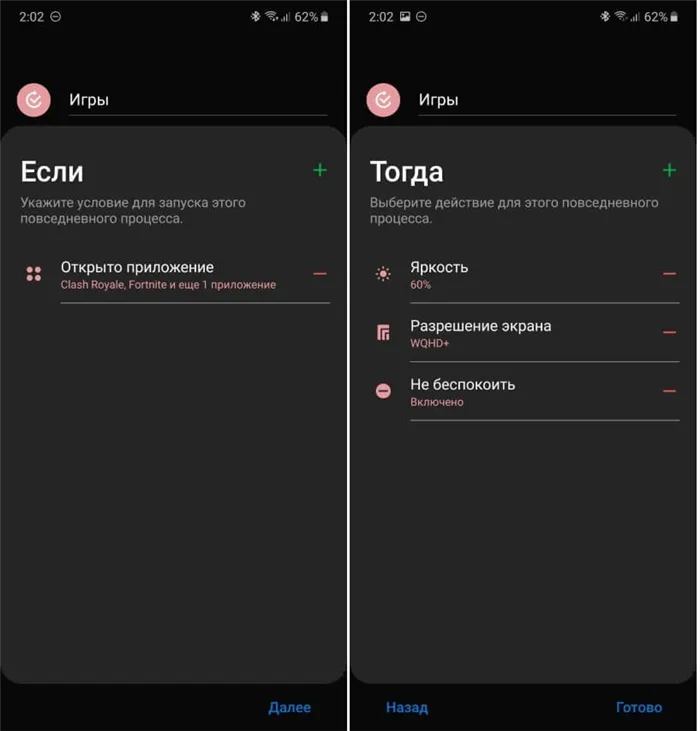
И многое другое
Количество и разнообразие сценариев ограничивается только вашей фантазией и потребностями. Помимо рассмотренных примеров, можно придумать и другие:
- При подключении зарядки включать AOD-дисплей (или переводить его в режим постоянного отображения, если он включается у вас по тапу)
- Когда смартфон находится дома, отключать блокировку
- Когда выезжаете за границу, автоматически выключать передачу данных
- Когда подключаете Bluetooth-наушники, включать музыку, предварительно выбрав музыкальное приложение среди всех мультимедиа программ на смартфоне
- Включать максимальное разрешение экрана только в определенных приложениях (фото, фильмы, игры), а в остальное время использовать более низкое разрешение для экономии заряда
- Включать автоповорот экрана только в некоторых приложениях или наоборот, отключать автоповорот в некоторых приложениях
- Отключать WiFi всякий раз, когда вы уходите из дома
И последний совет. Если вдруг вы захотите временно отключить выполнение всех сценариев, соответствующая кнопка находится прямо в шторке уведомлений, то есть, для этого не нужно каждый раз заходить в настройки смартфона.








