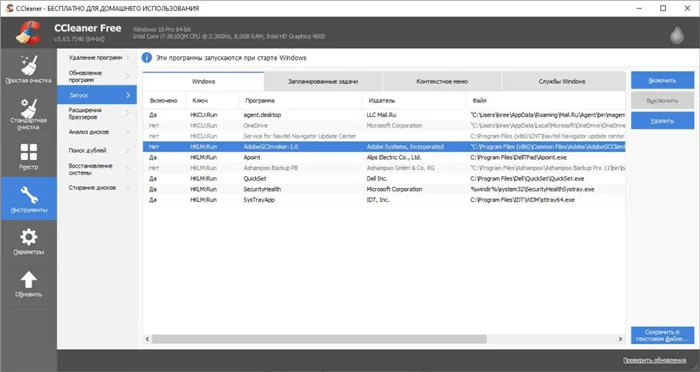По поводу оперативной памяти: на самом деле 4 ГБ не так уж и много. Также необходимо учитывать встроенную графику, которая также использует оперативную память. Конечно, SSD делает работу с ПК более комфортной. Но вам придется установить на него систему.
6 способов настроить автозагрузку программ в Windows 10
Далее вы узнаете, как настроить программы автоматического сброса в Windows 10. Мы также рассмотрим, как можно добавлять новые приложения в Autorun, и предложим вам практичный инструмент, содержащий все средства для комплексного управления системой.
В Windows 10 можно быстро настроить автозапуск через настройки. Вариант не подходит для тех, кто использует «десятку» сборки 1709 — в ней еще не реализован необходимый инструмент.
Алгоритм довольно прост:
- Откройте «Настройки» («Win + I» или значок шестеренки в меню «Пуск»), перейдите в блок «Приложения».
- Разверните последнюю строку списка. В списке выберите процессы, которые вы хотите использовать первыми при запуске (или которые вы хотите использовать постоянно), и удалите ненужные процессы (операционная система рассчитывает увеличение времени запуска для каждого из них).
Вы можете удалить из списка в «Настройках» все, что хотите — процессы, важные для производительности Windows, не будут появляться в списке предложений (они не вредят операционной системе).
Настройка автозагрузки программ в Диспетчере задач
Чтобы открыть автоматическую подачу приложений в Windows 10, размещенных в менеджере, можно выполнить следующие действия:
Как и в предыдущем случае, здесь отображаются только пользовательские приложения, исключение которых из автоматического выполнения не оказывает негативного влияния на систему. В поле «Влияние на скорость запуска» может быть указано «Высокая», но не стоит доверять этой оценке.
Добавление программы в автозагрузку Windows 10 через проводник
Настройки включения автоматического перезапуска в Windows 10 можно проверить через «Исследовать»:
- Нажмите Win + R, введите в командной строке «shell:startup» (благодаря этой команде вам не придется искать, где находится папка автозапуска Windows 10).
- Вставьте ярлык, указывающий на нужный exe, в открывшийся каталог.
Если этот способ не сработал, придется воспользоваться реестром — там также настраивается автозапуск Windows.
Это очень важно. Если вы хотите активировать автоматическое восстановление для приложения для конкретного пользователя, а не для всего компьютера, перейдите в каталог с каталогом запуска «HKEY_CURRENT_USER». Дальнейшие действия аналогичны.
Где находится папка автозагрузки Windows 10
В операционной системе Windows 10 папка «Автоматический запуск» (для всех пользователей) находится на диске «C» в скрытой папке по пути:
Другие приложения, которые могут быть загружены автоматически, находятся в профиле пользователя (в скрытой папке) по следующему пути:
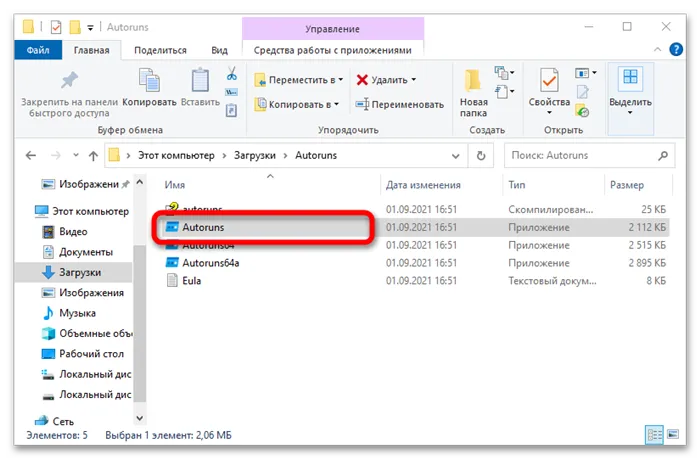
В этих папках вы найдете ярлыки загруженных программ. Чтобы удалить программу из автоматической подачи Windows, удалите ярлык приложения из этой папки.
Как убрать программу из автозагрузки Windows 10 средством системы
Существует несколько способов удаления программы из автоподатчика Windows 10. Давайте сначала рассмотрим, как это можно сделать с помощью операционной системы Windows 10.
Щелкните правой кнопкой мыши на панели задач и выберите «Диспетчер задач» в контекстном меню. В окне «Диспетчер задач» откройте вкладку «Автозапуск».
Здесь вы можете увидеть программы, включенные в функцию автозапуска. Например, Защитник Windows (Windows Defender) встроен в стартовый экран с самого начала, а другие приложения добавляются на стартовый экран после их установки на компьютер.
Для каждой программы указаны следующие параметры: Название приложения («Название»), издатель («Издатель»), текущее состояние («Состояние»), влияние на загрузку процессора и диска при запуске («Влияние при запуске»).
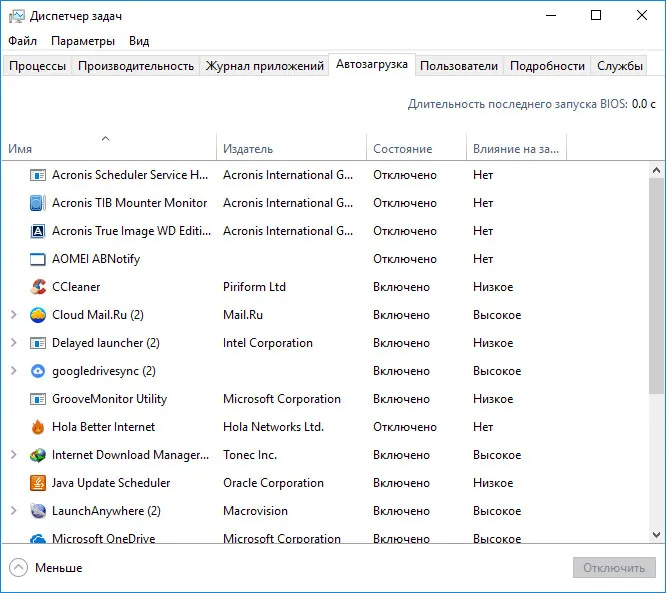
Активирована ли конкретная программа в автозапуске, указывает параметр «Статус», который отражает текущее состояние: «Активирована» или «Деактивирована».
В операционной системе Windows после установки необходимых программ все приложения, которые были добавлены в автозапуск во время установки, включаются в автозапуск. Поэтому исключение ненужных программ из автозапуска зависит от пользователя.
Ориентироваться следует по названию программы и производителю (издателю) приложения. Если это неясно, вы можете узнать о цели конкретной программы в Интернете.
Этот пример показывает, что Cloud Mail.Ru работает в автозагрузке на моем компьютере, хотя он оказывает большое влияние на запуск системы. Облачная синхронизация запущена на моем компьютере. Поэтому существование этого приложения в Автозапуске оправдано.
Например, я не вижу необходимости постоянно запускать Acronis True Image или AOMEI Backupper. Я буду запускать эти приложения по мере необходимости.
Выделите программу и щелкните по ней правой кнопкой мыши. Откроется контекстное меню:
- Отключить — отключает программу от автоматического старта.
- Расположение файла — переход к папке, в которой находится файл.
- Поиск в Интернете — поиск информации в Интернете.
- Свойства — Свойства данного приложения.
Если вы уверены в своем выборе, выберите Отключить. Если вы сомневаетесь, выберите другие пункты, которые предоставляют дополнительную информацию о программе.
Как убрать автозагрузку программ Windows 10 в CCleaner
Популярное бесплатное программное обеспечение CCleaner можно использовать для отключения ненужной программы в автоматическом запуске Windows. Запустите CCleaner, перейдите в меню «Инструменты» и откройте раздел «Автозапуск».
На вкладке Windows отображается информация о программах, которые автоматически запускаются вместе с операционной системой. Если пользователь ранее удалил программы из вкладки Автозапуск, эти приложения появляются полупрозрачно на фоне запущенных в данный момент приложений.
Здесь отображается информация о приложениях, которые находятся в автозапуске: Статус («Активировано»), раздел реестра («Раздел»), название программы («Программа»), производитель («Издатель»), расположение («Файл»).
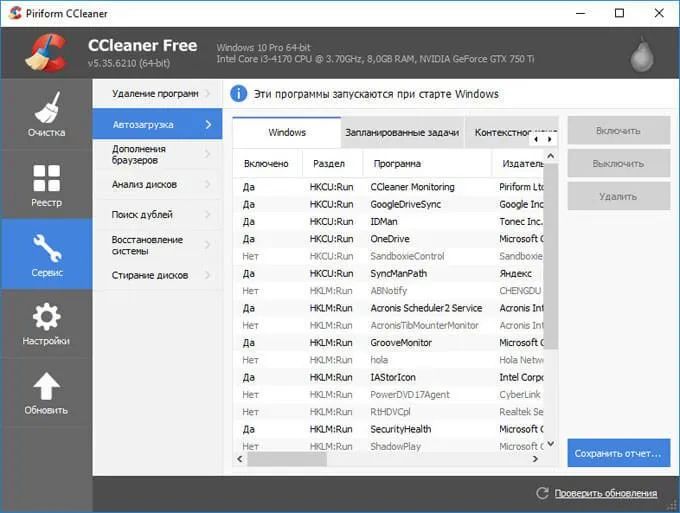
Чтобы получить информацию о программе, выберите приложение, щелкните по нему правой кнопкой мыши и выберите один из пунктов контекстного меню:
- Отключить.
- Удалить.
- Удалить.
- Откройте в RegEdit.
- Открыть в папке.
Чтобы отключить или удалить автоматическое выполнение приложения в Windows, выполните следующие действия:
- Выделите приложение в списке приложений.
- Нажмите кнопку Отключить, чтобы отключить автоматический запуск приложения, или нажмите кнопку Удалить, чтобы удалить приложение из автоматического запуска.
Это очень важно. Если вы хотите активировать автоматическое восстановление для приложения для конкретного пользователя, а не для всего компьютера, перейдите в каталог с каталогом запуска «HKEY_CURRENT_USER». Дальнейшие действия аналогичны.
Где находится папка «Автозагрузка» в Windows 10

Автоматический запуск» или «Startup» — это полезная функция Windows, которая позволяет управлять автоматическим запуском стандартных и сторонних программ вместе с запуском операционной системы. По своей сути это не только инструмент, интегрированный в операционную систему, но и обычное приложение, т.е. у него есть свое местоположение, т.е. своя папка на диске. В сегодняшней статье мы объясним, где находится каталог автозапуска и как получить к нему доступ.
Расположение каталога «Автозагрузка» в Виндовс 10
Как и любой другой типичный инструмент, папка запуска находится на том же диске, где установлена операционная система (обычно C:\). Путь к ней в десятой версии Windows, как и в предыдущих, остается неизменным и отличается только именем пользователя компьютера.
Существует два способа попасть в каталог «Автозапуск», и для одного из них вам даже не нужно знать точное местоположение и имя пользователя. Давайте рассмотрим подробнее.
Способ 1: Прямой путь к папке
Каталог автозапуска в Windows 10, который содержит все программы, запускаемые при старте операционной системы, расположен по следующему пути:
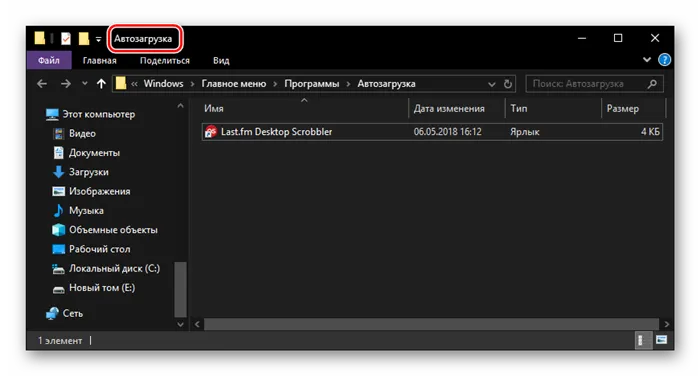
Важно понимать, что буква C обозначает диск, на котором установлена Windows, а имя пользователя — каталог, имя которого должно соответствовать имени пользователя компьютера.
Чтобы попасть в этот каталог, подставьте в путь свои собственные значения (например, скопировав их в текстовый файл) и вставьте результат в адресную строку Проводника. Для навигации нажмите ENTER или стрелку вправо в конце строки.
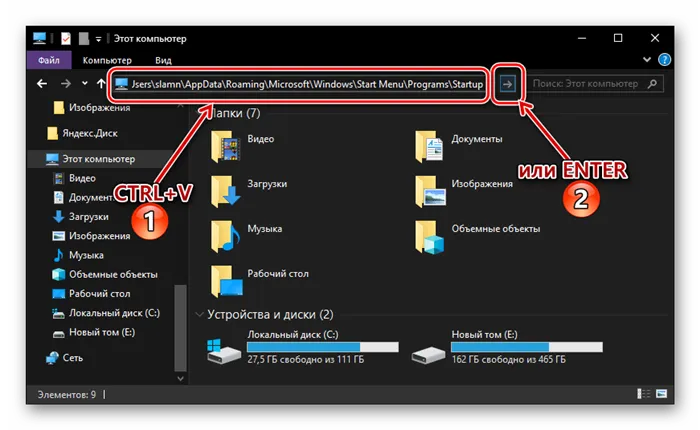
Если вы хотите самостоятельно перейти в папку «Автозагрузка», сначала активируйте отображение скрытых файлов и папок в системе. О том, как это сделать, мы рассказали в отдельной статье.
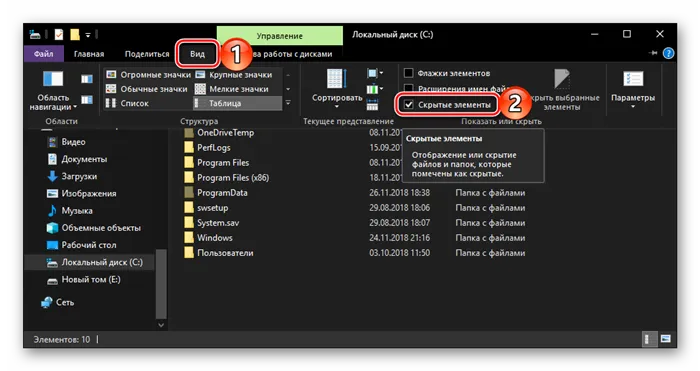
Если вы не хотите запоминать путь к каталогу запуска или если для вас слишком сложно запомнить путь к каталогу запуска, мы рекомендуем вам прочитать следующую часть этой статьи.
Способ 2: Команда для окна «Выполнить»
Окно «Выполнить» предоставляет прямой доступ почти ко всем частям операционной системы, стандартным инструментам или приложениям. окно для ввода и выполнения различных команд. К счастью, вы также можете быстро переключиться на каталог «Автозапуск».

Управление автозагрузкой приложений
Если вы хотите не только перемещаться по каталогу запуска, но и управлять этой функцией, то самый простой и удобный, но не единственный вариант — использовать системные настройки.
Заключение
Теперь вы точно знаете, где находится папка Automatic Startup на компьютерах с Windows 10, а также знаете, как найти ее как можно быстрее. Мы надеемся, что данный материал был полезен для вас и у вас не осталось вопросов по затронутой теме. Если у вас есть какие-либо вопросы, пожалуйста, не стесняйтесь задавать их в комментариях.
Мы рады, что смогли помочь вам решить эту проблему.
Кроме этой статьи, на этом сайте есть еще 13117 полезных руководств. Добавьте Lumpics.ru в закладки (CTRL+D) и вы обязательно найдете нас полезными.
Существует несколько способов удаления программы из автоподатчика Windows 10. Давайте сначала рассмотрим, как это можно сделать с помощью операционной системы Windows 10.
Как добавить автозагрузку программ Windows 10
Мы не будем подробно рассматривать этот вопрос. Ранее мы подробно рассмотрели, как добавить приложение в автозапуск Windows 10. Давайте доведем дело до конца, буквально. Добавить приложение в Startup очень просто.
| Папка запуска | Создайте ярлык с нужной программой и переместите его в нужную папку. C:\User\Name\AppData\Rotaming\Microsoft\Windows\Main_menu\Programs\Autostart. |
| В KEY_CURRENT_USER/ SOFTWARE/ Microsoft/ Windows/ CurrentVersion/ Run вам нужно только создать новый строковый параметр. Его значение — путь к исполняемому файлу требуемой программы. | Планировщик задач |
| Как новичку, вам достаточно нажать на кнопку Создать простую задачу и ввести основные параметры. Укажите имя, триггер (когда запускать) и действие (что делать) и нажмите кнопку Поиск в проводнике, чтобы выбрать нужную программу. | Большинство программ добавляются для автоматического запуска в Windows 10 после установки. Особенно различные мессенджеры, лаунчеры и даже браузеры. По крайней мере, проверяйте наличие обновлений после каждого входа в систему. |
- Отключение программ автозапуска повышает производительность всей системы. На слабых компьютерах следует отключить все ненужное. Диспетчер задач также показывает влияние на запуск системы.
- Вы также можете использовать сторонние программы для управления автоматической загрузкой компьютера. Для управления автоматической загрузкой я обычно использую классический диспетчер задач. Отличной программой стороннего производителя является CCleaner (она заменяет многие другие).
- Я являюсь администратором и основателем проекта Windd.ru. Его интересуют все новые технологии. Знать, как правильно собрать компьютер. Участвуйте в предварительной версии Windows Insider Preview. Я легко могу выбрать компоненты с учетом соотношения цена-качество. Мой компьютер.
Дмитрий
Еще одной интересной особенностью этого инструмента является возможность сохранения, загрузки и экспорта файлов конфигурации автозагрузки. Это позволяет использовать несколько конфигураций автозагрузки на одном компьютере.
Похожие статьи

Как вызвать управление дисками в Windows 10
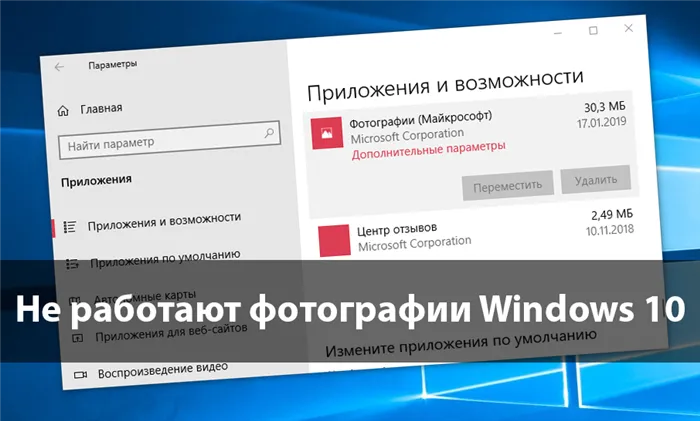
Не открываются фотографии на Windows 10

Выходное аудиоустройство не установлено Windows 10

Это программа для отслеживания запущенных процессов и затраченных на них ресурсов. С ним гораздо проще работать, чем, например, с реестром. Однако здесь вы можете активировать или деактивировать только те приложения, которые уже находятся в списке автозапуска: Вы не можете добавлять или удалять их из списка.
Диспетчер задач
Шаг 1: Щелкните правой кнопкой мыши на значке «Пуск», чтобы открыть меню, в котором выберите «Диспетчер задач».
Шаг 2. Затем в появившемся окне выберите вкладку «Автозапуск». Вы увидите список программ для авторизованного пользователя (этот список создается через реестр и папку «Автозагрузка»).
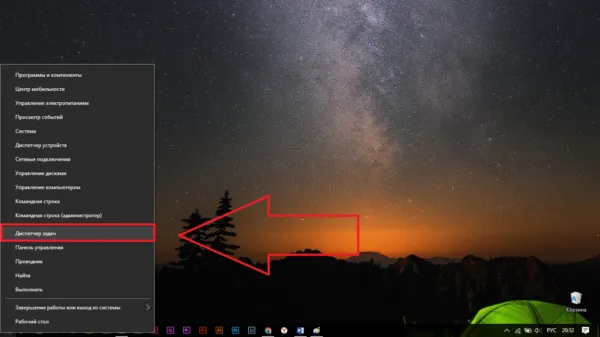
Шаг 3. Если вы щелкните правой кнопкой мыши на программе, вы можете отключить или включить ее автоматическое выполнение. Также можно просмотреть информацию о приложении в Интернете и местоположение исполняемого файла.
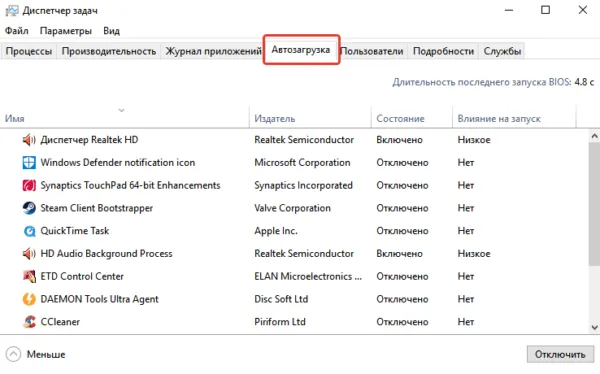
Ccleaner — это бесплатная утилита с возможностью приобретения профессиональной версии. Он предназначен для оптимизации и очистки различных версий операционных систем. Вы можете скачать Ccleaner с официального сайта (www.ccleaner.com) и выбрать между профессиональной и бесплатной версиями. Для базовой очистки компьютера и управления автоматическим запуском достаточно бесплатной версии.
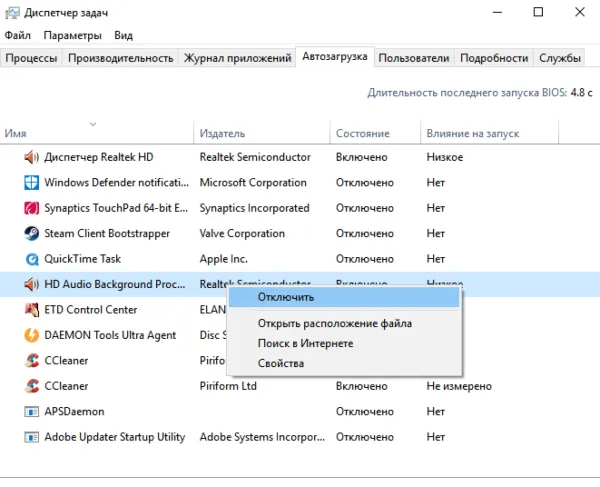
Ccleaner
По умолчанию язык утилиты — английский. Чтобы изменить эту настройку:
Найдите вкладку Параметры, Настройки и выберите нужный язык из раскрывающегося списка Язык.
-
Как и в диспетчере задач, список приложений основан на реестре пользователя и папке «Автозапуск». Утилита предлагает возможность активировать или деактивировать автоматический запуск приложений. В отличие от диспетчера задач, Ccleaner также позволяет удалять нежелательные программы из списка, но функция «добавить» отсутствует.
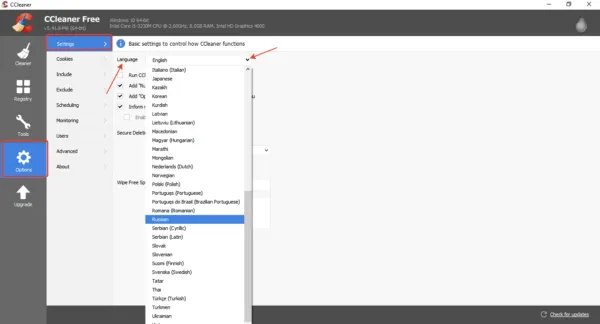
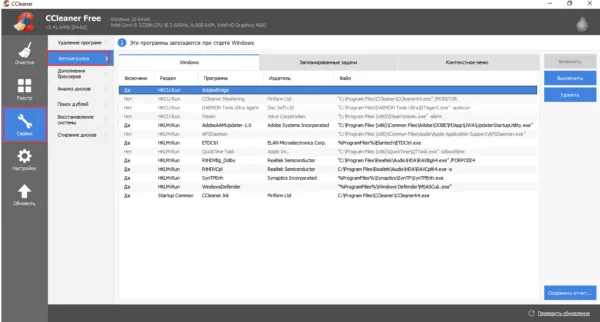
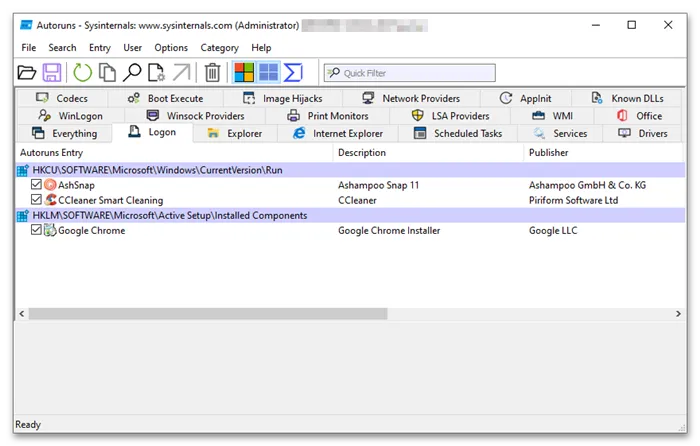
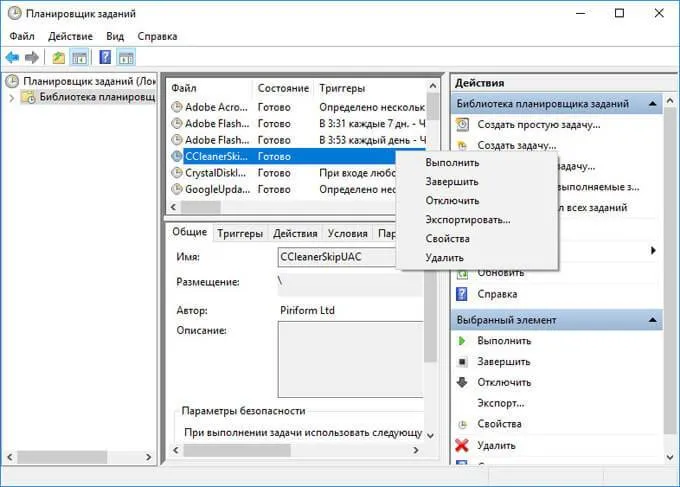
Пользователи часто неохотно удаляют программы или отключают их автоматическое выполнение. Это приводит к тому, что список автоматически выполняемых приложений перегружается бесполезными приложениями, которые замедляют работу системы при запуске. В таких случаях следует выяснить, какие приложения запускаются автоматически. Проще всего это сделать с помощью диспетчера задач или специальной утилиты (например, Ccleaner).
Какие программы можно удалять из автозагрузок
В Интернете можно узнать, за что отвечает та или иная программа (есть опция в диспетчере задач). Затем вы можете посмотреть, использовать ли эту программу сразу после подключения или удалить ее из списка автоматически выполняемых программ. Помните, что даже если вы удалите все программы из списка автоматически выполняемых программ, это не повредит системе в целом.
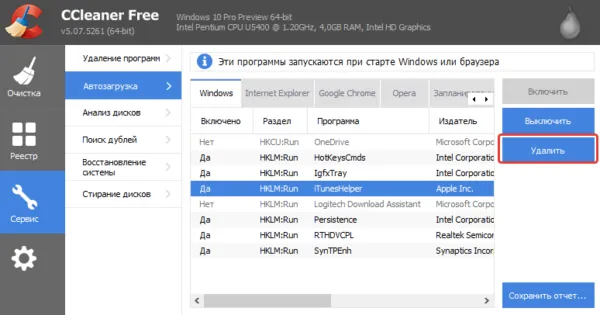
Если вы не хотите запоминать путь, где находится список запуска, или считаете, что перемещаться таким образом слишком сложно, предлагаем вам прочитать следующую часть этой статьи.
Видео — Где находится автозагрузка в Windows 10
Если вы не хотите запоминать путь к каталогу запуска или если для вас слишком сложно запомнить путь к каталогу запуска, мы рекомендуем вам прочитать следующую часть этой статьи.
4 способа добавления приложений в автозагрузку в системе Windows 10
Далее давайте разберемся, зачем нужна эта функция и как ее можно использовать.
При работе на компьютере пользователи используют различные программы. Некоторые из них используются регулярно (например, антивирус или браузер). Чтобы запустить приложение, вы должны запустить его самостоятельно, что не всегда удобно. Часто люди просто забывают запустить приложение.
Проблема может быть решена с помощью автозагрузки. Это специальная область файловой системы, в которой приложения могут открываться автоматически после запуска операционной системы. Это означает, что при запуске компьютера это программное обеспечение запускается автоматически.
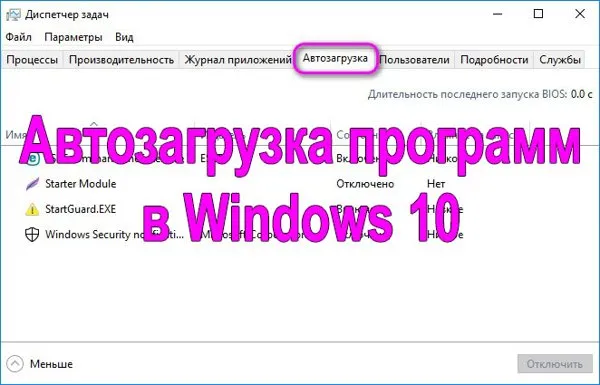
Совет. Функция автозапуска негативно влияет на скорость загрузки компьютера. Поэтому, если у вас слабое устройство, постарайтесь уменьшить количество приложений, которые запускаются на этом устройстве.
Каждый пользователь должен знать, какие программы запускаются в режиме автозапуска. В предыдущих версиях операционной системы можно было просмотреть список приложений, добавленных в специальную область файловой системы, через соответствующую папку в меню Пуск. После обновления до Windows 10 эта опция была удалена. Однако папка не исчезла. Его просто спрятали.

Где находится автозагрузка
Список приложений, добавленных в папку Startup, находится в «C:\User\UserName\AppData\Roaming\Microsoft\Windows\Start Menu\Programs\Startup». Обратите внимание, что искомая папка может не отображаться. Чтобы включить его, необходимо включить отображение скрытых элементов в Explore.
Если вы все еще не можете найти нужную папку, обратитесь к альтернативным инструкциям:
Нажмите клавиши «Win» + «R», чтобы открыть окно «Выполнить».
- Откроется окно Проводника с искомой папкой. Здесь вы можете увидеть список приложений, которые запускаются автоматически. В то же время невозможно добавить новую программу в автозапуск. Для этой функции используется другая команда.
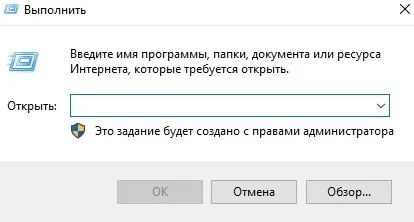
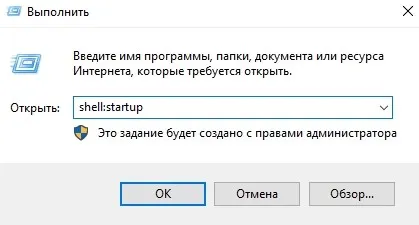
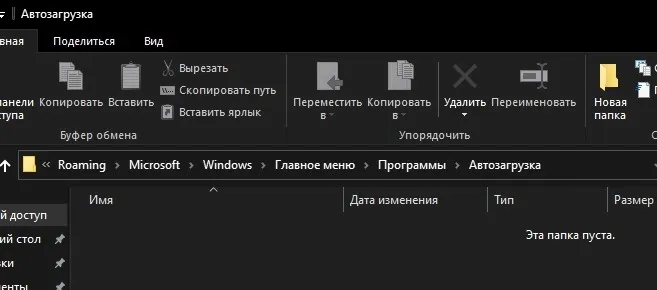
Хотя у пользователя нет возможности запустить программу автоматически, добавив ее ярлык в соответствующую папку, все же есть несколько довольно простых способов выполнить эту функцию. Никаких специальных знаний от пользователя не требуется. И единственным условием является соблюдение всех требований руководства.
Как добавить приложение в автозагрузку
Самый простой способ активировать функции для отдельных программ. Все инструменты для изменения параметров на компьютере с Windows 10 находятся в настройках. Итак, если вы хотите добавить приложение в автозапуск, выполните следующие действия
«Параметры»
Нажмите на символ «Пуск» с помощью клавиши LC, чтобы вызвать соответствующее меню.
- Нажмите на кнопку «шестеренка». Это вызовет «Настройки».
- Перейдите в раздел «Приложения», а затем в раздел «Автоматическое выполнение».
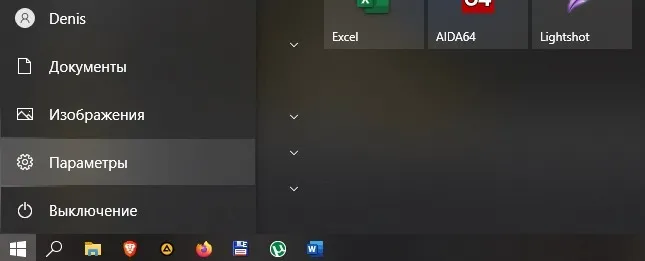
- Прочитайте список установленных программ и переместите ползунок вправо к программе, которую вы хотите использовать в качестве автозапуска.
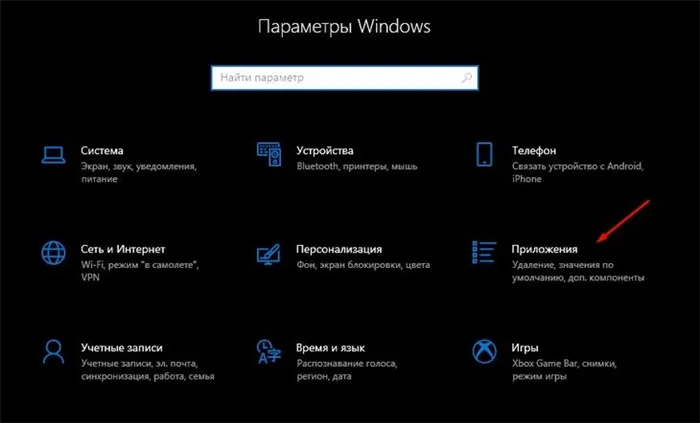
- В сторону. В разделе «Опции» вы можете не только активировать функцию, но и назначить каждой программе определенную степень влияния на операционную систему. Этот параметр определяет, будет ли приложение работать в фоновом режиме или открываться в полноэкранном режиме.
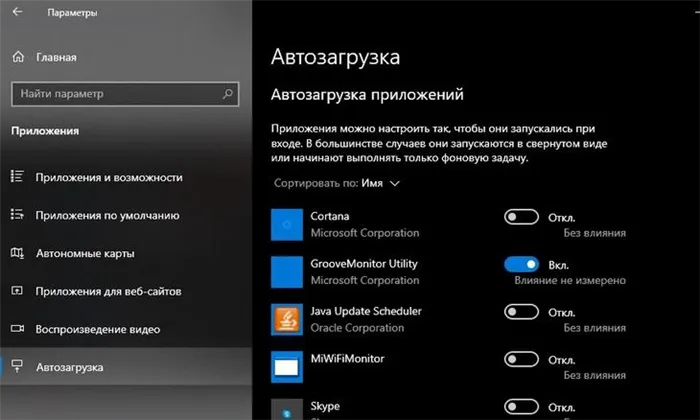
Аналогичным образом можно удалить программу из автозапуска. Все изменения вступают в силу только после перезапуска машины. Поэтому, если вы хотите ознакомиться с этой функцией, следует выключить и снова включить компьютер.
Другой простой способ — взаимодействие с папкой автозагрузки. Добавление исполняемого файла в каталог «C:\Users\Username\AppData\Roaming\Microsoft\Windows\Start Menu\Programs\Startup» значительно усложняет процесс ручного запуска самой программы, поэтому вам придется найти обходной путь:
Каталог автозапуска
Щелкните по пустой области на рабочем столе с ПКМ.
- Нажмите на кнопку «Создать ярлык».
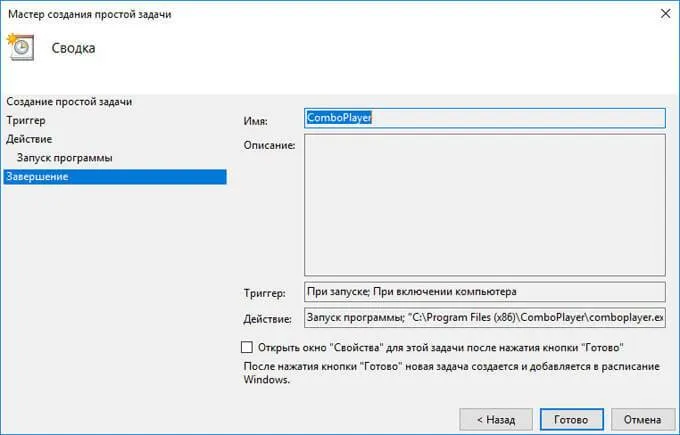
- Нажмите на кнопку «Ярлык».
- Затем необходимо поместить полученный ярлык в папку автозапуска.
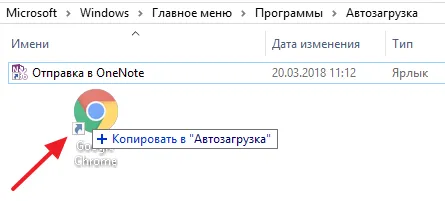
- Затем перезагрузите компьютер и посмотрите, вступили ли изменения в силу. Если вы следуете инструкциям, программа должна запуститься с операционной системой.
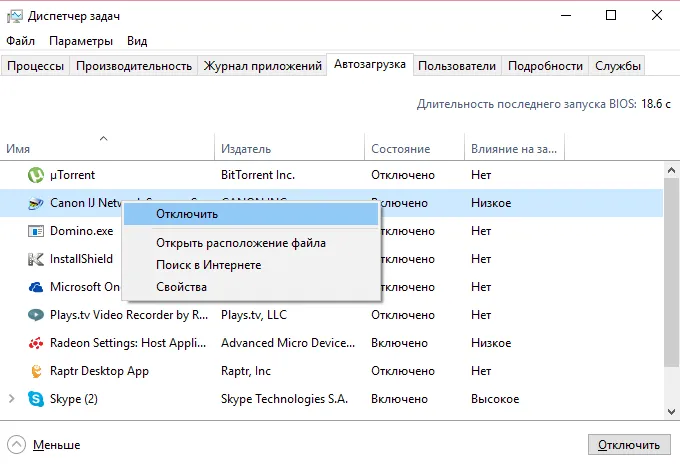
Вам нужно будет назначить задачу в планировщике задач, чтобы программа запускалась автоматически при включении компьютера. Это альтернативный метод, который требует выполнения следующих действий:
Планировщик задач
Шаг 3. Пройдите по одному из путей и откройте папки в левой части окна. С правой стороны находится список приложений, которые запускаются автоматически при входе в систему. Чтобы удалить ненужную программу:
Планировщик задач — это еще одно место, где вы можете настроить автоматический запуск приложений. Чтобы открыть ее, нажмите на значок поиска рядом с кнопкой «Пуск» и введите название этой утилиты.
Как новичку, вам достаточно нажать на кнопку Создать простую задачу и ввести основные параметры. Укажите имя, триггер (когда запускать) и действие (что делать) и нажмите кнопку Поиск в проводнике, чтобы выбрать нужную программу.
Когда появится окно планировщика, нажмите на «Библиотека планировщика» в левом меню.
- Откроется список планировщиков, работающих с таймером, включая время запуска операционной системы.
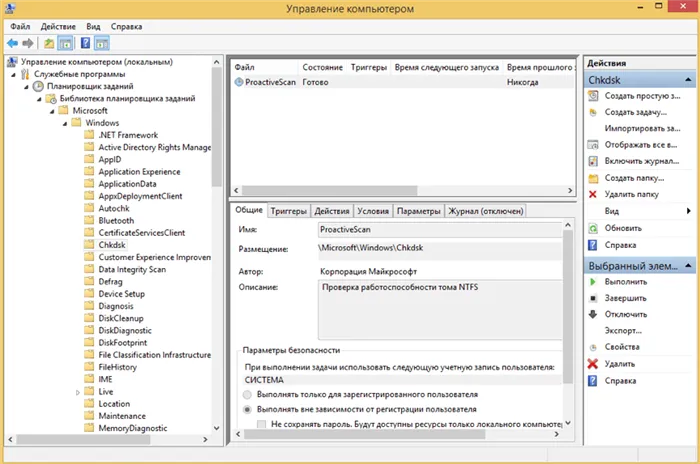
- Отсортируйте задачи по триггерам, чтобы легче было найти программы, которые запускаются при старте операционной системы.
- Удалите ненужные приложения, чтобы они не запускались при старте компьютера.
- Sysinternals Autoruns — это инструмент, позволяющий контролировать службы, процессы и программы, устранять проблемы с вредоносным ПО и оптимизировать производительность системы. Он может не только управлять запущенными приложениями, но и помогать в решении многих других проблем, влияющих на производительность операционной системы. Функция Autoruns проста: она объединяет возможности диспетчера задач и диспетчера служб (с некоторыми дополнительными функциями) в один удобный пакет.
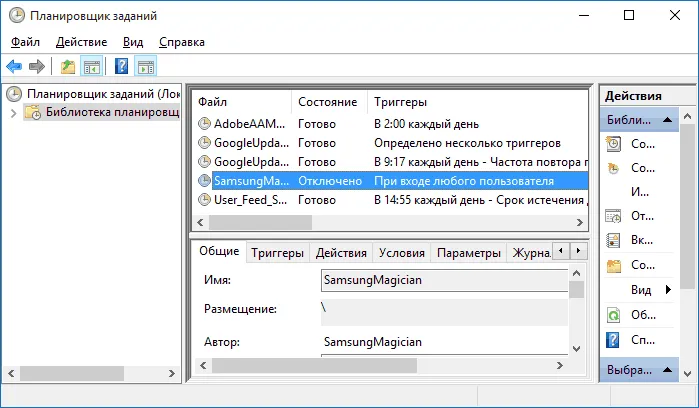
Sysinternals Autoruns
В окне Autoruns можно просмотреть список всех приложений, а затем деактивировать или активировать их по одному. Когда приложение деактивируется, оно не исчезает из списка. Таким образом, эти приложения сохраняются в списке, чтобы вы могли активировать их снова позже. Таким образом, вам не придется сначала искать исполняемый файл и создавать ярлык в папке автозапуска.
Еще одной интересной особенностью этого инструмента является возможность сохранения, загрузки и экспорта файлов конфигурации автозагрузки. Это позволяет использовать различные конфигурации автоматической загрузки на одном компьютере.
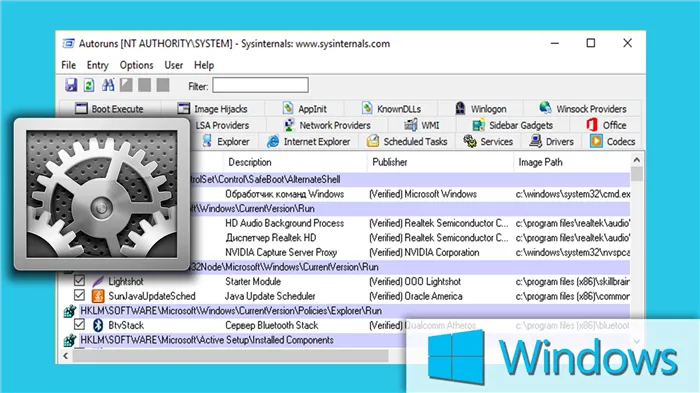
Это программа для отслеживания запущенных процессов и затраченных на них ресурсов. С ним гораздо проще работать, чем, например, с реестром. Однако здесь вы можете активировать или деактивировать только те приложения, которые уже находятся в списке автозапуска: Вы не можете добавлять или удалять их из списка.
CCleaner — это полезная утилита, которая помогает очистить компьютер и повысить его производительность. Вы также можете использовать его для активации или деактивации автоматического запуска программ. Это делается следующим образом:
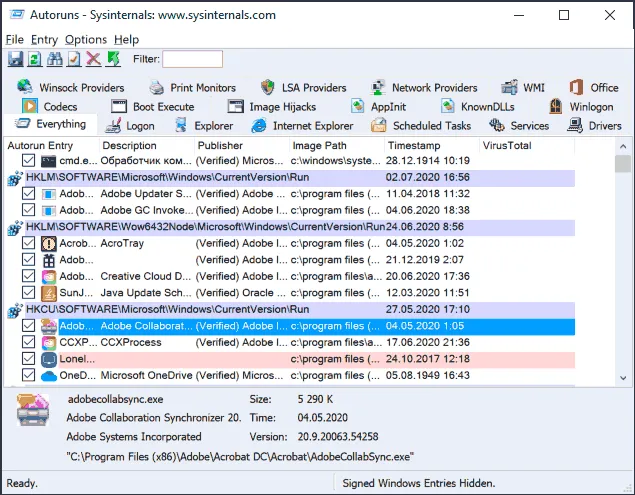
CCleaner
Скачайте, установите и откройте приложение CCleaner.
- Скачайте и установите программу, установите CCleaner и перейдите на вкладку «Инструменты», а затем на опцию «Выполнить».
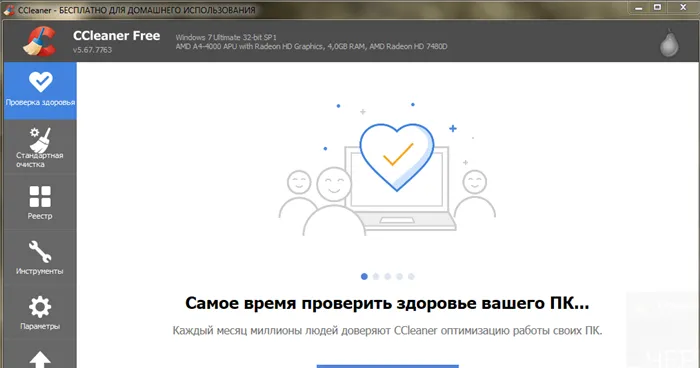
- Затем откроется список программ, доступных для управления: вы можете активировать, деактивировать или удалить их из списка.