Настройка обоев для рабочего стола смартфона довольно увлекательное занятие. Сначала нужно выбрать то, что нравиться, а это непросто. Затем установить и любоваться.
Анимации в MIUI 11: как найти, изменить или отключить
В интерфейс MIUI 11 вложено много труда, в том числе анимации, которые тщательно проектировались дизайнерами Xiaomi с той целью, чтобы быть красивыми, но ненавязчивыми и, на мой взгляд, у них получилось. Иногда возникают лёгкие несостыковки между склейками в разных действиях, но в целом впечатление положительное.
При этом в MIUI 11 встроены настройки по управлению анимациями: отключению, изменению или корректировки их плавности.
В этой статье я бегло покажу вам, где их найти, настраивать вам придётся их самостоятельно под свой вкус.
Как отключить анимации в MIUI 11
Откройте настройки, найдите пункт «Расширенные настройки».
Найдите строку «Спец. Возможности».
Пролистайте список до раздела «Экран», внутри которого увидите опцию «Удалить анимации». Активировав её вы отключите их в интерфейсе MIUI 11.
В телефонах с MIUI 11, в которых сенсор отпечатков спрятан под экран, появилась функция обозначения места сканирования.
Если раньше, когда сенсор был вынесен на корпус, человек тактильно понимал прикоснулся он к нему или нет и легко контролировал это действие, с сенсором под экраном обратная связь исчезла. Пользователю тяжело понять правильно ли он приложил палец, долго ли держал и понял ли это сенсор. Поэтому для понимания были созданы анимации отпечатка пальца, которые срабатывают, если человек правильно приложил палец.
К тому же подэкранный сенсор дольше сканирует отпечаток, иногда это происходит быстро, а иногда, если руки грязные или мокрые, процесс занимает до двух секунд. И чтобы палец не убирали от сенсора раньше времени.
Чтобы их изменить зайдите в меню «Пароли и безопасность».
Далее пройдите в пункт «Разблокировка отпечатком».
В списке увидите строку «Анимация отпечатка».
Войдя в него вам будут предложено 4 типа, выбирайте на свой вкус:
Полностью подсветку сканера отпечатков не отключаются, иначе пользователь не найдёт скрытый под экраном сенсор, и не будет иметь обратной связи о процессе сканирования.
В оболочке MIUI 12 разработчики создали дополненный темный режим. Он работает не только для системы, но и для все установленных приложений, поддерживающих эту функцию. Также позволяет применять темный режим к обоям.
Настройки дисплея
Первое, с чем сталкивается и больше всего контактирует каждый человек, пользующийся смартфоном, – это экран. По этой причине его настройкой стоит заняться в первую очередь.
Цветовая палитра
Настройка цветовой гаммы включает всего 3 режима:
Если ни один из них не понравится, то есть ручная настройка. Отслеживать получаемые цвета можно сразу на тестовом окошке с контрастным ярким изображением.
Чтобы найти этот раздел, нужно:
- зайти в настройки. Через иконку на рабочем столе или в шторке;
- найти пункт «Экран»;
- тапнуть по настройке «Цветовая схема».
Здесь будут заранее подготовленные режимы и ручное управление.
Автояркость
Автояркость настраивается даже без перехода к параметрам – достаточно опустить шторку и найти иконку в блоке быстрых настроек. Включение поможет сэкономить заряд батареи и сохранить зрение.
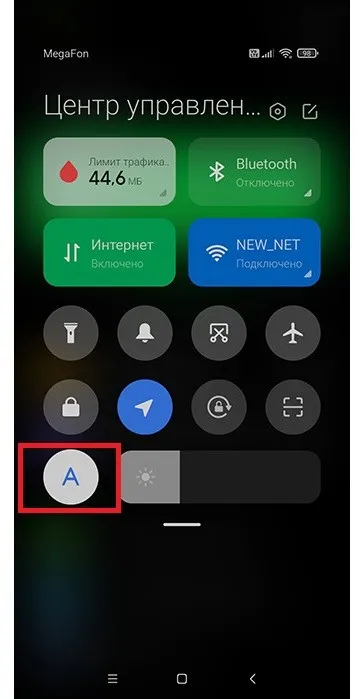
Несмотря на точную настройку и работу программы с датчиком освещенности, смартфон по-прежнему не может знать индивидуальных особенностей человека по ту сторону экрана. Для этого инженеры разработали неочевидный, но полезный метод калибровки автоматического режима:
- Отключить автояркость, если включена.
- Вручную выставить параметр на максимум.
- Перейти в темное помещение и включить автоматическую настройку. Если выставленная гаджетом яркость устраивает, то можно переходить к следующему пункту. Если нет, то нужно выставить комфортный уровень самостоятельно. Телефон его запомнит.
- Заблокировать смартфон, перейти в освещенное помещение. Привыкнуть к свету. Разблокировать гаджет. Снова выставить нужную яркость при необходимости.
После этого программа сама будет подстраивать яркость в соответствии с принятыми настройками.
Активный экран
Эта настройка позволит вывести на экран блокировки информацию об уведомлениях или часы, которые будут отображаться постоянно, даже после перехода смартфона в спящий режим. Этот режим носит название Always on Display, или Активный экран. Для его активации необходимо:
- зайти в настройки смартфона;
- найти раздел «Активный экран и блокировка»;
- активировать ползунок.
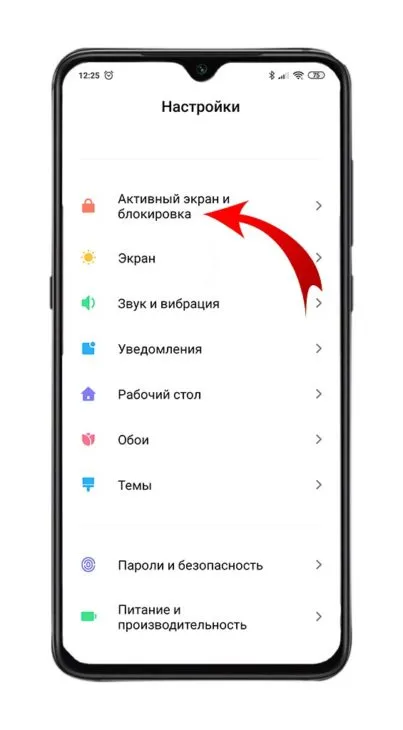
Здесь также можно настроить стиль экрана, анимацию. Доступна настройка только для владельцев гаджетов с матрицей Amoled, потому что другие типы будут быстро изнашиваться от подобного использования.
Дизайн системы
Настроив параметры дисплея, стоит перейти к внешнему виду системы.
Суперобои
Начнем с обоев, ведь они бросаются в глаза в первую очередь. Менять заставку можно было еще на старых кнопочных телефонах. MIUI 12 имеет функцию, называемую суперобоями. Для их включения нужно:
- открыть приложение «Темы», или Wallpaper – на английском;
- перейти в профиль;
- нажать «Обои»;
- найти раздел «Суперобои»;
- выбрать понравившиеся.
Это просто небольшая анимация. Выглядит красиво, но расходует батарею быстрее.
Рабочий стол
Рабочий стол также можно кастомизировать. Для перехода к настройкам нужно:
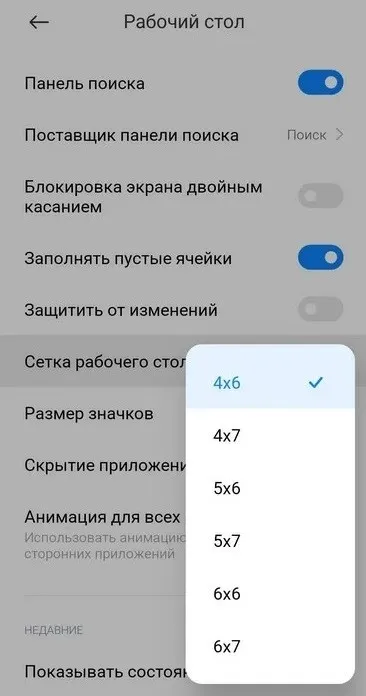
Здесь можно настроить формат – с отдельным меню для приложений или всеми программами сразу на рабочем столе. Меняется размер значков, сетка расположения. При выборе меню приложений можно дать приоритет часто используемым – их иконки будут наверху таблицы. Доступна установка сторонних тем рабочего стола при помощи программы из предыдущего пункта.
Центр управления
По умолчанию дизайн шторки не изменяется. Но можно попробовать новый дизайн:
- Открыть настройки.
- Выбрать пункт «Экран».
- Нажать «Центр управления и шторка уведомлений».
- Активировать ползунок напротив настройки с новым центром управления.
Иконки станут крупнее, поменяется их структура, названия будут анимированными. Уведомления и центр управления разделятся – нужно провести сверху вниз в правой половине экрана, чтобы увидеть сообщения от приложений, и справа – для быстрых настроек. Кнопки убираются, меняются местами, добавляются новые.
Карусель обоев
В MIUI 12 вернулась функция из 8-й версии. Карусель обоев теперь включена по умолчанию. Именно она отвечает за автоматическую смену картинок на экране блокировки. Некоторым пользователям такое самовольство не нравится, поэтому его можно отключить:
- Перейти в настройки.
- Открыть раздел «Активный экран и блокировка».
- Выбрать «Карусель обоев».
- Передвинуть ползунок напротив надписи «Включить».
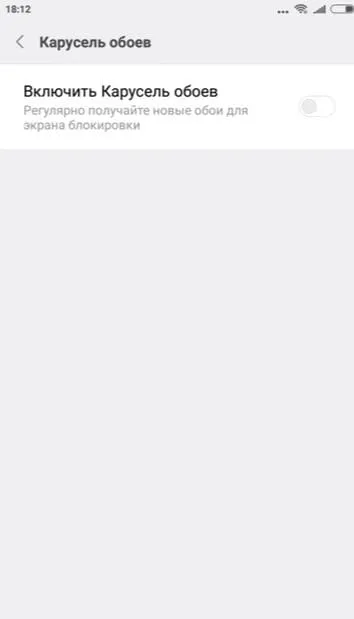
Здесь же представлена настройка карусели обоев:
- добавить собственные фото в подборку и выбрать частоту их появления;
- включить обновление изображений через мобильный интернет (если выключено, то загрузка новых картинок будет происходить только при подключении к вайфаю).
Внизу есть кнопка для отправки отзыва и помощи в улучшении приложения.
Плавающее окно
Аналогом многозадачности от Xiaomi стала функция «Плавающее окно». Для ее активации нужно:
- открыть любое приложение;
- запустить фоновое меню, где расположены все свернутые программы;
- зажать нужное приложение, пока не выпадет меню из 4 иконок;
- нажать третью кнопку сверху.
Программа откроется в небольшом окне, которое будет расположено поверх рабочего стола или другого приложения, если им поддерживается такой формат работы.
Выбрав какой-то один тип связи, рекомендуется отключить сканирование сетей, а заодно поиск Wi-Fi и Bluetooth. Отключение лишних режимов улучшит работу устройства. Если абонент активировал на смартфоне точку доступа Wi-Fi и отправляет интернет на другие гаджеты, то после окончания работы эту функцию лучше отключить.
Настроить супер обои
Настройка обоев для рабочего стола смартфона довольно увлекательное занятие. Сначала нужно выбрать то, что нравиться, а это непросто. Затем установить и любоваться.
Для установки обоев на рабочий стол находите приложение “Темы” или “Wallpaper“. В нашем случае предустановлено было и то и другое.
Для установки суперобоев необходимо:
- запустить приложение и перейти в профиль
- выбираете иконку “Обои“
- в этом разделе имеется подраздел “Супер обои“
- выбираете “Земля” или “Красная планета”
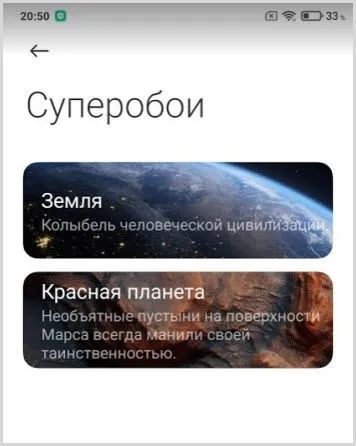
Супер обои работают классно. Один недостаток: Сильно нагружают систему и расходуют заряд батареи.
Некоторые смартфоны при переходе на MIUI 12 не поддерживают супер обои, но их можно установить.
- Для установки обоев их нужно скачать на устройство
- Создать папку “Wallpapers“, используя проводник
- Поместить скачанные файлы в эту папку
- В этой папке будет приложение “MIUI 12 Wallpapers.apk“, его установить в первую очередь. Не отрывать его, а нажать кнопку “Готово“.
- Далее установит по очереди “Земля” и “Марс“. Также нажать “Готово“.
- Перейти в Плэй Маркет и найти приложение Activity Launcher . Установить.
- Открыть лаунчер и через поиск найти Wallpapers.
- Выбрать его нажатием и из списка найти “Супер обои“
- Активируете обои на ваш вкус, “Земля” или “Марс“.
Если ваш смартфон не получил еще 12 версию оболочки, этим способом можно установить супер обои на 11 версию миюай. Они будут работать также шикарно.
Плавающее окно
Интересная функция которой ранее не было. Она напоминает функцию картинка в картинке. Активировать плавающее окно можно следующим образом:
Это мини-окно будет работать точно так же как и в полноэкранном режиме. Его можно перемещать в любое место экрана и выполнять любые действия в нем. Перемещение происходит за верхний край окна.
Если мини окно переместить в самый угол экрана, оно уменьшится.
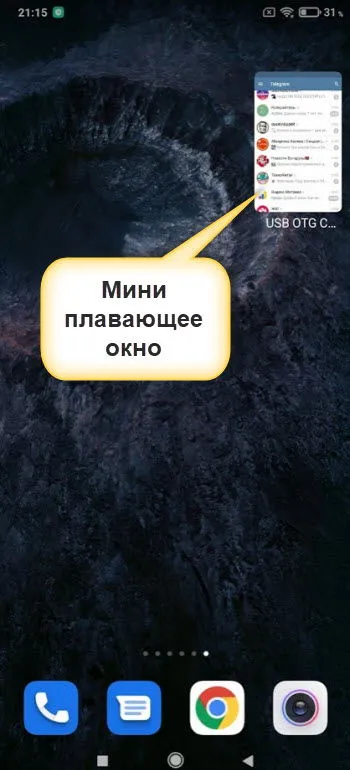
А также плавающее окно можно запустить из меню приложений, для этого имеется кнопка с одноименным названием. Клик по нему откроет окно с 10 приложениями. А вот какие приложения добавить в этот список можно выбрать самостоятельно, нажав на иконку редактирования.








