Приостановленное обновление аккаунта, что делать? При запуске Uplay отображается сообщение: «Служба Ubisoft в настоящее время недоступна. Повторите попытку позже или отключитесь», поэтому после прочтения статьи вы
Account suspended uplay что делать?

При запуске Uplay появляется сообщение: «Служба Ubisoft в настоящее время недоступна. Повторите попытку позже или отключитесь», поэтому после прочтения статьи вы найдете более подробное решение проблемы. Не расстраивайтесь, это частая ошибка поклонников игр Yubisoft и пользователей сервиса Yupley.
Если появляется окно с ошибкой — «Невозможно подключиться к сервису Uplay», методы, описанные в статье, также подходят для решения проблемы, а также для любых проблем, связанных с подключением Uplay через Интернет.
Пользователи получают сообщение, когда запускают Uplay, вводят ключ активации для купленной игры или выбирают онлайн-игру. Часто проблема с подключением связана с проблемой с серверами Ubisoft, поэтому рекомендуется проверить форум поддержки на предмет профилактического обслуживания или инцидентов.
Переустановка программы
В некоторых случаях пользователям, испытывающим проблемы с недоступностью сервиса Ubisoft или установлением соединения, может помочь переустановка клиента. Переустановка может потребоваться по разным причинам: устаревшая версия клиента, установленная при покупке игры через Steam, или пиратская версия программы.
Сначала вам необходимо полностью удалить старый клиент Uplay и, если он установлен, все компоненты пиратской версии игры.
Перед удалением программы сделайте резервную копию сохранений игры. Вы можете прочитать подробные инструкции по созданию резервных копий здесь.
- Чтобы удалить Uplay, перейдите в меню «Пуск» вашего компьютера и откройте панель управления. На панели найдите «Программы и компоненты», а в открывшемся списке найдите Uplay и удалите приложение.
- Вам также нужно будет вручную удалить оставшиеся компоненты Yupley, которые расположены по следующим адресам, в зависимости от разряда операционной системы:
C: \ Program Files (x86) \ Ubisoft \ Ubisoft Game Launcher\
C: \ Program Files \ Ubisoft \ Ubisoft Game Launcher\ - Последний шаг — установка клиента Uplay. Служба поддержки Ubisoft рекомендует устанавливать программу строго в папку по умолчанию. Загрузите последнюю версию Uplay с официального сайта, нажав кнопку ниже.
Отключение запуска в режиме оффлайн
Запустите Uplay, затем перейдите в настройки программы. В настройках перейдите на вкладку «Сеть» и снимите флажок «Всегда запускать Uplay в автономном режиме».
Перезагрузите лаунчер и проверьте, исчезла ли ошибка установления соединения с сервисами.
Запуск от имени администратора
Перейдите в папку с установленным клиентом и найдите внутри нее файл Uplay.exe. Щелкните его правой кнопкой мыши и в раскрывающемся меню выберите «Запуск от имени администратора». После запуска программы с повышенными правами проверьте, не появляется ли у вас ошибка при установлении соединения. Этот метод часто помогает пользователям Windows 8.
Если ошибка Ubisoft Server Unavailable исчезает, откройте «свойства» Uplay.exe, щелкнув его правой кнопкой мыши, затем выберите «Совместимость». Установите флажок «Запускать эту программу от имени администратора», чтобы навсегда изменить уровень разрешений для запуска Uplay.
Правка файла hosts
Если вы когда-либо устанавливали пиратские копии игр Ubisoft, весьма вероятно, что лекарства от этих игр оставили след в вашей системе и блокируют подключение к сервисам Uplay. Частая причина появления сообщения — сервис Ubisoft в данный момент недоступен, оказывается, что был изменен файл hosts.
Местоположение файла находится в C: \ Windows \ System32 \ Drivers \ Etc, перейдите в папку и откройте ее в любом текстовом редакторе, например, в блокноте.
Изучите файл и удалите из него нижележащие строки.
127.0.0.1 static3.cdn.ubi.com 127.0.0.1 ubisoft-orbit.s3.amazonaws.com 127.0.0.1 onlineconfigservice.ubi.com 127.0.0.1 orbitservice.ubi.com 127.0.0.1 ubisoft-orbit-savegames.s3.amazonaws .com
Если ваши хосты не изменились и вы не нашли этих строк, переходите к шагу настройки подключения.
Чтобы исправить файл hosts, вам необходимо иметь права администратора, поэтому войдите в систему как администратор, прежде чем редактировать его.
Создание файла hosts
Если не удалось внести изменения с использованием учетной записи администратора, создайте новый файл hosts, используя следующие инструкции.
- Заходим в папку с файлом, переименовываем в hosts.old.
- Запустите Блокнот и введите следующий код: # Copyright (c) 1993-2006 Microsoft Corp. ## Это пример файла HOSTS, используемого Microsoft TCP / IP для Windows ## Этот файл содержит сопоставления IP-адресов с именами узлов. Каждая запись # должна храниться в одной строке. IP-адрес должен # быть введен в первый столбец, за которым следует соответствующее имя хоста # IP-адрес и имя хоста должны быть разделены хотя бы одним пробелом # ## Кроме того, комментарии (например, эти) могут быть введены в отдельные строки # или после имени машины, обозначенного символом ‘#’ ## Например: ## 102.54.94.97 rhino.acme.com # исходный сервер # 38.25.63.10 x.acme.com # x client host # имя локального хоста разрешение регулируется весь внутренний DNS # 127.0.0.1 localhost # :: 1 localhost
- Закройте блокнот и сохраните файл с именем hosts. Сохраняйте хосты в любом удобном месте, например на рабочем столе.
- Скопируйте созданный файл в папку C: \ Windows \ System32 \ Drivers \ Etc.
Настройка соединения
Во-первых, убедитесь, что Uplay не заблокирован антивирусной защитой и брандмауэром Windows. Затем добавьте программу в исключения вашего антивируса и брандмауэра.
Для получения инструкций по добавлению Uplay в исключения антивирусного продукта и разблокировки программы в брандмауэре необходимо обратиться в Google, читайте ниже.
- Откройте меню «Пуск», выберите «Панель управления».
- В Панели управления выберите Брандмауэр Windows».
- В открывшемся окне слева выберите «Разрешить программе или компоненту работать через брандмауэр Windows».
- Затем выберите из списка Uplay или «Разрешить другую программу» и укажите путь к Uplay.exe.
Порты Uplay
Одной из причин ошибок конфигурации подключения является блокировка или занятость портов, используемых Uplay в сети. Технология переадресации портов позволяет получить доступ из Интернета к компьютеру за межсетевым экраном маршрутизатора.
Узнайте модель вашего маршрутизатора, модема или Wi-Fi-маршрутизатора и введите имя в Google, добавив переадресацию портов или переадресацию портов в запрос поисковой системы.
Перенаправьте порты, используя инструкции. Uplay использует следующие порты:
TCP: 80, 443, 14000, 14008, 14020, 14021, 14022, 14023 и 14024.
Отключение фоновых программ
Пользователи также испытывают проблемы с недоступностью серверов Ubisoft из-за программ, работающих в фоновом режиме системы. Если возможность играть в Интернете еще не доступна, попробуйте закрыть фоновые приложения перед запуском игры. Чтобы отключить, выполните следующие действия.
- Откройте Пуск и введите MSCONFIG в поле поиска, затем нажмите Enter. Команда откроет настройки конфигурации системы.
- Перейдите на вкладку «Автозагрузка» и нажмите кнопку «Отключить все».
- Нажмите OK, затем перезагрузите систему, когда будет предложено.
Этот метод следует рассматривать как обходной путь. Чтобы отменить любые изменения, снова запустите MSCONFIG и нажмите кнопку «Включить все» на вкладке «Запуск».
Если установлена операционная система Windows 8, Windows 8.1 или Windows 10, программы автозагрузки отключаются непосредственно из диспетчера задач.
Ваш клиент Uplay может не синхронизировать цели из-за того, что он заблокирован антивирусом или брандмауэром. Кроме того, поврежденные игровые файлы проблемной игры или недопустимые записи файла Hosts, связанные с Uplay, также могут вызывать ошибку. Когда затронутый пользователь запускает игру, отображается сообщение «Не удалось синхронизировать достижения», которое пользователь может пропустить. Эта проблема может возникнуть как на ПК, так и на
Решение 1. Повторная инициализация онлайн-статуса клиента Uplay
Ошибка связи / программного обеспечения между сервером Uplay и клиентом ПК может вызвать рассматриваемую ошибку. Проблему можно решить, переведя клиент Uplay в автономный режим, а затем вернувшись в онлайн-режим.
- Запустите клиент Uplay и нажмите кнопку «Меню» (вверху слева).
- Теперь нажмите «Перейти в автономный режим» и подождите несколько минут.

- Затем зайдите в Интернет (вам может потребоваться ввести свое имя пользователя и пароль) и проверьте, решена ли проблема.

Uplay — это сервис цифрового распространения, управления цифровыми правами, многопользовательской игры и связи, разработанный Massive Entertainment для
Причины «Uplay обнаружила неисправимую ошибку и должна завершить работу» Ошибка?
Наиболее частой причиной этой проблемы является новое обновление, выпущенное для службы Uplay, в котором предыдущие версии не поддерживаются. Настоящая проблема возникает из-за того, что клиент Uplay не может обновляться автоматически.
Другие причины включают чрезмерно строгие настройки безопасности, такие как брандмауэр, установленный на компьютере. Одной из самых популярных причин, безусловно, был поврежденный файл hosts, который мог быть изменен пользователем или обновлением Windows.
Решение 1. Обновите Uplay
Обычно это явный признак того, что клиент Uplay устарел и Ubisoft, вероятно, выпустила новую версию. Однако возникает другая проблема, потому что клиент не может быть обновлен (потому что он не может быть открыт), и вам нужно вручную пройти процесс обновления; удаление текущей версии клиента и установка новой.
- Прежде всего, убедитесь, что вы вошли в систему с учетной записью администратора, поскольку вы не можете удалять программы, используя права другой учетной записи.
- Не беспокойтесь о потере ваших достижений или других данных, связанных с Uplay, поскольку эти данные связаны только с вашей учетной записью Uplay, а не с установкой на вашем компьютере.
- Щелкните меню «Пуск» и откройте панель управления с помощью поиска. Если вы используете Windows 10 в качестве предпочитаемой операционной системы, вы можете щелкнуть значок шестеренки, чтобы открыть приложение «Настройки».
- На панели управления измените параметр «Отображать как в категории» в правом верхнем углу и нажмите «Удалить программу» в разделе «Программы».
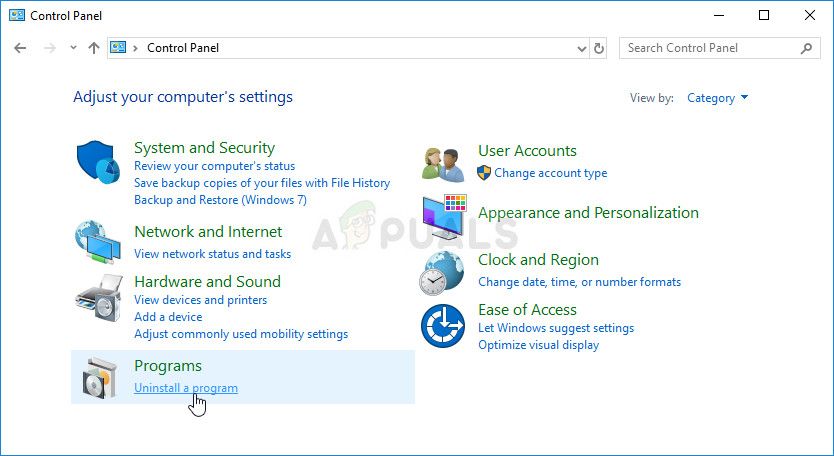
- Если вы используете приложение «Настройки», при нажатии на «Приложения» сразу же откроется список всех программ, установленных на вашем компьютере.
- Найдите в списке запись Uplay и щелкните по ней один раз. Нажмите кнопку «Удалить» над списком и подтвердите все диалоговые окна, которые могут появиться. Следуйте инструкциям на экране, чтобы удалить Uplay и перезагрузить компьютер.
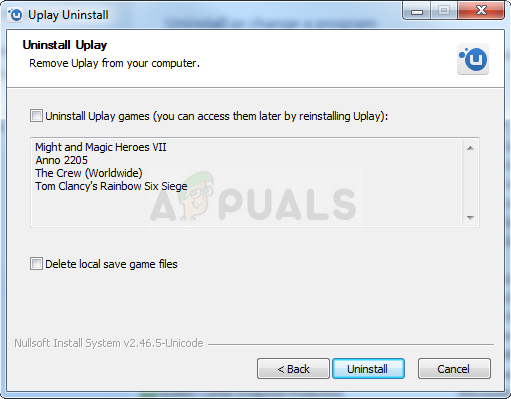
- Перейдите в папку, в которую вы изначально установили Uplay. По умолчанию это должно быть C >> Program Files или C >> Program Files (x86). Найдите папку Uplay, расположенную в этих папках, и удалите все файлы, с которыми вы можете столкнуться, щелкнув их правой кнопкой мыши и выбрав «Удалить» в контекстном меню.
Перейдите по этой ссылке и нажмите кнопку «Загрузить Uplay для ПК», чтобы загрузить последнюю версию клиента Uplay. Дважды щелкните загруженный файл в папке «Загрузки», чтобы начать процесс загрузки и установки, и следуйте инструкциям на экране для успешной установки этого инструмента.
Перезапустите игру и посмотрите, появляется ли сообщение «Uplay обнаружил фатальную ошибку и необходимо закрыть» при запуске проблемной игры Ubisoft.
Решение 2. Измените способ подключения к Интернету
Иногда вам нужно будет подключиться к более надежному интернет-источнику, чтобы запустить службу обновлений Uplay. Иногда, когда беспроводное соединение на вашем компьютере не такое сильное, появляется сообщение об ошибке «Uplay обнаружил фатальную ошибку и необходимо выключить», поэтому попробуйте переключиться на Ethernet, чтобы правильно запустить Uplay в первый раз.
Если вы хотите устранить эту проблему, обязательно выполните следующие действия:
- Если вы используете беспроводное соединение через маршрутизатор, обязательно найдите или приобретите кабель Ethernet. Если вы не уверены, как это выглядит, посмотрите изображение ниже или просто спросите продавца, нет ли у вас его дома.

- Подключите один конец кабеля к компьютеру или ноутбуку, а другой конец — к модему, который вы использовали для подключения к Интернету, если вы его найдете. Другой способ — подключить кабель Ethernet напрямую к маршрутизатору, если вы не можете найти модем или просто не используете его.
- Попробуйте запустить проблемную игру Ubisoft, чтобы проверить, правильно ли запускается Uplay.
Решение 3. Сброс файла вашего хоста
Если вы пытались устранить другие проблемы на вашем компьютере, помимо этой, возможно, вы отредактировали файл hosts, который находится глубоко в папке System32 в различных подпапках. Файл хоста, используемый для сопоставления имен хостов с IP-адресами. Если по какой-либо причине вы обнаружите, что ваш файл Hosts был скомпрометирован, или если у вас возникла эта проблема с Uplay, вы можете восстановить файл Hosts по умолчанию, выполнив следующие действия.
- Перейдите к C >> Windows >> System32 >> Driver >> и так далее, открыв его после открытия проводника. Сначала нажмите «Этот компьютер» или «Мой компьютер» на левой боковой панели, чтобы найти и открыть локальный диск C.
- Если вы не видите папку Windows, вам может потребоваться включить опцию, чтобы вы могли видеть скрытые файлы и папки. Щелкните вкладку «Просмотр» в верхнем меню проводника и установите флажок «Скрытые элементы» в разделе «Показать / скрыть». Проводник покажет скрытые файлы и запомнит эти настройки, пока вы не измените их снова.
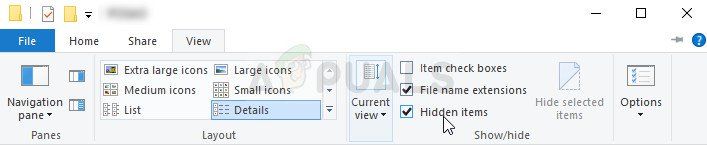
- Найдите файл hosts в папке Etc, щелкните правой кнопкой мыши, выберите «Свойства» и перейдите на вкладку «Безопасность». Щелкните кнопку Advanced. Откроется окно «Дополнительные параметры безопасности». Здесь нужно сменить владельца ключа.
- Щелкните ссылку «Изменить» рядом с меткой «Владелец:». Откроется окно «Выбрать пользователя или группу».
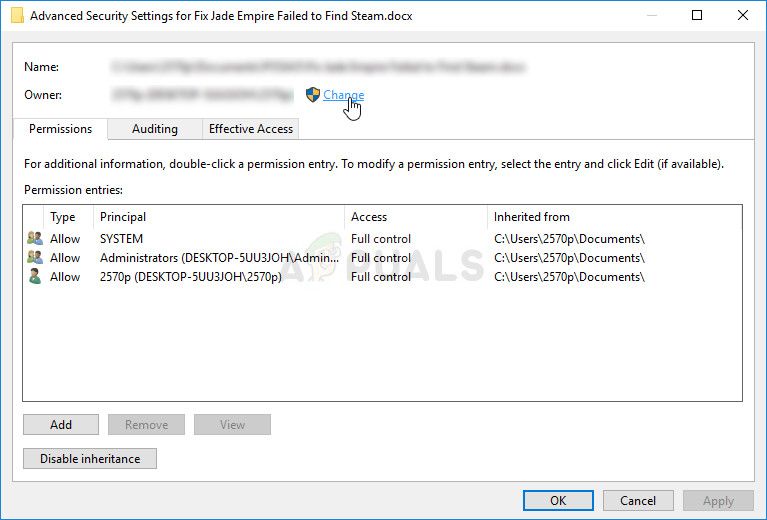
- Выберите учетную запись пользователя с помощью кнопки «Дополнительно» или просто введите свою учетную запись в поле «Введите имя объекта для выбора» и нажмите «ОК». На всякий случай добавьте свою учетную запись пользователя и учетную запись TrustedInstaller.
- При необходимости, чтобы изменить владельца всех вложенных папок и файлов в папке, установите флажок Переопределить владельца подконтейнеров и объектов в окне «Дополнительные параметры безопасности». Нажмите ОК, чтобы сменить владельца.
- Получив право собственности на файл hosts, щелкните правой кнопкой мыши и выберите в контекстном меню команду «Переименовать». Измените его имя на hosts.old и примените изменения.
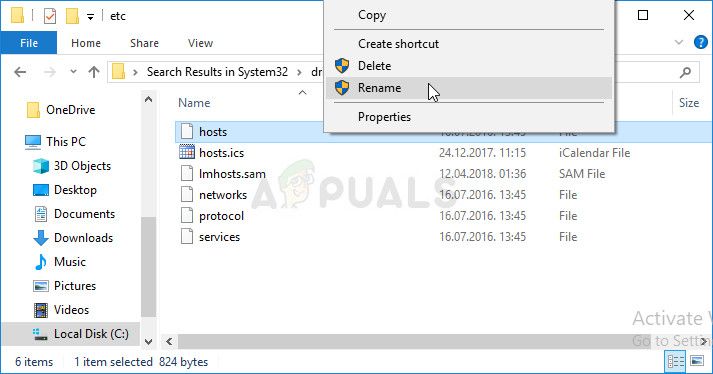
Пришло время создать новый файл hosts в той же папке, но с использованием шаблона, который мы вам предоставим. Это самая легкая часть этого решения, и теперь проблема почти решена, поскольку создать файл довольно просто.
- Откройте Блокнот, выполнив поиск, нажав кнопку меню «Пуск» или строку поиска рядом с ним. Вы также можете использовать сочетание клавиш Windows Key + R и ввести «notepad.exe» в поле «Выполнить», чтобы открыть Блокнот.
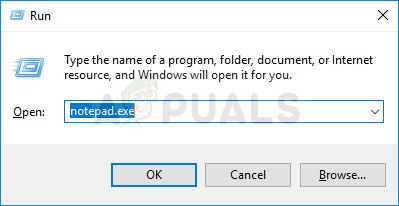
- Оставьте файл пустым и выберите опцию «Файл» в верхнем левом меню окна «Блокнот». В раскрывающемся меню выберите «Сохранить как» и перейдите в папку C >> Windows >> System32 >> Driver >> Etc, используя проводник.
- В разделе «Сохранить как» сохраните его как текстовый документ и установите для параметра «Имя файла» значение «host» без кавычек.
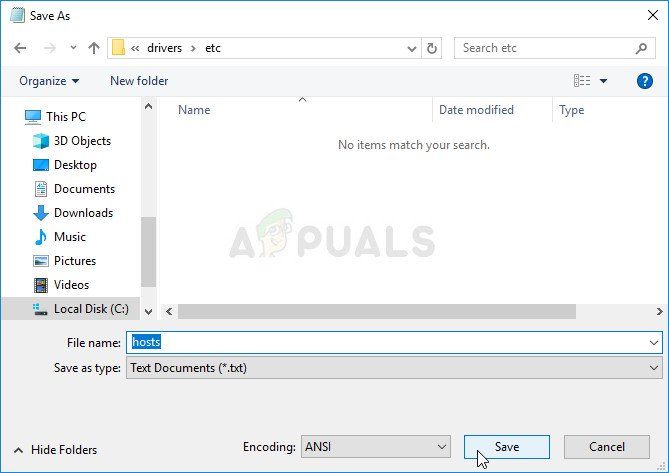
- Нажмите OK, чтобы сохранить файл в той же папке, что и старый файл hosts, и перезагрузите компьютер, чтобы сохранить изменения и проверить, возникает ли та же проблема на компьютере.
Решение 4. Полностью отключите брандмауэры
Инструменты брандмауэра — одна из самых важных частей всей вашей безопасности, поскольку они предотвращают свободное подключение программ к Интернету, поскольку каждую программу необходимо пропустить, прежде чем она сможет просто подключиться к сети и делать то, что она хочет.
Однако, похоже, что отключение брандмауэров на некоторое время действительно решило проблему, после чего Uplay продолжал открываться, и ошибка перестала появляться даже после того, как брандмауэр был снова включен. Чтобы гарантировать это, вам также необходимо сделать исключение для Uplay в вашем брандмауэре. Следующие шаги относятся к брандмауэру Windows, встроенному в каждый компьютер Windows.
Источники
- https://s-insider.ru/account-suspended-uplay-chto-delat/
- https://ru.necaecap.com/471-fix-uplay-failed-to-synchronize-achievements
- http://helpexe.ru/windows/ispravleno-uplay-obnaruzhil-neispravimuju-oshibku








