Обычно проблема крошечная, как и ее решение; проверьте соединение, перезапустите и т. д. Однако я проведу вас через процесс устранения неполадок шаг за шагом, чтобы охватить все основы. Так что терпите меня и пропустите шаг, который вы уже сделали.
AirPrint не работает: исправлены ошибки «Принтеры AirPrint не найдены» на iPad, iPod, iPhone
Появляется ошибка «Принтеры AirPrint не найдены» после обновления iOS или перехода на новый или другой iPhone, iPad или iPod Touch? Если это так, вы не одиноки. Каждый день мы видим, как читатели жалуются на проблемы с AirPrint!
Многие из наших читателей сообщают, что не могут печатать на принтере с поддержкой AirPrint. И при попытке печати они получают сообщение: «Принтеры AirPrint не найдены».
Это сообщение, к сожалению, является распространенной жалобой на ошибку и появляется чаще, чем кто-либо думает.

Советы 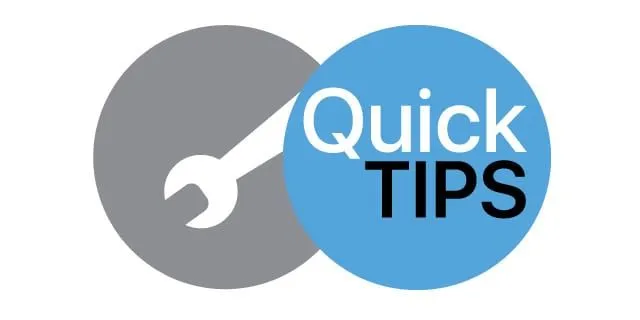
Следуйте этим советам, чтобы заставить AirPrint работать на вашем iPhone или iPad сегодня
- Убедитесь, что ваш принтер поддерживает AirPrint, используя информацию производителя.
- Используйте настройку WiFi на вашем принтере и попробуйте мастер WiFi, если он доступен. Вам нужно будет повторно ввести пароль для вашей сети (сетей) Wi-Fi, чтобы они были под рукой, прежде чем запускать любой мастер или помощь в настройке.
- Убедитесь, что вы включили настройку Bonjour в принтер. Если этот параметр отключен, вы не сможете печатать через Apple AirPrint.
- Убедитесь, что ваш маршрутизатор поддерживает пакеты Bonjour.
- Убедитесь, что ваш компьютер или устройство, И принтер подключен к ТО ЖЕ Сеть Wi-Fi
- Отключите Wi-Fi в Центре управления, подождите 10 секунд и снова включите его.
- Переключите настройку полосы пропускания WiFi iDevice с 2,4 ГГц на 5 ГГц или тисками -verse (от 5 ГГц до 2,4 ГГц)
- ВЫКЛЮЧИТЕ режим полета и включите Bluetooth
- Обновите настройки DNS до 8.8.8.8 и 8.8.4.4 (Google Общедоступный DNS) или другой общедоступный DNS.
- Отключите любой брандмауэр во время печати
- Установите приложение для печати от производителя и попробуйте распечатать его с помощью общего доступа
A: Убедитесь, что ваш iPhone имеет последнюю версию iOS и что приложение, которое вы печатаете, обновляется. Или вы можете проверить у своего производителя принтера, чтобы узнать, доступны ли какие-либо обновления прошивки для вашей модели принтера.
2. Проверьте настройки принтера
- Убедитесь, что принтер включен и не находится в режиме энергосбережения; иногда это может повлиять на соединение, нарушая команду печати.
- Убедитесь, что принтер переключен в режим Wi-Fi и подключен к вашей сети Wi-Fi.
Пока вы это делаете, проверьте принтер на наличие чернил, очередь печати и убедитесь, что все системы работают, бумага не замята или что-то в этом роде.
3. Проверьте соединение Wi-Fi и Bluetooth.
- Убедитесь, что и Wi-Fi, и Bluetooth включены, и, очевидно, режим полета должен быть выключен.
- И принтер, и iPhone, iPad и Mac находятся в одной сети.
- Кроме того, если на принтере установлено вспомогательное интеллектуальное приложение, убедитесь, что оно имеет доступ по Bluetooth.
Быстрый совет: проверьте тип вашей сети
- В целях безопасности AirPrint не работает в общедоступных сетях. Итак, убедитесь, что ваш Wi-Fi использует частное соединение.
Многие из наших читателей сообщают, что они не могут печатать на принтере с поддержкой AirPrint. И при попытке печати они получают сообщение: «Принтеры AirPrint не найдены».
Правило Golden AirPrint
Во-первых, убедитесь, что вы не печатаете из общедоступной сети. AirPrint — это не поддерживается через общедоступные беспроводные сети (например, общедоступный Wi-Fi или точки доступа). Таким образом, вы всегда будете видеть «Принтеры AirPrint не найдены» при попытке печати через общедоступный Wi-Fi.
Ваше iDevice (iPad, iPhone или iPod touch) и принтер (ы) должны подключаться к одной частной беспроводной сети 802.11.
AirPrint использует Bonjour, сеть Apple с нулевой конфигурацией, для автоматического обнаружения вашего беспроводного принтера в локальной сети.
Общедоступные беспроводные сети, такие как точки доступа Wi-Fi, соединения Bluetooth или сотовые передачи данных, не поддерживают AirPrint.
Проверьте свои характеристики, если принтеры AirPrint не найдены
- Apple iPad, iPhone или iPod Touch с iOS 4.2 или новее.
- Apple предварительно устанавливает AirPrint на любом устройстве с iOS 5 и новее.
- iOS 4.2 устанавливает AirPrint в качестве обновления
- AirPrint и многозадачность доступны на iPad (все модели), iPhone (3GS или новее) и iPod touch (третьего поколения или новее).
- Большинство собственных приложений Apple поддерживают AirPrint, включая Safari, Mail, Photos и iWorks. И многие сторонние приложения, доступные в магазине приложений, также поддерживают AirPrint.
- Чтобы проверить, поддерживает ли приложение AirPrint
- Попробуйте распечатать из приложения, коснувшись значка «Действие». Кран Распечатать печатать с помощью AirPrint
- Если отображается значок NO Action или кнопка Print, это приложение в настоящее время не поддерживает AirPrint.
И помните, что общедоступные беспроводные сети (например, общедоступные точки доступа Wi-Fi) и мобильные/сотовые данные не поддерживают AirPrint!
Подключите iPhone и принтер к одной сети.
Чтобы ваш iPhone мог найти ваш принтер, ваш iPhone и принтер должны быть в одной беспроводной сети. Если принтер с поддержкой AirPrint не отображается на вашем iPhone, перейдите к настройкам сети принтера и убедитесь, что на нем включен Wi-Fi. Самое главное, убедитесь, что принтер подключен к той же сети Wi-Fi, что и ваш iPhone.
Если проблема не исчезнет, принтер может быть заблокирован или занесен в черный список в сети. Зайдите в настройки роутера и занести принтер в белый список.

Также стоит упомянуть, что ваш iPhone может не обнаружить принтер AirPrint из-за слабого сигнала Wi-Fi. Убедитесь, что оба устройства (iPhone и принтер) находятся в непосредственной близости от маршрутизатора с минимальными помехами.
Переключитесь на частную сеть.
Apple заботится о безопасности ваших файлов и документов, поэтому AirPrint не работает в незащищенных общедоступных сетях. Хакеры могут легко перехватить файлы, которые вы отправляете (на свой принтер) в общедоступной сети.
Если ваш iPhone и принтер подключены к общедоступной сети Wi-Fi, вы всегда будете получать ошибку «Принтеры AirPrint не найдены». Переключите свои устройства в частную сеть, защищенную паролем, и попробуйте еще раз.
Есть и другие способы проверить, совместим ли принтер с AirPrint. Посетите страницу продукта на сайте производителя или проверьте Информационная страница AirPrint на сайте Apple.
Подключение принтера на вашем iOS-устройстве
Для примера распечатаем заметку из приложения «Заметки», которое имеется по умолчанию во всех iOS прошивках, в том числе и в iOS 8, iOS 9.
рис. 5 Печать заметки через AirPrint iOS 8, iOS 9
рис. 6 Меню принтер iOS 8, iOS 9
Здесь мы видим появился наш принтер HP LaserJet 1022, который ранее делали доступным по сети.
рис. 7 Выбор принтера
Нажимаем «Напечатать» и слышим как наш принтер начинает печатать заметку.
На этом настройка закончена. Если у вас возникли какие-то проблемы, попробуйте выключить межсетевой экран или антивирус.








