Мы рекомендуем перезагрузить компьютер, чтобы все изменения вступили в силу. Только после этого запустите целевое приложение и убедитесь в эффективности предпринятых вами действий.
Это приложение заблокировано в целях защиты Windows 10
При попытке установить приложение иногда появляется сообщение об ошибке, что приложение заблокировано Windows 10 по соображениям безопасности. Это связано с контролем счетов. Он блокирует установку приложений, срок действия которых истек или которые находятся в списке недоверенных сертификатов.
В этой статье объясняется, что делать, если приложение заблокировано для защиты Windows 10. Обходите заблокированное приложение, только если вы абсолютно уверены в его безопасности. Для этого загрузите программу установки с официального сайта. Достаточно отключить контроль учетных записей или запустить от имени администратора из консоли Windows 10.
Отключение контроля учётных записей
Контроль учетных записей пользователей помогает предотвратить внесение изменений в ваш компьютер (операционную систему) потенциально вредоносными программами. Например, как это часто бывает, могут быть заблокированы старые драйверы принтеров или микрошрифтов, которые необходимы для правильной работы устройств.
Изменение групповой политики
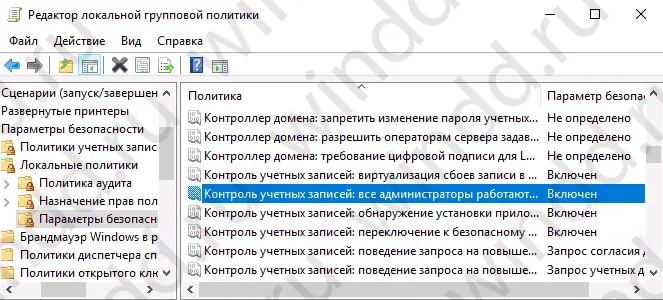
- Откройте редактор групповой политики, запустив gpedit.msc с помощью Win+R.
- Перейдите в расположение: Конфигурация компьютера > Конфигурация Windows > Параметры безопасности > Локальные политики > Настройки безопасности.
- Найдите User Account Control: all Administrators run in Administrator Approval mode и измените значение на Disabled .
Панель управления
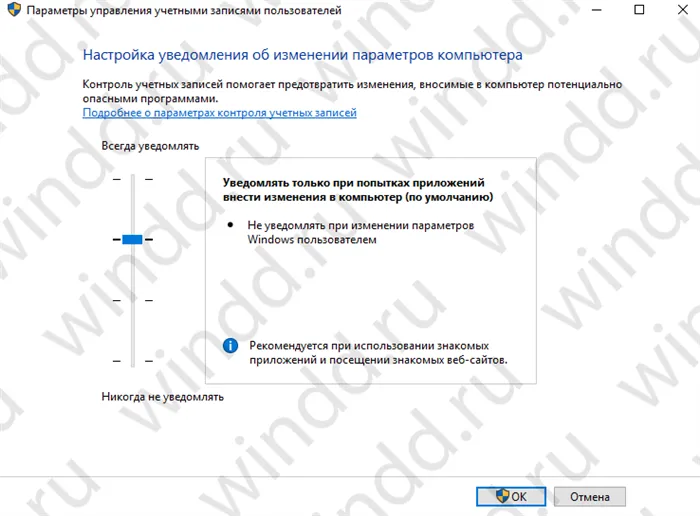
- Нажмите Win+R и запустите команду UserAccountControlSettings.
- В открывшемся окне по умолчанию вы увидите этот рисунок:
- Перетащите ползунок вниз, чтобы отключить контроль учетных записей.
Редактор реестра
Затем необходимо перезагрузить компьютер, чтобы изменения вступили в силу. Перезапустить проводник Windows 10 уже недостаточно.
Запуск приложения через командную строку
В этом случае можно попробовать запустить приложение через командную строку с правами администратора. Для этого откройте командную строку непосредственно от имени администратора. Мы рекомендуем кратко ознакомиться с основными командами командной строки Windows 10. Чтобы не описывать все нюансы, можно посмотреть пример.
Чтобы ввести имя или изменить текущее местоположение, используйте команду: cd. После ввода нужная папка появится на локальном диске. Вам нужно только ввести полный путь к приложению и нажать клавишу ввода.
Командная строка может быть использована вместе с отключением контроля учетных записей. Иногда запуск приложения непосредственно из окна Командной строки может помочь обойти блокировку приложения по соображениям безопасности в Windows 10. Конечно, можно также использовать программу, которая подписывает приложение, нужное пользователю.
Однако рекомендуется зайти на официальный сайт и попробовать загрузить нужное приложение снова. Ненадежные источники пользуются неопытностью пользователя, вставляя вредоносное ПО в установочный файл. Если они делают это в течение длительного времени, даже самое лучшее антивирусное программное обеспечение может не обнаружить их.
Затем необходимо перезагрузить компьютер, чтобы изменения вступили в силу. Перезапустить проводник Windows 10 уже недостаточно.
Запуск от имени администратора
Если контроль учетных записей Windows 10 блокирует программу, «Блокировщик» можно отключить от имени администратора. Во всех версиях операционной системы Windows, начиная с XP, она оснащена «Администратором», скрытой учетной записью с наивысшим приоритетом. Если пользователь активирует учетную запись как администратор, он может обойти запрет на запуск.
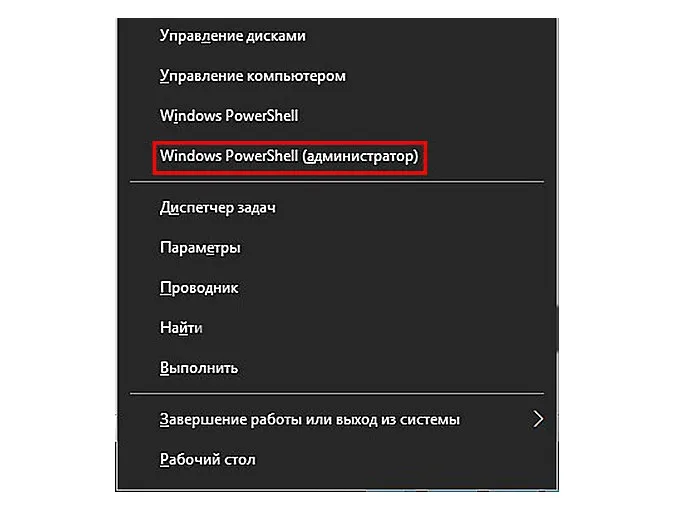
Вход в компьютер от имени администратора
Ниже приведены инструкции по исправлению состояния:
- Запустите командную строку от имени администратора.
- Введите команду «net user Administrator /active:yes» в показанной форме. Если вы используете английскую версию операционной системы, команда выглядит так: «net user Administrator /active:yes».
- После отправки запроса пользователь должен вернуться на экран выбора пользователя и войти в систему под скрытой учетной записью «Администратор», которая только что появилась.
- Устанавливайте программное обеспечение сторонних производителей без ограничений.
Что же делать, если я установил программное обеспечение сторонних производителей? Настоятельно рекомендуется отключить скрытую учетную запись, так как она имеет большой список разрешений, которые при неправильном использовании могут крайне негативно повлиять на производительность компьютера. Чтобы отключить скрытую учетную запись дома, введите «net user Admin /active:no» в командной строке и нажмите Enter.
Деактивация блокировки приложений в редакторе локальной групповой политики
Эффективным способом обойти запрет является использование инструмента Local Group Policy Editor. Однако этот метод эффективен только для версий Windows 10 Enterprise и Professional; для Windows Home эта команда бессмысленна.
- В поисковой строке системы введите слово «Run».
- После завершения поиска щелкните правой кнопкой мыши на соответствующем значке, после чего появится выпадающий список, в котором нужно выбрать «Запуск от имени администратора».
- Появится форма, в которой необходимо ввести команду «gpedit.msc», а затем нажать клавишу Enter.
- Список разделов отображается в левой части экрана. Пользователь должен пройти через «Параметры компьютера» — «Параметры Windows» — «Параметры безопасности» — «Локальные политики» — «Параметры безопасности».
- Затем перейдите на вкладку «Контроль учетных записей». Дважды щелкните по нему, чтобы открыть меню.
- Выберите опцию «Отключить» и сохраните изменения.
- Перезапустите операционную систему.
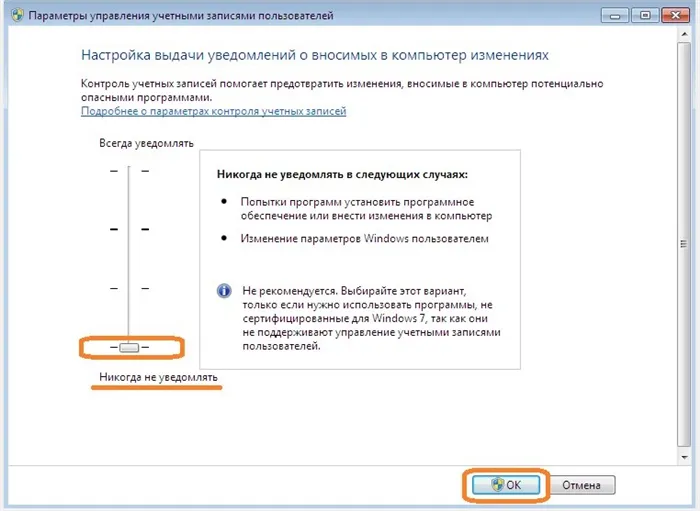
Выберите параметр уведомления в Windows 10
Если все шаги были выполнены в правильном порядке, программа должна запуститься.
Запуск с использованием командной строки
Если Windows 10 не позволяет установить программу, вы можете разблокировать ее с помощью командной строки. Прежде всего, пользователь должен найти фактическое местоположение программы. Для этого наведите курсор мыши на ярлык «Мой компьютер» на «Рабочем столе», щелкните правой кнопкой и выберите «Свойства». Появится небольшое окно, в котором необходимо выбрать вкладку «Рабочая папка» из доступных вариантов и щелкнуть по ней. Скопируйте оттуда все данные.
Последовательность действий следующая:
- Чтобы деактивировать защиту, необходимо сначала ввести в системном поиске «command line», а затем нажать клавишу Enter на клавиатуре.
- На экране компьютера появится значок, щелкните на нем правой кнопкой мыши и выберите «Запуск от имени администратора» из доступных вариантов.
- Чтобы вставить скопированные ранее разделы, используйте комбинацию клавиш «Ctrl + V», а затем нажмите Enter.
Если вы правильно выполнили всю последовательность действий, блокировка должна быть отключена, а программа запущена.
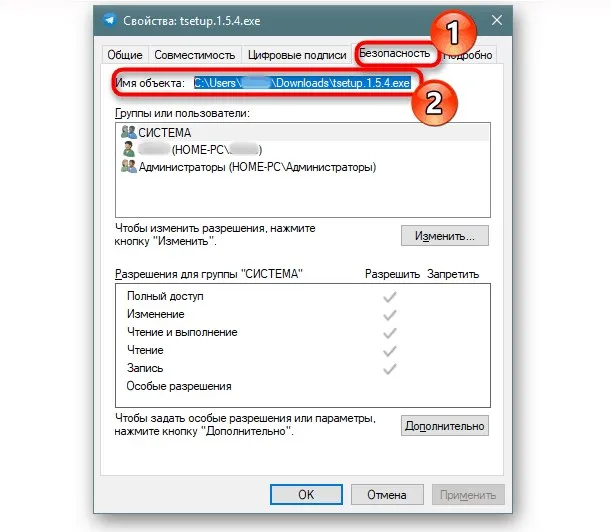
Полный путь к программе установки для ее запуска из командной строки.
Обратите внимание! Командная строка» не должна быть деактивирована, пока используется «запрещенная» программа, иначе та же «запрещенная» программа будет деактивирована с соответствующим уведомлением.
Чтобы отключить антивирусную программу, наведите указатель мыши на системный лоток и щелкните правой кнопкой. Если эта опция недоступна или отключена, вы можете сделать это непосредственно в настройках программы или добавить исключение. Для этого перейдите к опции «Добавить исключение» в области «Управление», а затем к опции «Добавить папку».
Способ 3: Отключение контроля учетных записей
По умолчанию в Windows 10 есть контроль учетных записей, который может запретить запуск определенных программ. Рекомендуется отключить эту функцию для устранения потенциальных проблем, включая рассматриваемую нами сегодня ошибку, которая возникает таким образом:

Способ 4: Отключение функции SmartScreen
SmartScreen — это еще одна функция операционной системы, которая по умолчанию работает в активном режиме и может привести к проблеме «Это приложение заблокировано по причинам защиты». Если предыдущие рекомендации не помогли, попробуйте отключить этот параметр через системные настройки.
Мы рекомендуем перезагрузить компьютер, чтобы все изменения вступили в силу. Только после этого запустите целевое приложение и убедитесь в эффективности предпринятых вами действий.
Способ 5: Редактирование параметра групповой политики
В редакторе локальной групповой политики есть параметр, который отвечает за контроль учетных записей, работающих в режиме разрешения администратора. Однако этот способ подходит только для владельцев Windows 10 Pro и Enterprise, так как в других версиях редактор просто отсутствует. Если она включена, может возникнуть проблема с сообщением «Это приложение заблокировано по соображениям безопасности», в этом случае саму настройку следует отключить. Вам следует самостоятельно отключить эту настройку.
Перезагрузите компьютер, чтобы изменения вступили в силу, а затем приступайте к тестированию метода.
Это важно: если вы планируете использовать файл регулярно, вы можете снять флажок, но в этом случае вы рискуете «заразить» свою систему.
Рекомендации специалистов
Вы можете использовать описанные выше методы, если вы абсолютно уверены в безопасности программного обеспечения. Если у вас есть сомнения, эксперты рекомендуют:
- Удалите установленный файл и снова загрузите его на свой компьютер с официального сайта.
- Проверьте программу на наличие вирусов. Avast Antivirus — лучшее решение.
Если после этого у вас по-прежнему возникают проблемы с запуском приложения, вы можете попробовать один из методов, описанных выше.
Теперь вы знаете, что делать, если нужное приложение заблокировано администратором, то есть системой безопасности Windows 10. Используйте описанные методы и свободно пользуйтесь всеми функциями компьютера.








