Выберите диск, с которого нужно очистить мусор, и нажмите OK. В 99% случаев это будет диск C, так как на нем обычно устанавливается Windows.
Как ускорить работу компьютера на Windows 10
Производительность операционной системы Windows 10 постепенно снижается с течением времени. Он собирает программы и файлы, которые больше не нужны. Кроме того, будучи высоконастраиваемой системой, она содержит множество функций, которые не требуются индивидуальному владельцу ПК. Поэтому его следует регулярно оптимизировать. Микроконтроллеры.
Вы можете начать с проверки программ на экране автозапуска. Как следует из их названий, они выполняются каждый раз при включении компьютера. Эти программы можно рассматривать и оценивать следующим образом.
- [В контекстном меню кнопки Пуск нажмите Диспетчер задач.
- В появившемся одноименном окне перейдите на вкладку Автозапуск.
Вы должны критически оценить перечисленные программы. Чтобы помочь пользователю, в колонке «Эффект загрузки» указывается степень влияния на скорость загрузки. Очевидно, что программы с высоким уровнем воздействия должны быть исследованы в первую очередь на предмет возможного удаления.
- Выделите выбранную программу и нажмите «Отключить». Это также можно сделать через контекстное меню на соответствующей панели.
Отключение служб
Службы — это фоновые процессы в Windows 10, которые выполняются незаметно для пользователя, но необходимы для нормальной работы компьютера. Например, нормально работающий принтер с обновленным драйвером также нуждается в специальной службе под названием ‘PrintQueueManager’. Конечно, если у вас дома нет принтера, нет причин оставлять его открытым. Существует множество других служб, которые всегда включены и расходуют ресурсы компьютера, которые не нужны всем пользователям. Например
- ‘Факс’ — если у вас нет факсимильного аппарата
- ‘Smart card’ и ‘Smart card removal policy’ — если у вас нет смарт-карты; и
- Услуга «Импорт планшетных ПК» — для владельцев настольных компьютеров или ноутбуков; и
- ‘Служба загрузки изображений Windows’ — если не подключен сканер или камера; и
- ‘Remote Registry’ и ‘Remote Desktop Server Setup’ — если нет удаленного партнера.
Например, удалите службу «Факс».
- [В контекстном меню кнопки Пуск выберите Управление компьютером.
- В одноименном окне откройте раздел Службы и приложения с левой стороны и щелкните на Службы. В длинном списке услуги перечислены в алфавитном порядке, сначала идут английские названия, затем русские. Чтобы найти услугу «факс», необходимо прокрутить список вниз. Затем в контекстном меню найденной службы выберите пункт Свойства.
- [В контекстном меню пункта Тип запуска в окне Свойства выберите Выкл. и затем OK.
Дефрагментация диска
Программы и файлы, хранящиеся на жестком диске, постоянно меняются в процессе работы. Некоторые программы теряют свою значимость и деинсталлируются, а вместо них устанавливаются новые. Размер удаленных и вновь установленных программ обычно не одинаков. В результате новые программы приходится разделять и записывать в разные части жесткого диска. Это означает, что эти файлы фрагментированы. В результате считывающая головка диска вынуждена «подпрыгивать» к магнитной поверхности, что негативно сказывается на производительности компьютера.
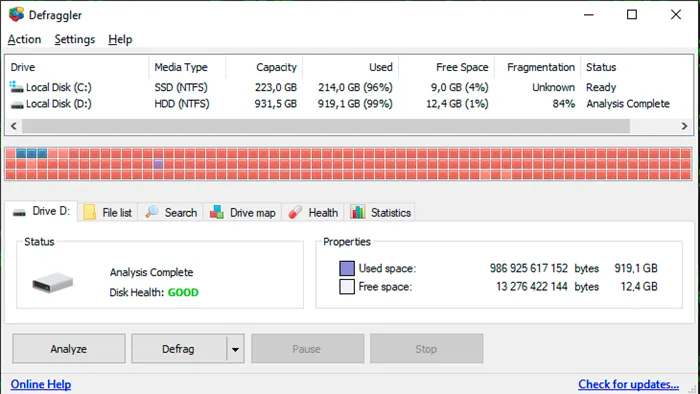
Defraggler сторонняя утилита восстановления (можно отказаться).
Процесс реконфигурации (оптимизации) можно рассматривать как плавное восстановление файлов на жестком диске. По завершении процесса файлы распределяются по категориям по одному на жестком диске, что положительно сказывается на скорости чтения.
На современных компьютерах с Windows 10 и обычными жесткими дисками перестройка активна по умолчанию. На SSDS перестройка должна быть отключена. Эти диски намного быстрее первых и не имеют движущихся частей. Прочность этих блоков также важна для количества циклов перерегистрации. Восстановление ускоряет устранение сбоев SSD-дисков.
Чтобы настроить дисковую систему на Windows 10, выполните следующие действия.
- На рабочем столе откройте значок «Этот компьютер». Затем в меню среды системного блока выберите Свойства.
- [В окне Свойства откройте вкладку Инструменты и нажмите Оптимизировать.
- Скорее всего, вы обнаружите, что вам не нужно переконфигурировать системный диск. Это связано с еженедельной оптимизацией по умолчанию. Чтобы изменить настройки, нажмите Изменить настройки.
- При необходимости измените частоту переконфигурации или уберите ее совсем.
Использование нетребовательного к системным ресурсам антивируса обеспечивает наилучшую производительность и ускоряет работу Windows 10. Выбирайте легкую и достаточно прочную защиту, основываясь на результатах испытаний на безопасность.
Тормозит интерфейс Windows 10
В последнее время задержки с последними обновлениями интерфейса Windows 10 стали частой проблемой на некоторых компьютерах и ноутбуках. В некоторых случаях проблема вызвана функцией Control Flow Guard (CFG), которая включена по умолчанию. Его функция заключается в защите от эксплойтов, использующих уязвимости памяти.
Угрозы встречаются реже; если ослабление угроз в Windows 10 более ценно, чем предоставление дополнительных функций безопасности, CFG можно отключить
Отключение CFG должно сработать сразу, но рекомендуется перезагрузить компьютер (помните, что в Windows 10 закрытие и активация — это не то же самое, что перезагрузка).
Процессы Windows 10 грузящие процессор или память
Фоновые процессы могут функционировать неправильно и вызывать замедление работы системы. Вы можете определить такие процессы с помощью управления задачами.
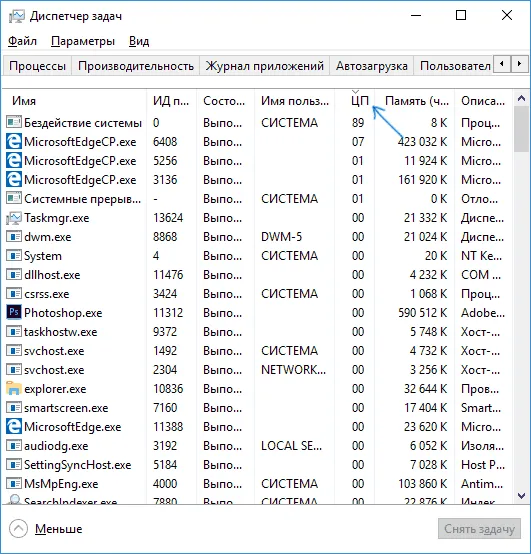
- Справа — щелкните на кнопке Пуск и выберите пункт меню Управление задачами. Если он отображается в компактном виде, нажмите на Сведения и щелкните слева.
- [Откройте вкладку Подробности и отсортируйте столбец CPU (щелкнув по нему).
- Обратите внимание на процессы, которые используют максимальное время процессора (исключая «Инерционные системы»).
Если какой-либо из этих процессов постоянно использует процессор (или значительный объем оперативной памяти), найдите в Интернете информацию о том, что это за процесс, и предпримите меры в соответствии с тем, что вам удастся найти.
Функции слежения Windows 10
Многие читали о том, что Windows 10 шпионит за пользователями. Лично меня это не беспокоит, но что касается влияния на скорость работы системы, то такие функции могут оказать негативное воздействие.
По этой причине их отключение может быть целесообразным. Для получения дополнительной информации об этих функциях и о том, как их отключить, см. раздел Как отключить функции отслеживания в Windows 10.
Windows предоставляет множество дополнительных возможностей, таких как .NET, PowerShell и Telnet. Эти функции могут быть полезными или ненужными, но они занимают память и дисковое пространство. По этой же причине, если есть функции Windows, которые вы не используете, отключите их, чтобы ускорить работу Windows 10.
Отключить эффекты и анимацию
Еще одна причина замедления работы компьютера заключается в том, что визуальные эффекты и анимация увеличивают нагрузку на системные ресурсы. На более новых компьютерах визуальные эффекты и анимация могут практически не влиять на мощность и скорость работы. Однако на старых компьютерах они играют определенную роль, и лучшим вариантом будет их отключение.
Чтобы отключить визуальные эффекты и анимацию, выполните следующие действия
- Щелкните правой кнопкой мыши на Пуск → Система.
- Введите View Setup и нажмите на появившуюся ссылку.
- Выберите вкладкуВизуальные эффекты. [Выбрать Обеспечьте наилучшую производительность (или выберите Специальные эффекты и снимите все флажки).
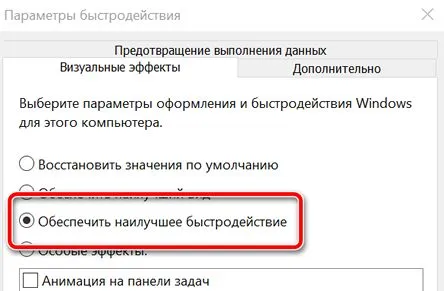
Удалите вредоносное ПО
Одним из основных факторов, замедляющих работу систем на базе Windows, является нежелательное программное обеспечение, также известное как вредоносное ПО. Он потребляет дисковое пространство и память и мешает другим приложениям работать в полную силу.
Поэтому удаление таких приложений может повысить производительность системы. Это особенно актуально, если вы загружаете большое количество программного обеспечения, но используете его нечасто или редко.
Не устанавливайте редко используемые приложения. Однако рекомендуется использовать портативные приложения.
Чтобы удалить вредоносное ПО или неиспользуемые приложения, выполните следующие действия
- [Щелкните правой кнопкой мыши Пуск → Панель управления.
- [Выберите программы → Программы и функции.
- [Выберите Деинсталляция/Изменить и удалите нежелательные программы по одной.
- Следуйте инструкциям в диалоговом окне Uninstall для удаления программного обеспечения.
Используйте монитор производительности
В Windows 10 есть полезный инструмент мониторинга производительности в режиме реального времени под названием Performance Monitor. В нем подробно описываются ресурсы системы и оборудования, проблемы производительности и сервисы, а также предлагаются решения любых возникших вопросов.
Чтобы использовать инструмент мониторинга в режиме реального времени, выполните следующие действия
- [Запустите инструмент SystemMonitor, набрав ‘SystemMonitor’ в строке поиска меню Пуск и щелкнув на первом результате.
- Выберите последний вариант [Browse] → [System συστήματος System Diagnostics] в левой панели.
- Инструмент будет запускаться по требованию, собирать всю информацию о системе и генерировать подробный отчет о производительности.
- Изучите раздел «Уведомления», чтобы найти все существующие проблемы. Проверьте описание, воспользуйтесь «Устранением неполадок Windows 10» или поищите решение в Интернете.
Существует множество программ, которые запускаются при включении компьютера и запуске Windows 10. Во многих случаях эти программы не нужны, да и зачем они вообще существуют.
Вычищаем мусорные файлы с диска С (системные)
Каждая операционная система накапливает достаточно «ненужных» системных файлов, чтобы их хватило на несколько месяцев использования. Чтобы ускорить работу в Windows 10, рекомендуется регулярно удалять их.
- [В строке поиска меню «Пуск» введите «Очистка диска».
- Откройте программу / выберите диск C / нажмите OK.
- Когда появятся результаты анализа, отметьте все разделы, которые необходимо очистить / Нажмите ‘OK’.
Чистим жесткий диск от ненужных файлов (своих)
Если у вас вместительный жесткий диск с несколькими терабайтами и большим количеством свободного места, этот совет не обязателен. Однако если ваш компьютер старше и жесткий диск «переполнен», это может замедлить работу Windows. Если у вас менее 20-30% свободного места, проблемы с производительностью почти гарантированы.
Конечно, это требует времени, но при небольшом заполненном жестком диске усилия стоят того. Каждый высвобожденный 5-10% способствует сенсорному ускорению компьютера с Windows 10.
-
Как подступиться к делу? Потихоньку. Просмотрите все файлы на компьютере: наверняка вы найдете массу непонятных архивов и папок, которые много лет не открывали, кучу фильмов, тяжелых сериалов, старых установщиков и пр. Для удобства можно отсортировать все по размеру: так вы наглядно увидите, что «съедает» больше всего места.
Если вы еще не готовы к замене жесткого диска, вам следует окончательно удалить то, что вам не нужно. Ценные, но тяжелые предметы можно частично перенести на флешку, внешний лоток или в различные облачные сервисы.
- Рабочий стол (если необходимо, создайте ярлыки), панель управления
- Библиотека (мои видео, мои фотографии и т.д.).
- Всегда проверяйте папки со съемкой (часто забываемые файлы).
Дефрагментация (оптимизация) дисков
После очистки «системного мусора» реконфигурация особенно уместна. Вы удалили установленное программное обеспечение или вручную удалили ненужные файлы с компьютера. Этот удобный процесс восстанавливает правильную структуру диска и значительно ускоряет работу Windows 10 на слабых компьютерах.
Если вы потратили время на значительную очистку несистемного диска (удаление тяжелых, но ненужных элементов), повторите эти шаги (d, e и т.д.).
Если какой-либо из этих процессов постоянно использует процессор (или значительный объем оперативной памяти), найдите в Интернете информацию о том, что это за процесс, и предпримите меры в соответствии с тем, что вам удастся найти.
Очистка реестра Windows 10
Низкая производительность Windows 10 может быть вызвана засоренными ошибками реестра. Ошибки реестра неизбежны после деинсталляции, установки и удаления многих программ по ошибке.
Ручная очистка реестра Windows — задача не из легких, поэтому на помощь приходит бесплатная программа CCleaner. Вы можете легко найти ссылку на скачивание в любой поисковой системе.
Запустите CCleaner и перейдите в раздел «Реестр». [Нажмите кнопку Поиск проблем.
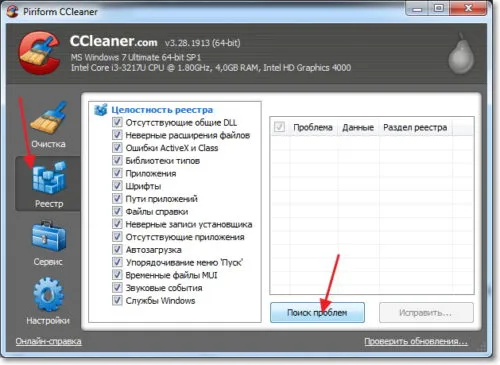
При просмотре системного реестра нажмите кнопку Исправить и выберите Исправить все.
Установка драйверов в Windows 10
Мы рекомендуем установить на компьютер последние версии драйверов, чтобы ускорить работу Windows 10. К счастью, в Windows 10 обновление драйверов стало очень простым. Драйверы для компьютерных устройств устанавливаются автоматически во время работы, но всегда есть исключения.
Щелкните правой кнопкой мыши в меню Пуск и выберите Управление устройствами.
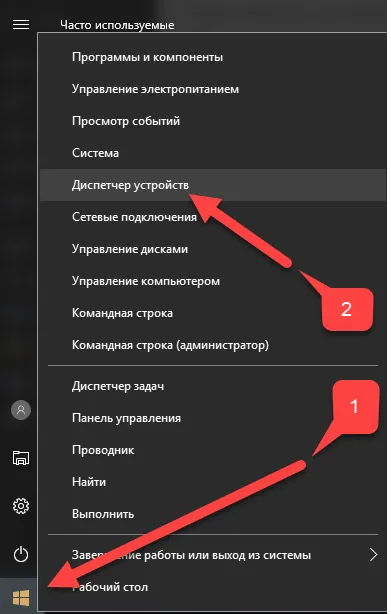
В появившемся окне «Управление устройствами» отображаются все устройства компьютера, включая видеокарту, подключенные мышь и клавиатуру, экран и процессор.
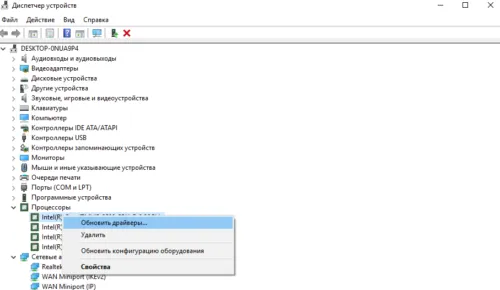
Если рядом с материалом появляется знак вопроса или надпись «Устройство неизвестно», это означает, что драйвер необходимо обновить.
Щелкните правой кнопкой мыши на устройстве и нажмите Update Driver (Обновить драйвер). Затем выберите Автоматический поиск обновлений программы вождения.
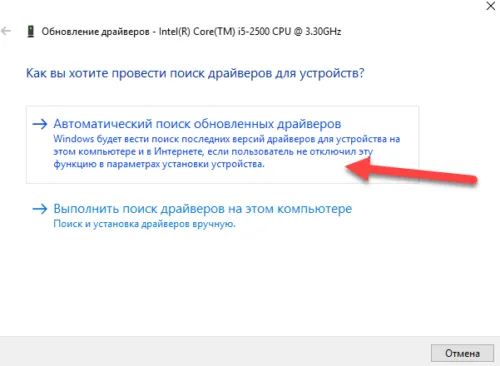
Если драйвер нуждается в обновлении, Windows 10 найдет его в Интернете и установит на компьютер.
Windows 10 запускает красочное меню с плитками для всевозможных приложений. Используете ли вы их? Об удалении этих приложений мы поговорим в следующей статье, а пока их можно просто отключить. Щелкните правой кнопкой мыши на ненужной плитке в меню Пуск и выберите пункт Журнал с начального экрана.
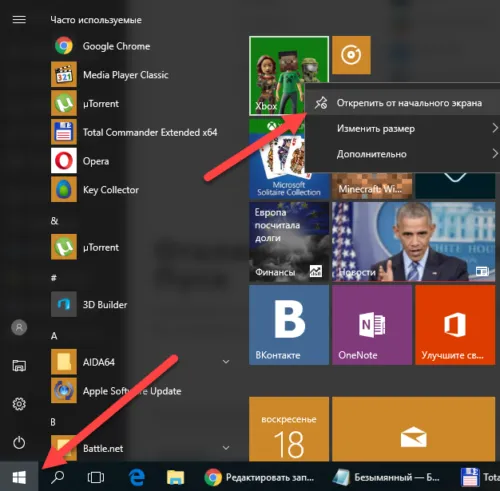
Таким образом, плитка не будет появляться, а компьютер будет работать немного быстрее. Разгон компьютера состоит из небольшого
Как подступиться к делу? Потихоньку. Просмотрите все файлы на компьютере: наверняка вы найдете массу непонятных архивов и папок, которые много лет не открывали, кучу фильмов, тяжелых сериалов, старых установщиков и пр. Для удобства можно отсортировать все по размеру: так вы наглядно увидите, что «съедает» больше всего места.
10 способов ускорить работу ПК с ОС Windows 10
Если вы обнаружили, что ваш компьютер работает не так хорошо, как раньше, изменение настроек Windows 10 может повысить скорость и эффективность вашего компьютера. Windows 10 — одна из самых эффективных операционных систем, используемых сегодня. Однако он использует много системных ресурсов и имеет множество функций, которые могут замедлить работу вашего компьютера. В последней версии Windows 10 компания Microsoft также добавила встроенные функции для повышения общей эффективности. Однако производительность компьютера все равно может быть низкой.
Причинами этого могут быть недостаточный объем памяти, требования к обслуживанию и менее мощные аппаратные компоненты. От удаления неиспользуемых программ и приложений до обновления аппаратного обеспечения — есть несколько вещей, которые можно сделать, чтобы ускорить работу Windows 10 и восстановить оптимальную производительность компьютера.
1. Проверка наличия обновлений
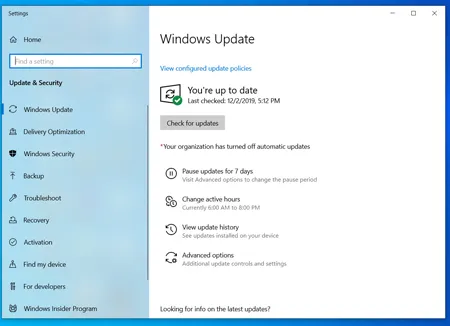
Один из лучших способов получить максимальную отдачу от компьютера — всегда устанавливать последние обновления Windows 10 — Microsoft часто выпускает исправления распространенных ошибок и системных ошибок, снижающих производительность системы. В то время как некоторые обновления могут быть тривиальными, другие могут принести значительные изменения в вашу систему, например, найти последние драйверы устройств, которые могут помочь улучшить производительность вашего компьютера.
Чтобы проверить наличие обновлений, откройте меню Windows и выберите Параметры > Обновление и безопасность > Центр уведомлений Windows > Проверить наличие обновлений. Если обновление доступно, выберите Установить сейчас. Перезагрузите компьютер, чтобы проверить, улучшилась ли производительность.
2. Перезапуск ПК
Это может показаться банальным, но регулярная перезагрузка компьютера может помочь ускорить работу системы. Многие люди переводят свои компьютеры в спящий режим вместо того, чтобы выключать их, и продолжают работать в течение нескольких недель. В результате программы и рабочие нагрузки накапливаются в памяти компьютера, замедляя выполнение повседневных задач, таких как запуск программ и доступ к файлам.
Ежедневное выключение компьютера очищает оперативную память и помогает подготовить компьютер к оптимальной работе на следующий день. Если вы заметили, что вашему компьютеру требуется много времени для выполнения простых повседневных задач, таких как открытие программ или доступ к файлам и документам, попробуйте выключить или перезагрузить компьютер. Не забудьте сохранить свою работу перед этим.
3. Отключение запуска программ при запуске системы
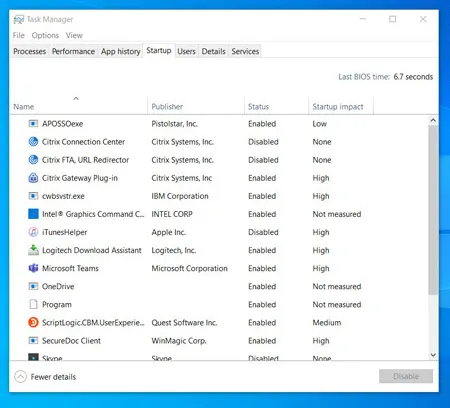
Одновременное открытие нескольких программ или приложений может замедлить работу компьютера. Многие программы установки предписывают Windows запускать программы сразу после запуска компьютера. Это снижает производительность системы.
Чтобы отключить запущенные программы при запуске системы, откройте Диспетчер задач и перейдите на вкладку Автозапуск. [В колонке «Влияние на запуск» показано влияние (высокое, среднее или низкое), которое оказывают различные программы на запуск системы. Высокое воздействие обусловлено низкой производительностью системы.








