На этой вкладке настраивается запуск программы при входе в систему, и включается возможность получения новостей от Яндекс Диска. Расположение папки программы также можно изменить.
Как отменить автозагрузку фото на яндекс диск
Яндекс.Диск начал бесплатно предоставлять неограниченный объём облачного пространства под фото и видео, которые, а втоматически загружаются через мобильное приложение. Аналогичное предложение есть у облачного сервиса Google, но там фото сжимаются при загрузке, уточнили в «Яндексе». У облака Mail.ru Group безлимитного пространства под фото нет.
При включённой автозагрузке приложение Яндекс.Диск сохраняет снимки в облаке всякий раз, когда появляется соединение с интернетом. Файлы попадают в раздел «Все фото», где сервис раскладывает их в хронологическом порядке.
«Яндекс» предоставляет безлимитное дисковое пространство только для фото и видео, автоматически загружаемого с мобильного, файлы с компьютера в неограниченном количестве загрузить на сервис не получится.
Заполняем пробелы – расширяем горизонты!
-
CompGramotnost.ru » Диски, файлы, папки » Получите 32 Гб на Яндекс.Диск бесплатно до 3 июля: акция “Мобильная автозагрузка”
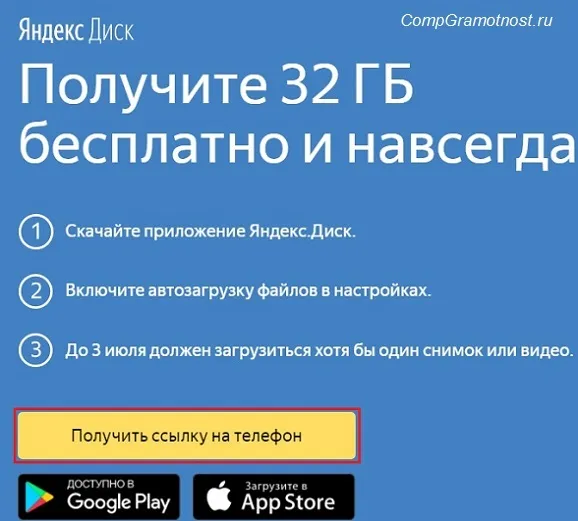
С 3 апреля по 3 июля 2017 года (3 месяца) проходит акция «Мобильная автозагрузка»: надо до 3 июля установить приложение Яндекс.Диск на свой смартфон (на базе Andro >
Такая акция проводится, чтобы стимулировать пользователей использовать мобильное приложение Яндекс.Диска на своих смартфонах.
В итоге у Вас на Яндекс.Диске будет 10+32=42 Гб.
Как Вы считаете, стоит воспользоваться? Если Ваш ответ положительный, поехали дальше.
Здравствуйте!
Помогите, пожалуйста разобраться. Работаю в Экселе на Яндекс диске и при этом постоянно создаются резервные копии файла, хотя на других устройствах этот файл закрыт. В чем может быть причина?
Отключение в настройках приложения
Первый вариант – отключение синхронизации между устройствами в настройках приложения для смартфона.
Android
На устройстве Android зайдите в установленное приложение Яндекс.Диск (он должен быть авторизирован с профилем):
На iPhone можно выключить синхронизацию фотографий через приложение:
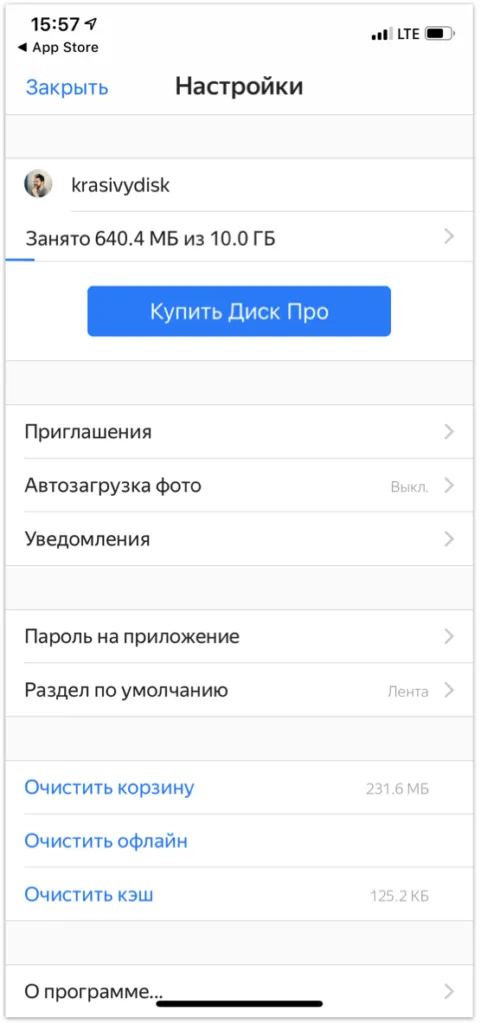
- Откройте Яндекс.Диск, нажмите на значок своего профиля и перейдите в «Настройки».
- Кликните пункт «Автозагрузка фото» и переведите его в состояние «Выключить».
- Дополнительно очистите кэш.
МИНУТКА ЮМОРА
Если зайти в Интернет пьяным, на утро обязательно обнаружишь установленный Яндекс.бар.
Удаление
Если вы не будете пользоваться Яндекс.Диском, отменить синхронизацию с телефоном можно автоматически, через удаление:
Если по каким-то причинам на облако приходят данные с устройства, к которому у вас нет доступа, его можно отвязать в веб-версии Яндекс.Диска:
- Запустите любой браузер и в адресной строке введите disk.yandex.ru .
- Войдите с помощью своей почты и пароля в облако.
- Перейдите на страницу управления доступом по ссылке https://passport.yandex.ru/profile/access?
- Введите пароль еще раз, если потребуют протоколы безопасности.
- Опуститесь вниз и найдите «Мобильный Яндекс.Диск». Отзовите его.
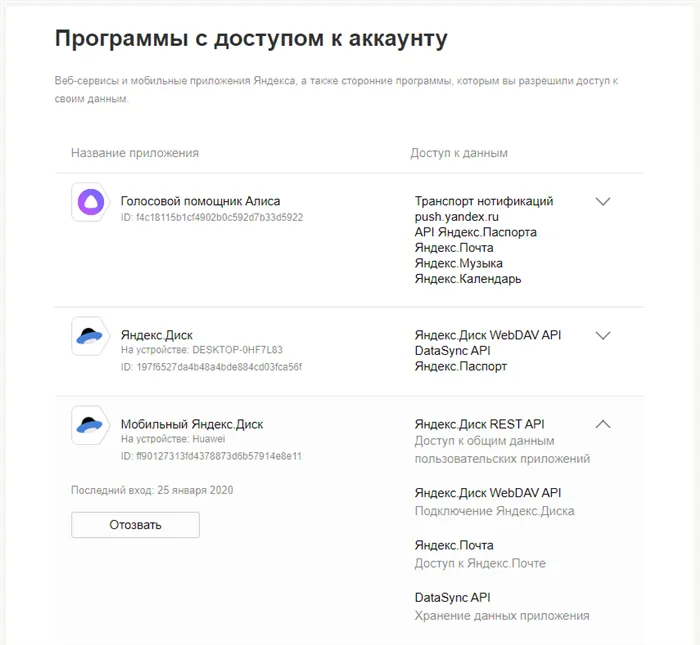
После этого на мобильном устройстве понадобится снова авторизоваться в профиль, чтобы загружать данные.
Если доступ к устройству утерян, в целях безопасности поменяйте еще и пароль от Яндекс аккаунта.
Ну и проверить разные способы копирования. Через браузер может быть лимитирован по объему загрузки. На Яндексе рекомендуют большие объемом файлы загружать через программу¸ а не через браузер. Это так сказать проблемы возникающие на стороне пользователя.
Активация автозагрузки
Для каждой операционной системы пользователю необходимо выполнять ряд действий, которые помогут включить опцию и использовать её в сохранении фото. Интерфейс приложения для Андроид и иОС идентичный, поэтому порядок действий практически не отличается и состоит из следующих шагов.
Активировать безлимит можно по следующему алгоритму:
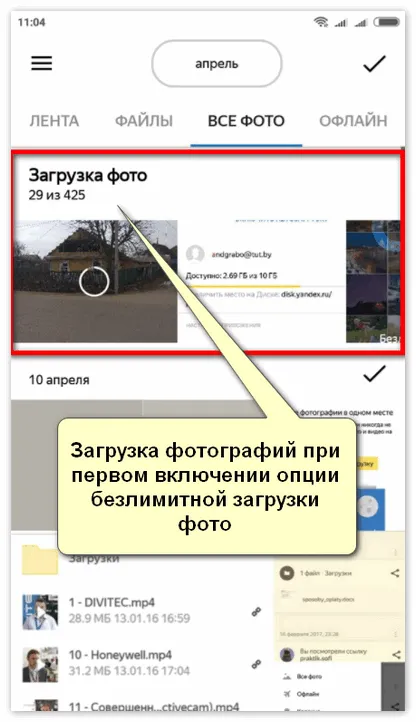
- Скачать приложение с Play Market (Android) / AppStore (iOS).
- Активировать установку.
- По завершении установки запустить приложение.
- Авторизоваться в Yandex аккаунте (либо зарегистрироваться, следуя рекомендациям мастера настройки).
- Приветственный экран отобразит предложение включить автозагрузку медиа – подтвердить.
- Сделать снимок.
- Войти на Я. Диск и проверить наличие нужного файла в папке «Все фото».
- Запустить облачный сервис.
- В левой верхней части нажать на три горизонтальных черты.
- Вызвать меню «Настройки».
- Выбрать действие «Автозагрузка» и активировать его.
- Проверить работу, сделав снимок или видео.
Проверка работы
Может случиться так, что первоначальные настройки автоматического размещения сбрасываются, и Яндекс Диск перестаёт автоматически загружать фото. Причины сброса могут заключаться в:
Решить такую ошибку можно путём:
- Повторного включения через меню настроек (смотрите шаги выше, как включить);
- Создания фото или видео и контролем его отображения в соответствующей папке.
Совет! Необходимо следить за наличием доступных обновлений и своевременно подгружать их на устройство. После их интеграции важно сразу же проверить, активна ли опция и только потом продолжать работу.
3. Третий ваш вопрос неясен. Если вы работаете с программой на компьютере, вам следует открыть проводник Windows, в нем раздел с Яндекс.Диском и перенести в данный раздел все необходимые папки и файлы. При необходимости, папки можно создавать.
Останавливаем загрузку файла на Яндекс
Загружая какие-либо файлы на диск, иногда возникает необходимость отменить загрузку. Или вы по ошибке выбрали файл, или же просто передумали. Когда вы нажали в браузере на странице кнопку «Загрузить» и началась загрузка, прервать ее можно нажав на «Отменить загрузки».
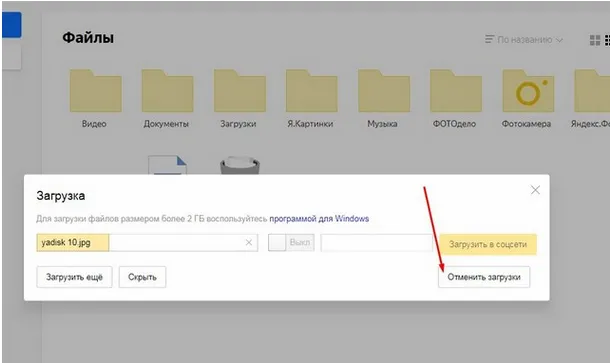
К тому же есть возможность настроить синхронизацию отдельных папок и файлов. В этом случае, чтобы остановить загрузку (та же синхронизация) достаточно удалить файл из папки которая настроена или переложить в другую папку.
Увеличиваем скорость загрузки файлов на диск Яндекса
Увеличить скорость загрузки можно только изменением интернет-тарифа, увеличив, тем самым его общую скорость. Можно в момент загрузки отключить от интернета все другие устройства. Выше уже упоминалась настройка синхронизации отдельных файлов и папок (актуально для старых версий приложения).
Если же говорить об удобстве и быстроте загрузки файлов, то лучше всего, особенно объемные более 2 гб, загружать непосредственно через программу. Для чего открываем наше приложение, где выбираем папку для загрузки, потом выбираем папку на своем компе откуда будет загружаться файл, и просто перетаскиваем его. Он тут же отобразится на яндекс-диске.
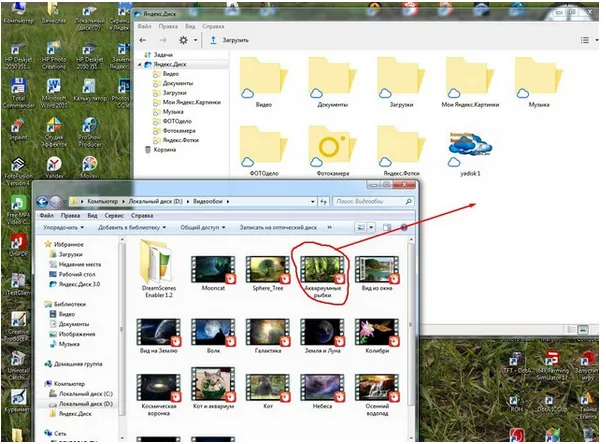
Активируется эта настройка сразу при установке приложения. Одновременно с этим, если вы откроете настройки программы, то во вкладке «Автозагрузка», увидите установленную галочку.
Как сделать автозагрузку фото из смартфона в облако Яндекс.Диска
Ставите на свой смартфон Яндекс.Диск из Google Play.
На смартфоне он выглядит вот так —
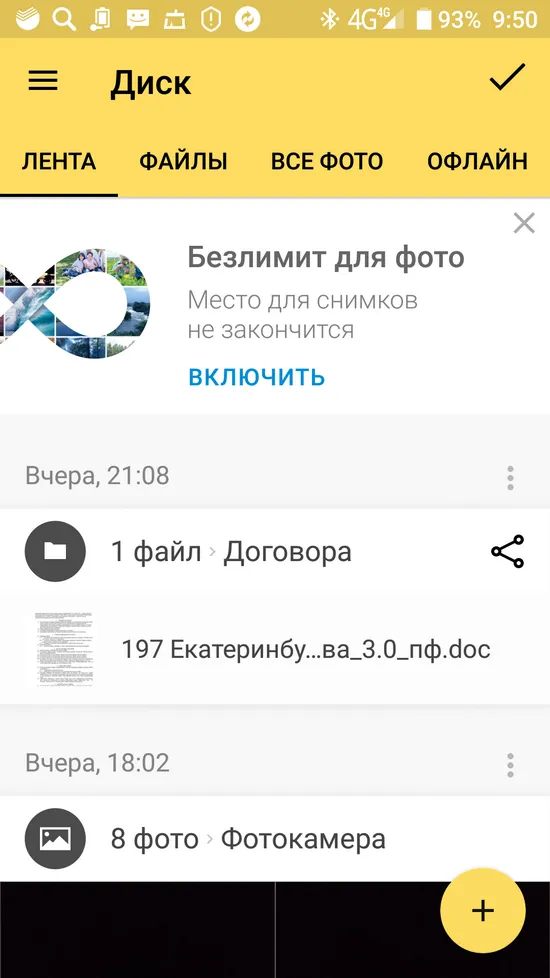
Безлимит для фото я не включаю, потому что тогда фото не будут синхронизироваться с десктопным Яндекс.Диском.
Далее заходим в настройки —
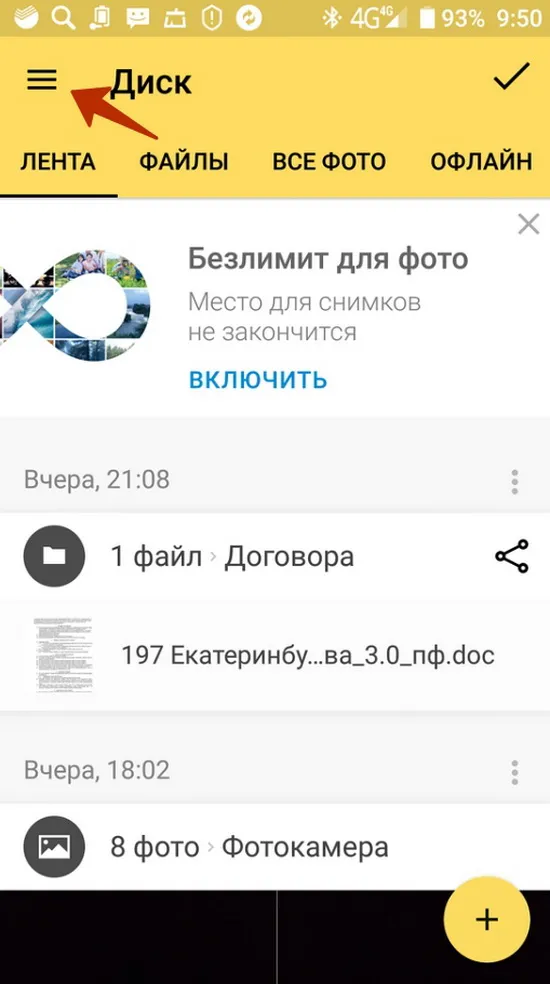
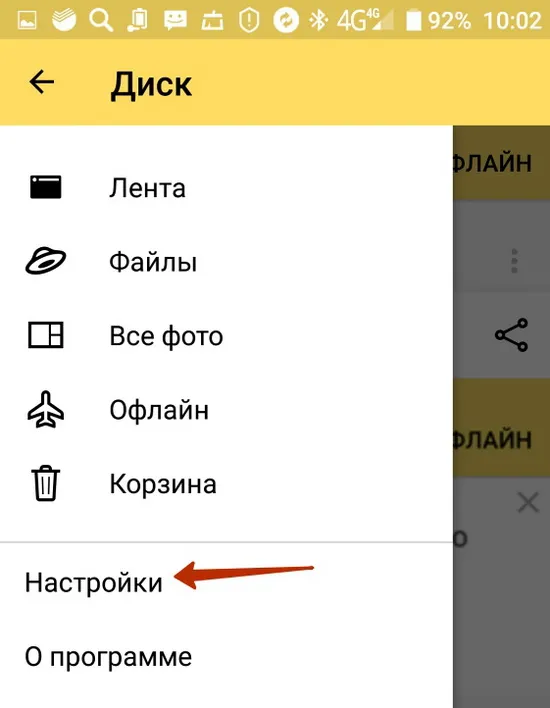
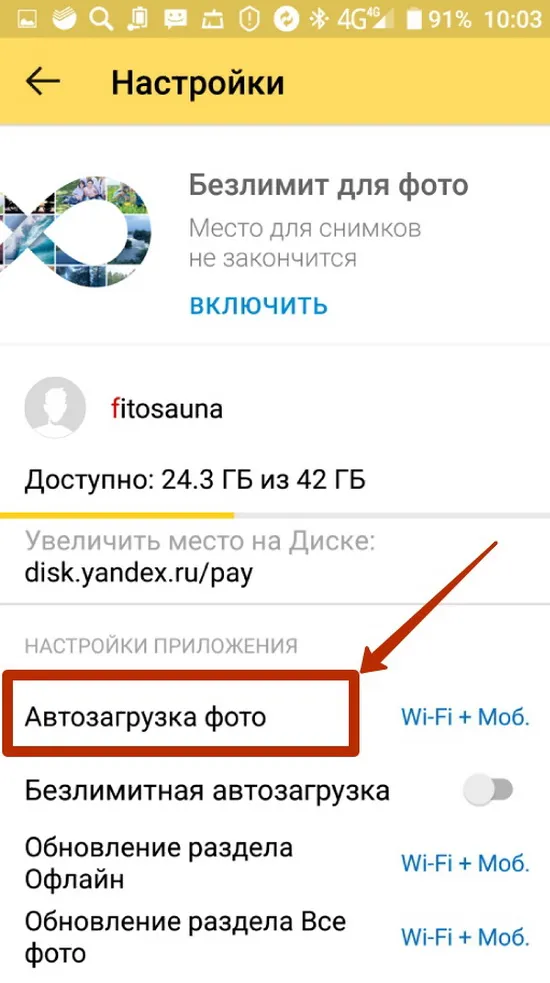
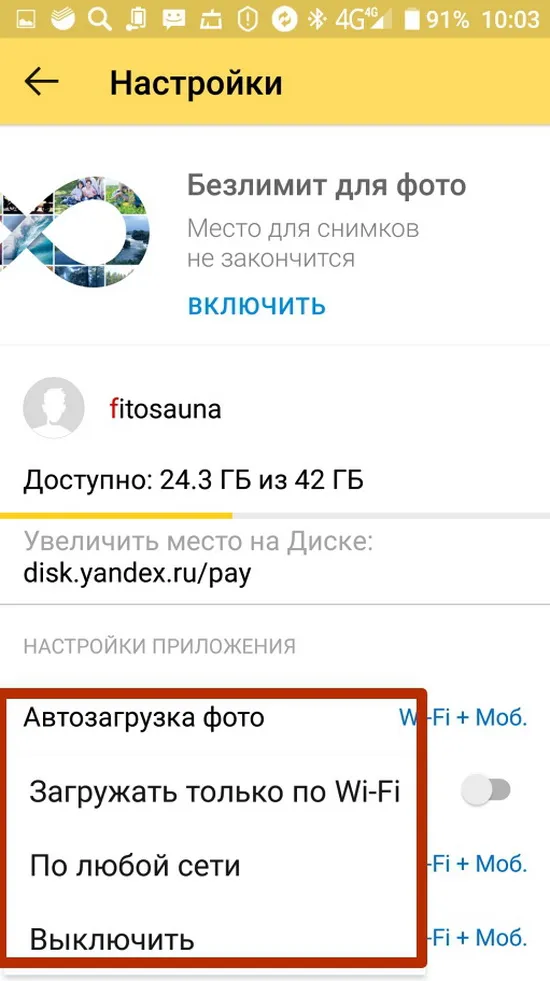
И вот тут выбираем, как будем Автозагружать на облачный Яндекс.Диск фото — только по Wi-Fi, по Wi-Fi+мобильному трафику.
У меня тариф на мобиле с безлимитным интернетом, поэтому вообще насчет Wi-Fi не беспокоюсь. Ставлю «По любой сети».
Если у вас на мобиле интернет лимитированный, то ставьте «Загружать только по Wi-Fi»
Итак, выбрали Автозагрузку — Яндекс увеличит вам бесплатный объем на 32 Гб.
Ставим Яндекс.Диск десктоп
Ставьте обязательно. Исключительно удобная штука. Тогда у вас на компьютере будет локальная копия всех файлов, которые хранятся в облачном Яндекс.Диске. А также все фото и видео с телефона.
Вот ссылка на установку https://disk.yandex.ru/download/#pc
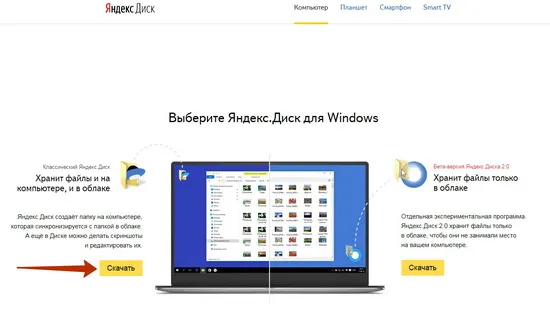
Инсталлируйте, следуя указаниям программы-установщика.
У вас на Панели задач Windows появится вот такой значок —
Кликайте по нему и настройте ваш Яндекс.Диск десктоп —
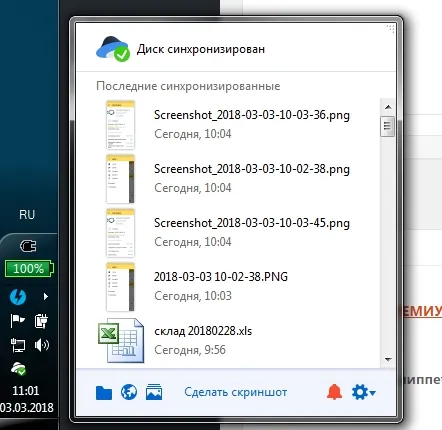
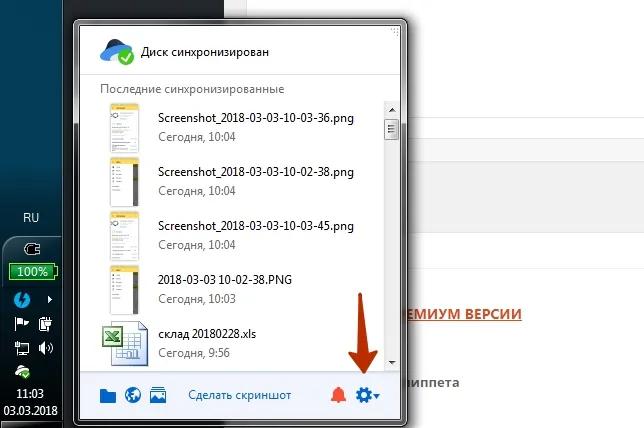
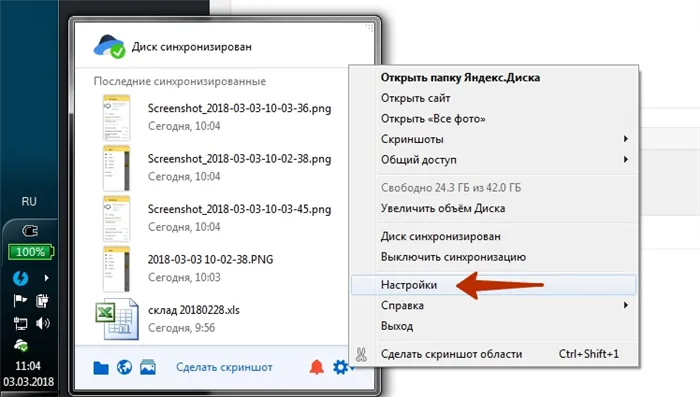
Обратите внимание на эту настройку —

Я не ставлю безлимитную автозагрузку только потому, что тогда не будет синхронизации фото между мобилой и десктопом. Для меня это важно. Так более удобно, когда щелкнул смартом фото и знаешь, что через несколько минут оно уже на твоем компьютере.
На компьютере у вас появится папка Яндекс.Диска. Она по умолчанию на диске С, но ее можно без проблем перенести на другой диск. Так удобнее, когда у вас на компьютере физический диск разбит на 2 виртуальных. Например С и D. Или если у вас на компьютере 2 физических диска. На диск С ставят систему и программы, а на втором диске хранятся данные. Грамотно будет поставить первым диском твердотельный SSD. У него скорость примерно в 10 раз выше, чем у HDD диска. А вторым диском как раз ставим HDD. Он медленнее, но зато долговечнее и лучше подходит для хранения данных. В целом же, при таком «тандеме», скорость загрузки Windows и работы программ увеличивается в разы.
Перенос папки Яндекс.Диска с С на D делается на этой вкладке Настроек Яндекс.Диска десктоп —
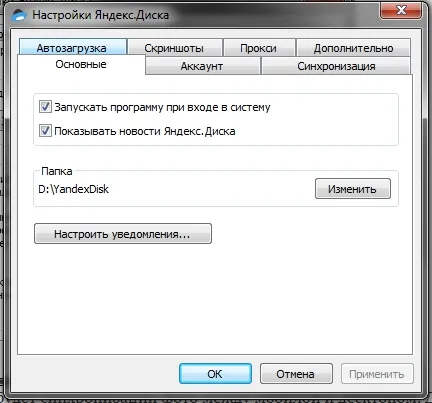
Еще одно преимущество десктопного Яндекс.Диска — вы можете работать в группе. То есть поставили себе Яндекс.Диск на десктоп. И ваш сотрудник/коллега тоже. Далее на облачном Яндекс.Диске делаете общими нужные папки. Для этого просто в облаке кликаете на нужной папке правой кнопкой мыши и далее Настроить доступ. Далее там всё будет интуитивно понятно, как делать.
Когда папка в облаке стала общей, то ее содержимое автоматически синхронизируется с соответствующей папкой на вашем компьютере и на компьютере вашего коллеги.
Если же у вас файл уже размещен на диске и вам надо просто скинуть на него ссылку, то здесь так же все просто. Кликаем по файлу правой кнопкой мыши и в открывшемся меню нажимаем поделиться.
Прокси
Про эти настройки можно написать целый трактат, поэтому ограничимся коротким объяснением.
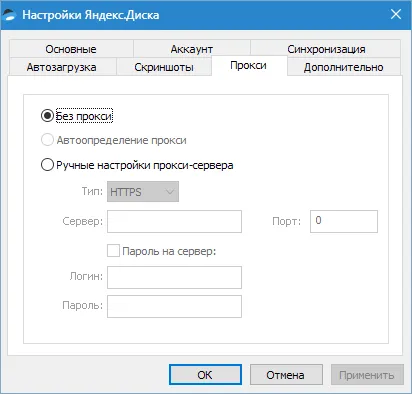
Прокси сервер – сервер, через который идут запросы клиента в сеть. Он является своеобразным экраном между локальным компьютером и интернетом. Такие сервера выполняют разные функции – от шифрования трафика до защиты клиентского ПК от атак.
В любом случае, если Вы пользуетесь прокси, и знаете, зачем он Вам нужен, то все настроите самостоятельно. Если же нет, то он и не нужен.
Причина 5: Недопустимый размер и/или имя файлов
Убедитесь, что загружаемый файл допустимого объема. При работе с web-интерфейсом Диска он не должен превышать 10 Гб, а иногда и такой размер оказывается большим. Поэтому в подобных случаях Yandex рекомендует использовать приложение, которое позволяет сохранять в облаке файлы до 50 Гб.
Читать также: Как загрузить файл на Яндекс.Диск
Конфликт может возникнуть из-за названия файла. Оно может быть слишком длинным или включать в себя нестандартные символы. В этом случае попробуйте переименовать или заархивировать его. Создать архив можно сразу несколькими способами, которые описаны в отельной статье.
Подробнее: Как создать ZIP-архив
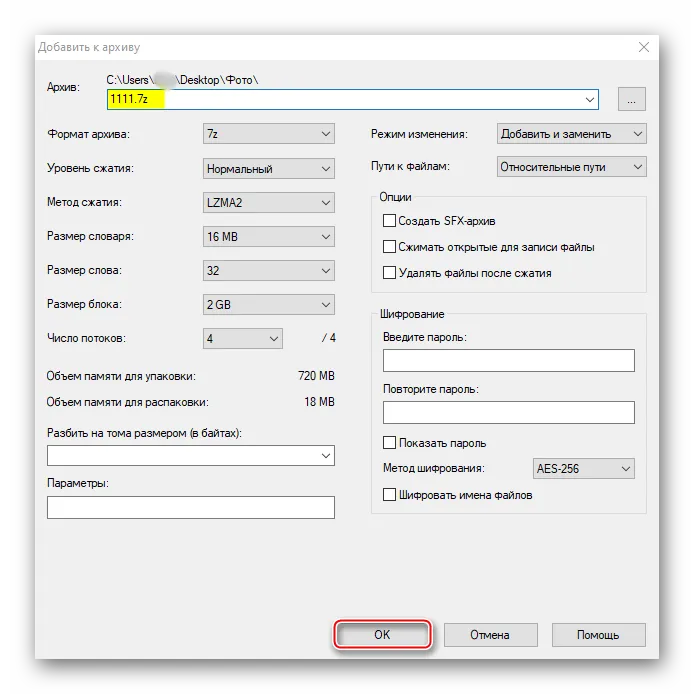
С другой стороны, есть пользователи, которые желают всё или всё, что можно, держать под контролем. Автозагрузка не всем нравится и не всем подходит, поэтому рекомендую заглянуть в «Настройки» Яндекс.Диска на своем смартфоне и проверить, что там настроено «по умолчанию».
Скриншоты
На данной вкладке настраиваются горячие клавиши для вызова различных функций, вид имени и формат файла.
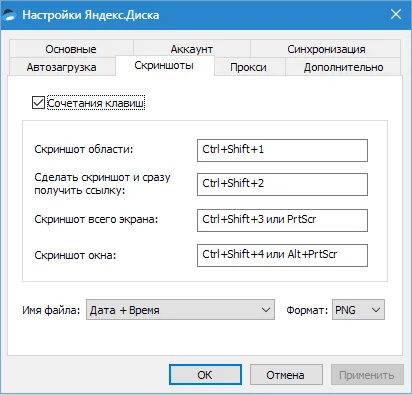
Программа, для производства скриншотов всего экрана, позволяет использовать стандартную клавишу Prt Scr, а вот для съемки определенной области придется вызывать скриншотилку через ярлык. Это очень неудобно, если нужно сделать скриншот части окна, развернутого во весь экран (браузера, например). Здесь и приходят на помощь горячие клавиши.
Сочетание можно выбрать любое, главное, чтобы данные комбинации не были заняты системой.
Прокси
Про эти настройки можно написать целый трактат, поэтому ограничимся коротким объяснением.
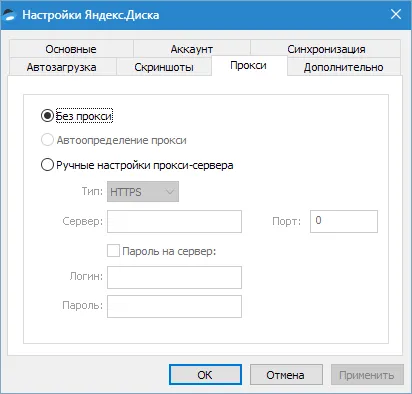
Прокси сервер – сервер, через который идут запросы клиента в сеть. Он является своеобразным экраном между локальным компьютером и интернетом. Такие сервера выполняют разные функции – от шифрования трафика до защиты клиентского ПК от атак.
В любом случае, если Вы пользуетесь прокси, и знаете, зачем он Вам нужен, то все настроите самостоятельно. Если же нет, то он и не нужен.








